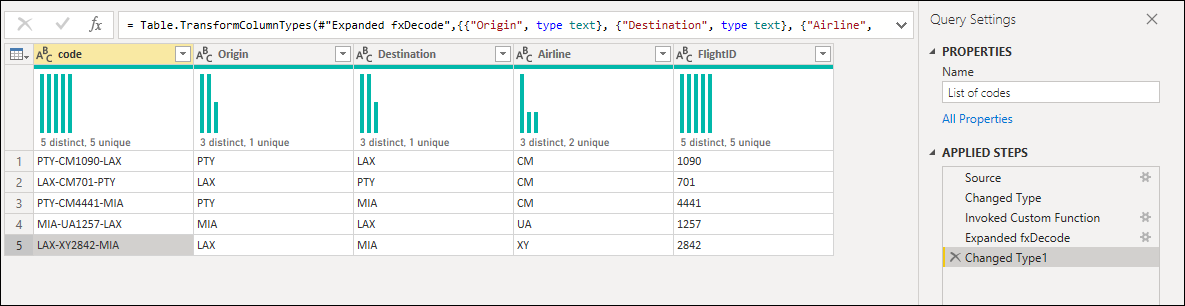Power Query ile çalışırken en iyi yöntemler
Bu makalede, Power Query'deki veri düzenleme deneyiminizden en iyi şekilde yararlanın.
Power Query çok sayıda veri bağlayıcısı sunar. Bu bağlayıcılar TXT, CSV ve Excel dosyaları gibi veri kaynaklarından Microsoft SQL Server gibi veritabanlarına ve Microsoft Dynamics 365 ve Salesforce gibi popüler SaaS hizmetlerine kadar çeşitlilik gösterir. Veri Al penceresinde veri kaynağınızın listelendiğini görmüyorsanız, veri kaynağınıza bağlanmak için her zaman ODBC veya OLEDB bağlayıcısını kullanabilirsiniz.
Görev için en iyi bağlayıcıyı kullanmak size en iyi deneyimi ve performansı sağlayacaktır. Örneğin, BIR SQL Server veritabanına bağlanırken ODBC bağlayıcısı yerine SQL Server bağlayıcısının kullanılması size çok daha iyi bir Veri Al deneyimi sağlamakla kalmaz, aynı zamanda SQL Server bağlayıcısı size sorguyu katlama gibi deneyiminizi ve performansınızı geliştirebilecek özellikler de sunar. Sorguyu kaynağa döndürme hakkında daha fazla bilgi edinmek için Power Query'de sorgu değerlendirmesine ve sorguyu kaynağa döndürmeye genel bakış bölümüne gidin.
Her veri bağlayıcısı, Veri alma bölümünde açıklandığı gibi standart bir deneyim izler. Bu standartlaştırılmış deneyimin Data Preview adlı bir aşaması vardır. Bu aşamada, bağlayıcı izin veriyorsa veri kaynağınızdan almak istediğiniz verileri seçmek için kullanıcı dostu bir pencere ve bu verilerin basit bir veri önizlemesi sağlanır. Hatta aşağıdaki görüntüde gösterildiği gibi Gezgin penceresi aracılığıyla veri kaynağınızdan birden çok veri kümesi seçebilirsiniz.
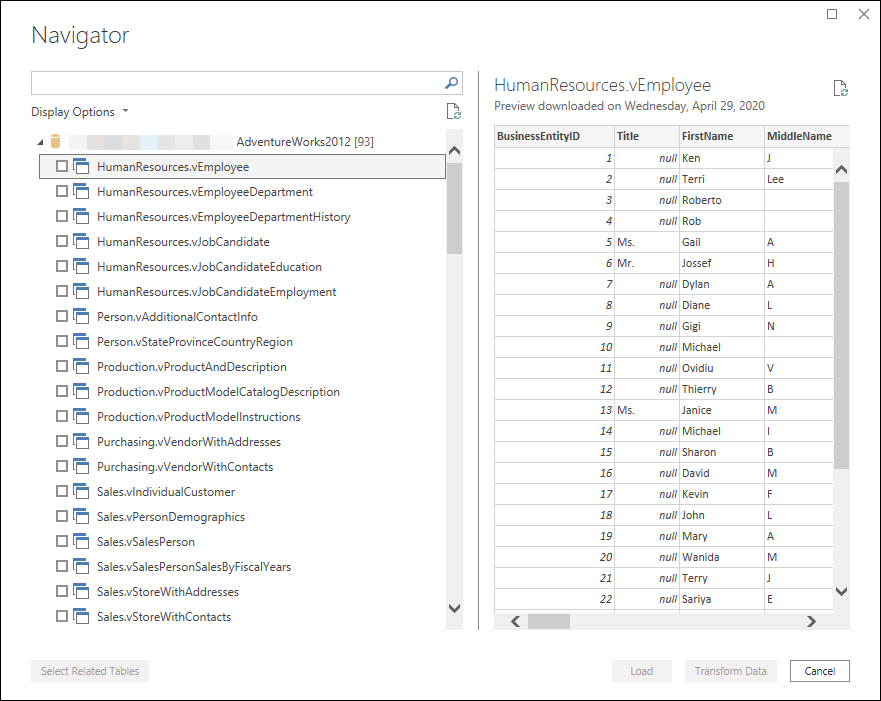
Not
Power Query'deki kullanılabilir bağlayıcıların tam listesini görmek için Power Query'de Bağlan orlar'a gidin.
Verilerinizi her zaman sorgunuzun ilk aşamalarında veya mümkün olan en erken aşamalarda filtrelemeniz önerilir. Bazı bağlayıcılar, Power Query'de sorgu değerlendirmesine ve sorguyu kaynağa döndürmeye genel bakış bölümünde açıklandığı gibi sorguyu kaynağa döndürme yoluyla filtrelerinizden yararlanacaktır. Ayrıca, durumunuzla ilgili olmayan verileri filtrelemek de en iyi yöntemdir. Bu, yalnızca veri önizleme bölümünde ilgili verileri göstererek elinizdeki görevinize daha iyi odaklanmanızı sağlayacaktır.
Saklamak veya filtrelemek istediğiniz değerleri seçmek için sütununuzda bulunan değerlerin ayrı bir listesini görüntüleyen otomatik filtre menüsünü kullanabilirsiniz. Sütununuzda değerleri bulmanıza yardımcı olması için arama çubuğunu da kullanabilirsiniz.
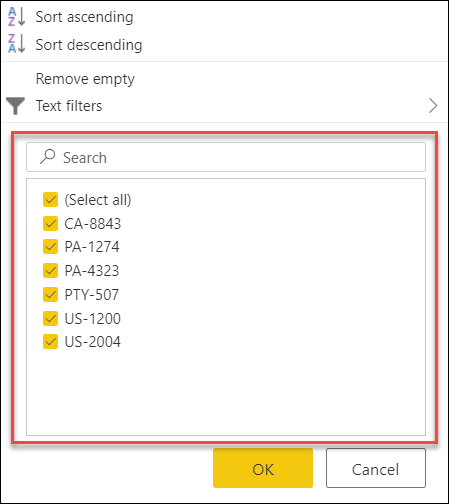
Tarih, tarih saat, hatta tarih saat dilimi sütunu için Öncekinde gibi türe özgü filtrelerden de yararlanabilirsiniz.
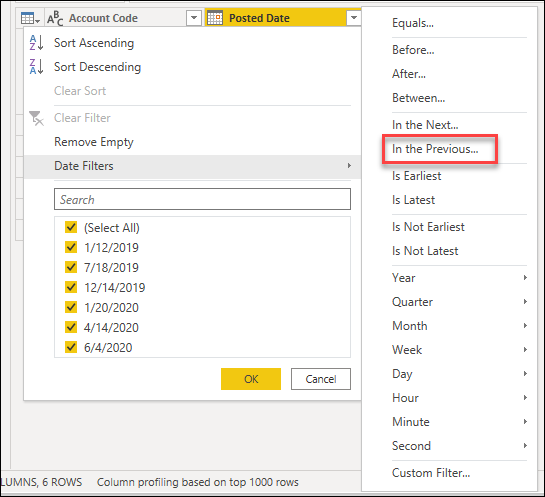
Bu türe özgü filtreler, aşağıdaki görüntüde gösterildiği gibi her zaman önceki x saniye, dakika, saat, gün, hafta, ay, üç aylık dönem veya yıl sayısındaki verileri alacak dinamik bir filtre oluşturmanıza yardımcı olabilir.
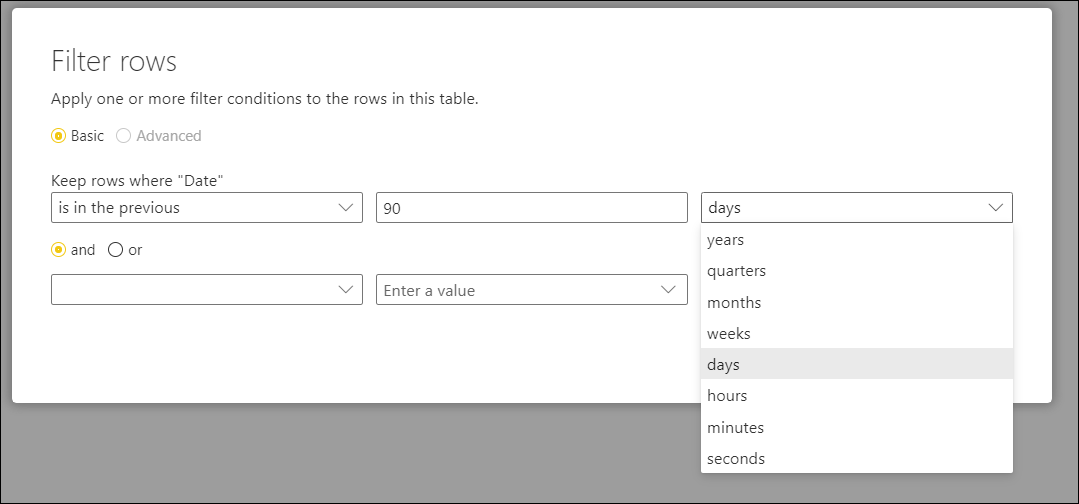
Not
Verilerinizi bir sütundaki değerlere göre filtreleme hakkında daha fazla bilgi edinmek için Değerlere göre filtreleme bölümüne gidin.
Bazı işlemler sonuç döndürmek için tam veri kaynağının okunmasını gerektirir ve bu nedenle Power Query Düzenleyicisi önizlemesi yavaş olur. Örneğin, bir sıralama gerçekleştirirseniz, ilk birkaç sıralanmış satırın kaynak verilerin sonunda olması mümkündür. Bu nedenle, sonuçları döndürmek için sıralama işleminin önce tüm satırları okuması gerekir.
Diğer işlemlerin (filtreler gibi) herhangi bir sonuç döndürmeden önce tüm verileri okuması gerekmez. Bunun yerine, veriler üzerinde "akış" olarak adlandırılan şekilde çalışırlar. tarafından "akış" yapılan veriler ve sonuçlar yol boyunca döndürülür. Power Query Düzenleyicisi, bu tür işlemlerin yalnızca önizlemeyi doldurmak için kaynak verileri yeterince okuması gerekir.
Mümkün olduğunda, önce bu tür akış işlemlerini gerçekleştirin ve en son daha pahalı işlemleri yapın. Bu, sorgunuza her yeni adım eklediğinizde önizlemenin işlenmesini beklerken harcadığınız süreyi en aza indirmeye yardımcı olur.
Power Query Düzenleyicisi sorgunuza yeni adımlar eklemek yavaşsa, önce "İlk Satırları Koru" işlemini gerçekleştirmeyi ve üzerinde çalıştığınız satır sayısını sınırlamayı göz önünde bulundurun. Ardından, ihtiyacınız olan tüm adımları ekledikten sonra "İlk Satırları Koru" adımını kaldırın.
Power Query'deki bazı özellikler, seçilen sütunun veri türüne bağlamsaldır. Örneğin, bir tarih sütunu seçerken, Sütun Ekle menüsündeki Tarih ve saat sütun grubunun altındaki kullanılabilir seçenekler kullanılabilir. Ancak sütunda bir veri türü kümesi yoksa bu seçenekler gri görünür.
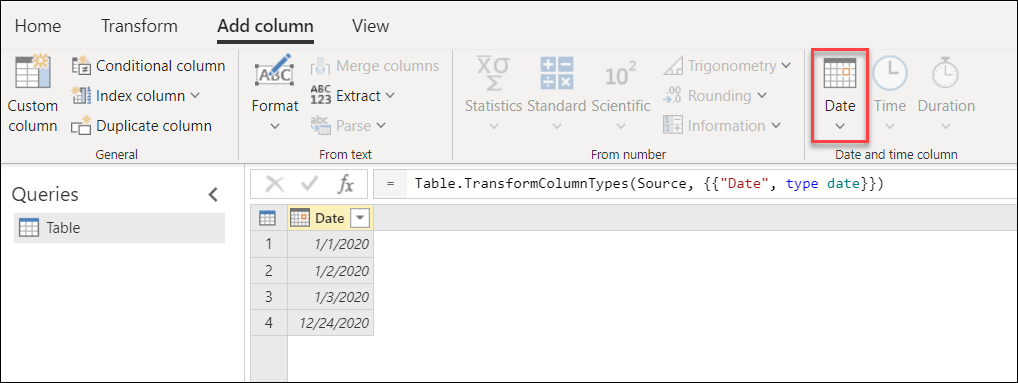
Türe özgü filtreler belirli veri türlerine özgü olduğundan benzer bir durum oluşur. Sütununuzda doğru veri türü tanımlanmamışsa, bu türe özgü filtreler kullanılamaz.
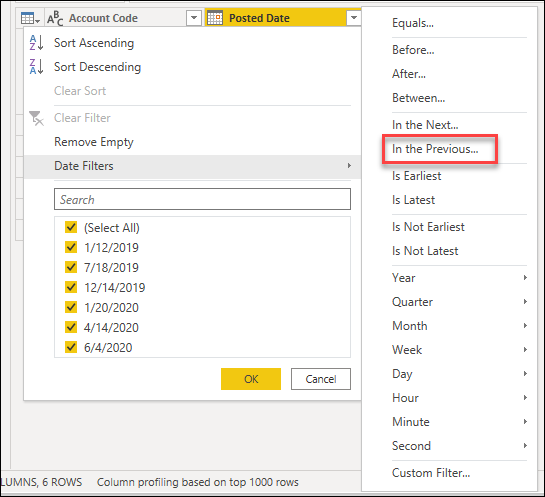
Sütunlarınız için her zaman doğru veri türleriyle çalışmanız çok önemlidir. Veritabanları gibi yapılandırılmış veri kaynaklarıyla çalışırken, veri türü bilgileri veritabanında bulunan tablo şemasından getirilir. Ancak TXT ve CSV dosyaları gibi yapılandırılmamış veri kaynakları için bu veri kaynağından gelen sütunlar için doğru veri türlerini ayarlamanız önemlidir. Power Query varsayılan olarak yapılandırılmamış veri kaynakları için otomatik veri türü algılama özelliği sunar. Bu özellik ve veri türleri konusunda size nasıl yardımcı olabileceği hakkında daha fazla bilgi edinebilirsiniz.
Not
Veri türlerinin önemi ve bunlarla çalışma hakkında daha fazla bilgi edinmek için bkz . Veri türleri.
Verilerinizi hazırlamaya ve yeni dönüştürme adımları eklemeye başlamadan önce, verilerinizle ilgili bilgileri kolayca bulmak için Power Query veri profili oluşturma araçlarını etkinleştirmenizi öneririz.
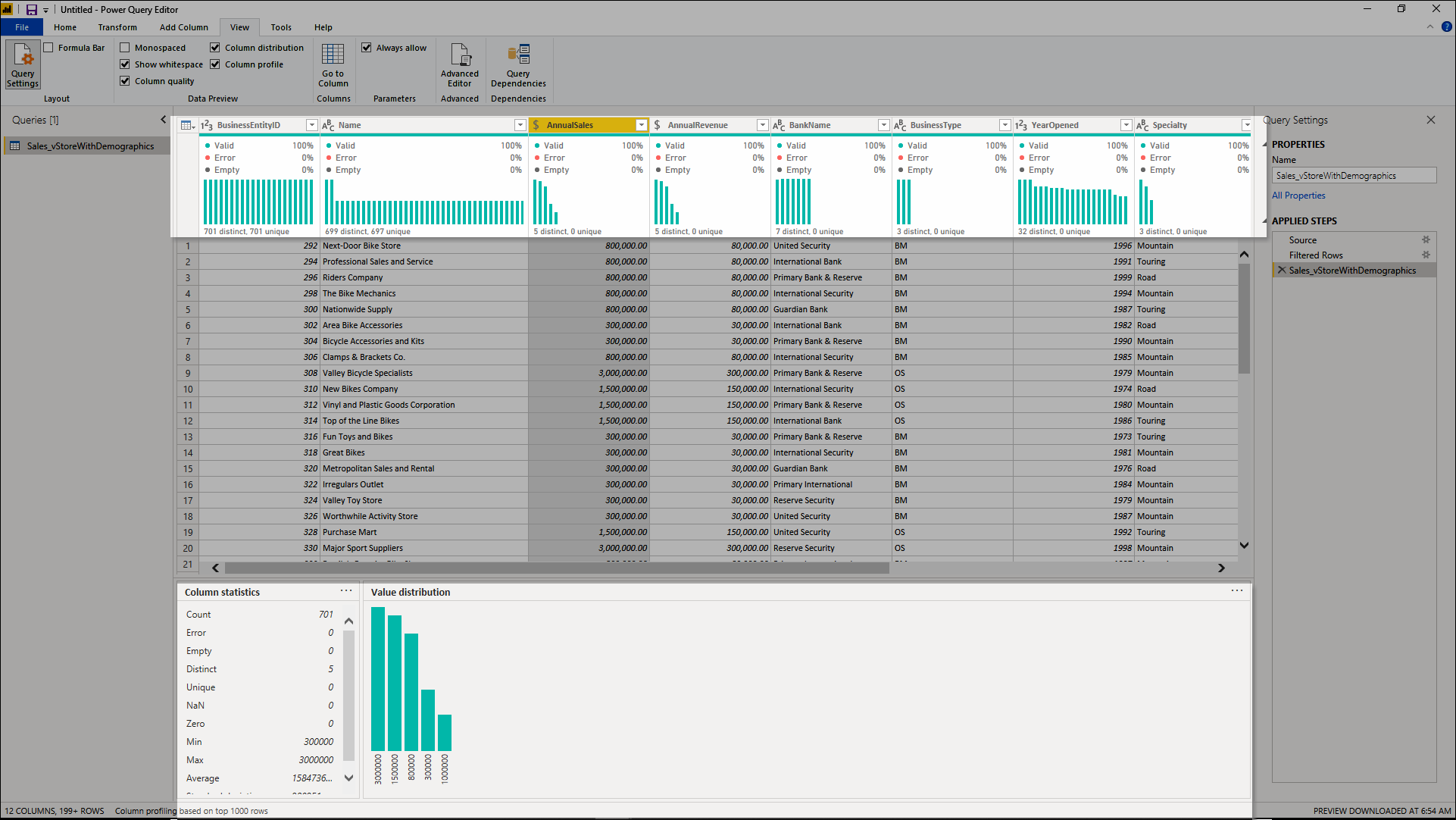
Bu veri profili oluşturma araçları verilerinizi daha iyi anlamanıza yardımcı olur. Araçlar size sütun başına bilgileri gösteren küçük görselleştirmeler sağlar, örneğin:
- Sütun kalitesi— Sütunda kaç değerin geçerli, hata veya boş değer kategorilerinin altında olduğunu gösteren küçük bir çubuk grafik ve üç gösterge sağlar.
- Sütun dağıtımı—Sütunların adlarının altında, sütunların her birindeki değerlerin sıklığını ve dağılımını gösteren bir görsel kümesi sağlar.
- Sütun profili—Sütununuzun ve bununla ilişkili istatistiklerin daha kapsamlı bir görünümünü sağlar.
Verilerinizi hazırlamanıza yardımcı olacak bu özelliklerle de etkileşim kurabilirsiniz.
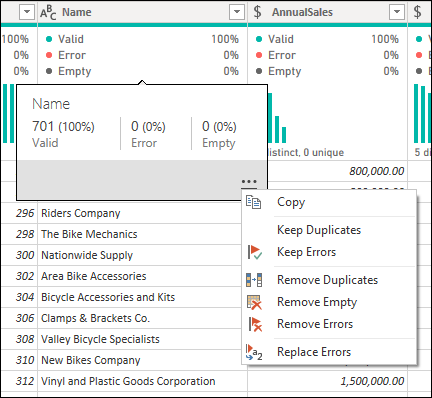
Not
Veri profili oluşturma araçları hakkında daha fazla bilgi edinmek için Veri profili oluşturma araçları'na gidin.
Adımlarınızı, sorgularınızı veya gruplarınıza uygun gördüğünüz şekilde yeniden adlandırarak veya açıklama ekleyerek sorgularınızı belgelemenizi öneririz.
Power Query, uygulanan adımlar bölmesinde sizin için otomatik olarak bir adım adı oluştururken, adımlarınızı yeniden adlandırabilir veya bunlardan herhangi birine bir açıklama ekleyebilirsiniz.
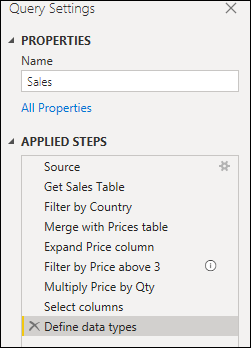
Not
Uygulanan adımlar bölmesinde bulunan tüm kullanılabilir özellikler ve bileşenler hakkında daha fazla bilgi edinmek için Uygulanan adımlar listesini kullanma bölümüne gidin.
İhtiyacınız olabilecek tüm dönüştürmeleri ve hesaplamaları içeren tek bir sorgu oluşturmak tamamen mümkündür. Ancak sorgu çok sayıda adım içeriyorsa, sorguyu birden çok sorguya bölmek iyi bir fikir olabilir; burada bir sorgu diğerine başvurur. Bu yaklaşımın amacı, daha kolay anlaşılması için dönüştürme aşamalarını basitleştirmek ve daha küçük parçalara ayırmaktır.
Örneğin, aşağıdaki görüntüde gösterilen dokuz adımı içeren bir sorgunuz olduğunu varsayalım.
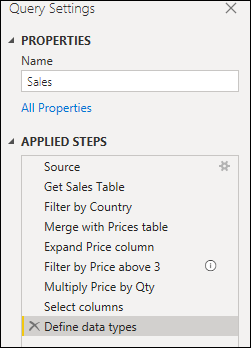
Bu sorguyu Fiyatlarla Birleştir tablosu adımında ikiye bölebilirsiniz. Bu şekilde, birleştirme işleminden önce satış sorgusuna uygulanan adımları anlamak daha kolay olur. Bu işlemi yapmak için Fiyatlarla Birleştir tablosu adımına sağ tıklayıp Öncekini Ayıkla seçeneğini belirleyin.
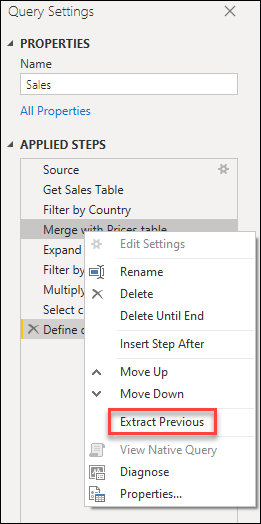
Ardından, yeni sorgunuza bir ad vermeniz için bir iletişim kutusu istenir. Bu, sorgunuzu etkili bir şekilde iki sorguya böler. Birleştirme işleminden önce bir sorgunun tüm sorguları olur. Diğer sorguda yeni sorgunuza başvuruda bulunan bir başlangıç adımı ve Fiyatlarla Birleştir tablosundan aşağı doğru özgün sorgunuzda yer alan adımların geri kalanı yer alır.
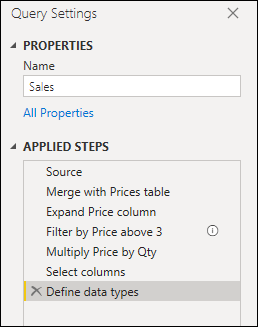
Ayrıca uygun gördüğünüz şekilde sorgu başvurusunu da kullanabilirsiniz. Ancak bu kadar çok adımda sorgularınızı ilk bakışta göz korkutucu görünmeyen bir düzeyde tutmak iyi bir fikirdir.
Çalışmanızı düzenli tutmanın harika bir yolu, sorgular bölmesinde grupların kullanımından yararlanmaktır.
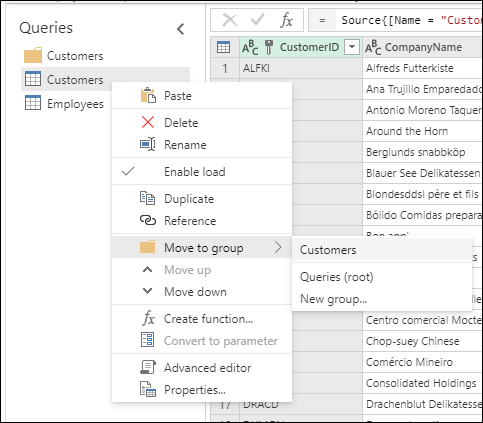
Grupların tek amacı, sorgularınız için klasör olarak hizmet vererek çalışmanızı düzenli tutmanıza yardımcı olmaktır. İhtiyaç duyduğunuzda gruplar içinde gruplar oluşturabilirsiniz. Sorguları gruplar arasında taşımak, sürükleyip bırakmak kadar kolaydır.
Gruplarınıza size ve olayınıza anlamlı bir ad vermeye çalışın.
Not
Sorgular bölmesinde bulunan tüm kullanılabilir özellikler ve bileşenler hakkında daha fazla bilgi edinmek için Sorguları anlama bölmesine gidin.
Gelecekte yenileme sırasında sorun yaşamayacak bir sorgu oluşturduğunuzdan emin olmak en önemli önceliktir. Power Query'de, sorgunuzu değişikliklere dayanıklı hale getirmek ve veri kaynağınızın bazı bileşenleri değiştiğinde bile yenileyebilmek için çeşitli özellikler vardır.
Sorgunuzun kapsamını yapı, düzen, sütun adları, veri türleri ve kapsamla ilgili olarak değerlendirdiğiniz diğer bileşenler açısından ne yapması ve ne için hesaba katması gerektiği konusunda tanımlamak en iyi yöntemdir.
Sorgunuzu değişikliklere dayanıklı hale getirmenize yardımcı olabilecek dönüştürme örnekleri şunlardır:
Sorgunuzda veri içeren dinamik sayıda satır varsa ancak kaldırılması gereken alt bilgi olarak görev alan sabit sayıda satır varsa, Alt satırları kaldır özelliğini kullanabilirsiniz.
Sorgunuzda dinamik sayıda sütun varsa ancak veri kümenizden yalnızca belirli sütunları seçmeniz gerekiyorsa Sütunları seç özelliğini kullanabilirsiniz.
Not
Sütunları seçme veya kaldırma hakkında daha fazla bilgi edinmek için Sütunları seçme veya kaldırma bölümüne gidin.
Sorgunuzda dinamik sayıda sütun varsa ve sütunlarınızın yalnızca bir alt kümesini özetlemeniz gerekiyorsa, yalnızca seçili sütunların özetini kaldırma özelliğini kullanabilirsiniz.
Not
Sütunlarınızın özetini kaldırma seçenekleri hakkında daha fazla bilgi edinmek için Sütunları özetle'ye gidin.
Sorgunuzda bir sütunun veri türünü değiştiren bir adım varsa ancak değerler istenen veri türüne uymadığı için bazı hücreler hata döndürebiliyorsa, hata değerleri veren satırları kaldırabilirsiniz.
Not
Hatalarla çalışma ve hatalarla ilgilenme hakkında daha fazla bilgi için Hatalarla ilgilenme bölümüne gidin.
Dinamik ve esnek sorgular oluşturmak en iyi yöntemdir. Power Query'deki parametreler sorgularınızı daha dinamik ve esnek hale getirmenize yardımcı olur. Parametre, birçok farklı yolla yeniden kullanılabilecek bir değeri kolayca depolamanın ve yönetmenin bir yoludur. Ancak iki senaryoda daha yaygın olarak kullanılır:
Adım bağımsız değişkeni—Kullanıcı arabiriminden alınan birden çok dönüştürmenin bağımsız değişkeni olarak bir parametre kullanabilirsiniz.
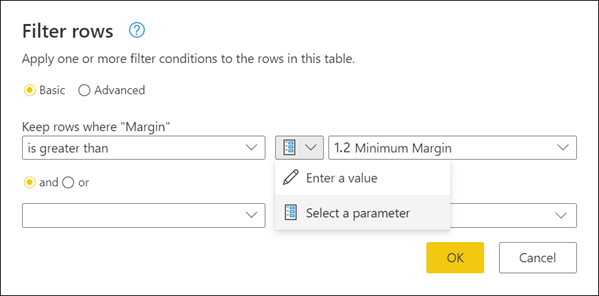
Özel İşlev bağımsız değişkeni— Sorgudan yeni bir işlev oluşturabilir ve özel işlevinizin bağımsız değişkenleri olarak parametrelere başvurabilirsiniz.
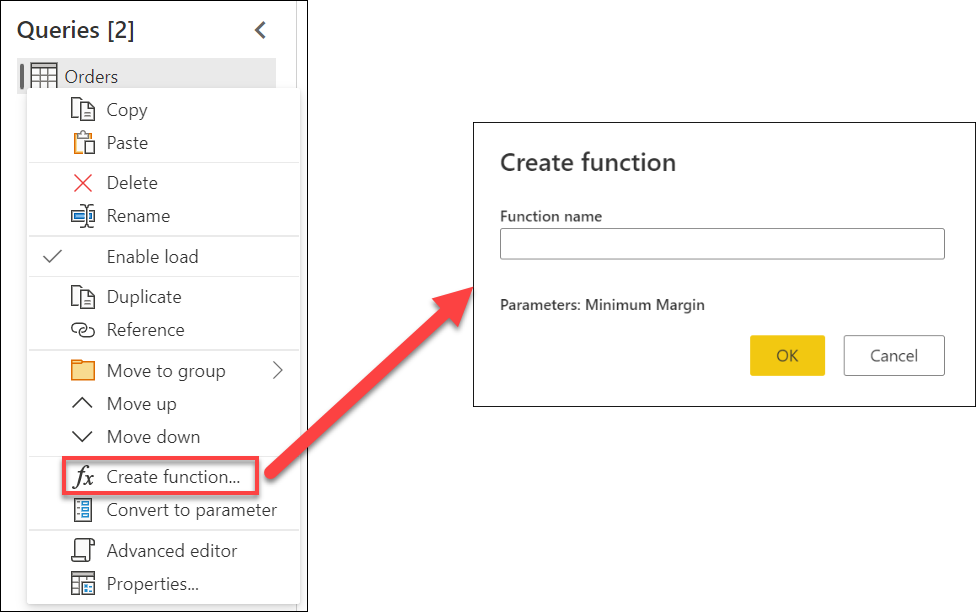
Parametreleri oluşturmanın ve kullanmanın temel avantajları şunlardır:
Parametreleri Yönet penceresi aracılığıyla tüm parametrelerinizin merkezi görünümü.
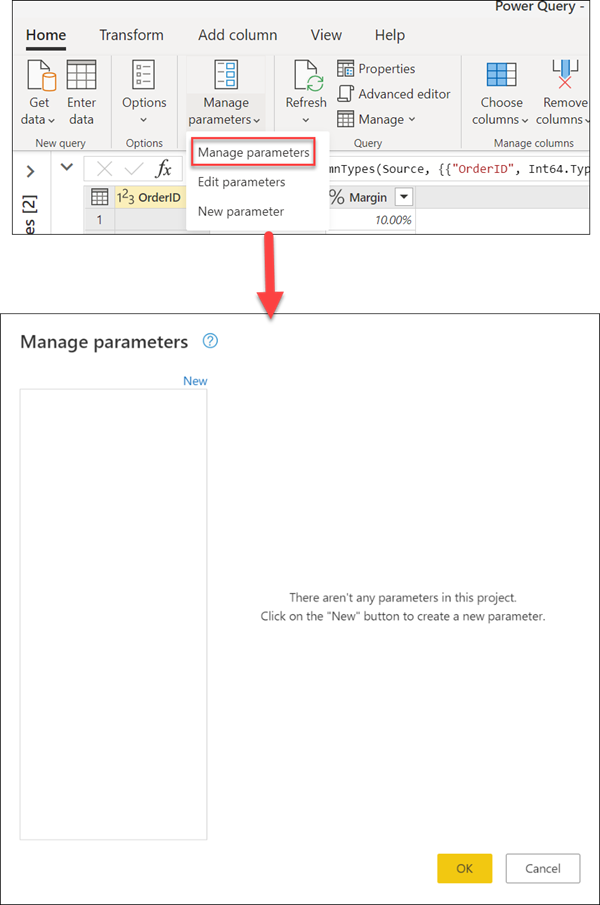
Parametrenin birden çok adımda veya sorguda yeniden kullanılabilirliği.
Özel işlevlerin oluşturulmasını basit ve kolay hale getirir.
Veri bağlayıcılarının bazı bağımsız değişkenlerinde bile parametreleri kullanabilirsiniz. Örneğin, SQL Server veritabanınıza bağlanırken sunucu adınız için bir parametre oluşturabilirsiniz. Ardından bu parametreyi SQL Server veritabanı iletişim kutusunda kullanabilirsiniz.
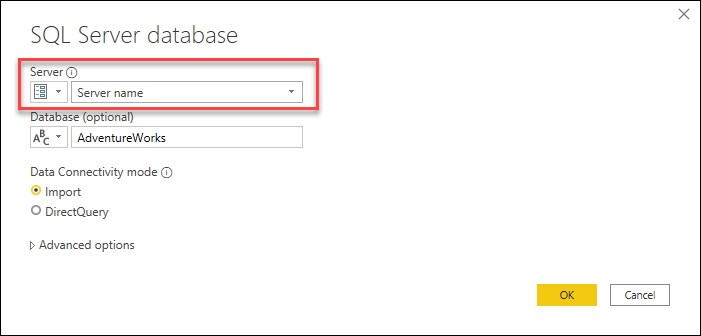
Sunucu konumunuzu değiştirirseniz tek yapmanız gereken sunucu adınız için parametreyi güncelleştirmektir ve sorgularınız güncelleştirilir.
Not
Parametreleri oluşturma ve kullanma hakkında daha fazla bilgi edinmek için Parametreleri kullanma bölümüne gidin.
Kendinizi farklı sorgulara veya değerlere aynı dönüşüm kümesini uygulamanız gereken bir durumda bulursanız, ihtiyacınız olduğu kadar çok kez yeniden kullanılabilecek bir Power Query özel işlevi oluşturmak yararlı olabilir. Power Query özel işlevi, giriş değerleri kümesinden tek bir çıkış değerine eşlemedir ve yerel M işlevlerinden ve işleçlerinden oluşturulur.
Örneğin, aynı dönüştürme kümesini gerektiren birden çok sorgunuz veya değeriniz olduğunu varsayalım. Daha sonra tercih ettiğiniz sorgulara veya değerlere karşı çağrılabilecek özel bir işlev oluşturabilirsiniz. Bu özel işlev size zaman kazandırır ve istediğiniz zaman değiştirebileceğiniz merkezi bir konumdaki dönüşüm kümenizi yönetmenize yardımcı olur.
Power Query özel işlevleri mevcut sorgulardan ve parametrelerden oluşturulabilir. Örneğin, metin dizesi olarak birkaç kodu olan ve bu değerlerin kodunu çözecek bir işlev oluşturmak istediğiniz bir sorgu düşünün.
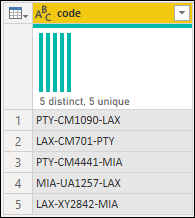
Örnek olarak hizmet veren bir değere sahip bir parametreye sahip olarak başlarsınız.
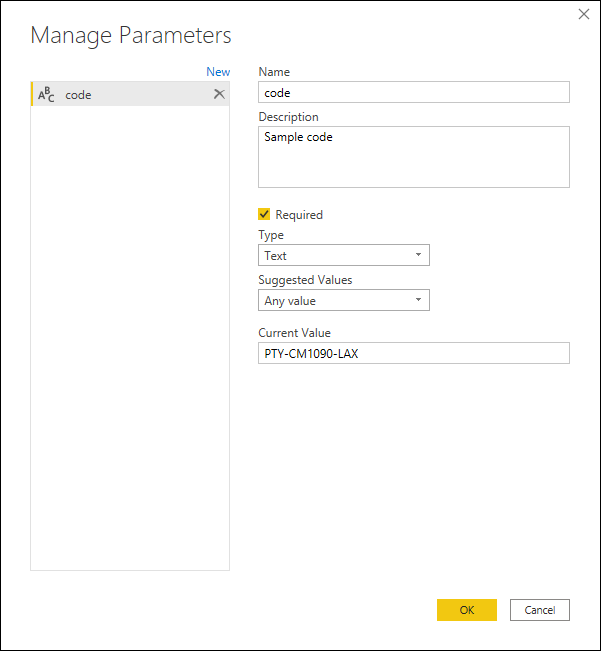
Bu parametreden, ihtiyacınız olan dönüştürmeleri uyguladığınız yeni bir sorgu oluşturursunuz. Bu durumda PTY-CM1090-LAX kodunu birden çok bileşene bölmek istiyorsunuz:
- Origin = PTY
- Hedef = LAX
- Havayolu = CM
- FlightID = 1090
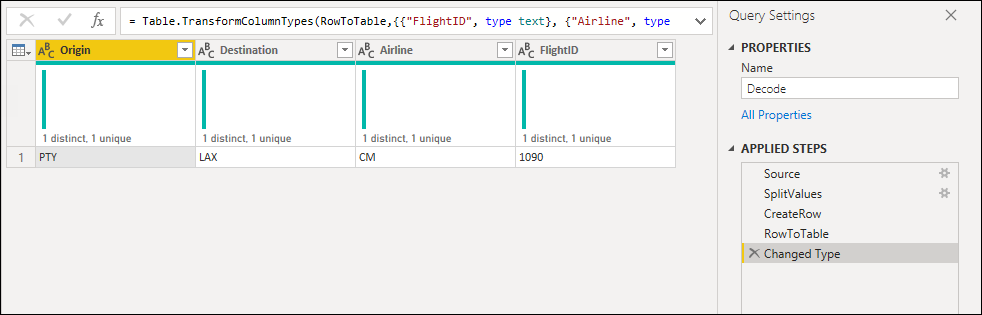
Ardından sorguya sağ tıklayıp İşlev Oluştur'u seçerek bu sorguyu işleve dönüştürebilirsiniz. Son olarak, aşağıdaki görüntüde gösterildiği gibi özel işlevinizi sorgularınıza veya değerlerinize çağırabilirsiniz.
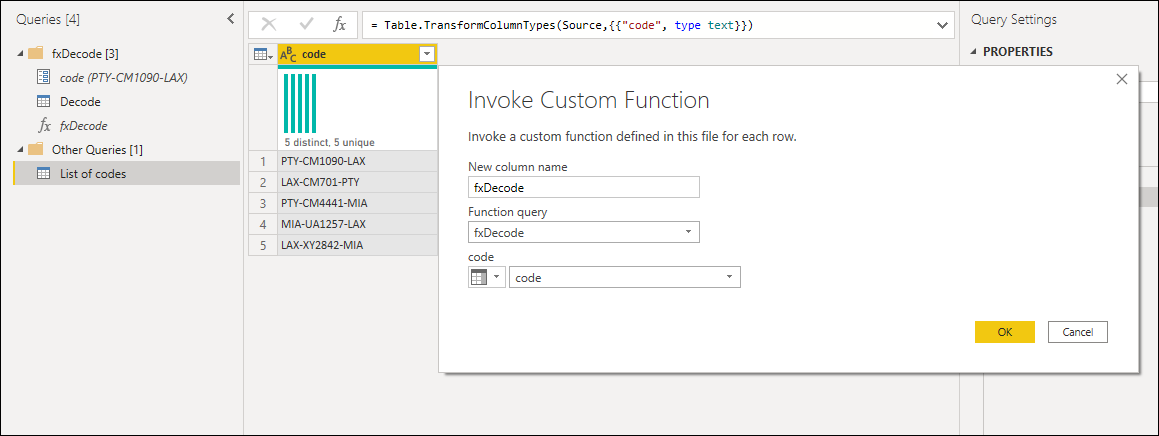
Birkaç dönüşüm daha yaptıktan sonra, istediğiniz çıkışa ulaştığınızı ve özel bir işlevden böyle bir dönüşüm için mantığı kullandığınızı görebilirsiniz.
Not
Özel İşlevler makalesinden Power Query'de özel işlevler oluşturma ve kullanma hakkında daha fazla bilgi edinmek için.