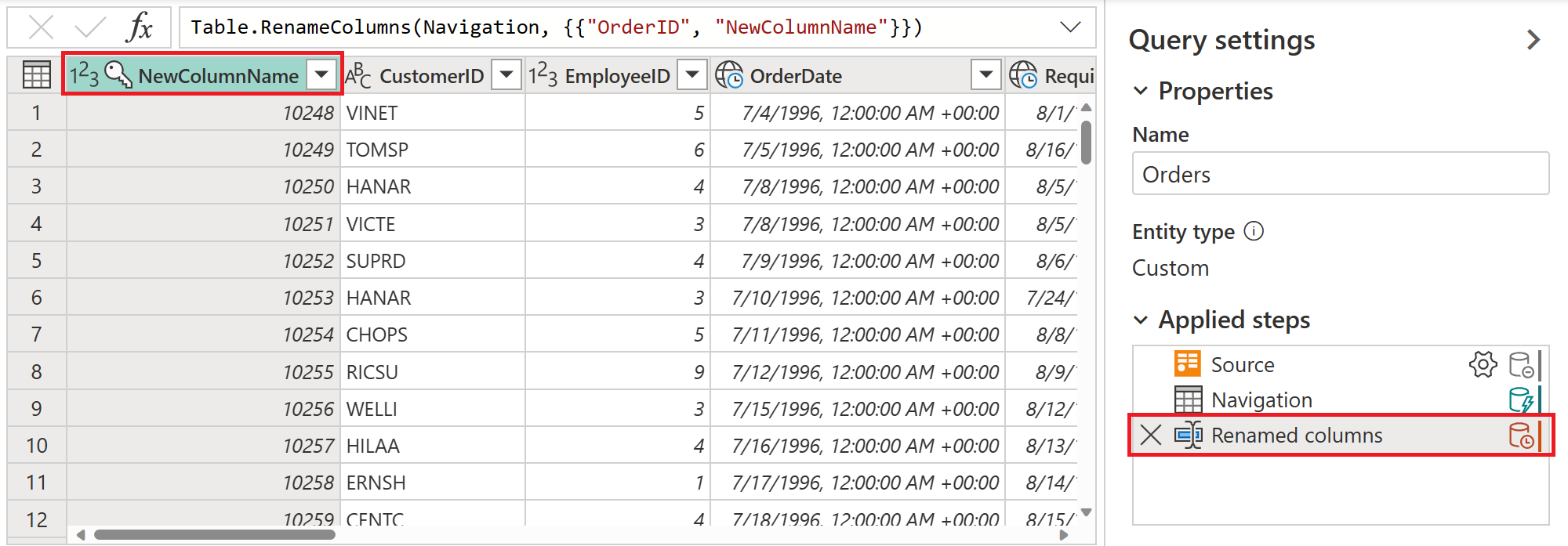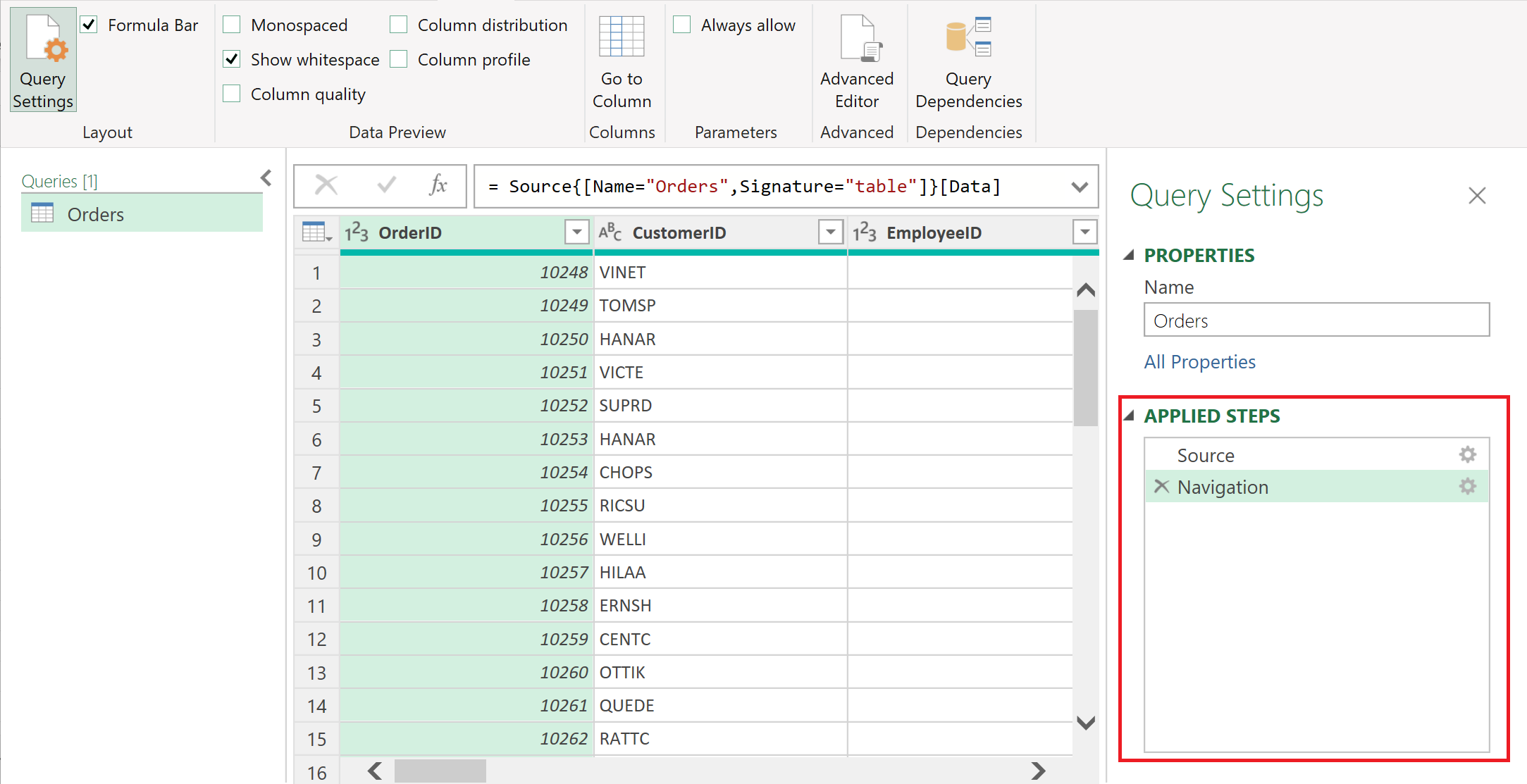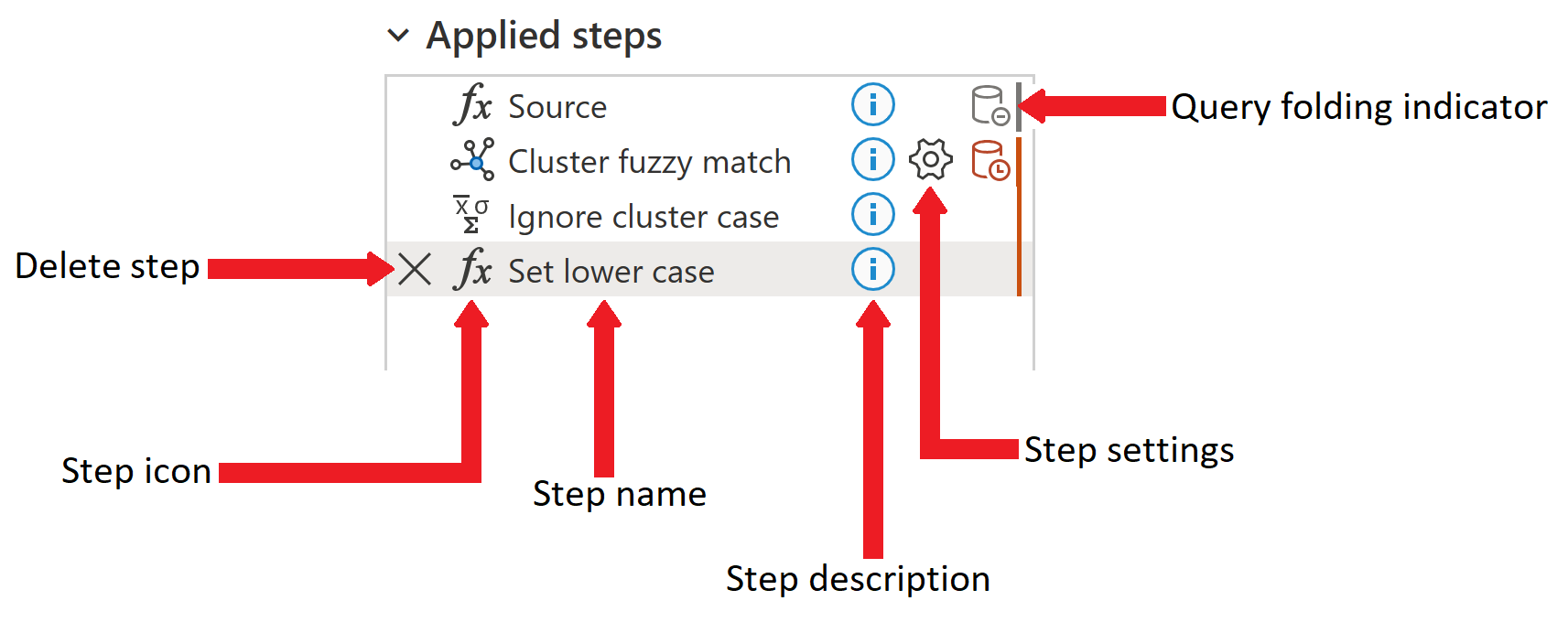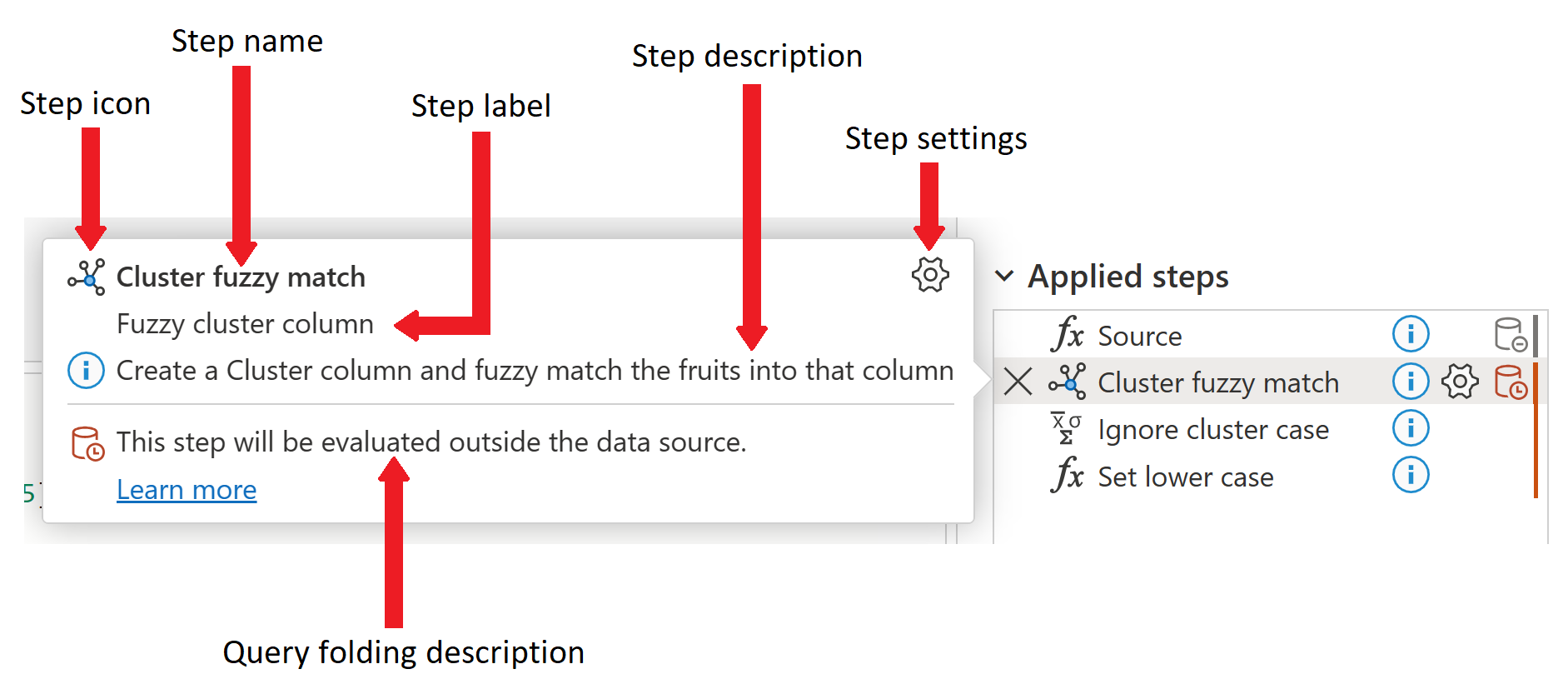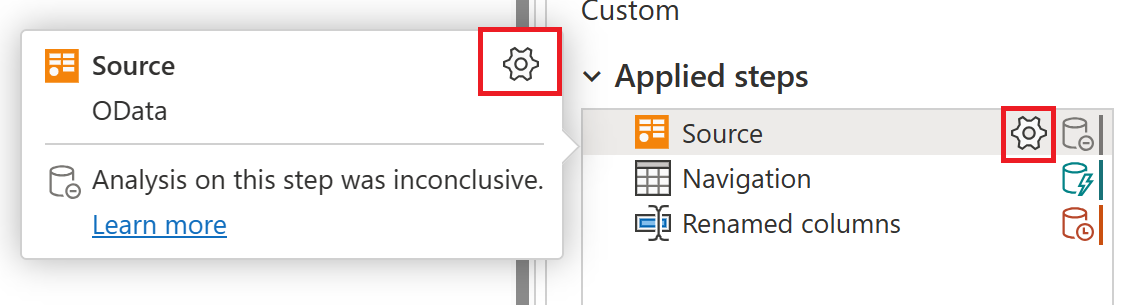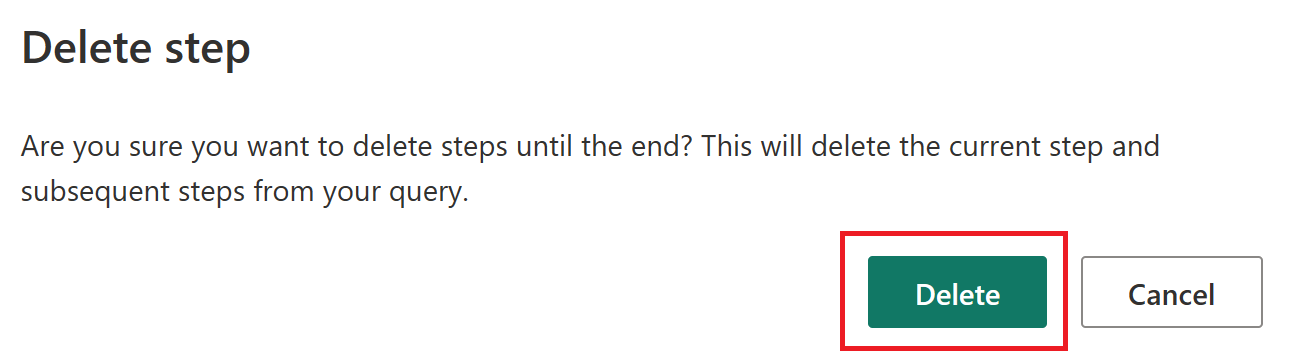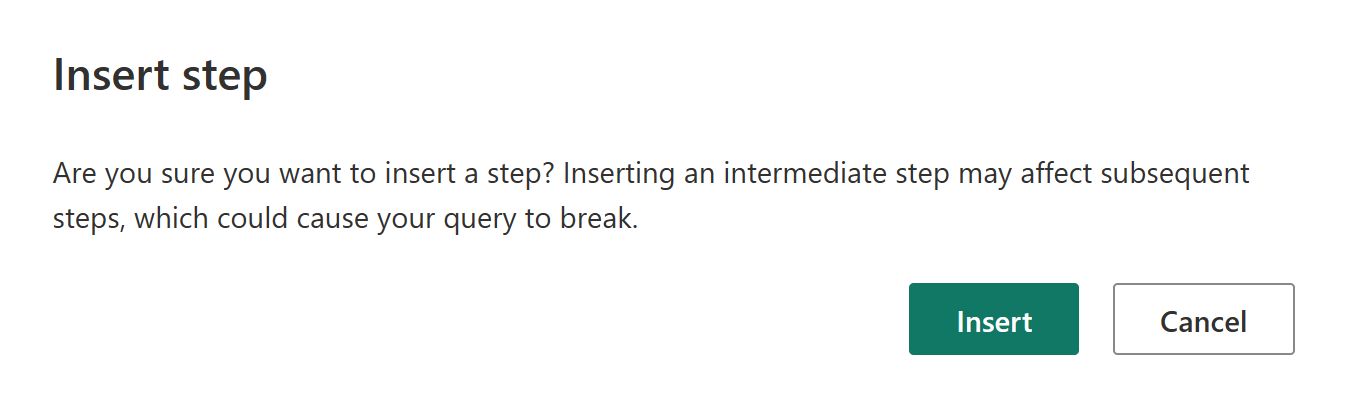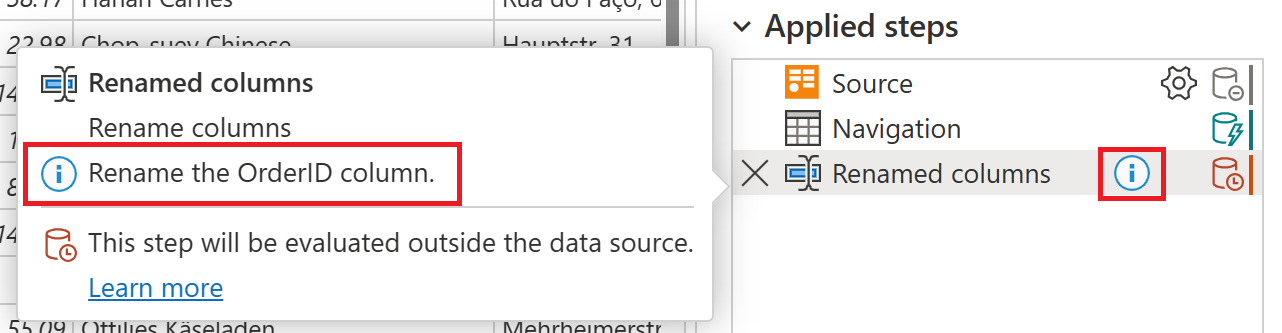Uygulanan Adımlar listesini kullanma
Uygulanan adımlar listesi, Power Query'deki Sorgu ayarları bölmesinin bir parçasıdır. Verilerinize yapılan tüm dönüştürmeler Uygulanan adımlar listesinde yer alır. Örneğin, ilk sütun adını değiştirirseniz, yeni sütun adı Uygulanan adımlar listesinde Yeniden Adlandırılmış sütunlar olarak görüntülenir.
Herhangi bir adımı seçtiğinizde bu adımın sonuçları görüntülenir, böylece sorguya adım eklerken verilerinizin tam olarak nasıl değiştiğini görebilirsiniz.
Çoğu durumda, veri kaynağınıza bağlanıp Power Query düzenleyicisini açtığınızda Uygulanan adımlar listesi otomatik olarak görüntülenir. Ancak, Sorgu ayarları bölümünün kapatıldığı ve yeniden açmanız gerektiği zamanlar olabilir.
Power Query Desktop (Excel, Power BI Desktop, Analysis Services) kullanıyorsanız ve Sorgu Ayarlar bölmesi kapalıysa şeritten Görünüm sekmesini ve ardından Sorgu Ayarlar'ni seçin.
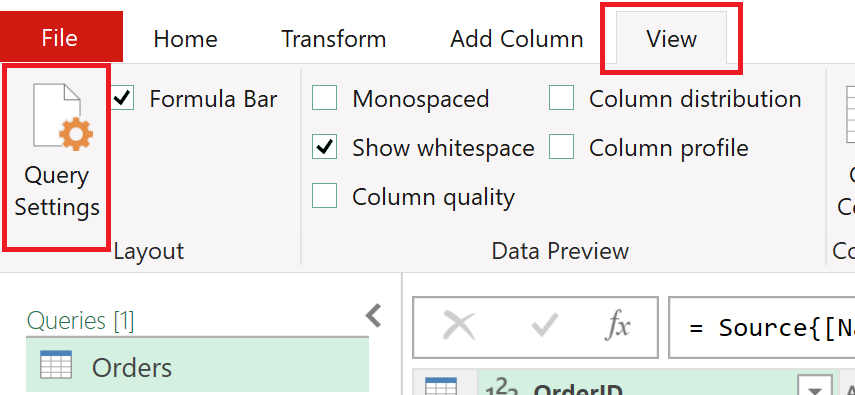
Sorgu Ayarlar bölmesi sağ tarafta Uygulanan Adımlar listesiyle açılır.
Power Query Online (Power BI hizmeti, Power Apps, Data Factory (önizleme), Microsoft 365 Müşteri Analizler) kullanıyorsanız ve Sorgu ayarları bölmesi kapalıysa, bölmeyi açmak için Sorgu ayarları'nın < üstündeki simgeyi seçin.
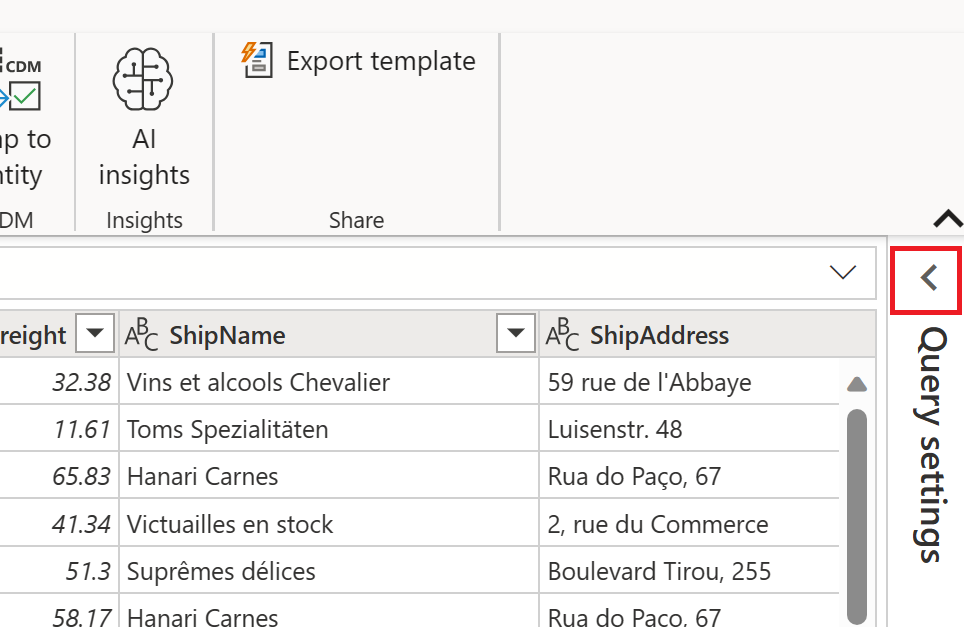
Ardından Sağ tarafta Uygulanan adımlar listesiyle birlikte Sorgu ayarları bölmesi açılır.
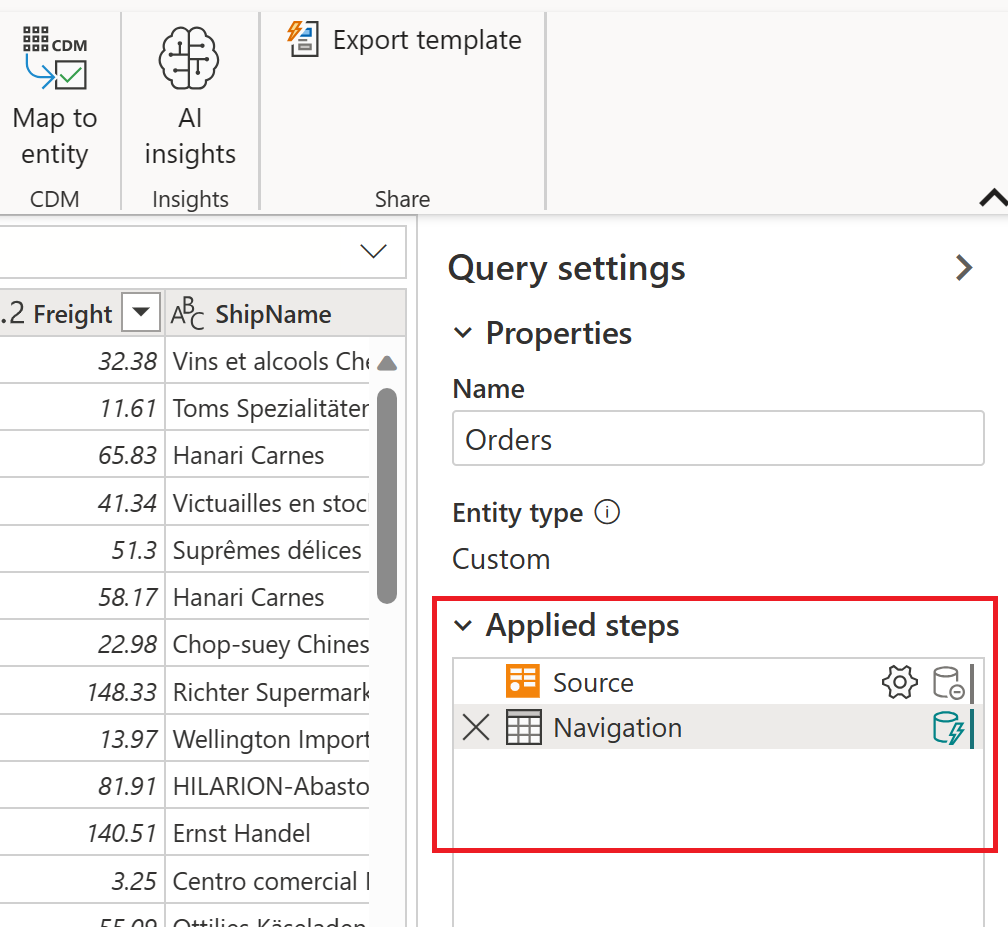
Aşağıdaki görüntüde Uygulanan adımlar listesinin farklı bölümleri gösterilmektedir. Şu anda bu bölümlerin tümü Power Query Desktop'ta bulunmaz. Power Query Desktop'taki Uygulanan adımlar listesi yalnızca silme adımı, adım adı, adım açıklaması ve adım ayarları öğelerini içerir. Adım simgesi ve sorgu katlama göstergesi yalnızca Power Query Online'da bulunur.
Adım bölümlerinin tam listesi şunlardır:
- Adımı sil: Bir adım seçildiğinde, Uygulanan adımlar listesinin sol tarafında sil simgesi görüntülenir. Simgeyi seçerseniz, adım silinir. Daha fazla bilgi: Adımı silme
- Adım simgesi: Adım türüne göre adıma otomatik olarak atanır ve kullanıcı tarafından değiştirilemez. Adım simgesi Power Query Desktop'ta kullanılamaz.
- Adım adı: Adıma otomatik olarak atanan bir ad. Adım adı, adım menüsü kullanılarak değiştirilebilir. Daha fazla bilgi: Adımı yeniden adlandırma
- Adım açıklaması: Adımın açıklaması. Genellikle, adım oluşturulduğunda açıklama eklenmez. Ancak adım açıklaması, adım menüsü kullanılarak eklenebilir. Daha fazla bilgi: Adım adlarını ve açıklamalarını düzenleme
- Adım ayarları: Seçili adıma özgü ayarları değiştirin. Tüm adımlarda ayarlar yoktur. Daha fazla bilgi: Ayarları düzenleme
- Sorgu katlama göstergesi: Seçili adımın sorguyu katlama durumunun grafik gösterimini sağlar. Bu gösterge Power Query Desktop'ta kullanılamaz. Daha fazla bilgi: Sorgu katlama göstergeleri
Power Query Online'da fare imlecini uygulanan adımlardan birinin üzerine getirdiğinizde, adım adını, adım etiketini, adım açıklamasını, adım ayarlarını, adım sorguyu katlama hakkındaki bilgileri ve Sorgu katlama göstergeleri makalesinin daha fazla bağlantısını listeleyen bir bilgi ekranı açılır. Sorguyu kaynağa döndürme hakkında daha fazla bilgi için Bkz . Power Query'de sorgu değerlendirmesine ve sorguyu kaynağa döndürmeye genel bakış. Adım etiketi, adım oluşturulduğunda otomatik olarak oluşturulur ve adım simgesinde olduğu gibi adım türünü gösterir. Adım etiketi ve adım simgesi değiştirilemez.
Uygulanan adımlar listesinde bir adıma sağ tıkladığınızda, bir adım menüsü açılır. Aşağıdaki bölümlerde, adım menüsündeki seçeneklerin her biri açıklanmaktadır.
Ayarları düzenle seçeneği, Uygulanan ayarlar listesindeki her adım için belirli ayarları değiştirmenize olanak tanır. Tüm adımlarda değiştirilebilen ayarlar yoktur. Kullanılabilir ayar yoksa, adım menüsünde bu seçenek gri görünür. Değiştirilebilen ayarları olan adımlar için Ayarları düzenle seçeneğinin seçilmesi, söz konusu adımın ayarlar sayfasını açar. Örneğin, adım bir OData kaynağı içinse OData kaynak sayfası görüntülenir ve burada OData kaynak URL'sini girebilirsiniz. Başka bir örnek olarak, adım benzer bir küme sütunu içinse, benzer kümeleri oluşturmak için sütunu değiştirebileceğiniz Küme değerleri sayfası görüntülenir.
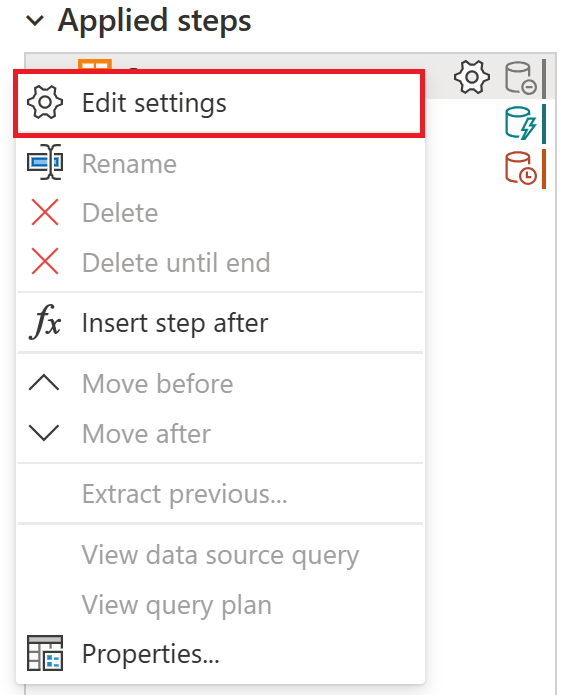
Adım ayarları simgesini içeren herhangi bir adımın ayarlarını da düzenleyebilirsiniz. Simgenin görüntülendiği iki yer, uygulanan ayarlar adımında ve adımın bilgilendirme ekranında yer alır. Simgeyi seçtiğinizde ilgili adımın ayarlar sayfası görüntülenir.
Bir adımı yeniden adlandırmak için adıma sağ tıklayın ve Yeniden Adlandır'ı seçin.
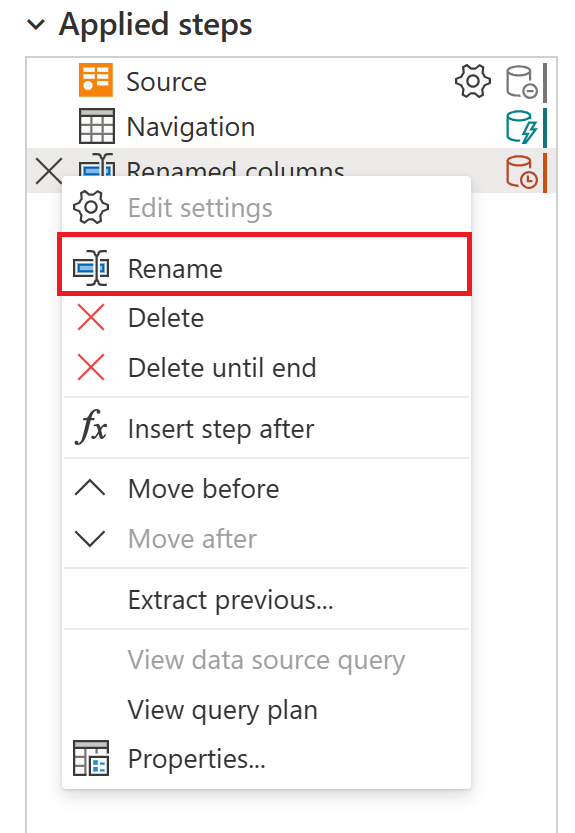
İstediğiniz adı girin ve enter tuşuna basın veya adım dışında seçeneğini belirleyin.
Bir adımı silmek için adıma sağ tıklayın ve Sil'i seçin.
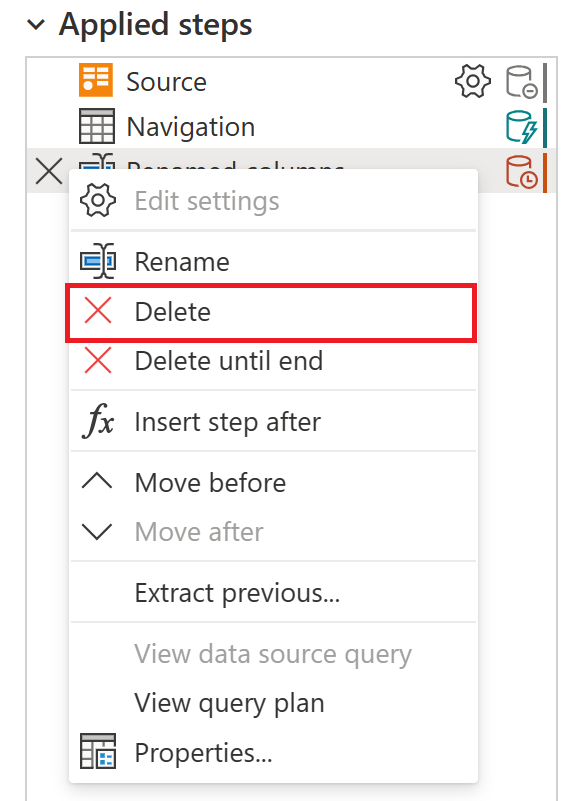
Alternatif olarak, adımın yanındaki X işaretini seçin.
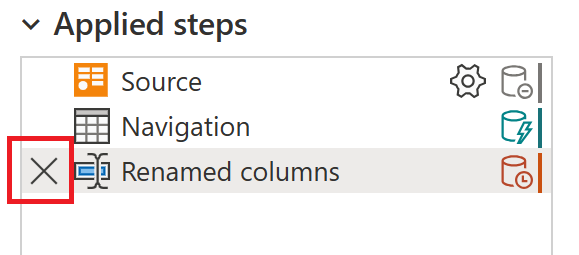
Bir dizi adımı silmek için serinin ilk adımına sağ tıklayın ve Sona kadar sil'i seçin. Bu eylem, seçili adımı ve sonraki tüm adımları siler.
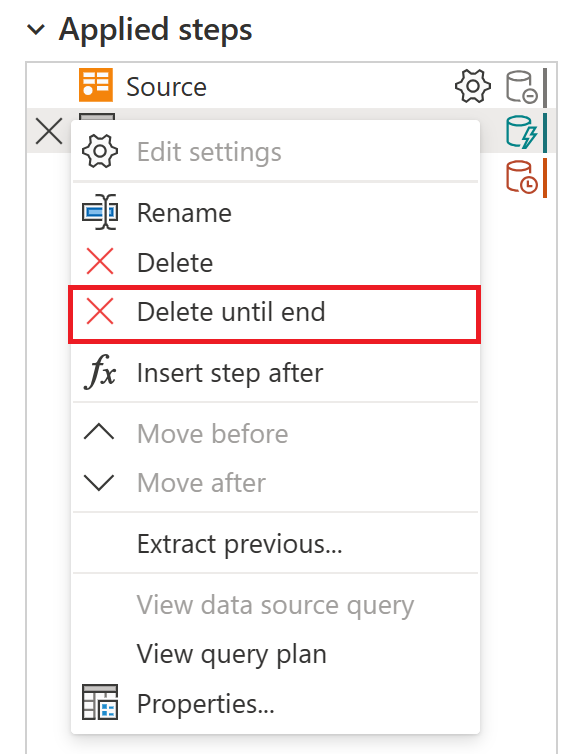
Yeni pencerede Sil'i seçin.
Aşağıdaki görüntüde, Sonuna kadar sil'i kullandıktan sonra uygulanan adımlar listesi gösterilmektedir.
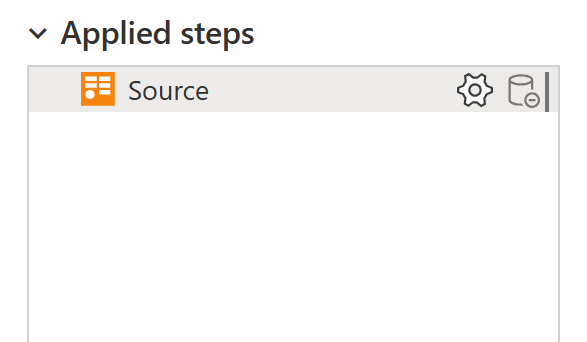
Yeni bir adım eklemek için listedeki son adıma sağ tıklayın ve Ardından adım ekle'yi seçin.
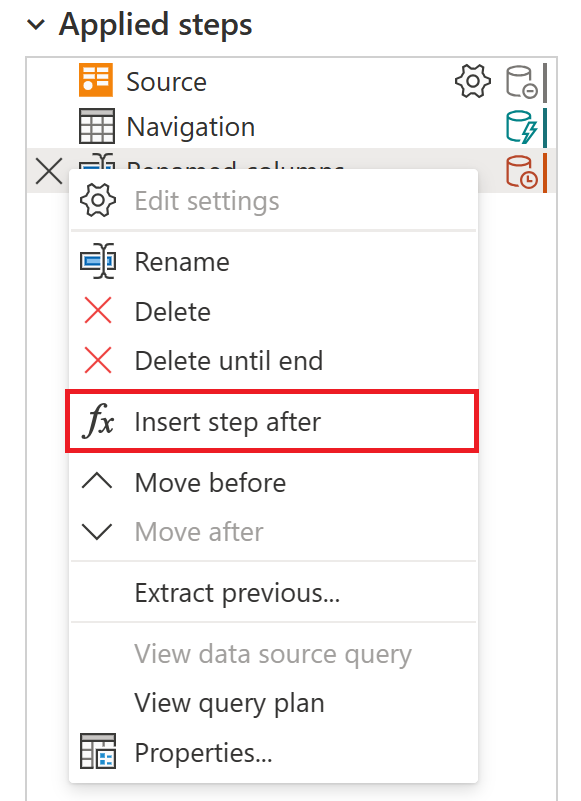
Yeni bir ara adım eklemek için bir adıma sağ tıklayın ve Ardından adım ekle'yi seçin. Ardından yeni pencerede Ekle'yi seçin.
Yeni adım için bir dönüşüm ayarlamak için listeden yeni adımı seçin ve verilerde değişiklik yapın. Dönüştürmeyi otomatik olarak seçili adıma bağlar.
Bir adımı listede bir konum yukarı taşımak için, adıma sağ tıklayın ve Önce taşı'yı seçin.
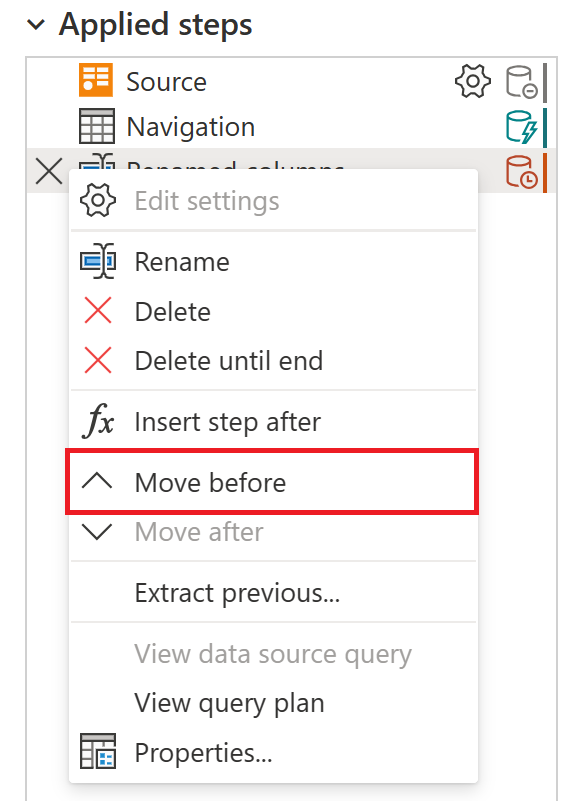
Bir adımı listede bir konum aşağı taşımak için adıma sağ tıklayın ve Sonra taşı'yı seçin.
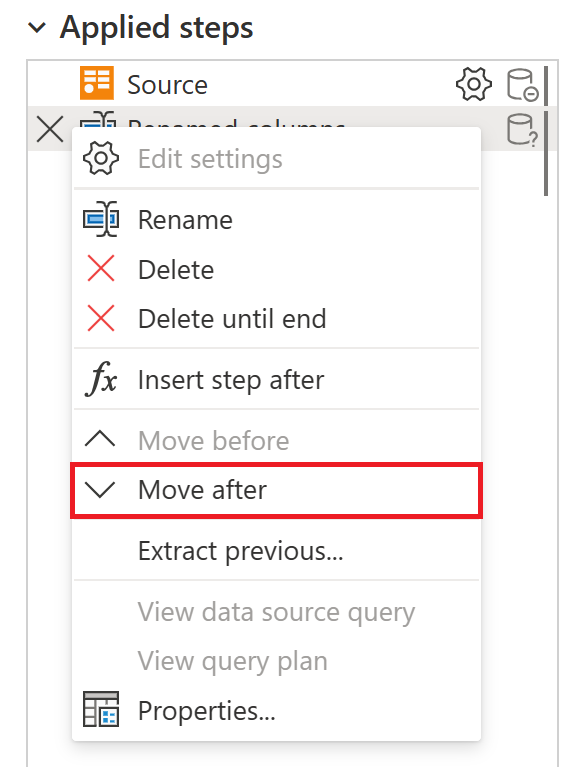
Alternatif olarak veya tek bir konumdan daha fazlasını taşımak için, adımı sürükleyip istediğiniz konuma bırakın.
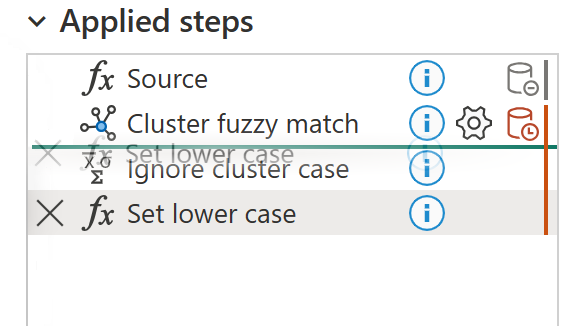
Ayrıca, bir dizi dönüştürmeyi farklı bir sorguya ayırabilirsiniz. Bu, sorguya diğer kaynaklar için başvurulmasını sağlar. Bu, aynı dönüşümü birden çok veri kümesine uygulamaya çalışıyorsanız yararlı olabilir. Önceki tüm adımları yeni bir sorguya ayıklamak için, sorguya eklemek istemediğiniz ilk adıma sağ tıklayın ve Öncekini Ayıkla'yı seçin.
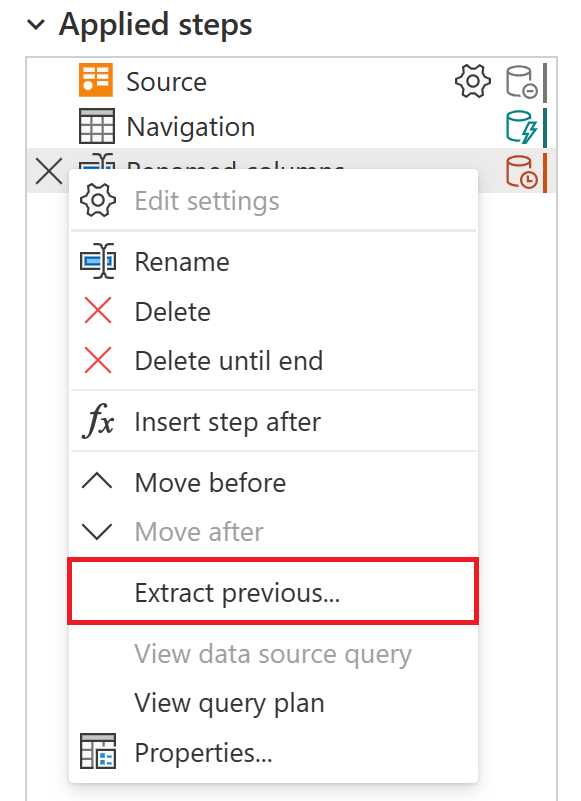
Yeni sorguyu adlandırın ve Tamam'ı seçin. Yeni sorguya erişmek için ekranın sol tarafındaki Sorgular bölmesine gidin.
Adımı düzenlemek için adıma sağ tıklayın ve Özellikler'i seçin.
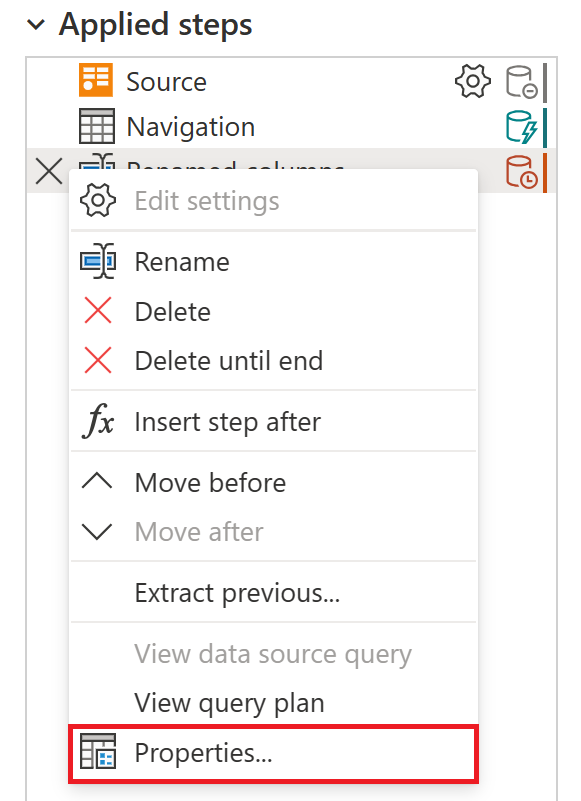
Pencerede, adım adını ve açıklamasını değiştirin, ardından değişiklikleri kaydetmek için Tamam'ı seçin.
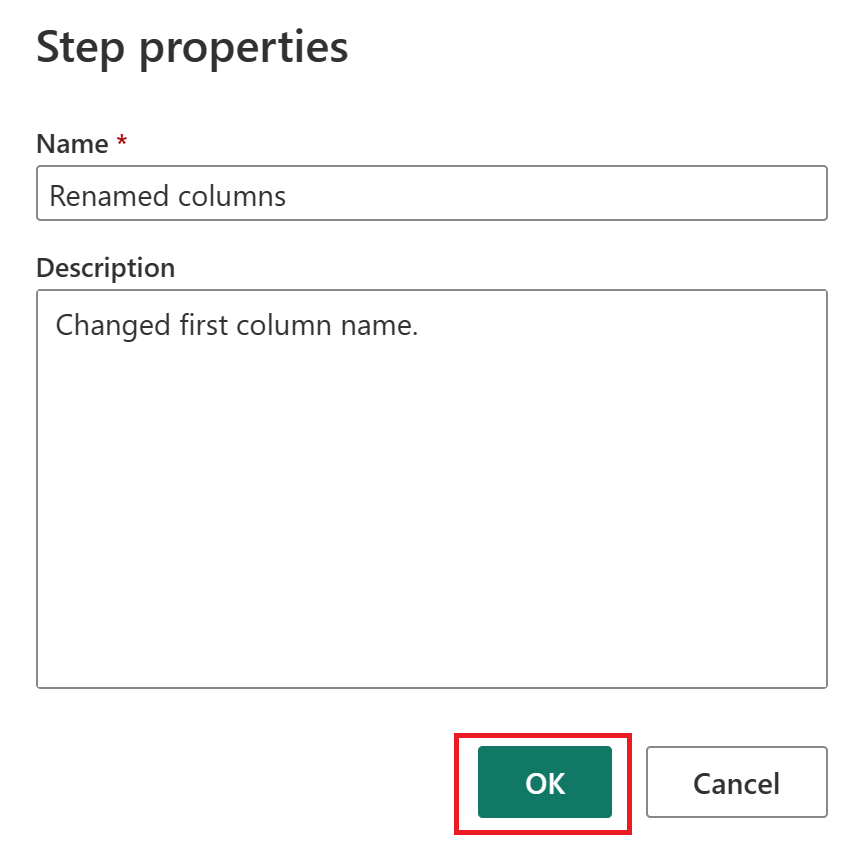
Adıma açıklama eklemek, adımın yanına küçük bir simge ekleyerek adımın açıklaması olduğunu belirtir. Power Query Desktop'ta, açıklamayı araç ipucu olarak görüntülemek için bu simgenin üzerine gelebilirsiniz.
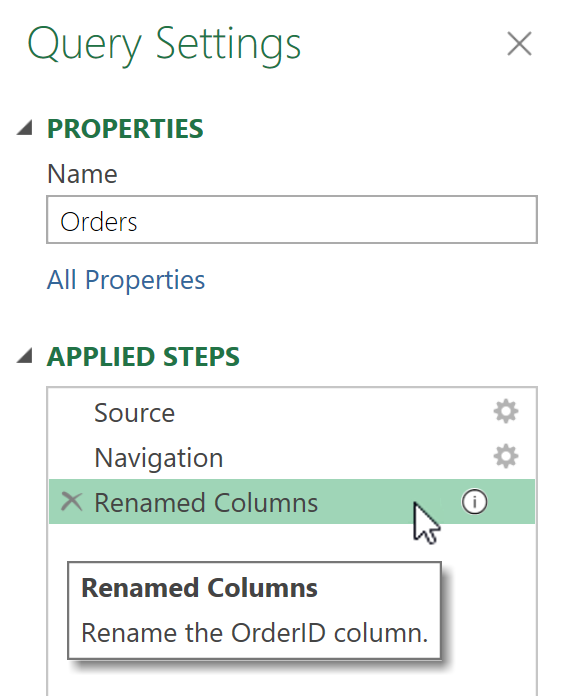
Power Query Online'da adım açıklaması, uygulanan adımlar listesindeki adımlardan herhangi birinin üzerine geldiğinizde görüntülenen bilgilendirme görüntüsüne eklenir.