Використання основної форми на основі моделі і її компонентів
Форми в модельних програмах пропонують основні засоби для оновлення записів. Доступ до форм, зв’язаних із таблицями, можна отримати за допомогою конструктора таблиць.
Найбільш універсальний тип для нової форми – Основна. Проте, окрім основних форм виробники програм можуть створювати форми швидкого створення, форми швидкого перегляду або форми карток. Дізнайтеся більше про інші типи форм
У цій статті описано редагування основної форми, а також додавання та змінення різних елементів форми.
Нижче наведено приклад основної форми в програмі. Вона містить кілька вкладок, а також часову шкалу та форму швидкого перегляду для надання додаткових відомостей, пов’язаних з основною контактною особою.
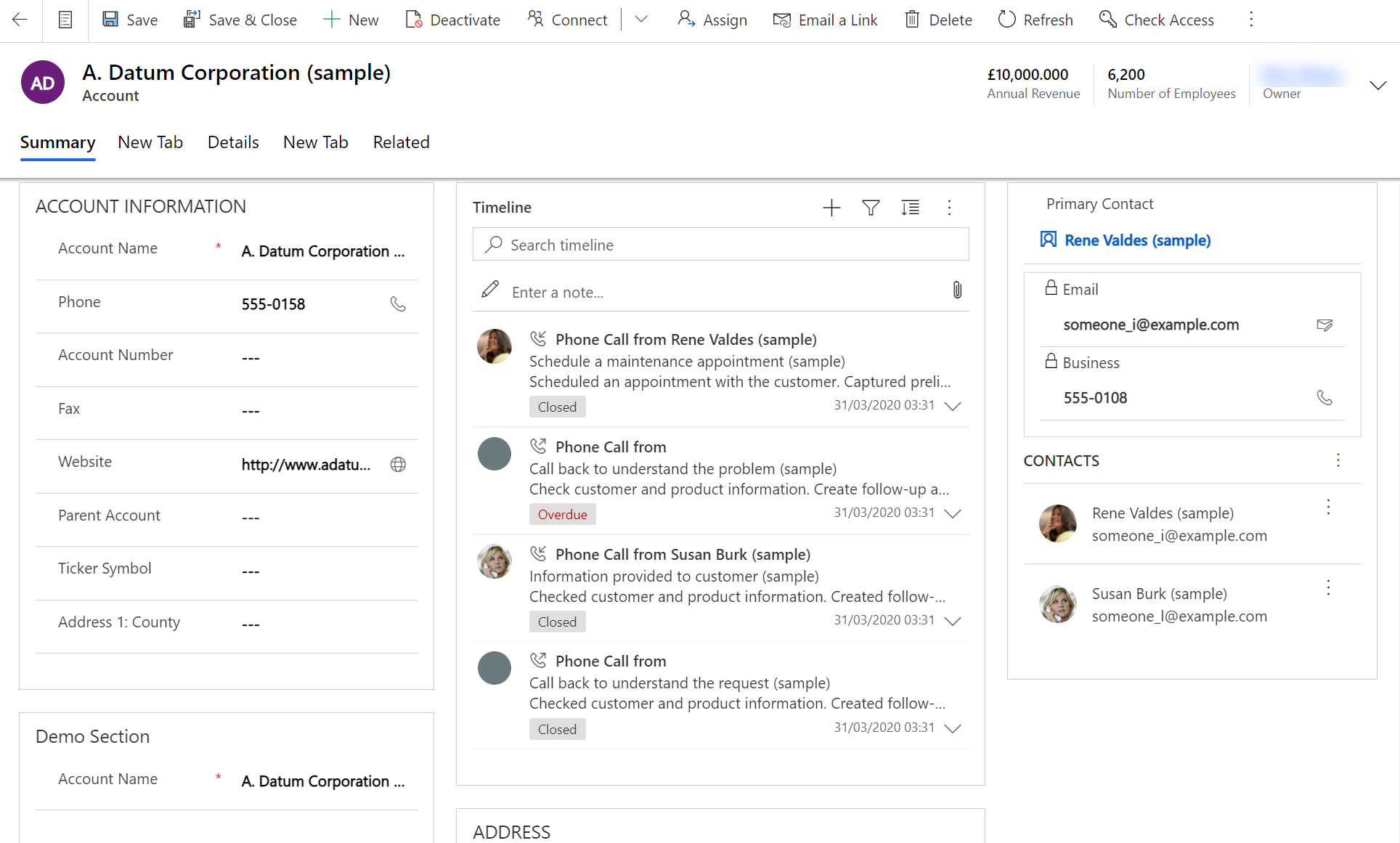
Відкриття конструктора форм
Щоб змінити форму, наприклад додати чи змінити елементи, використовуйте конструктор форм. Конструктор форм дозволяє розробнику редагувати форми для всіх модельних програм.
Виконайте наведені нижче процедури для доступу до конструктора форм.
Примітка
У разі створення будь-яких нових компонентів рішення в процесі редагування форми, імена компонентів будуть використовувати префікс настроювання видавця рішення для стандартного рішення, і лише ці компоненти будуть включені в стандартне рішення. Якщо ви хочете, щоб деякі нові компоненти рішення були включені в певне некероване рішення, ви маєте відкрити конструктор форми через це некероване рішення. Це допоможе виконувати життєвий цикл керування програмами.
Доступ до конструктора форм для некерованого рішення
- Увійти до Power Apps.
- В області переходів ліворуч виберіть Рішення. Якщо елемента немає на бічній панелі, виберіть ... Додатково та знайдіть потрібний елемент.
- Відкрийте некероване рішення , з яким потрібно працювати. Тип рішення, кероване чи ні, відображається у стовпці Із зовнішнім керуванням?.
- У списку компонентів знайдіть таблицю із формою, яку потрібно змінити. Якщо таблиця не існує, потрібно буде додати її.
Додавання таблиці до некерованого рішення
Відкрийте некероване рішення, на панелі команд виберіть Додати наявні, потім виберіть Таблиця.
Відображаються всі доступні таблиці. Виберіть таблицю, потім натисніть Далі.
Виберіть потрібний параметр, а потім натисніть кнопку Додати.
- Для настроюваної таблиці виберіть Включити всі компоненти.
- Для стандартної таблиці виберіть Вибрати компоненти, а потім перейдіть до основної форми, яку потрібно настроїти, і натисніть Додати.
Таблицю додано до рішення. У списку компонентів відкрийте таблицю, виберіть область Форми, потім відкрийте форму типу Основна.
У конструктор форм внесіть необхідні зміни.
Збережіть форму.
Опублікування змін для використання у програмі
Певні настроювання, що вносять зміни до інтерфейсу користувача, мають бути опубліковані перш ніж люди зможуть використовувати їх у програмі. Щоб опублікувати ваші настроювання на панелі інструментів у провіднику рішень, натисніть Опублікувати всі настроювання.
Доступ до конструктора форм через стандартне рішення
Увійти до Power Apps.
Розгорніть Дані, виберіть Таблиці, виберіть потрібну таблицю, потім виберіть область Форми.
У списку форм відкрийте форму типу Основна.
Примітка
Якщо ви зробили інші зміни до програми, опублікуйте їх за допомогою параметрів опублікування програми. Див. Перевірити й опублікувати програму за допомогою конструктора програм для отримання додаткових відомостей.
Інтерфейс користувача конструктора форм
Щоб зрозуміти детальніше інтерфейс користувача конструктора форм див. розділ Огляд конструктора форм модельної програми.
Властивості форми
Для отримання додаткової інформації про властивості форми див. розділ Властивості форми: застаріла версія.
Параметри видимості
Для кількох типів елементів форми є можливість бути відображеними або прихованими за замовчуванням. Вкладки, розділи, стовпці надають таку можливість. За допомогою сценаріїв форми або бізнес-правил видимістю цих елементів можна керувати для створення динамічної форми, що надає інтерфейс користувача, який адаптується до умов у формі.
Примітка
Приховання елементів форми не є рекомендованим способом для гарантування безпеки. Є кілька способів, якими люди можуть переглянути всі елементи й дані у формі, коли елементи приховано. Щоб дізнатися більше, див. Відображення або приховання елементів форми.
Властивості вкладки
У тілі форми створюється горизонтальна лінія поділу. Вкладки мають підпис, що може бути відображений. Якщо підпис відображається, вкладки можна розгорнути або згорнути для відображення або приховання їхнього вмісту, вибравши підпис. Щоб дізнатися докладніше про властивості вкладки, див. розділ Властивості вкладки.
Властивості розділу
Розділ у формі займає місце, доступне у стовпці вкладки. Розділи мають підписи, які можуть відображатися, а під ними може відображатися лінія. Щоб дізнатися докладніше про властивості розділу, див. розділ Властивості розділу.
Часова шкала
Часова шкала показує відповідні справи для певної таблиці.
Підтримуються наступні типи справ: завдання, зустріч, виклик, електронна пошта, справа в соціальній мережі, настроювана справа.
Часова шкала також показує нотатки, системні і користувацькі записи. Вона показує ті справи, для яких у стовпці Стосовно встановлено таблицю, яку ви переглядаєте. Для нотаток стовпець Стосовно не відображається для користувачів; під час створення з часової шкалі він передбачається неявно.
Кожна справа, яка відображається на часовій шкалі, матиме аналогічні швидкі дії, доступні на панелі команд справи.
Загальні властивості стовпця
Щоб дізнатися докладніше про загальні властивості стовпців, див. розділ Загальні властивості стовпців.
Особливі властивості стовпця
Усі стовпці мають властивості, перераховані у розділі Загальні властивості стовпців: застаріла версія, але деякі стовпці мають додаткові властивості. Щоб дізнатися більше, див. розділ Особливі властивості стовпця: застаріла версія.
Властивості вкладеної сітки
Вкладену сітку можна налаштувати у формі так, щоб відображався список рядків або діаграма. Щоб дізнатися докладніше про властивості вкладеної сітки, див. розділ Властивості вкладеної сітки: застаріла версія.
Властивості елемента керування швидким переглядом
Елемент керування швидким переглядом у формі відображає дані із рядка, вибраного в підстановці на формі. Щоб ознайомитися з властивостями елемента керування швидкого перегляду, див. Властивості елементів керування швидкого перегляду: застаріла версія.
Властивості веб-ресурсів
На форму можна додавати веб-ресурси та змінювати їх, щоб вона краще виглядала або була більш корисною для користувачів програми. Веб-ресурси, включені у форму, є зображеннями або елементами керування HTML-файлів або Silverlight. Дізнайтеся докладніше про властивості веб-ресурсу. Перейдіть до Властивостей веб-ресурсу: застаріла версія.
Властивості IFRAME
Об'єкти iFrame можна додати до форми, щоб інтегрувати вміст з іншого сайту у форму. Щоб дізнатися докладніше про властивості IFRAME, див. Властивості IFRAME: застаріла версія.
Змінити область переходів
Переходи на формі дозволяють людям переглядати списки пов'язаних рядків. Кожен зв'язок між таблицями має властивості, що визначають, чи має він бути показаний. Додаткові відомості: Елемент області переходів для основної таблиці
Будь-які зв'язки між таблицями, які налаштовано для відображення, можуть бути перезаписані в редакторі форми.
Покрокові вказівки див. у розділі Додавання переходів у формі для пов’язаних таблиць.
Щоб дозволити редагування області переходів, спочатку потрібно вибрати команду Переходи в групі Вибрати вкладки Головна.
У провіднику зв'язків можна фільтрувати за зв'язками 1:N (один-до-багатьох) чи N:N (багато-до-багатьох) або переглянути всі наявні зв'язки. Прапорець Відображати лише зв'язки, що не використовуються вимкнуто та встановлено. Таким чином, кожен зв'язок можна додавати лише один раз.
Щоб додати зв'язок з Провідника зв'язків, просто двічі клацніть його і він буде доданий під поточним вибраним зв'язком в області переходів. Двічі клацніть зв'язок в області переходів і ви можете змінити етикетку на вкладці Відображення. На вкладці Ім’я можна переглянути відомості про цей зв'язок. Використовуйте кнопку Редагування, щоб відкрити визначення таблиці.
Існують п'ять груп в області переходів. Можна перетягнути їх, щоб змінити розташування та двічі клацнути їх, щоб змінити підпис, але їх не можна видалити. Ці групи будуть відображатися лише коли вони непорожні. Якщо ви не хочете, щоб група з'являлася, просто нічого не додавайте до неї.
Обробники подій налаштування
Обробник події містить посилання на веб-ресурс JavaScript і в цьому веб-ресурсі визначено функцію, яка буде виконуватися, коли подія відбувається. Щоб дізнатися більше про настроювання обробників подій, див. розділ Настроювання обробника подій.
Наступні кроки
Створення та проектування форм
Створення і редагування форм швидкого створення
Створення і редагування форм швидкого перегляду
Примітка
Розкажіть нам про свої уподобання щодо мови документації? Візьміть участь в короткому опитуванні. (зверніть увагу, що це опитування англійською мовою)
Проходження опитування займе близько семи хвилин. Персональні дані не збиратимуться (декларація про конфіденційність).