Подія
Приєднуйтеся до нас в FabCon Vegas
31 бер., 23 - 2 квіт., 23
Кінцева подія Microsoft Fabric, Power BI, SQL та AI під керівництвом спільноти. З 31 березня по 2 квітня 2025 року.
Реєструйтеся сьогодніЦей браузер більше не підтримується.
Замініть його на Microsoft Edge, щоб користуватися перевагами найновіших функцій, оновлень безпеки та технічної підтримки.
У цій статті ви дізнаєтеся про деякі поширені операції Power Automate з даними, такі як складання, об’єднання, вибір, фільтрація масивів, створення таблиць і аналіз JSON. Використовуйте ці операції для маніпулювання даними під час створення потоків.
Примітка
Різні розділи в цій статті не пов’язані між собою і не залежать один від одного. У різних розділах використовуються різні приклади.
Ось коротке відео про операції з даними.
Використовуйте дію Операція з даними - Компонування , щоб позбавити себе необхідності вводити одні й ті ж дані кілька разів під час проектування хмарного циклу. У цьому прикладі вам потрібно ввести масив цифр—[0,1,2,3,4,5,6,7,8,9]—кілька разів під час проектування ланцюжка. Ви можете використовувати дію compose для збереження масиву, як описано в наступній процедурі.
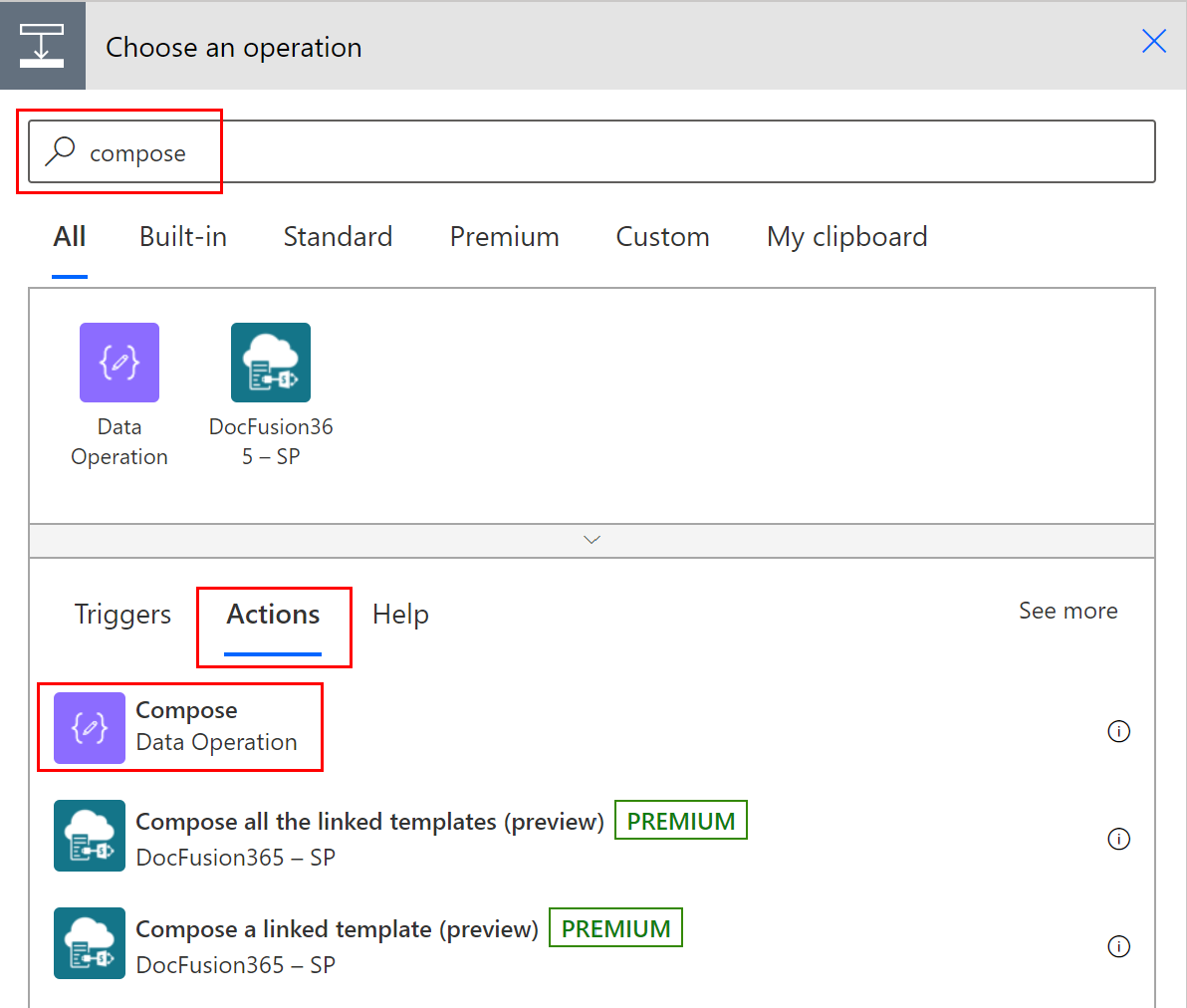
У полі Вхідні дані введіть масив, на який ви хочете посилатися пізніше.
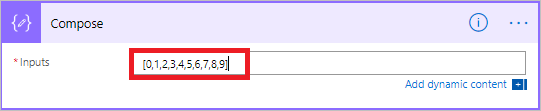
Порада
Щоб потім було простіше знайти картку «Складаннякартка », перейменуйте її, вибравши текст «Написати » в рядку заголовка картки і ввівши ім’я, яке легко запам’ятати.
Якщо вам потрібно отримати доступ до вмісту дії compose, зробіть це, виконавши такі дії.
Додайте дію, наприклад Join - Операція з даними.
Виберіть елемент керування, до якого потрібно додати вміст, збережений у дії «Написати».
Відкриється вікно Додати динамічний вміст із програм і сполучників, які використовуються на цьому екрані потоку .
На вкладці Динамічний вміст у розділі Компонування виберіть Виводи.
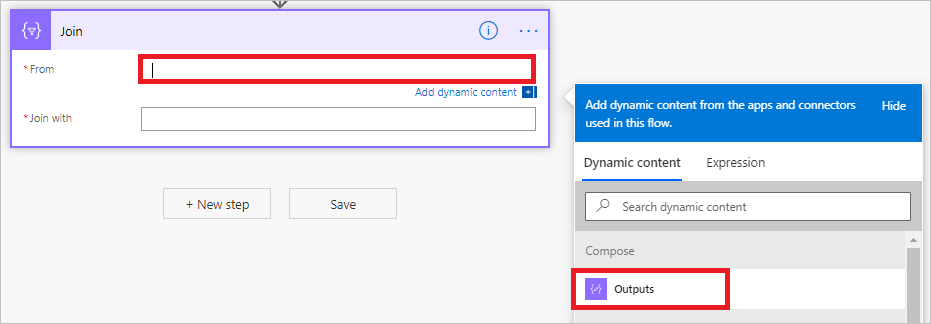
Використовуйте дію Операція даних - Об’єднання , щоб розмежувати масив обраним вами роздільником. Наприклад, ланцюжок отримує веб-запит, який містить такий масив email-адрес: ["d@example.com", "k@example.com", "dal@example.com"] Однак ваша програма електронної пошти вимагає, щоб адреси були відформатовані в один рядок, розділені крапкою з комою. За допомогою дії Операція з даними - Об’єднання можна змінити роздільник коми (,) на крапку з комою (;), виконавши такі дії:
Додайте нову дію, знайдіть Приєднатися , а потім виберіть Операція з даними - Приєднатися.
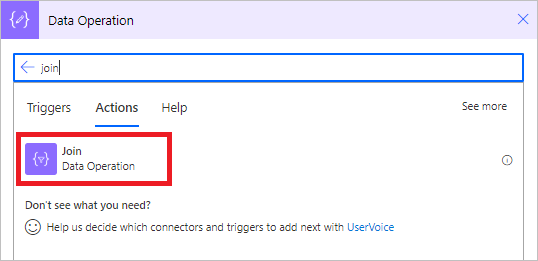
У полі Від введіть масив, а в полі Об’єднати за допомогою введіть крапку з комою (;).
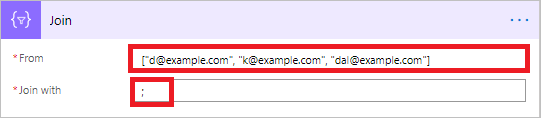
Збережіть ланцюжок і запустіть його.
Після того, як ланцюжок запуститься, результатом дії Операція даних – Об’єднання буде рядок з адресами, з’єднаними крапкою з комою, як показано на наступному скріншоті.
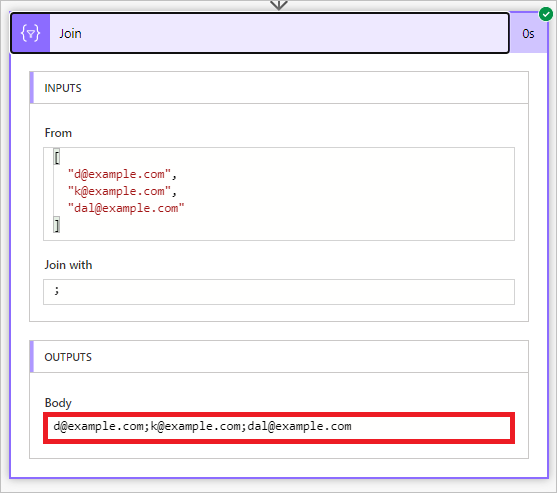
Використовувати операцію «Дані» – дія «Вибрати » для перетворення форми об’єктів у масиві. Наприклад, ви можете додавати, видаляти або перейменовувати елементи в кожному об’єкті масиву.
Примітка
Хоча ви можете додавати або видаляти елементи за допомогою дії вибору, ви не можете змінити кількість об’єктів у масиві.
У цьому прикладі дані надходять у ланцюжок через веб-запит у такому форматі:
[ { "first": "Eugenia", "last": "Lopez" }, { "first": "Elizabeth", "last": "Moore" } ]
Ви хочете змінити форму вхідних даних, перейменувавши first на FirstName та last на, FamilyName а також додавши нового члена з іменем FullName , який об’єднує first та last (відокремлюється пробілом).
[ { "FirstName": "Eugenia", "FamilyName": "Lopez", "FullName": "Eugenia Lopez" }, { "FirstName": "Elizabeth", "FamilyName": "Moore", "FullName": "Elizabeth Moore" } ]
Дія
Додайте в ланцюжок тригер «Коли надходить HTTP-запит».
Виберіть Використовувати зразок набору корисних даних для створення схеми.
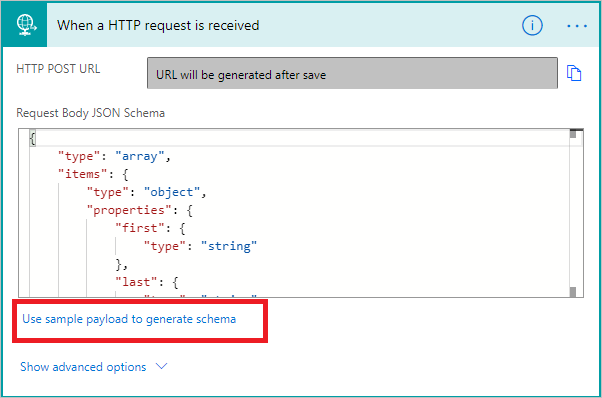
У вікні, що з’явиться, вставте зразок масиву вихідних даних, а потім виберіть Готово.
Додайте операцію з даними – виберіть дію, а потім налаштуйте її, як показано на наступному знімку екрана.
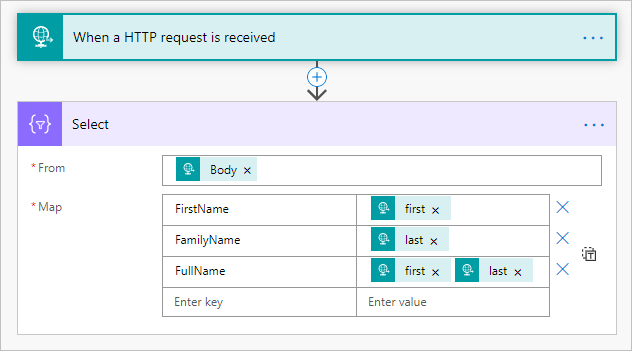
> Результатом дії select є масив, який містить об’єкти нової форми. Потім ви можете використовувати цей масив у будь-якій іншій дії, наприклад, у дії compose, про яку йшлося раніше.
Використовуйте дію Фільтр масиву - Операція з даними, щоб зменшити кількість об’єктів у масиві до підмножини, яка відповідає заданим вами критеріям.
Примітка
У цьому прикладі ви використовуєте дію масиву фільтрів для цього масиву:
[ { "first": "Eugenia", "last": "Lopez" }, { "first": "Elizabeth", "last": "Moore" } ]
Цей приклад створює новий масив, який містить лише об’єкти, в яких first встановлено на Eugenia.
Знайдіть і додайте в ланцюжок дію «Фільтрувати масив ».
Налаштуйте дію масиву фільтрів, як показано на наступному знімку екрана.
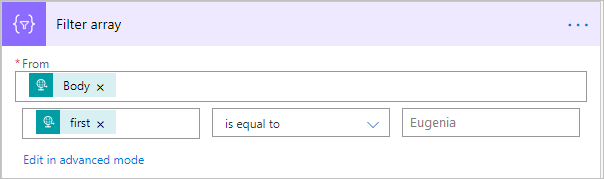
Збережіть, а потім запустіть ланцюжок.
Використовуйте дію Створити таблицю CSV - Операція з даними, щоб змінити вхідні дані масиву JSON у таблицю значень, розділених комами (CSV). Ви можете залишити заголовки видимими у виводі CSV. У цьому прикладі ви перетворюєте наступний масив у таблицю CSV:
[ { "first": "Eugenia", "last": "Lopez" }, { "first": "Elizabeth", "last": "Moore" } ]
Знайти, додати та настроїти дію Створити таблицю CSV - Операція з даними, щоб вона була схожа на наведене нижче зображення.
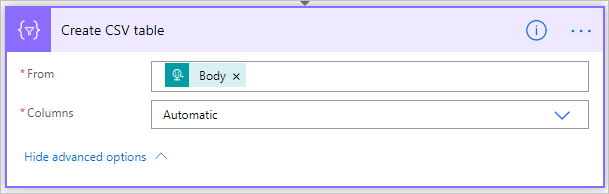
Токен Body на цьому зображенні походить від дії «Коли надходить HTTP-запит»; однак ви можете отримати вхідні дані для дії «Створити CSV-таблицю » з виводу будь-якої попередньої дії у вашому ланцюжку, або ви можете ввести їх безпосередньо в поле «Від».
Збережіть, а потім запустіть ланцюжок.
Коли ланцюжок запускається, дія Створити таблицю CSV відображає результат, показаний на наступному знімку екрана.
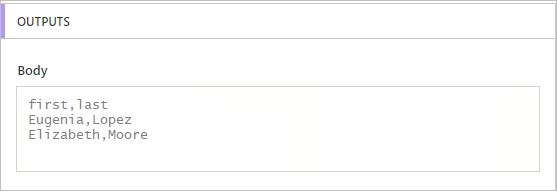
Використовуйте дію Створити HTML-таблицю - Операція з даними, щоб змінити вхідні дані JSON-масиву в HTML-таблицю. Ви можете залишити заголовки видимими у виводі HTML.
Для цього виконайте дії, описані в попередньому розділі Використання дії створення CSV-таблиці для створення таблиці CSV. Використовуйте дію Створити HTML-таблицю - Операція з даними замість Створити таблицю CSV.
Порада
Якщо ви плануєте надіслати HTML-таблицю електронною поштою, не забудьте вибрати IsHtml у дії електронного листа.
Подія
Приєднуйтеся до нас в FabCon Vegas
31 бер., 23 - 2 квіт., 23
Кінцева подія Microsoft Fabric, Power BI, SQL та AI під керівництвом спільноти. З 31 березня по 2 квітня 2025 року.
Реєструйтеся сьогодніНавчання
Модуль
Use Dataverse triggers and actions in Power Automate - Training
Extend Dataverse usability by integrating with Power Automate to reduce or eliminate repetitive business processes.
Сертифікація
Microsoft Certified: Power Automate RPA Developer Associate - Certifications
Demonstrate how to improve and automate workflows with Microsoft Power Automate RPA developer.