Tạo lời mời tham gia khảo sát
Nếu bạn muốn gửi bản khảo sát bằng cách sử dụng nền tảng không phải Dynamics 365 Customer Voice—chẳng hạn như Outlook, Gmail hoặc SMS—bạn có thể tạo lời mời khảo sát bằng cách sử dụng Power Automate. Lời mời khảo sát tạo ra một liên kết cá nhân hóa có thể được phân phối bằng cách sử dụng một nền tảng bạn yêu thích. Liên kết mời khảo sát là một URL ngắn có thể dễ dàng phân phối bởi các nền tảng có giới hạn ký tự thấp hơn (ví dụ: SMS hoặc Twitter). URL ngắn có định dạng sau: https://<region>.microsoft.com/<10-digit code>
Lưu ý
- Khi bạn tạo lời mời khảo sát, địa chỉ email được coi là nguyên trạng và không được xác thực về tính chính xác.
- Sau khi bạn tạo lời mời khảo sát, bạn không thể cập nhật lời mời này. Nếu cần có một số cập nhật, bạn phải tạo một liên kết mời mới.
- Đầu ra của hành động này sẽ là InviteId, InviteUrl và UnsubscribeUrl.
đăng nhập vào flow.microsoft.com.
Bắt đầu tạo quy trình từ đầu. Thông tin thêm: Tạo luồng vào Power Automate
Trong trình chỉnh sửa quy trình, hãy thêm trình kích hoạt để bắt đầu quy trình của bạn.
Sau khi thêm trình kích hoạt, hãy thêm bước mới và tìm kiếm trình kết nối Dynamics 365 Customer Voice .
Trong kết quả tìm kiếm, hãy chọn Dynamics 365 Customer Voice.
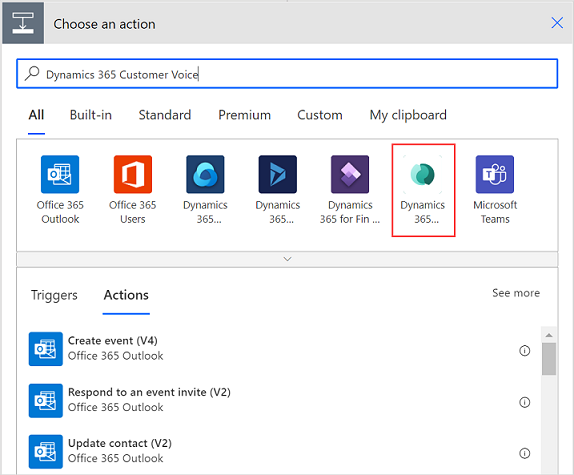
Chọn hành động Tạo lời mời .
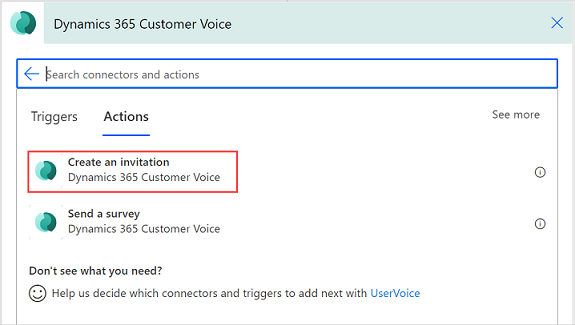
Trong hành động Tạo lời mời , hãy nhập hoặc chọn thông tin sau:
- Dự án: Chọn dự án có khảo sát cần gửi.
- Khảo sát: Chọn khảo sát cần gửi.
- Email: Nhập địa chỉ email người nhận.
- Chủ đề: Nhập chủ đề thư mời khảo sát.
- Về: Chỉ định một bản ghi để liên kết lời mời và phản hồi khảo sát. Giá trị này được lưu trữ trong trường Liên quan của lời mời khảo sát.
Lưu ý
- Bạn phải nhập tên lôgic của bảng vào trường này. Ví dụ: nếu bạn muốn liên kết bảng Trường hợp, bạn phải nhập sự cố, vì đó là tên logic của bảng Trường hợp. Tương tự, nếu bạn tạo một bảng tùy chỉnh có tên hiển thị là Bảng tùy chỉnh và tên logic của nó là new_customtable, bạn phải nhập new_customtable vào trường này.
- Chỉ những bảng được đánh dấu để cộng tác trong các hoạt động mới được hỗ trợ. Ví dụ, bảng Nhiệm vụ không được hỗ trợ.
- Chi tiết người nhận: Chỉ định một người liên hệ để liên kết bản ghi lời mời khảo sát và bản ghi phản hồi của bạn. Giá trị này được lưu trữ trong trường Tới của lời mời khảo sát. Chỉ hỗ trợ bản ghi Liên hệ trong trường này.
Lưu ý
- Bạn phải nhập một giá trị vào trường Email hoặc Chi tiết người nhận để thực thi Tạo một hành động mời .
- Nếu muốn liên kết lời mời khảo sát và phản hồi của mình với Microsoft Dataverse, bạn phải nhập các giá trị vào Về và Chi tiết người nhận các trường tương ứng. Bạn cũng phải đảm bảo rằng Lưu những người tham gia được mời dưới dạng Danh bạ được bật trong cài đặt phân phối khảo sát. Nếu Lưu những người tham gia được mời làm Danh bạ không được bật thì trường Tới của lời mời khảo sát sẽ không được điền. Để biết thêm thông tin về Về các trường và Thông tin chi tiết về người nhận và cách chúng được lưu trữ trong lời mời khảo sát, hãy xem Gửi hành động khảo sát.
- Nếu bạn đã sử dụng các biến trong khảo sát của mình, thì chúng sẽ hiển thị trong hành động này và bạn có thể chỉ định các giá trị tương ứng. Thông tin thêm: Chỉ định các giá trị trong một luồng
- Sau khi lời mời được tạo, chúng sẽ được lưu vào Microsoft Dataverse. Quá trình lưu lời mời trong Microsoft Dataverse không đồng bộ và có thể mất một chút thời gian. Bạn nên đợi vài phút trước khi sử dụng lời mời để xử lý thêm. Bạn có thể thêm độ trễ sau Tạo lời mời hành động hoặc tạo hai luồng riêng biệt, một luồng để tạo lời mời và một cái khác để gửi lời mời. Sau đó, bạn có thể kích hoạt luồng thứ hai dựa trên việc tạo lời mời tham gia Microsoft Dataverse.
Thêm một bước mới, sau đó chọn hành động để gửi email. Bạn có thể sử dụng các nhà cung cấp như Outlook, Gmail hoặc SMS; chúng tôi đã sử dụng Outlook để gửi khảo sát trong quy trình này.
Trong hành động Gửi email , hãy thực hiện như sau:
- Đến: Nhập địa chỉ email của người nhận.
- Chủ đề: Nhập tiêu đề email.
- Nội dung: Nhập văn bản bạn muốn cho nội dung email và thêm Liên kết lời mời nội dung động.
Sau khi bạn nhập các chi tiết cần thiết, quy trình sẽ trông như trong hình sau:
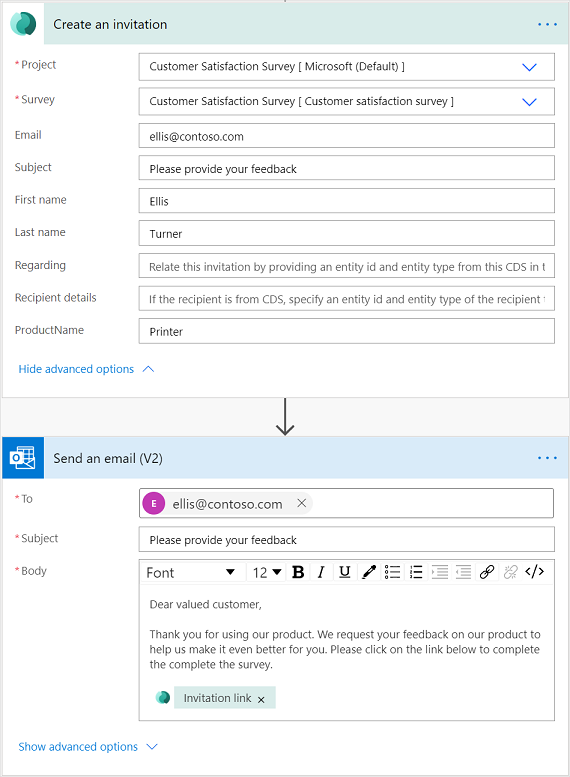
Luồng sẽ chạy theo trigger đã cấu hình, sau đó gửi khảo sát.
Xem thêm
Làm việc với cài đặt phân phối khảo sát
Gửi khảo sát bằng cách sử dụng trình soạn thảo email tích hợp
Gửi khảo sát bằng cách sử dụng Power Automate
Nhúng khảo sát vào trang web
Gửi liên kết khảo sát cho người khác
Gửi khảo sát bằng cách sử dụng mã QR