Thêm nội dung động vào email
Tiền bo
Nếu muốn dùng thử miễn phí, bạn có thể đăng ký Dynamics 365 Customer Insights dùng thử 30 ngày.
Quan trọng
Bài viết này chỉ áp dụng cho tiếp thị truyền thống.
Nội dung động được phân giải ngay trước khi gửi thư đến cá nhân cụ thể. Thông thường, bạn dùng nội dung động để trộn thông tin từ bản ghi người liên hệ của người nhận (như họ và tên), để đặt liên kết đặc biệt và để đặt thông tin, cũng như liên kết từ thiết đặt nội dung. Nếu bạn biết xử lý mã lập trình thì bạn có thể tạo logic tùy chỉnh có chứa câu lệnh điều kiện, cho mỗi vòng lặp, cùng nhiều kiểu mã khác. Bạn có thể dùng nội dung động tại bất kỳ vị trí nào trong phần nội dung thư và cũng có thể dùng một số loại dữ liệu động trường đầu đề thư (chủ đề, địa chỉ người gửi và tên người gửi).
Dùng thiết đặt nội dung để thiết lập kho lưu trữ các giá trị tiêu chuẩn và bắt buộc dành cho email
Thiết đặt nội dung là bộ các giá trị tiêu chuẩn và bắt buộc mà bạn có thể dùng trong email tiếp thị. Mỗi liên kết bao gồm liên kết trung tâm đăng ký, liên kết chuyển tiếp đến bạn bè, liên kết truyền thông xã hội, địa chỉ bưu chính của bạn và các thông tin khác có thể được đặt vào tin nhắn dưới dạng giá trị động bằng cách sử dụng tính năng cá nhân hóa .
Dynamics 365 Customer Insights - Journeys được phân phối với một bản ghi cài đặt nội dung mặc định duy nhất, được cấu hình sẵn để sử dụng trung tâm đăng ký mặc định (cũng được bao gồm ngoài hộp). Bạn có thể tùy chỉnh bản ghi này khi cần và cũng có thể tạo thêm bản ghi. Bạn sẽ thiết lập sao cho từng hành trình của khách hàng sử dụng một bản ghi thiết đặt nội dung cụ thể, có nghĩa là toàn bộ thư mà hành trình đó gửi đi sẽ sử dụng cùng một bản ghi. Tuy vậy, từng hành trình có thể dùng bản ghi khác, nghĩa là bạn có thể dùng một thiết kế email tiếp thị cho hai hoặc nhiều hành trình của khách hàng và từng hành trình lại chỉ định bản ghi thiết đặt nội dung khác nhau. Nếu bạn có nhiều bản ghi thiết đặt nội dung thì chỉ duy nhất một bản ghi trong số đó là bộ mặc định. Mỗi khi bạn tạo hành trình của khách hàng mới, hệ thống sẽ tự động áp dụng bản ghi mặc định này.
Hệ thống sẽ đánh giá các giá trị của thiết đặt nội dung lần đầu tiên vào lúc gửi đi. Điều đó nghĩa là bạn có thể chỉnh sửa bản ghi thiết đặt nội dung vào bất kỳ lúc nào và mọi email đang chờ xử lý hoặc có trong tương lai sẽ tự động dùng các giá trị mới nhất.
Mỗi bản ghi thiết đặt nội dung mà bạn dùng phải khả dụng với các dịch vụ tiếp thị bên ngoài, vốn là các dịch vụ quản lý tổ hợp và chuyển email. Do đó, bạn phải xuất bản bản ghi cài đặt nội dung của mình bằng cách chọn Phát trực tiếp bất cứ khi nào bạn tạo bản ghi mới.
Lưu ý
Nếu có các loại giá trị khác mà bạn thường dùng trong email và/hoặc bạn muốn quản lý ở cấp độ hành trình của khách hàng, thì bạn có thể thêm chúng dưới dạng các trường tùy chỉnh vào thực thể thiết đặt nội dung giống như bạn vẫn thực hiện đối với các loại thực thể khác trong Dynamics 365. Tuy nhiên, trong bản phát hành hiện tại, tất cả các trường tùy chỉnh cho thực thể thiết đặt nội dung phải thuộc loại văn bản (chuỗi). Thông tin thêm: Tùy chỉnh Customer Insights - Journeys
Cách xem, chỉnh sửa hoặc tạo bản ghi thiết đặt nội dung:
Đi tới Mẫu tiếp thị>>ra nước ngoài Cài đặt nội dung.
Trang danh sách tiêu chuẩn sẽ mở ra, tại đây, bạn có thể xem, sắp xếp, tìm kiếm và lọc danh sách để tìm bản ghi cụ thể, cũng như dùng các nút trên thanh lệnh để thêm hoặc loại bỏ bản ghi. Chọn một bản ghi để mở nó để chỉnh sửa hoặc chọn Mới trên thanh lệnh để tạo một bản ghi mới.
Biểu mẫu Cài đặt nội dung sẽ mở ra. Nếu bạn đang sửa bản ghi đã hoạt động, bạn phải chọn Sửa trong thanh lệnh trước khi có thể sửa bản ghi đó. Nếu bạn đang tạo một cái mới, bạn chỉ có thể bắt đầu điền vào các trường.
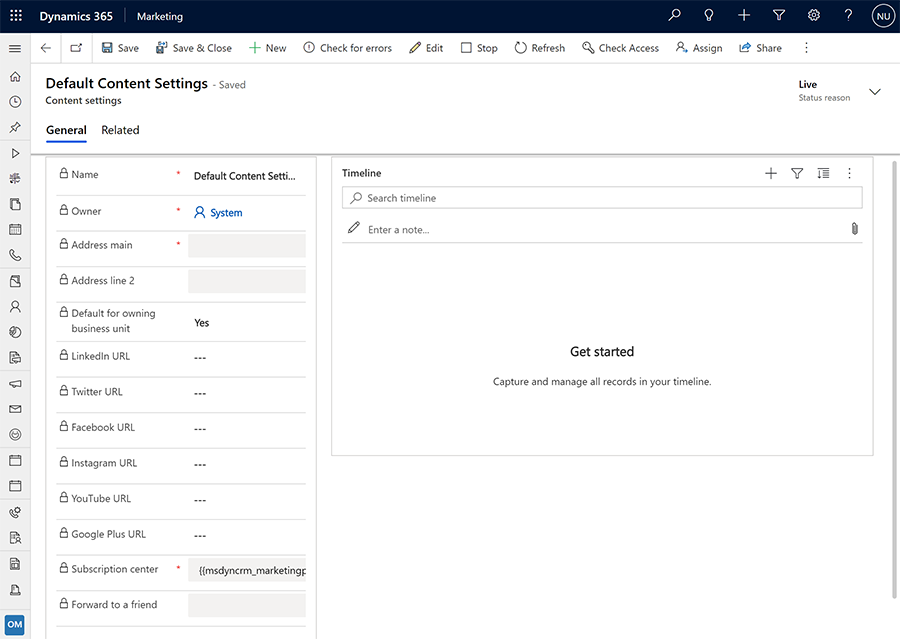
Lập các thiết đặt sau, nếu cần:
- Tên: Nhập tên cho bản ghi cài đặt khách hàng. Đây là tên xuất hiện bạn đang gán thiết đặt nội dung cho hành trình của khách hàng hoặc xem trước email.
- Chủ sở hữu: Hiển thị người Dynamics 365 Customer Insights - Journeys dùng đã tạo bản ghi.
- Địa chỉ chính: Nhập phần chính của địa chỉ bưu chính của tổ chức bạn. Mọi email tiếp thị phải chứa địa chỉ chính hợp lệ, lấy từ bản ghi thiết đặt nội dung. Chọn nút
 để sử dụng cá nhân hóa để nhập biểu thức tham chiếu đến một trường từ bản ghi hiện có (chẳng hạn như trường địa chỉ từ bản ghi tài khoản cụ thể).
để sử dụng cá nhân hóa để nhập biểu thức tham chiếu đến một trường từ bản ghi hiện có (chẳng hạn như trường địa chỉ từ bản ghi tài khoản cụ thể). - Dòng địa chỉ 2: Nhập thông tin địa chỉ bưu chính bổ sung (nếu cần). Chọn nút
 để sử dụng cá nhân hóa để nhập biểu thức tham chiếu đến một trường từ bản ghi hiện có (chẳng hạn như trường địa chỉ từ bản ghi tài khoản cụ thể).
để sử dụng cá nhân hóa để nhập biểu thức tham chiếu đến một trường từ bản ghi hiện có (chẳng hạn như trường địa chỉ từ bản ghi tài khoản cụ thể). - Mặc định: Đặt thànhCó để đặt bản ghi cài đặt nội dung hiện tại làm mặc định cho tất cả các hành trình mới của khách hàng. Luôn phải có chính xác một mặc định; nếu bạn thay đổi mặc định, mặc định hiện tại sẽ tự động được thay đổi thành Không.
- Mặc định để sở hữu đơn vị kinh doanh: Cài đặt này chỉ khả dụng khitính năng xác định phạm vi đơn vị kinh doanh được bật. Đặt tùy chọn này thành Có để đặt bản ghi cài đặt nội dung hiện tại làm mặc định cho tất cả các hành trình của khách hàng mới trong đơn vị kinh doanh. Luôn phải có chính xác một cài đặt nội dung mặc định cho phạm vi đơn vị kinh doanh; nếu bạn thay đổi mặc định, mặc định hiện tại sẽ tự động được thay đổi thành Không.
- URL LinkedIn, URL Twitter, URL, URL Instagram, URL và URL Google Plus: Đối với mỗi dịch vụ truyền thông xã hội này, hãy nhập URLFacebook YouTube cho trang đích cho tổ chức của bạn.
- Trung tâm đăng ký: Chỉ định trang tiếp thị hiện có được thiết lập làm trung tâm đăng ký. Mọi email tiếp thị phải chứa liên kết trung tâm đăng ký hợp lệ, lấy từ bản ghi thiết đặt nội dung. Chọn nút
 để sử dụng cá nhân hóa để nhập biểu thức tham chiếu đến trường URL toàn trang cho trang cụ thể mà bạn muốn sử dụng . Biểu thức kết quả trông giống như thế này (trong đó GUID thay đổi dựa trên bản ghi bạn chọn bằng cách sử dụng cá nhân hóa):
để sử dụng cá nhân hóa để nhập biểu thức tham chiếu đến trường URL toàn trang cho trang cụ thể mà bạn muốn sử dụng . Biểu thức kết quả trông giống như thế này (trong đó GUID thay đổi dựa trên bản ghi bạn chọn bằng cách sử dụng cá nhân hóa):
{{msdyncrm_marketingpage(3343053c-8daf-e911-a85e-000d3a3155d5).msdyncrm_full_page_url}} - Chuyển tiếp đến bạn bè: Chỉ định trang tiếp thị hiện có được ghi lại dưới dạng trang chuyển tiếp đến bạn bè. Chọn nút
 để chọn từ danh sách các trang có sẵn. Chọn nút
để chọn từ danh sách các trang có sẵn. Chọn nút  để sử dụng cá nhân hóa để nhập biểu thức tham chiếu đến trường URL toàn trang cho trang cụ thể mà bạn muốn sử dụng . Biểu thức kết quả trông giống như thế này (trong đó GUID thay đổi dựa trên bản ghi bạn chọn bằng cách sử dụng cá nhân hóa):
để sử dụng cá nhân hóa để nhập biểu thức tham chiếu đến trường URL toàn trang cho trang cụ thể mà bạn muốn sử dụng . Biểu thức kết quả trông giống như thế này (trong đó GUID thay đổi dựa trên bản ghi bạn chọn bằng cách sử dụng cá nhân hóa):
{{msdyncrm_marketingpage(36458a9e-72af-e911-a859-000d3a3159df).msdyncrm_full_page_url}}
Chọn Lưu ở góc dưới cùng bên phải của cửa sổ để lưu cài đặt của bạn.
Nếu bạn đang chỉnh sửa bản ghi cài đặt nội dung đã hoạt động, bản ghi sẽ tự động được phát hành lại khi bạn lưu. Nếu bạn đang tạo bản ghi mới, hãy chọn Phát trực tiếp trên thanh lệnh để phát hành bản ghi đó lên các dịch vụ tiếp thị để bạn có thể bắt đầu sử dụng.
Sử dụng cá nhân hóa để đặt các giá trị trường động
Cá nhân hóa giúp bạn xây dựng các biểu thức động hợp lệ để định vị các giá trị trường từ bản ghi liên hệ của người nhận, thiết đặt nội dung thư và các giá trị cơ sở dữ liệu khác. Nút này xuất hiện trên thanh công cụ định dạng văn bản khi bạn chọn yếu tố văn bản trong công cụ thiết kế đồ họa. Nút này cũng được cung cấp cho một số trường thiết đặt như trường chủ đề, địa chỉ người gửi và tên người gửi.
Lưu ý
Hộp thoại cá nhân hóa chỉ hiển thị các thực thể và mối quan hệ được đồng bộ hóa với dịch vụ marketing-insights. Nếu bạn cần hiển thị thông tin hoặc sử dụng các mối quan hệ cho một hoặc nhiều thực thể không được liệt kê, hãy yêu cầu quản trị viên của bạn thêm các thực thể có liên quan vào dịch vụ Marketing Insights. Nếu bạn là quản trị viên, hãy xem Chọn thực thể để đồng bộ hóa với dịch vụ marketing-insights để biết hướng dẫn.
Sử dụng cá nhân hóa để đặt biểu thức động
Để sử dụng tính năng cá nhân hóa:
Định vị con trỏ trong trường hoặc thành phần văn bản nơi bạn muốn chèn văn bản động, sau đó chọn nút Cá nhân hóa
 . Hộp thoại cá nhân hóa sẽ mở ra.
. Hộp thoại cá nhân hóa sẽ mở ra.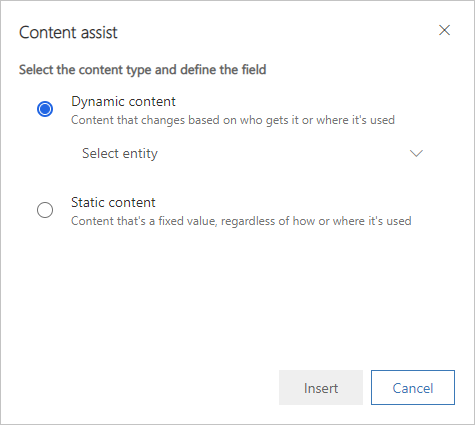
Thực hiện một trong các thao tác sau:
- Chọn Nội dung động để đặt giá trị có thể thay đổi dựa trên ngữ cảnh nơi bạn sử dụng thư, sau đó chọn một trong các giá trị sau từ danh sách thả xuống tại đây:
- Liên hệ: Đặt một giá trị trường, chẳng hạn như tên, từ bản ghi liên hệ của người nhận. Những giá trị này thay đổi tùy theo người nhận.
- ContentSettings: Đặt giá trị trường từ cài đặt nội dung. Các giá trị như URL của trung tâm đăng ký, URL chuyển tiếp và địa chỉ gửi thư qua bưu điện của người nhận đều có ở đây. Các giá trị này có thể thay đổi theo hành trình của khách hàng mà thư được sử dụng.
- FormDoiSubmission: Đặt một trường động để chọn tham gia kép biểu mẫu. Trường này không yêu cầu giá trị mối quan hệ, như được thảo luận bên dưới.
- Message: Đặt các giá trị liên quan đến chính thư; hiện tại, điều này bao gồm URL mở dưới dạng trang web và các giá trị động khác nhau được sử dụng trong email chọn tham gia kép.
- Chọn Nội dung tĩnh để đặt giá trị cố định từ một bản ghi cụ thể (chẳng hạn như tên của sự kiện sắp tới). Giá trị này không thay đổi bất kể bạn sử dụng thư ở đâu hoặc người nhận là ai. Sau đó, thực hiện các cài đặt sau để xác định thực thể và bản ghi có chứa giá trị bạn cần:
- Chọn một tùy chọn (hộp tổ hợp trên cùng): Chọn thực thể (chẳng hạn như sự kiện hoặc tài khoản). Để tìm kiếm một thực thể, hãy đặt con trỏ vào hộp này và bắt đầu nhập tên của thực thể cho đến khi hiển thị thực thể mà bạn cần.
- Chọn một bản ghi (danh sách thả xuống dưới cùng): Chọn bản ghi cụ thể theo tên. Danh sách này hiển thị tất cả các bản ghi của thực thể đã chọn. Giống như với thực thể, bạn cũng có thể tìm kiếm ở đây.
- Chọn Nội dung động để đặt giá trị có thể thay đổi dựa trên ngữ cảnh nơi bạn sử dụng thư, sau đó chọn một trong các giá trị sau từ danh sách thả xuống tại đây:
Bây giờ, bạn cần xác định trường cụ thể mà mình muốn đặt biểu thức. Thực hiện một trong các thao tác sau:
- Chọn Thực thể liên quan để tìm trường từ một thực thể có liên quan đến thực thể bạn đã chọn trên trang trước. Sau đó, thực hiện các cài đặt sau để xác định mối quan hệ và trường bạn muốn hiển thị:
- Chọn mối quan hệ: Mối quan hệ xác định thực thể thứ hai bạn muốn nhảy đến và con đường bạn sẽ đi để đến đó. Để tìm kiếm một mối quan hệ, hãy đặt con trỏ vào hộp này và bắt đầu nhập tên của mối quan hệ cho đến khi hiển thị mối quan hệ mà bạn cần rồi chọn mối quan hệ đó. Để biết thêm thông tin về cách hiểu cách thể hiện mối quan hệ ở đây, hãy xem phần tiếp theo.
- Chọn trường: Chọn tên trường bạn muốn hiển thị. Giống như với mối quan hệ, bạn cũng có thể tìm kiếm ở đây. Danh sách thả xuống này chỉ khả dụng nếu bạn đã chọn mối quan hệ N:1.
- Chọn Thực thể liên quan để tìm trường từ một thực thể có liên quan đến thực thể bạn đã chọn trên trang trước. Sau đó, thực hiện các cài đặt sau để xác định mối quan hệ và trường bạn muốn hiển thị:
Ở dưới cùng của hộp thoại, bây giờ bạn thấy biểu thức cuối cùng. Chọn Chèn để đặt biểu thức đó.
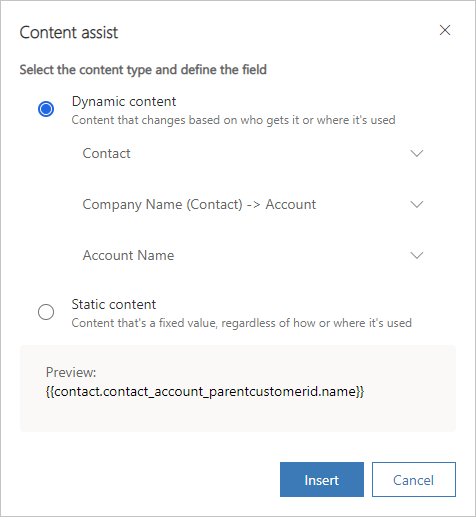
Quan trọng
Danh sách được tạo dùng cho mỗi vòng lặp không được hiển thị theo một thứ tự cụ thể và không thể sắp xếp được bởi bất kỳ trường nào.
Cách cá nhân hóa trình bày mối quan hệ cơ sở dữ liệu
Khi bạn đang chọn mối quan hệ trong cá nhân hóa, các tùy chọn được hiển thị bằng cách sử dụng một trong các quy ước đặt tên sau:
- FieldName (PrimaryEntity) -> SecondaryEntity
Khi thực thể chính nằm trong ngoặc đơn và hiển thị tên trường, đó là mối quan hệ nhiều-một(N:1) dẫn đến một bản ghi duy nhất từ thực thể phụ. Do đó, bạn nên sử dụng danh sách thả xuống thứ hai để chọn một trường từ thực thể phụ để hiển thị với biểu thức. - PrimaryEntity -> FieldName (SecondaryEntity)
Khi thực thể phụ nằm trong ngoặc đơn và hiển thị tên trường, đó là mối quan hệ một-nhiều(1:N) có thể dẫn đến nhiều bản ghi từ thực thể phụ. Do đó, bạn không thể chọn một trường (danh sách thả xuống thứ hai bị vô hiệu hóa) và thay vào đó phải sử dụng mối quan hệ này như một phần của vòng lặp cho/mỗi vòng lặp để hiển thị các giá trị từ mỗi bản ghi liên quan có sẵn. - PrimaryEntity -> SecondaryEntity
Khi không có thực thể nào nằm trong ngoặc đơn, đó là mối quan hệ nhiều-nhiều(N:N), có thể kết nối nhiều bản ghi theo cả hai hướng. Do đó, bạn không thể chọn trường (danh sách thả xuống thứ hai bị tắt) và bạn không thể sử dụng mối quan hệ này để cá nhân hóa. Lý do là mối quan hệ này do một thực thể trung gian duy trì, và bạn chỉ có thể đi đến thực thể trung gian này từ thực thể chính.
Trong đó:
- PrimaryEntity là một thực thể ở phía bắt đầu của mối quan hệ. Nó luôn được hiển thị ở phía bên trái của mũi tên. Đây là thực thể bạn đã chọn trên trang trước của hộp thoại cá nhân hóa. Ví dụ: Liên hệ (thực thể chính) có thể liên quan đến Tài khoản (thực thể phụ) thông qua trường Tên công ty của liên hệ (tên trường); điều này sẽ được hiển thị là: Tên công ty (Liên hệ ) - Tài khoản>.
- FieldName luôn được hiển thị bên cạnh tên thực thể (nằm trong ngoặc đơn). Đây là tên của trường mà qua đó mối quan hệ được thiết lập. Trường được đặt tên thuộc về thực thể trong ngoặc đơn và hiển thị một giá trị từ thực thể ở phía bên kia của mũi tên (nhưng thực tế có chứa ID của bản ghi liên quan mà giá trị được rút ra từ đó). Trong một số trường hợp, bạn sẽ nhận thấy mối quan hệ giữa hai thực thể giống nhau, trong đó mỗi thực thể lại truy cập vào một trường khác nhau.
- SecondaryEntity là đích đến của mối quan hệ. Nó luôn được hiển thị ở phía bên phải của mũi tên. Các giá trị mà bạn hiển thị với biểu thức cuối cùng của bạn sẽ đến từ một trường thuộc về thực thể phụ.
Lưu ý
Đối với quan hệ N:N, không có giá trị trường nào được hiển thị. Điều đó có nghĩa là nếu bạn có nhiều hơn một mối quan hệ N:N giữa hai thực thể giống nhau, bạn sẽ thấy nhiều mối quan hệ giống hệt nhau trong danh sách thả xuống. Tình huống này rất hiếm khi xảy ra, nhưng nếu bạn thấy nó, bạn sẽ phải sử dụng phương pháp thử và sai để xác định mối quan hệ chính xác để sử dụng. Để xác nhận, bạn có thể kiểm tra biểu thức kết quả để xem có vẻ như bạn đã chọn đúng quan hệ hay không (quan hệ được hiển thị khác nhau ở đây và có thể cung cấp manh mối) hoặc thiết lập thông báo kiểm tra bao gồm cả hai phiên bản của mối quan hệ N: N và sử dụng thử nghiệm hành trình của khách hàng để gửi nó cho chính bạn.
Dưới đây là một số ví dụ:
- Tên công ty (Liên hệ) -> Tài khoản: Mối quan hệ này đượcthực thể Liên hệ sử dụng để hiển thị thông tin từ thực thể Tài khoản trong trường Tên công ty của bản ghi liên hệ . Nói cách khác, nó liên kết tới công ty (khách hàng) mà người liên hệ đó làm việc.
- Quản lý đối tác (Liên hệ) -> Tài khoản: Mối quan hệ này đượcthực thể Liên hệ sử dụng để hiển thị thông tin từ thực thể Tài khoản trong trường Đối tác quản lý của bản ghi liên hệ . Nói cách khác, mối quan hệ này liên kết với công ty (khách hàng) là đối tác quản lý của người liên hệ.
- Liên hệ -> Liên hệ chính (Tài khoản): Mối quan hệ này được thực thể Tài khoản sử dụng để hiển thị thông tin từ thực thể Liên hệ trong trường Liên hệ chính của bản ghi tài khoản . Nói cách khác, nó tìm thấy tất cả các tài khoản nơi người liên hệ hiện tại được chỉ định làm người liên hệ chính.
- Liên hệ -> Liên hệ (Đăng ký sự kiện): Mối quan hệ này được thực thể Đăng ký sự kiện sử dụng để hiển thị thông tin từ thực thể Liên hệ trong trường Liên hệ của bản ghi đăng ký sự kiện. Nói cách khác, nó tìm thấy tất cả các đăng ký sự kiện được thực hiện bởi (hoặc cho) người liên hệ hiện tại.
Biểu thức được tạo bằng cách cá nhân hóa
Cá nhân hóa tạo một biểu thức sử dụng một định dạng như sau:
{{EntityName.FieldName}}{{EntityName(RecordID).FieldName}}{{EntityName.RelationshipName.FieldName}}{{EntityName(RecordID).RelationshipName.FieldName}}
Lưu ý rằng ký hiệu được sử dụng cho tên mối quan hệ trong biểu thức kết quả không khớp với cách chúng được thể hiện trong hộp thoại cá nhân hóa. Dưới đây là một số ví dụ về biểu thức cuối cùng:
{{contact.firstname}}
Đặt tên của người nhận.{{msdyncrm_marketingpage(3343053c-8daf-e911-a85e-000d3a3155d5).msdyncrm_full_page_url}}
Đặt giá trị củamsdyncrm_full_page_urltrường từ bản ghi trang tiếp thị do GUID chỉ định trong ngoặc đơn. Thông thường, bạn có thể sử dụng biểu thức của biểu mẫu này trong bản ghi thiết đặt nội dung để chỉ định trung tâm đăng ký hoặc trang chuyển tiếp đến bạn bè.{{msdyncrm_contentsettings.msdyncrm_subscriptioncenter}}
Đặt URL cho trang trung tâm đăng ký được xác định trong cài đặt nội dung được định cấu hình cho hành trình của khách hàng gửi thư.{{msdyncrm_contentsettings.msdyncrm_forwardtoafriend}}
Đặt URL đến trang chuyển tiếp được xác định trong cài đặt nội dung được định cấu hình cho hành trình của khách hàng gửi thư.{{Message.ViewAsWebpageURL}}
Đặt URL khi mở thư hiện tại trong trình duyệt web.{{msevtmgt_event(8a519395-856c-4e22-b560-650ce6d6a79d).msevtmgt_webinarurl}}
Đặt URL hội thảo trực tuyến cho sự kiện đã xác định qua ID sự kiện chỉ định (trong dấu ngoặc đơn).{{msdyn_survey(39128da2-c968-4627-9595-f030b6571be4).msdyn_name}}
Đặt tên của khảo sát đã xác định qua ID khảo sát chỉ định (trong dấu ngoặc đơn).{{contact.contact_account_parentcustomerid.name}}
Biểu thức này tìm tên khách hàng đối với công ty của người liên hệ.{{contact.contact_account_msa_managingpartnerid.name}}
Biểu thức này tìm tên đối tác quản lý khách hàng đối với công ty của người liên hệ.
Sau khi có một biểu thức hoạt động, bạn có thể sao chép và dán ở vị trí bất kỳ. Bạn không cần phải sử dụng cá nhân hóa mỗi lần.
Quan trọng
Bạn có thể dùng tối đa hai bước nhảy (dấu chấm) trong các biểu thức trường. Đừng cố gắng tạo ra các biểu thức phức tạp hơn bằng cách thêm nhiều bước nhảy vào các biểu thức được tạo ra với tính năng cá nhân hóa.
Tiền bo
Nếu bạn yêu cầu các loại dữ liệu được cá nhân hóa hỗ trợ, thì tốt nhất bạn nên sử dụng tính năng cá nhân hóa để đặt mã thay vì cố gắng nhập mã từ đầu. Điều này sẽ đảm bảo tên thực thể, mối quan hệ và tên trường khớp với những tên được dùng trong cơ sở dữ liệu và sẽ giúp bạn tránh mắc lỗi chính tả.
Lưu ý
Dynamics 365 Customer Insights - Journeys Chức năng gửi email không hỗ trợ các trường được tính toán.
Giá trị động trong các trường Tới, Tên người gửi, Địa chỉ người gửi và Người nhận
Trên tab Tóm tắt của biểu mẫu email tiếp thị , bạn có thể thực hiện các cài đặt không liên quan đến nội dung khác nhau cho thư của mình trong phần Người gửi và người nhận . Điều này bao gồm các giá trị và biểu thức để thiết lập các giá trị cho phần Tới, tên người gửi, địa chỉ người gửi, người nhận cho thư.
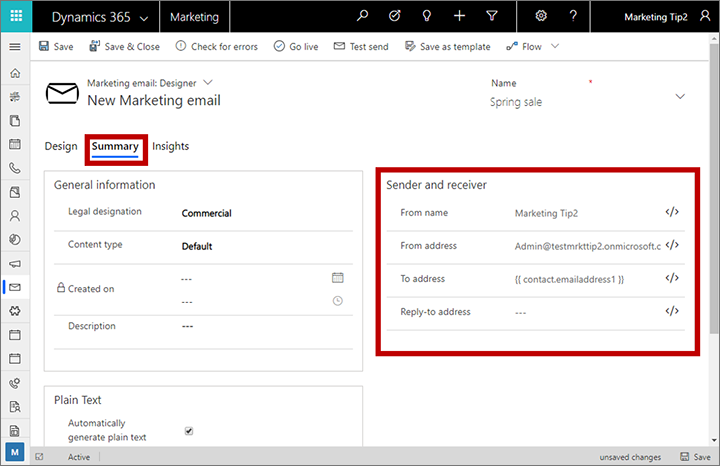
Một cách điển hình để tận dụng tính năng này là đặt tên Từ và địa chỉ Từ thành chủ sở hữu của bản ghi liên hệ. Sau đó, bằng cách chỉ định chủ sở hữu của mỗi bản ghi người liên hệ cho nhân viên bán hàng quản lý người liên hệ đó, người nhận sẽ nhận được email tiếp thị hiển thị từ địa chỉ của ai đó mà họ có thể biết, điều này có thể làm tăng đáng kể tỷ lệ mở. Dưới đây là cách thực hiện:
- Nếu phiên bản của bạn chưa được thiết lập để đồng bộ hóa Customer Insights - Journeys thực thể Người dùng (systemuser) với dịch vụ marketing-insights, hãy trao đổi với quản trị viên của bạn về việc thiết lập tính năng này. Nếu bạn là quản trị viên, hãy xem Chọn thực thể để đồng bộ hóa với dịch vụ marketing-insights để biết hướng dẫn.
- Mở email của bạn và chuyển đến tab Tóm tắt .
- Xóa nội dung của trường Tên Từ rồi chọn nút Cá nhân hóa
 bên cạnh trường này.
bên cạnh trường này. - Trên trang đầu tiên của hộp thoại cá nhân hóa, chọn Ngữ cảnh và đặt thành Liên hệ. Sau đó chọn Tiếp theo.
- Trên trang thứ hai của hộp thoại cá nhân hóa, chọn Thực thể liên quan rồi chọn :
- Đặt danh sách thả xuống trên cùng (mối quan hệ) thành người dùng sở hữu (Liên hệ) -> Người dùng.
- Đặt danh sách thả xuống dưới cùng (trường) thành Họ và tên.
- Chọn OK để đặt biểu thức, phải là:
{{contact.contact_systemuser_owninguser.fullname}}. - Xóa nội dung của trường Địa chỉ Từ rồi chọn nút Cá nhân hóa
 bên cạnh trường này.
bên cạnh trường này. - Trên trang đầu tiên của hộp thoại cá nhân hóa, chọn Ngữ cảnh và đặt thành Liên hệ. Sau đó chọn Tiếp theo.
- Trên trang thứ hai của hộp thoại cá nhân hóa, chọn Thực thể liên quan rồi chọn :
- Đặt danh sách thả xuống trên cùng (mối quan hệ) thành người dùng sở hữu (Liên hệ) -> Người dùng.
- Đặt danh sách thả xuống dưới cùng (trường) thành Email chính.
- Chọn OK để đặt biểu thức, phải là:
{{contact.contact_systemuser_owninguser.internalemailaddress}}.
Bạn có thể sử dụng các kỹ thuật tương tự để đặt tên hoặc địa chỉ email của người dùng sở hữu ở bất cứ đâu trong nội dung thư. Bạn có thể thực hiện việc này bằng cách sử dụng cá nhân hóa hoặc sao chép / dán biểu thức tay lái hoặc thậm chí nhập biểu thức tay lái theo cách thủ công.
Sử dụng các giá trị động để chọn nguồn hình ảnh hoặc liên kết
Bạn có thể sử dụng biểu thức động để xác định URL nguồn cho các thành phần hình ảnh. Để làm như vậy, hãy chọn phần tử hình ảnh, chuyển đến bảng Thuộc tính của nó và sau đó chọn nút Cá nhân hóa bên cạnh  trường Nguồn để đặt văn bản động làm một phần của URL. Thông thường, bạn sẽ kết hợp với văn bản tĩnh để tạo một URL hoàn chỉnh. Ví dụ: bạn có thể bao gồm ID người liên hệ hoặc tên công ty của người nhận để chọn một hình ảnh phù hợp với từng người nhận.
trường Nguồn để đặt văn bản động làm một phần của URL. Thông thường, bạn sẽ kết hợp với văn bản tĩnh để tạo một URL hoàn chỉnh. Ví dụ: bạn có thể bao gồm ID người liên hệ hoặc tên công ty của người nhận để chọn một hình ảnh phù hợp với từng người nhận.
Bạn cũng có thể sử dụng cá nhân hóa để giúp xây dựng biểu thức động để đặt đích Liên kết cho hình ảnh.
Lưu ý
Thư Dynamics 365 Customer Insights - Journeys viện tệp tạo đường dẫn tệp dựa trên GUID duy nhất cho mỗi hình ảnh bạn tải lên, có nghĩa là hình ảnh trong thư viện tệp có URL không thể đoán trước không bao gồm tên tệp gốc của bạn. Vì vậy, để sử dụng kỹ thuật được mô tả ở đây, bạn phải lưu trữ hình ảnh của bạn trên trang web của riêng bạn hoặc bất kỳ dịch vụ lưu trữ của bên thứ ba mà các URL dự đoán được và có thể bao gồm một giá trị mà bạn có thể dễ dàng trích xuất từ một trường Dynamics 365.
Tìm ID bản ghi
Biểu thức trường phi ngữ cảnh (sử dụng biểu mẫu {{EntityName(RecordID).FieldName}}) yêu cầu ID bản ghi để xác định bản ghi cụ thể mà giá trị phải đến từ đó. Thông thường, cá nhân hóa giúp bạn tìm các ID này, nhưng đôi khi bạn có thể cần tìm ID theo cách thủ công trong khi thiết kế các tính năng động cho thư. Để tìm ID cho bất kỳ bản ghi nào:
- Mở bản ghi mà bạn muốn tham chiếu.
- Xem URL hiển thị trên thanh địa chỉ trình duyệt, chẳng hạn như:
https://<MyOrg>.crm.dynamics.com/main.aspx?appid=c8cba597-4754-e811-a859-000d3a1be1a3&pagetype=entityrecord&etn=msevtmgt_event&id=5acc43d5-356e-e811-a960-000d3a1cae35 - Tìm phần URL bắt đầu
&id=, theo sau là số ID của bản ghi hiện tại của bạn. Sao chép số đó (chỉ giá trị) và dùng số đó trong biểu thức của bạn.
Nội dung động nâng cao
Bạn có thể thêm xử lý logic nâng cao vào thiết kế email, giúp nội dung đáp ứng người nhận, đối tượng mục tiêu và bối cảnh tốt hơn nữa. Để làm việc với dạng tùy chỉnh này, bạn phải có kiến thức cơ bản về mã lệnh và lập trình.
Như bạn đã thấy trong các ví dụ trước, nội dung động được bao quanh bởi dấu ngoặc nhọn kép ( {{ và }} ). Điều này bao gồm cả giá trị trường tiêu chuẩn mà bạn thêm bằng tính năng cá nhân hóa và các cấu trúc lập trình nâng cao hơn được mô tả trong phần này.
Tiền bo
Nếu bạn muốn hiển thị dấu ngoặc nhọn kép trong thư, thay vì sử dụng chúng để biểu thị sự bắt đầu hoặc kết thúc của khối mã, hãy thêm (thoát) dấu ngoặc nhọn đầu tiên bằng dấu gạch chéo ngược, chẳng hạn như \{{ hoặc \}}. Dấu sổ chéo này sẽ không xuất hiện trong thư kết xuất cuối cùng, nhưng dấu ngoặc kép sẽ hiển thị.
Câu lệnh và so sánh có điều kiện
Các câu lệnh điều kiện (if-then-else) hiển thị nội dung tùy theo hướng giải quyết một hoặc nhiều biểu thức có điều kiện là đúng hay sai. Bạn có thể thêm mã cần thiết để tạo ra những câu lệnh này bằng cách đặt mã trong một thành phần văn bản, hoặc bằng cách đặt các thành phần mã tùy chỉnh ở giữa các thành phần thiết kế khác. Thông tin thêm: Cách nhập nội dung động nâng cao trong trình thiết kế
Các câu lệnh điều kiện có ở dạng sau đây:
{{#if (<operator> <value1> <value2>)}}
Content displayed when the expression is true
{{else if (<operator> <value1> <value2>)}}
Content displayed when the first expression is false and the second one is true
.
.
.
{{else}}
Content displayed when all expressions are false
{{/if}}
Trong đó:
- Khối có điều kiện phải luôn mở bằng
{{#if … }}. - Các biểu thức điều kiện phải nằm trong dấu ngoặc đơn.
- Biểu thức có điều kiện bắt đầu bằng toán <tử>, phải là một trong các giá trị được liệt kê trong bảng sau đây. Điều này thiết lập cách so sánh giá trị thứ nhất với giá trị thứ hai.
- <value1> và value2 <là các giá trị được so sánh bằng biểu thức có điều kiện và> mỗi giá trị có thể là giá trị động hoặc hằng số. <Nếu value1> hoặc value2 <là một giá trị chuỗi không đổi (không phải là số hoặc> biểu thức), thì nó phải được bao quanh bởi dấu ngoặc kép đơn ('); đối với số thực, hãy sử dụng dấu chấm (.) làm dấu phân định thập phân.
- Nếu <value1> là trường Boolean (còn được gọi là trường hai tùy chọn trong Dynamics 365), thì đừng bao gồm <toán tử,value2><> hoặc dấu ngoặc đơn. Các trường Boolean luôn có giá trị true hoặc false, vì vậy bạn chỉ nên sử dụng chúng trực tiếp để thiết lập điều kiện, chẳng hạn như:
{{#if contact.is_vip}} {{else}}và{{else if … }}các điều khoản là tùy chọn.- Khối có điều kiện phải luôn đóng bằng
{{/if}}.
Bảng sau liệt kê tất cả các toán tử mà bạn có thể dùng trong biểu thức điều kiện. Các toán tử khác hiện không sẵn dùng, bạn cũng không thể sử dụng các biểu thức Boolean phức tạp (chẳng hạn như với toán tử AND hoặc OR) trong biểu thức có điều kiện của mình.
| Dynamics 365 Customer Insights - Journeys cú pháp (phân biệt chữ hoa chữ thường) | Toán tử |
|---|---|
| eq | Bằng |
| ne | Không bằng |
| lt | Nhỏ hơn |
| gt | Lớn hơn |
| lte | Nhỏ hơn hoặc bằng |
| gte | Lớn hơn hoặc bằng |
Ví dụ: câu lệnh điều kiện này có thể được dùng để thiết lập ngôn ngữ được dùng trong một câu chào trong thư theo quốc gia của từng người nhận thư:
<p>{{#if (eq contact.address1_country 'Denmark')}}
Hej
{{else if (eq contact.address1_country 'US')}}
Hi
{{/if}} {{contact.firstname}}!</p>
Dưới đây là ví dụ về câu lệnh có điều kiện dựa trên trường Boolean (hai tùy chọn) được gọi; lưu ý rằng vì các trường Boolean luôn trả về giá trị true hoặc false, nên không có toán tử, giá trị so sánh hoặc dấu ngoặc đơn nào được is_vip bao gồm trong điều kiện:
<!-- {{#if contact.is_vip}} -->
<h3>Be sure to show your VIP card to receive a 20% discount!</h3>
<!-- {{/if}} -->
Tiền bo
Bạn có thể kiểm tra các giá trị trường trống bằng cách dùng:
{{#if (eq contact.lastname '')}}
Trong đó '' là hai dấu ngoặc đơn, không phải dấu ngoặc kép. Điều này tìm các trường trống chứ không phải các trường có giá trị null.
Tiền bo
Dù bạn không thể dùng biểu thức Boolean phức tạp trong các biểu thức điều kiện nhưng bạn có thể thực hiện chức năng tương tự như sau.
Không được hỗ trợ:
{{#if A and B}}<DisplayedContent>{{/if}
Tương đương với (được hỗ trợ):
{{#if A}}{{#if B}}<DisplayedContent>{{/if}}{{/if}}
Không được hỗ trợ:
{{#if A or B}}<DisplayedContent>{{/if}
Tương đương với (được hỗ trợ):
{{#if A}}<DisplayedContent>{{/if}} {{#if B}}<DisplayedContent>{{/if}}
Tiền bo
Khi bạn thử nghiệm các giá trị được lưu trữ như một bộ tùy chọn trong cơ sở dữ liệu, hãy sử dụng các giá trị chỉ mục cho bộ tùy chọn chứ không phải các giá trị hiển thị. Ví dụ: bạn có thể có một trường được gọi contact.customertypecode, chứa một số nguyên để xác định loại khách hàng đó. Mỗi mã loại hình khách hàng cũng có một tên hiển thị, ví dụ như 0 = "đồng", 1 = "bạc" và 2 = "vàng". Trong trường hợp này, bạn phải thiết lập biểu thức để sử dụng chỉ mục (số nguyên), không phải giá trị hiển thị phù hợp. Vì vậy, nếu bạn đang tìm kiếm khách hàng vàng, bạn nên sử dụng:
{{#if (eq contact.customertypecode 2)}}
Tiền bo
Khi bạn đang thử nghiệm các giá trị số lớn, chẳng hạn như "1.932.333", hãy bỏ dấu phân tách hàng nghìn (.) trong câu lệnh so sánh, kể cả khi bạn có thể thường xuyên thấy dấu này trong giao diện người dùng. Vì vậy, để thử nghiệm giá trị này, thì biểu thức của bạn phải giống như sau:
{{#if (eq contact.customernumber 1932333)}}
Vòng lặp Cho mỗi
Các vòng lặp Cho mỗi cho phép bạn chạy qua một bộ các bản ghi có liên quan đến một bản ghi cụ thể hiện tại—ví dụ: để cung cấp một danh sách tất cả các giao dịch gần đây liên kết với một người liên hệ đã cho. Bạn có thể thêm mã cần thiết để tạo ra những câu lệnh này bằng cách đặt mã trong một thành phần văn bản, hoặc bằng cách đặt các thành phần mã tùy chỉnh ở giữa các thành phần thiết kế khác. Thông tin thêm: Cách nhập nội dung động nâng cao trong trình thiết kế
Các vòng lặp Cho mỗi có ở dạng sau:
{{#each Entity.RelationshipName }}
...
{{this.RelatedField1}}
...
{{this.RelatedField2}}
...
{{/each}}
Trong đó:
- Khối vòng lặp phải luôn mở bằng
{{#each … }}. Entity.RelationshipNameXác định tập hợp các bản ghi liên quan mà vòng lặp sẽ lặp lại.- Vòng lặp bắt đầu bằng bản ghi có liên quan và có sẵn đầu tiên, rồi lặp lại đối với mỗi bản ghi liên quan có sẵn cho đến khi tất cả các bản ghi liên quan đã được liệt kê. Lưu ý rằng tất cả các bản ghi liên quan sẽ được trả về theo thứ tự ngẫu nhiên và không dự đoán được.
{{this.RelatedField<n>}}Xác định tên trường từ bản ghi liên quan. Phần "this" trong biểu thức này nhắc tới bản ghi liên quan đang được xử lý trong lần lặp vòng hiện tại và theo sau đó phải là một tên trường giá trị đối với thực thể có liên quan. Bạn có thể đưa vào số trường bất kỳ trong mỗi vòng lặp.- Khối vòng lặp phải luôn đóng với
{{/each}}.
Ví dụ: cơ sở dữ liệu có thể bao gồm danh sách các sản phẩm mà người liên hệ đã đặt. Bạn có thể liệt kê các sản phẩm này trong email bằng cách dùng mã như:
<p>You have purchased:</p>
<ul>
<!-- {{#each contact.contact_product_productid}} -->
<li>{{this.name}}</li>
<!-- {{/each}} -->
</ul>
Trong ví dụ này, hệ thống đã được tùy chỉnh để bao gồm một Dynamics 365 Customer Insights - Journeys thực thể tùy chỉnh được gọi là product , được thiết lập với mối quan hệ 1:Ngiữa thực thể người liên hệ và thực thể sản phẩm trên trường productid . Để thực thể sản phẩm có sẵn cho email của bạn, thực thể đó cũng phải được đồng bộ hóa với dịch vụ marketing-insights (như thường lệ).
Quan trọng
Chỉ 1.000 mục liên quan đầu tiên được thêm vào mối quan hệ cho mục đích hiển thị email. Sử dụng mối quan hệ với hơn 1.000 mục không được hỗ trợ trong các mẫu email và có thể dẫn đến kết quả không mong muốn.
Cũng lưu ý rằng các mối quan hệ cấp hai không được hỗ trợ. Do đó, cú pháp sau không được phép:
{{#each Entity.RelationshipOnEntity}}
...
{{#each this.RelationshipOnRelatedEntity}}
...
{{/each}}
...
{{/each}}
Cách nhập nội dung động nâng cao vào công cụ thiết kế
Bạn phải cẩn thận khi nhập mã động nâng cao vào công cụ thiết kế vì có nhiều cách đôi khi không mong muốn khiến mã đó bị sai, từ đó làm hỏng mã của bạn. Đây là một số mẹo về cách nhập và kiểm tra mã của bạn:
- Sử dụng các thành phần mã tùy chỉnh để đặt đoạn mã giữa các yếu tố thiết kế trên tab Trình thiết kế . Điều này dễ thấy và đáng tin cậy hơn nhiều so với việc đặt mã trực tiếp vào HTML bằng tab HTML . Tuy nhiên, bạn cũng có thể sử dụng mã động trong một phần tử văn bản, trong trường hợp đó bạn có thể sẽ cần phải dọn sạch mã đó trên tab HTML , như được đề cập sau trong danh sách này. (Khi làm việc trong trình chỉnh sửa toàn trang, hãy chọn phần tử mã tùy chỉnh để chỉnh sửa nội dung của nó.)
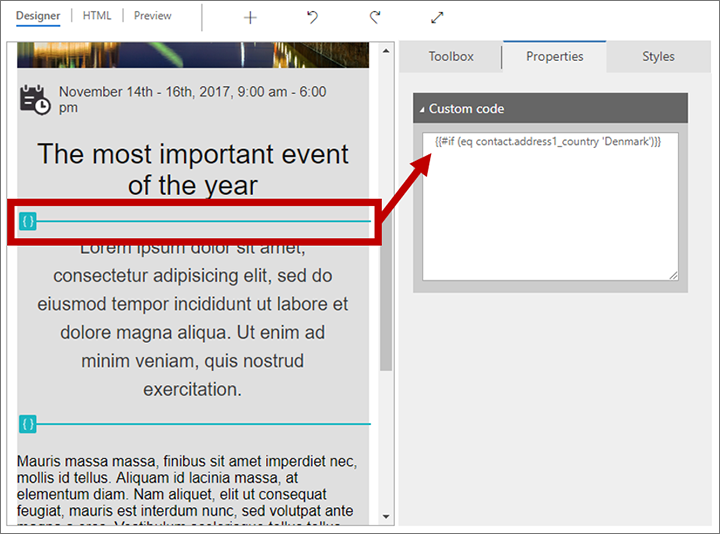
- Khi bạn nhập mã vào một phần tử văn bản trên tab Trình thiết kế , mọi dấu cách thừa và ký tự xuống dòng mà bạn thêm sẽ tạo
và<p>các thẻ trong mã của bạn, điều này có thể phá vỡ nó. Luôn chuyển đến tab HTML sau đó, nơi bạn sẽ thấy tất cả các thẻ bổ sung này và đảm bảo xóa chúng. - Khi bạn nhập mã vào một phần tử văn bản, tất cả mã nội dung động của bạn phải được chứa trong một tập hợp các thẻ bắt đầu và kết thúc (chẳng hạn như
<p>và</p>) hoặc trong nhận xét HTML (đối với mã hoàn toàn tách biệt với văn bản được hiển thị). Không đặt mã bên ngoài nhận xét hoặc cặp thẻ HTML hợp lệ (hoặc các phần tử mã tùy chỉnh), vì điều đó sẽ gây nhầm lẫn cho trình chỉnh sửa (đặc biệt nếu bạn chuyển đổi giữa các tab HTML và Thiết kế ). Bạn phải làm việc trên tab HTML, kiểm tra và sửa HTML trong các phần tử văn bản của bạn. - Không đặt trả về dòng giữa các phần tử mã là một phần của cùng một biểu thức (chẳng hạn như trong vòng lặp cho mỗi vòng lặp) trừ khi bạn đặt mỗi dòng trong bộ thẻ HTML riêng của nó (như minh họa trong ví dụ cho mỗi vòng lặp được đưa ra sau danh sách này).
- Tính năng cá nhân hóa thường hữu ích cho việc xây dựng các biểu thức tìm nạp giá trị từ cơ sở dữ liệu của bạn vì nó giúp bạn tìm bảng cơ sở dữ liệu, trường và tên quan hệ. Công cụ này có sẵn khi làm việc trong một phần tử văn bản trên tab Trình thiết kế và khi nhập giá trị là một số trường nhất định hỗ trợ nó (như chủ đề email). Cá nhân hóa không khả dụng khi làm việc trên tab HTML hoặc trong phần tử mã tùy chỉnh, vì vậy thay vào đó bạn có thể bắt đầu bằng cách sử dụng cá nhân hóa trong bất kỳ phần tử văn bản nào, sau đó cắt/dán biểu thức kết quả vào phần tử mã tùy chỉnh hoặc HTML của bạn.
- Tên mối quan hệ mà bạn sử dụng khi tạo vòng lặp hoặc đặt giá trị tra cứu phải khớp với tên được sử dụng trong dịch vụ Marketing Insights. Tên mối quan hệ này không nhất thiết phải giống với tên được sử dụng để tùy chỉnh Dynamics 365. Để tìm tên mối quan hệ chính xác, hãy sử dụng tính năng cá nhân hóa .
Ví dụ: bạn có thể thiết lập dòng lời chào của email bằng cách nhập thông tin sau vào tab HTML của trình thiết kế (bên trong hoặc bên ngoài phần tử văn bản):
<p>{{#if (eq contact.address1_country 'Denmark')}}Hej{{else if (eq contact.address1_country 'US')}}Hi{{/if}}{{contact.firstname}}!</p>
Ví dụ sau (cũng được hiển thị trước đó) cho thấy cách sử dụng chú thích để đính kèm mã tồn tại hoàn toàn bên ngoài nội dung được hiển thị (cũng trên tab HTML ):
<p>You have purchased:</p>
<ul>
<!-- {{#each contact.contact_product_productid}} -->
<li>{{this.name}}</li>
<!-- {{/each}} -->
</ul>