Chỉnh sửa thẻ thông tin chuyên sâu
Việc chỉnh sửa các thẻ sẽ cho phép bạn thực hiện các tác vụ sau dựa trên thẻ:
- Bật hoặc tắt Thẻ
- Chỉ định hoặc xóa vai trò khỏi thẻ
- Đặt mức độ ưu tiên của thẻ
- Chỉnh sửa quy trình của thẻ
- Xem chỉ số sử dụng thẻ
Yêu cầu về giấy phép và vai trò
| Loại yêu cầu | Bạn phải có |
|---|---|
| Giấy phép | Dynamics 365 Sales Premium Thông tin thêm: Giá bán Dynamics 365 |
| Vai trò bảo mật | Quản trị viên hệ thống Thông tin thêm: Vai trò bảo mật được xác định trước cho Bộ phận bán hàng |
Tắt hoặc bật thẻ
Người dùng khác nhau có nhu cầu khác nhau trong việc sử dụng thẻ và bạn không cần hiển thị thẻ cho một số người dùng ở thời điểm hiện tại. Tương tự, bạn không muốn hiển thị một số thẻ nhất định trong tổ chức hoặc có thể bạn không cần chúng hiển thị vào thời điểm này. Bạn có thể bật hoặc tắt Thẻ tùy thuộc vào nhu cầu hiển thị chúng cho các vai trò người dùng cụ thể trong phần Cài đặt cá nhân của trung tâm thiết lập cài đặt Sales Insights .
Khi bạn tắt một thẻ, tín năng hỗ trợ sẽ tắt thẻ mà bạn đã gán vai trò bảo mật. Tuy nhiên, tính năng hỗ trợ không tắt các thuộc tính khác liên kết với thẻ. Đối với thẻ mà bạn tạo bằng Microsoft Power Automate, bạn có thể tắt thẻ này nhưng không thể xóa quy trình. Ngay cả sau khi bạn tắt thẻ, thì quy trình vẫn hoạt động vì các thẻ thông tin chuyên sâu tùy chỉnh khác có thể sử dụng quy trình này.
Đi tới trang Trợ lý Studio (tab Trang chủ ) bên dưới Trợ lý và mở thẻ từ danh sách mà bạn muốn bật hoặc tắt. Chọn nút chuyển đổi Bật/tắt theo yêu cầu. Trong ví dụ này, chúng tôi đã bật Khuyến nghị của chủ sở hữu liên quan thẻ.
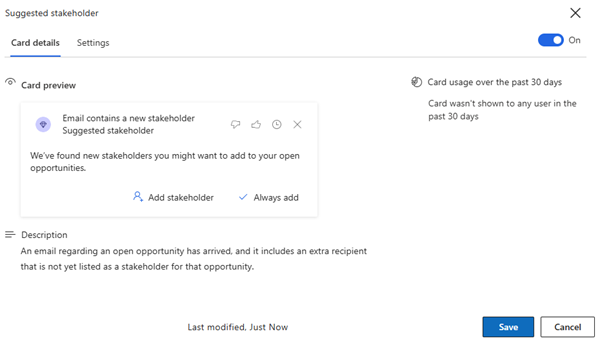
Tắt hoặc bật nhiều thẻ
Để bật hoặc tắt nhiều Thẻ, hãy chuyển đến trang Quản lý thông tin chi tiết Thẻ (Insight Thẻ tab) bên dưới Trợ lý và chọn Thẻ bạn muốn bật hoặc tắt. Chọn Bật Thẻ hoặc Tắt Thẻ theo yêu cầu của bạn.
Trong ví dụ này, chúng tôi muốn tắt Thẻ SuggestedContacts,SuggestedActivities và Customer Question. Sau khi chọn Thẻ, chọn Tắt Thẻ và ba Thẻ bị tắt.
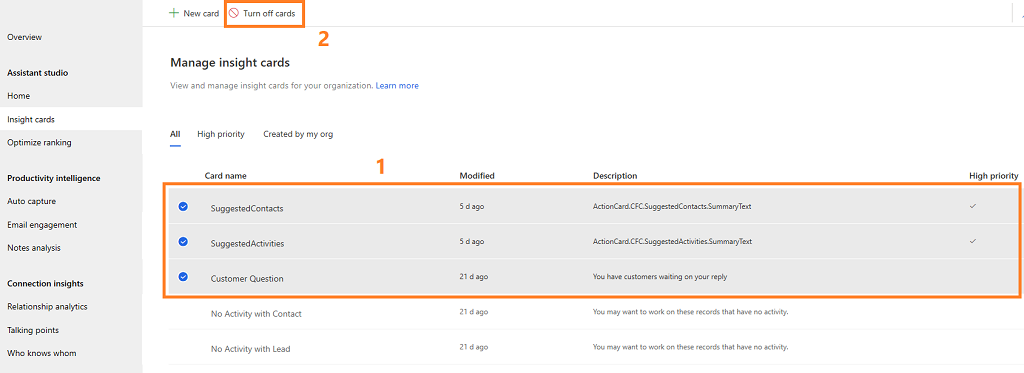
Bật hoặc tắt thẻ cho một vai trò bảo mật
Nếu bạn muốn tắt Thẻ cho một vai trò bảo mật cụ thể, hãy chuyển đến trang Quản lý thông tin chi tiết Thẻ (Insight Thẻ tab) bên dưới Trợ lý và lọc Thẻ dựa trên vai trò. Chọn Thẻ bạn muốn tắt cho vai trò đã chọn và chọn Xóa cho tên vai trò. Các thẻ sẽ không hiển thị cho vai trò mà bạn đã chọn.
Trong ví dụ này, chúng tôi đã lọc Thẻ với Chủ vai trò bảo mật khảo sát và chọn Thẻ SuggestedContacts, SuggestedActivities và Customer Question. Chọn Xóa cho Chủ khảo sát và Thẻ chỉ bị tắt cho vai trò Chủ khảo sát.
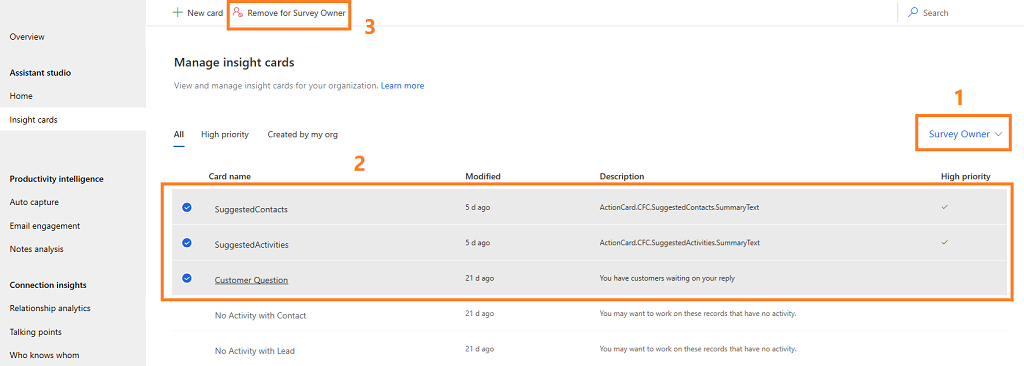
Chỉ định hoặc xóa nhiều vai trò khỏi một thẻ thẻ
Khi tạo một thẻ, bạn có thể chỉ định vai trò bảo mật cho người mà bạn muốn hiển thị thẻ. Theo mặc định, các thẻ được gán cho tất cả vai trò bảo mật trong tổ chức của bạn. Bạn có thể chỉnh sửa thẻ để chỉ định hoặc xóa vai trò bảo mật cho thẻ.
Lưu ý
Vai trò bảo mật mà bạn nhìn thấy trong các thẻ được định nghĩa tại trung tâm quản trị Microsoft Power Platform. Để tìm hiểu thêm về vai trò bảo mật, hãy xem Vai trò bảo mật và đặc quyền.
Đi tới trang Quản lý thông tin chuyên sâu Thẻ (Insight Thẻ tab) bên dưới Trợ lý và chọn thẻ mà bạn muốn thêm vai trò bảo mật. Trong ví dụ này, chúng tôi đã chọn Ngày đóng sắp ra mắt thẻ.
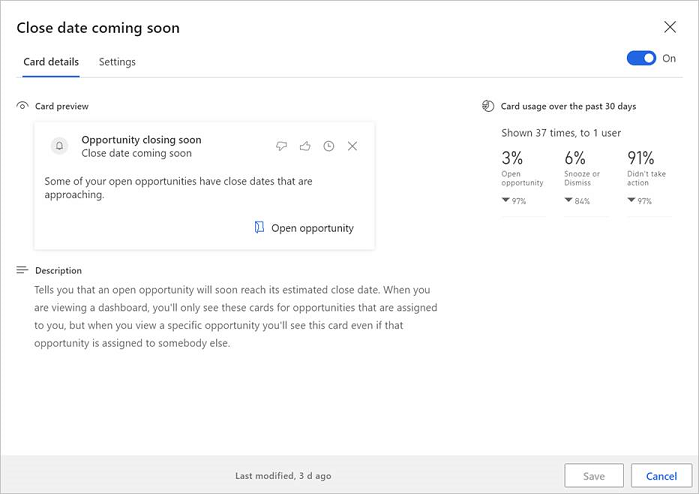
Chuyển đến tab Cài đặt hiển thị. Bạn có thể thấy rằng theo mặc định, thẻ được gán cho tất cả các vai trò bảo mật.
Trong phần Hiển thị theo vai trò bảo mật (bản xem trước), chọn hộp Thêm vai trò bảo mật tìm kiếm. Danh sách các vai trò bảo mật có trong tổ chức của bạn sẽ hiển thị.
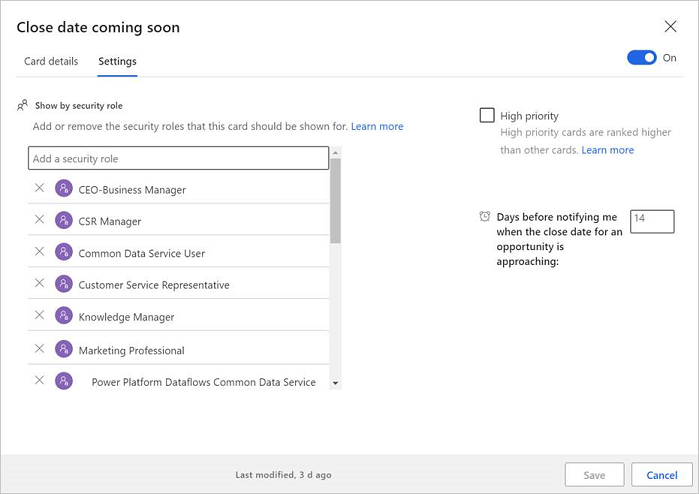
Trong ví dụ này, chúng tôi đã thêm Trình quản lý tiếp thị vai trò bảo mật vào Ngày đóng sắp ra mắt thẻ.
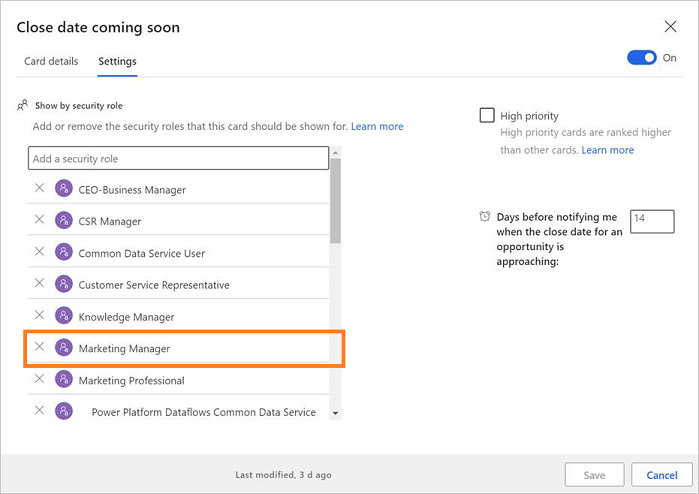
Lưu thẻ.
Để xóa các vai trò bảo mật, hãy chọn vai trò cần xóa. Trong ví dụ này, chúng tôi sẽ xóa Giám đốc tiếp thị vai trò bảo mật khỏi Ngày kết thúc sắp tới thẻ.
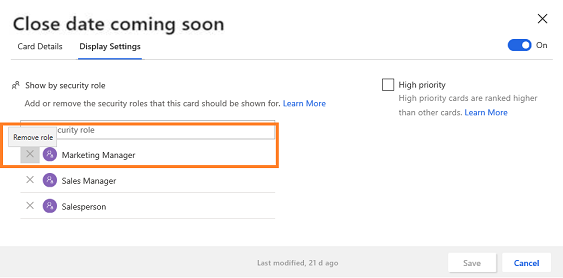
Thiết lập mức độ ưu tiên cho thẻ
Bạn có thể ưu tiên các thẻ hiển thị trong tổ chức của bạn. Khi bạn thiết lập một thẻ làm thẻ ưu tiên, thẻ đó sẽ hiển thị cho người dùng ở trên cùng.
Khi bạn mở trang Quản lý trang thông tin chi tiết Thẻ (tab Thông tin chi tiết Thẻ ), danh sách Thẻ đó được xác định cho tổ chức của bạn sẽ được hiển thị. Dấu kiểm tương ứng với thẻ trong cột Mức độ ưu tiên cao chỉ định rằng thẻ được đặt làm mức độ ưu tiên.
Lưu ý
Bạn cũng có thể chọn tab Mức độ ưu tiên cao để xem mức độ ưu tiên cao Thẻ.
Trong ví dụ này, Người liên hệ được đề xuất và Hoạt động được đề xuất Thẻ được đặt ở mức độ ưu tiên cao. Những thẻ này sẽ được ưu tiên hơn các thẻ khác và hiển thị bên trên các thẻ khác.
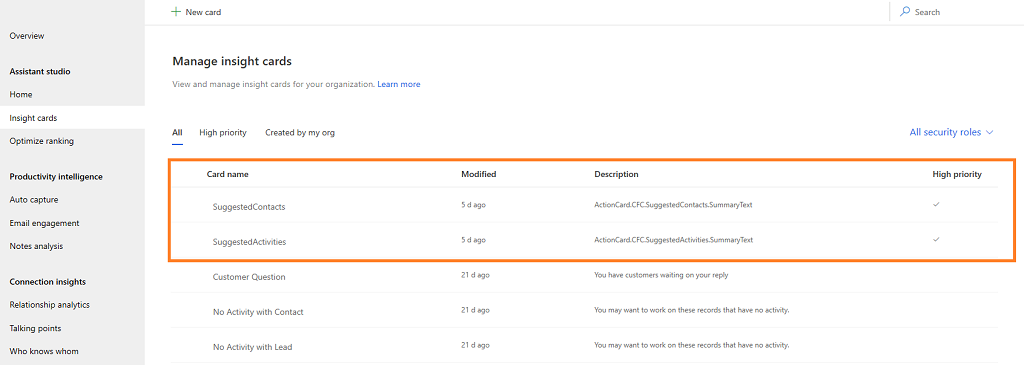
Chuyển đến trang Quản lý thông tin chi tiết Thẻ (tab Thông tin chi tiết Thẻ ) trong Trợ lý và mở thẻ mà bạn muốn đặt làm mức độ ưu tiên.
Chuyển đến tab Cài đặt hiển thị và chọn Mức độ ưu tiên cao. Trong ví dụ này, chúng tôi đang chọn và ưu tiên Câu hỏi của khách hàng thẻ.
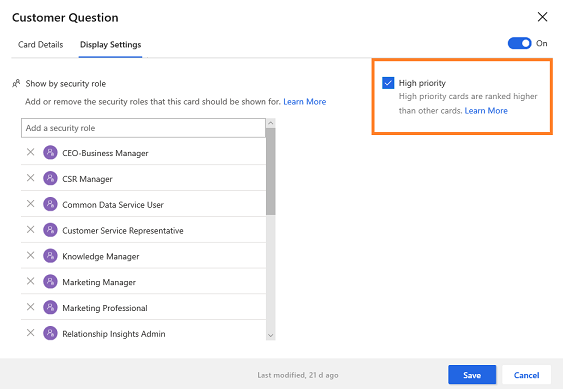
Lưu thẻ.
Câu hỏi của khách hàng thẻ được đặt ở mức độ ưu tiên và bạn có thể xác minh rằng cột Mức độ ưu tiên cao tương ứng với thẻ được cập nhật bằng séc.
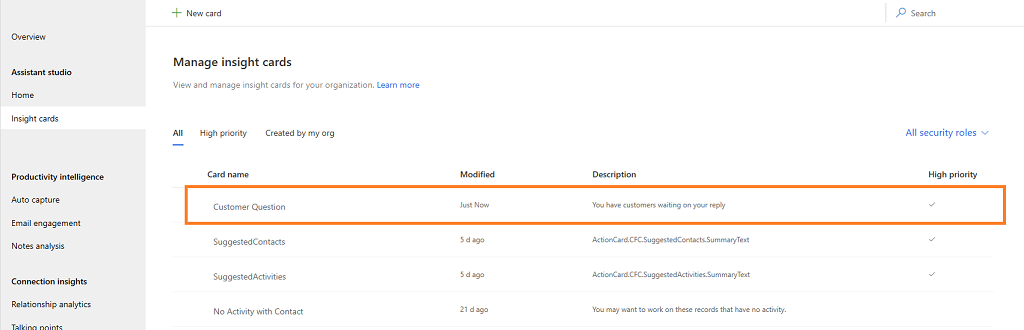
Để biết cách tối ưu hóa thứ hạng của Thẻ, hãy xem Tối ưu hóa thứ hạng của Insight Thẻ.
Chỉnh sửa quy trình của một thẻ
Bạn luôn có thể chỉnh sửa quy trình của thẻ khi một công việc cần cập nhật quy trình đó. Bạn có thể thêm hoặc cập nhật các điều kiện và bước, cũng như cập nhật thuộc tính của một điều kiện.
Lưu ý
Tùy chọn Chỉnh sửa logic thẻ trong Microsoft Power Automate chỉ xuất hiện cho Thẻ được tạo trong Microsoft Power Automate. Bạn có thể thấy biểu tượng quy trình tương ứng với tên của các thẻ được tạo bằng Power Automate.
Chuyển đến trang Quản lý thông tin chi tiết Thẻ (tab Thông tin chi tiết Thẻ ) trong Trợ lý và chọn thẻ mà bạn muốn thay đổi luồng. Trong ví dụ này, chúng tôi đã chọn Không có cập nhật trong cơ hội thẻ.
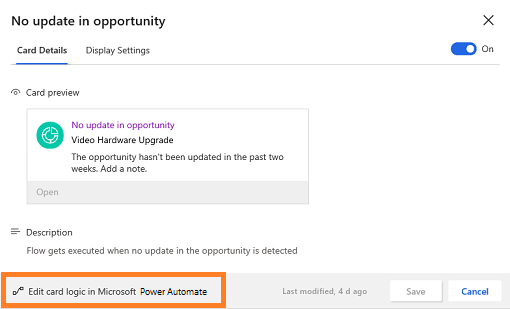
Chọn Chỉnh sửa logic thẻ trong Microsoft Power Automate và luồng sẽ mở trong một tab để chỉnh sửa.
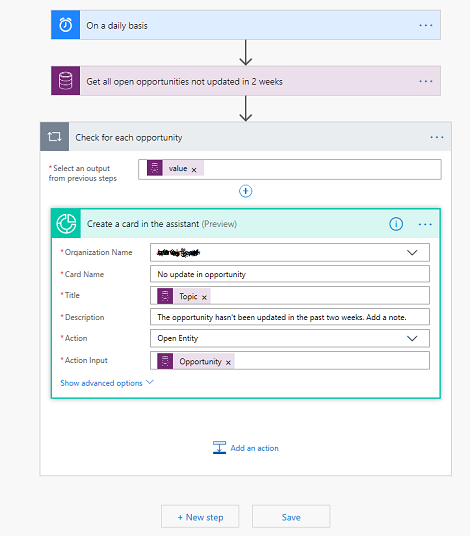
Chỉnh sửa quy trình theo yêu cầu và chọn Lưu. Quy trình của thẻ được cập nhật.
Để tìm hiểu thêm về cách chỉnh sửa quy trình, hãy xem Thêm hành động và Thêm điều kiện.
Xem số liệu sử dụng thẻ
Mỗi thẻ thông tin chuyên sâu có sẵn trong Trợ lý hiển thị số liệu sử dụng dựa trên lượt xem và hành động mà người dùng thực hiện. Các số liệu này giúp nhận được dữ liệu thời gian thực về cách sử dụng thẻ. Ngoài ra, bạn có thể phân tích những cập nhật nào là cần thiết cho thẻ, nếu nó không được sử dụng.
Các giá trị số liệu trong 30 ngày qua và được tính như sau:
Percentage value = (Number of actions performed * 100) / Number of views
Ví dụ: khi một thẻ được hiển thị cho 10 người dùng và chỉ có bốn người dùng đã thực hiện một hành động, giá trị được hiển thị là 40%.
Ngoài ra, ở dưới cùng của mỗi số liệu, giá trị xu hướng được hiển thị trong 30 ngày qua kể từ ngày hiện tại. Ví dụ: giá trị số liệu là 30% trong 30 ngày qua và 40% vào ngày hiện tại, vì vậy giá trị xu hướng hiển thị mức tăng 10% trong sử dụng.
Lưu ý
Các giá trị số liệu được làm mới mỗi 24 giờ.
Các số liệu sau đây có sẵn trên thẻ.
| Số | Số liệu | Mô tả |
|---|---|---|
| 1 | Dòng đầu trang | Chỉ định số lần thẻ được hiển thị cho số lượng người dùng. Ví dụ: nếu thẻ được hiển thị 621 lần cho 362 người dùng thì tiêu đề sẽ hiển thị Được hiển thị 621 lần, cho 362 người dùng. |
| 2 | Hành động | Hiển thị theo giá trị phần trăm số lần người dùng thực hiện các hành động trên thẻ. |
| 3 | Báo lại hoặc loại bỏ | Hiển thị theo giá trị phần trăm người dùng thực hiện các hành động báo lại và loại bỏ trên thẻ. |
| 4 | Không hành động | Hiển thị theo giá trị phần trăm người dùng không thực hiện các hành động trên thẻ. |
| 5 | Phản hồi | Hiển thị theo giá trị phần trăm số lần người dùng thực hiện các hành động thích và không thích trên thẻ. Ngoài ra, một tiêu đề hiển thị tổng số người dùng đã đưa ra phản hồi. |
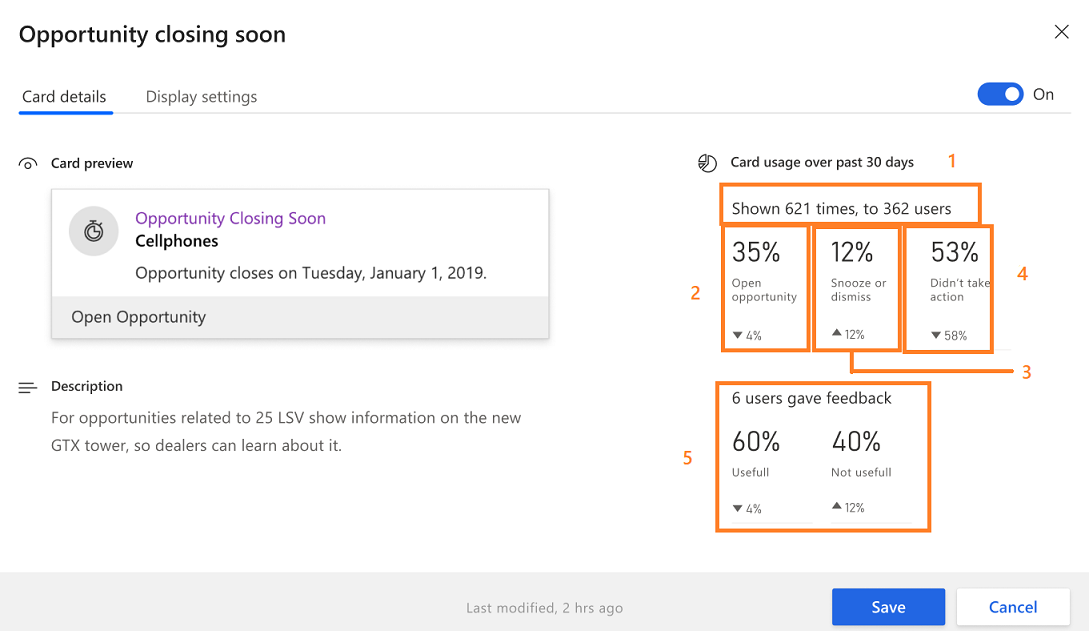
Không thể tìm thấy các tùy chọn trong ứng dụng của bạn?
Có ba khả năng như sau:
- Bạn không có giấy phép hoặc vai trò cần thiết.
- Quản trị viên của bạn chưa bật tính năng này.
- Tổ chức của bạn đang sử dụng một ứng dụng tùy chỉnh. Hãy kiểm tra với quản trị viên của bạn để biết chính xác các bước cần thực hiện. Các bước được mô tả trong bài viết này là dành riêng cho ứng dụng Trung tâm bán hàng và Sales Professional loại dùng được ngay.
Xem thêm
Định cấu hình và quản lý thông tin chi tiết Thẻ cho Trợ lý cao cấp
Phản hồi
Sắp ra mắt: Trong năm 2024, chúng tôi sẽ dần gỡ bỏ Sự cố với GitHub dưới dạng cơ chế phản hồi cho nội dung và thay thế bằng hệ thống phản hồi mới. Để biết thêm thông tin, hãy xem: https://aka.ms/ContentUserFeedback.
Gửi và xem ý kiến phản hồi dành cho