Tạo thẻ thông tin chi tiết tùy chỉnh
Quản trị viên hệ thống hoặc người quản lý bán hàng có thể tạo hành động được gợi ý của riêng mình sao cho phù hợp hơn với tổ chức thông qua tính năng quản lý trợ lý. Bằng cách sử dụng sự kiện và điều kiện, bạn có thể tùy chỉnh các trường hợp về thời điểm tạo đề xuất và đẩy thông tin vào quy trình làm việc của người bán. Điều này sẽ giúp người bán chốt giao dịch nhanh hơn.
Yêu cầu về giấy phép và vai trò
| Loại yêu cầu | Bạn phải có |
|---|---|
| Giấy phép | Dynamics 365 Sales Premium Thông tin thêm: Giá bán Dynamics 365 |
| Vai trò bảo mật | Quản trị viên hệ thống hoặc Giám đốc bán hàng Thông tin thêm: Vai trò bảo mật được xác định trước cho Bán hàng |
Tạo thẻ thông tin chuyên sâu tùy chỉnh
Sơ đồ sau đây minh họa quy trình tạo thẻ thông tin chi tiết ở cấp độ cao:
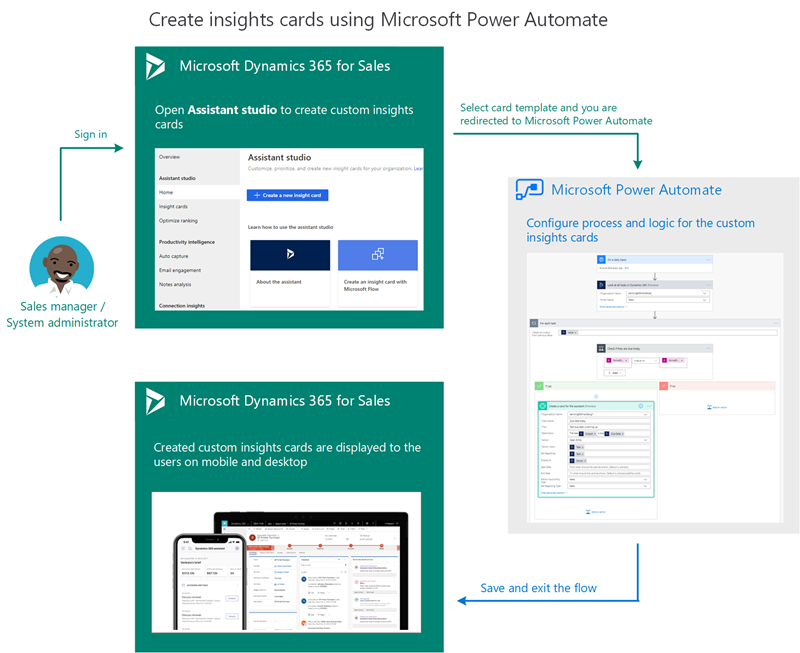
Trong quy trình này, chúng tôi sẽ minh họa một ví dụ tạo thông tin chuyên sâu để hành động khi một thuộc tính cập nhật. Hãy tạo Khi thuộc tính được cập nhật, hãy tạo thông tin chi tiết để hành động thẻ.
Lưu ý
- Kể từ ngày 1 tháng 8 năm 2024, các mẫu để tạo Trợ lý Thẻ mới sẽ không có sẵn. Bạn có thể tiếp tục sử dụng quy trình Microsoft Power Automate để tạo Thẻ tùy chỉnh của mình.
- Để tạo thẻ thông tin chuyên sâu tùy chỉnh với studio trợ lý, hãy đảm bảo rằng Microsoft Power Automate được cài đặt.
- Thẻ thông tin chuyên sâu tùy chỉnh được hiển thị trong danh sách thông tin chi tiết Thẻ trong Trợ lý studio chỉ sau khi thẻ được tạo dựa trên quy trình đã xác định. Ví dụ: bạn đã xác định một luồng để hiển thị thẻ khi cơ hội được tạo với giá trị ước tính trên $5,000. Khi một cơ hội được tạo lần đầu tiên trong tổ chức với giá trị ước tính là $6,000, thẻ sẽ được tạo và sẽ có trong danh sách thông tin chi tiết Thẻ trong Trợ lý studio.
Trong ứng dụng Trung tâm bán hàng, hãy đi tới Khu vực thay đổi ở góc dưới bên trái của trang và chọn cài đặt Sales Insights.
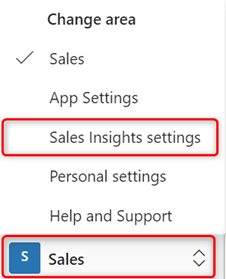
Trên sơ đồ trang web, dưới Trợ lý, chọn Trang chủ để đi tới Trang Trợ lý Studio .
Tiền bo
Ngoài ra, trên trang cài đặt Sales Insights , hãy chọn Quản lý từ Trợ lý (đầy đủ khả năng) để chuyển đến trang Trợ lý Studio .
Trên trang Trợ lý Studio, chọn + Tạo thẻ thông tin chuyên sâu mới.
Trang chọn mẫu sẽ mở ra.
Lưu ý
Bạn nên sử dụng mẫu để tạo thẻ thông tin chi tiết.
Chọn một mẫu để tạo thẻ.
Lưu ý
Nếu bạn muốn tạo thông tin chi tiết Thẻ từ một luồng trống, hãy chọn Tạo từ luồng trống. Để tìm hiểu thêm, hãy xem Tạo luồng trong Power Automate.
Trong ví dụ này, chúng tôi đã chọn mẫu Sắp đến hạn để tạo thẻ tùy chỉnh.
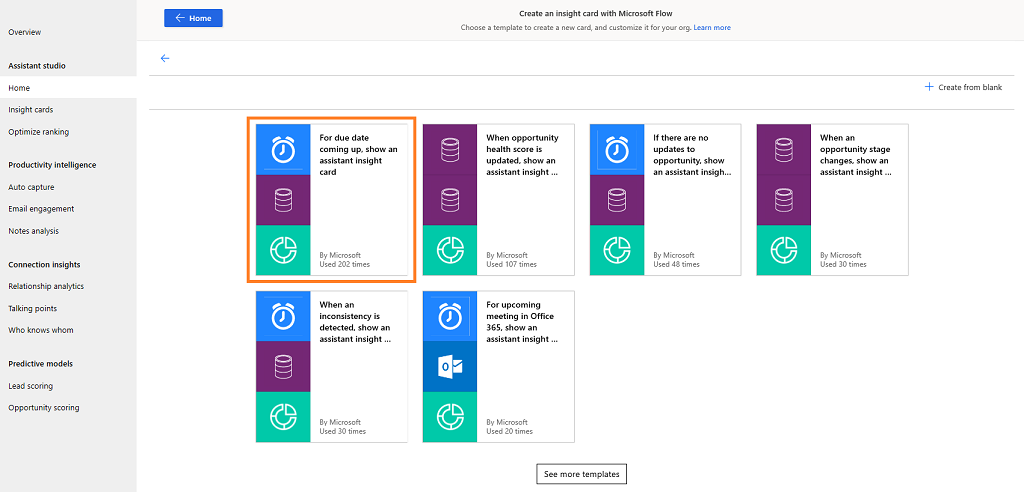
Quy trình xác thực tài khoản của ứng dụng mà quy trình sẽ kết nối. Trong ví dụ này, quy trình đang kết nối với Microsoft Dataverse và Sales Insights cho Dynamics 365 Sales. Sau khi bạn đăng nhập thành công, bạn có thể tiếp tục tạo thẻ.
Nếu bất kỳ tài khoản nào không hợp lệ, nút Tiếp tục sẽ bị mờ và bạn không thể tiếp tục. Chọn Cập nhật để đăng nhập bằng thông tin xác thực hợp lệ.
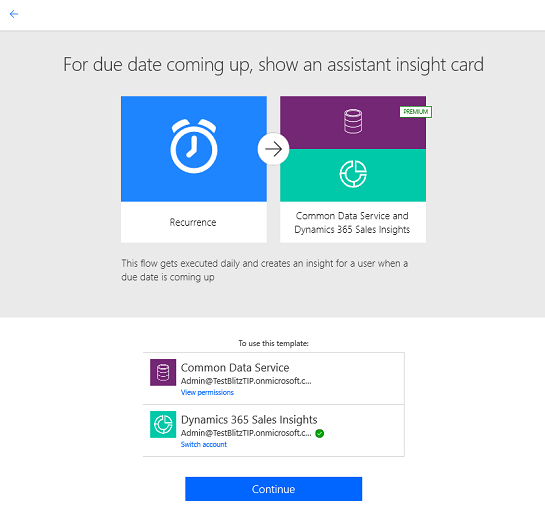
Chọn Tiếp tục.
Quy trình định sẵn sẽ hiển thị. Trong ví dụ này, chúng tôi đang tạo thông tin chi tiết khi một cơ hội sắp đến ngày đến hạn. Có ba bước liên kết với quy trình định trước với dữ liệu được điền trước:
- bước 1: Tạo lịch trình
- bước 2: Xác định thao tác
- bước 3: Xác định điều khiển
Bạn có thể chỉnh sửa các bước theo yêu cầu của mình.
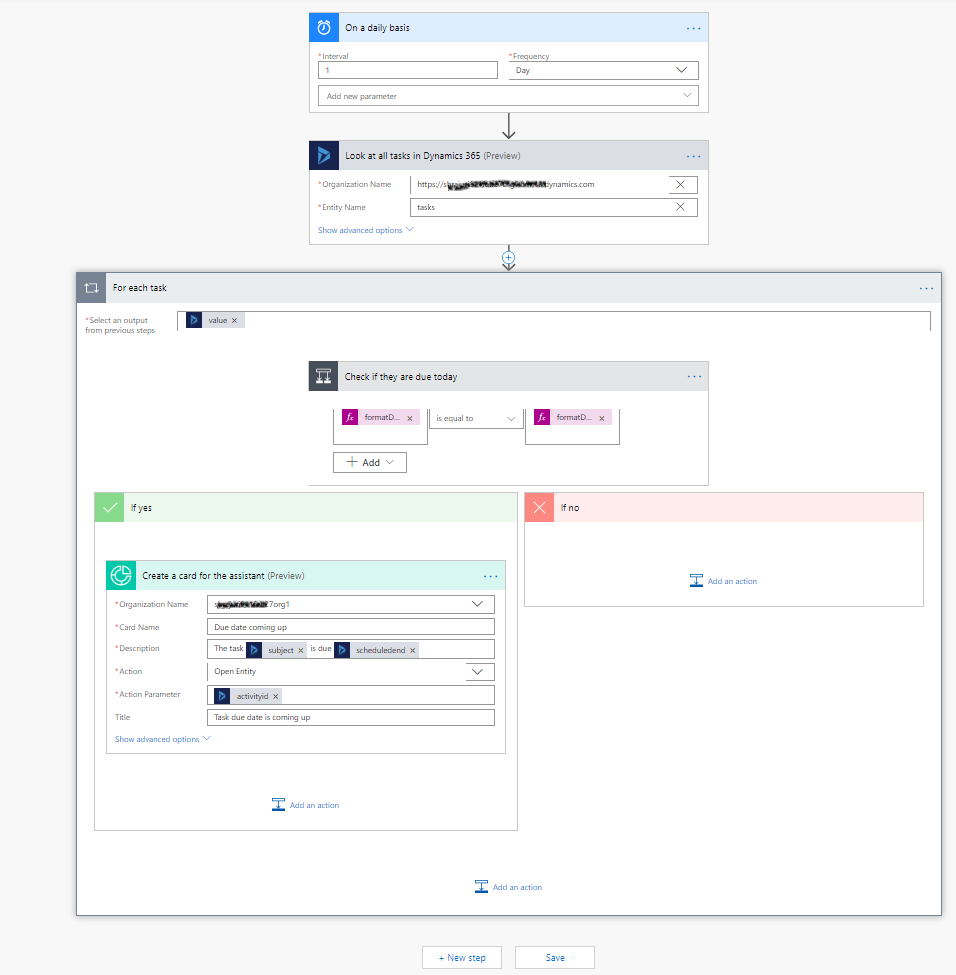
Trong bước 1, lịch trình khi bạn muốn hiển thị thẻ được xác định. Trong ví dụ này, tần suất được đặt thành hàng ngày và bạn có thể thêm các thông số khác như múi giờ.
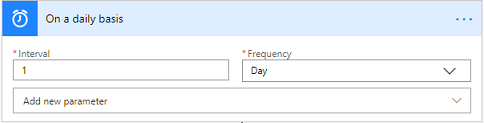
Nếu bạn muốn thay đổi luồng, hãy chọn biểu tượng dấu cộng (+) trên trình kết nối liên kết đến bước tiếp theo, sau đó chọn Thêm hành động theo yêu cầu tổ chức của bạn. Để tìm hiểu thêm, hãy xem Thêm nhiều hành động và tùy chọn nâng cao vào quy trình.
Trong bước 2, một hoạt động được xác định để tải hồ sơ từ một tổ chức về thực thể đã chọn. Trong ví dụ này, chúng tôi đã chọn thực thể là nhiệm vụ và tổ chức.
Chọn Hiển thị các tùy chọn nâng cao để cập nhật thêm bước bằng cách định cấu hình các tham số Truy vấn bộ lọc, Sắp xếp theo, Số lượng hàng đầu và Mở rộng truy vấn.
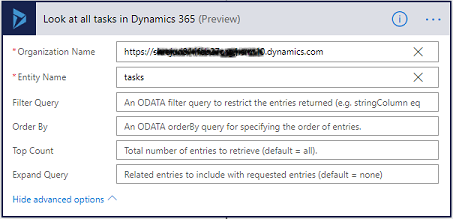
Trong bước 3, chọn áp dụng cho từng điều khiển và nhập thông tin cần thiết.
a. Mã thông báo Giá trị được thêm vào hộp Chọn đầu ra từ các bước trước . Giá trị này được lấy từ các bước trước mà chúng ta xác định thực thể.

b. Bước điều kiện được xác định để khớp với ngày của nhiệm vụ được xác định trong bước 2 tới ngày hiện tại để kích hoạt điều kiện. Ở đây, chúng ta đang xác định giá trị là formatDateTime(item()?['scheduledend'],'yyyy-MM-dd'), điều kiện là bằng và giá trị ngưỡng là formatDateTime(utcNow(),'yyyy-MM-dd').
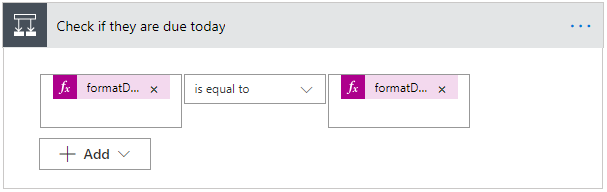
Để tìm hiểu thêm về các điều kiện, hãy xem Thêm điều kiện vào luồng.
c. Phần Nếu có xác định các thuộc tính của thẻ và các hành động bạn có thể thực hiện. Ở đây chúng tôi đã chọn một hành động để Tạo thẻ cho Trợ lý. Nhập các thông tin sau:
- Tên tổ chức: Tên của tổ chức mà bạn muốn kích hoạt thẻ.
- thẻ Tên: Tên của thẻ để tham khảo trong danh sách Thẻ có sẵn trong Quản lý thông tin chuyên sâu Thẻ.
- Mô tả: Tóm tắt hoặc thông tin cơ bản của thẻ sẽ được hiển thị.
- Hành động: Các liên kết thuận tiện sẽ giúp bạn hoàn thành bất kỳ loại hành động nào mà thẻ đề xuất. Số lượng (tối đa là 2) và loại liên kết được cung cấp ở đây có thể khác nhau theo loại thẻ. Để tìm hiểu thêm, hãy xem Thêm hành động vào Thẻ.
- Tham số hành động: ID của hành động đã tạo.
- Bạn cũng có thể đặt cấu hình các tùy chọn nâng cao cho điều kiện. Chọn Hiển thị các tùy chọn nâng cao và cập nhật các thông số Tiêu đề, Ngày bắt đầu, Ngày kết thúc, Hiển thị tới, Lý do, Về ID đối tượng, Loại ID thực thể tham số hành động và Về loại đối tượng.
Khi bạn chọn một hộp văn bản, thì ngăn nội dung động sẽ xuất hiện. Bạn có thể chọn và thêm các lĩnh vực có liên quan. Các biến và giá trị của trường nội dung động hiển thị theo các trường này sẽ thay đổi theo thông tin được chuyển tới.
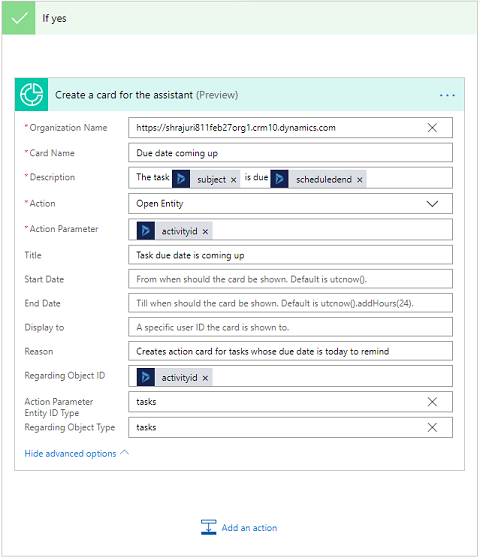
Để tìm hiểu thêm về điều kiện biểu thức, hãy xem Sử dụng biểu thức trong điều kiện để kiểm tra nhiều giá trị.
Sử dụng Trình kiểm tra quy trình để xác minh lỗi và cảnh báo trong quy trình.
Lỗi và cảnh báo trong quy trình gây ra vấn đề hiệu suất hoặc độ tin cậy. Đảm bảo rằng luồng không có lỗi và cảnh báo. Trình kiểm tra luôn hoạt động, xuất hiện trên thanh lệnh trong trình thiết kế. Trình kiểm tra hiển thị dấu chấm màu đỏ khi tìm thấy một hoặc nhiều lỗi trong quy trình của bạn.
Ví dụ: khi tạo Đối với ngày đến hạn sắp tới thẻ, bạn chưa nhập thẻ Tên. Trình kiểm tra quy trình xác định lỗi và hiển thị một chấm đỏ.
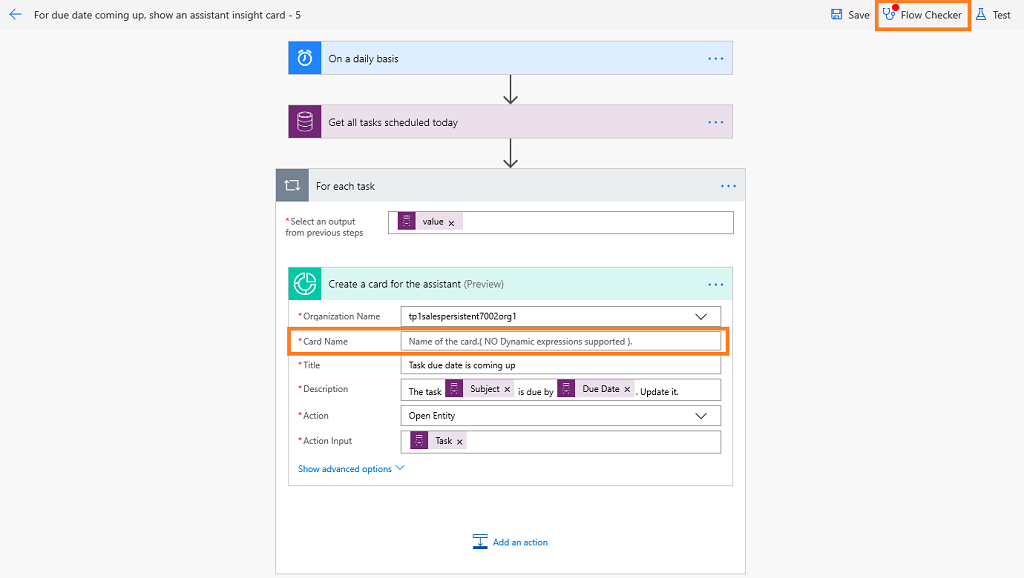
Khi bạn chọn Trình kiểm tra luồng, lỗi tương ứng sẽ hiển thị với nhiều chi tiết hơn. Trong ví dụ này, lỗi chỉ rõ rằng thẻ Tên không được nhập. Giải quyết lỗi để tiếp tục.
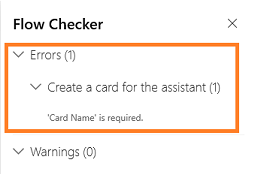
Lưu ý
Bạn phải giải quyết tất cả các lỗi và cảnh báo để lưu quy trình.
(Tùy chọn) Chọn nút Kiểm tra để kiểm tra quy trình của bạn.
Đảm bảo rằng tất cả các bước được đặt cấu hình đang hoạt động theo yêu cầu. Tính năng kiểm tra chạy và xác thực từng bước trong quy trình và đánh dấu bất kỳ lỗi nào xảy ra trên bước. Bạn phải giải quyết lỗi này để tiếp tục.
Chọn một tùy chọn để kiểm tra quy trình bằng cách kích hoạt hành động hoặc bằng cách sử dụng dữ liệu từ các lần chạy thử nghiệm trước đó, sau đó chọn Lưu & Kiểm tra.
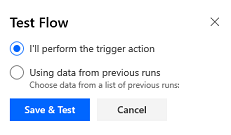
Trong ví dụ này, bạn thấy rằng bước Xem tất cả tác vụ trong Dynamics 365 đã thất bại trong quá trình kiểm tra. Hãy chọn bước này và thông tin thêm về lỗi sẽ hiển thị. Bạn phải giải quyết lỗi này để tiếp tục.
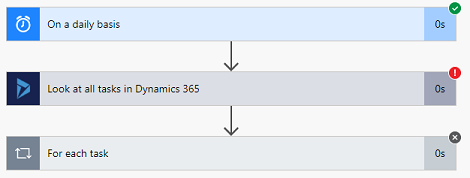
Lưu quy trình.
Khi thẻ được lưu, Quản lý thông tin chi tiết Thẻ danh sách sẽ được cập nhật và Ngày đến hạn sắp đến thẻ hiển thị. Lúc này, bạn có thể chỉnh sửa thẻ để đặt mức độ ưu tiên và gán vai trò bảo mật khác.
Xem quy trình đã lưu của bạn
Sau khi bạn tạo quy trình, thẻ phải được tạo dựa trên quy trình mà bạn đã tạo để truy cập quy trình trong trình thiết kế. Đôi khi, thẻ có thể không được tạo ngay lập tức và bạn có thể không tìm thấy quy trình đã tạo để cập nhật hoặc xem.
Để truy cập quy trình đã lưu, hãy làm theo các bước sau:
Đi tới Microsoft Power Automate và đăng nhập bằng thông tin xác thực Dynamics 365 Sales của bạn.
Lưu ý
Theo mặc định, tổ chức của bạn được chọn dựa trên lần liên kết mới nhất của bạn. Nếu có nhiều tổ chức liên kết với bạn, hãy chọn tổ chức phù hợp từ thiết đặt hồ sơ của bạn.
Chọn Giải pháp rồi chọn Giải pháp mặc định.
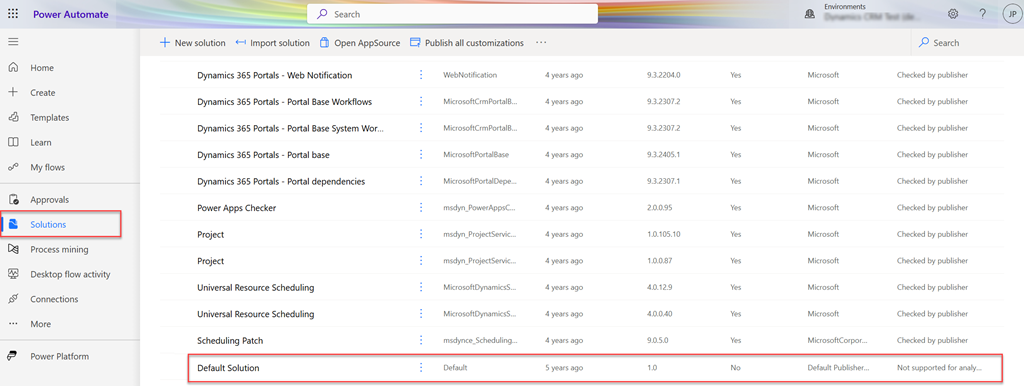
Tất cả các giải pháp mặc định sẽ được liệt kê.
Trên thanh công cụ, chuyển đến phần Tìm kiếm và tìm kiếm quy trình mà bạn muốn cập nhật hoặc xem.
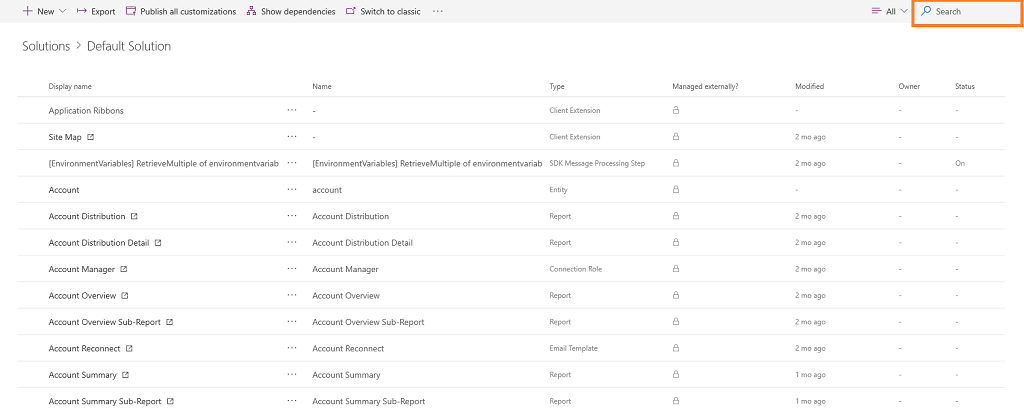
Thêm hành động vào thẻ
[Bài viết này là tài liệu trước khi phát hành và có thể thay đổi.]
Quan trọng
- Đây là một tính năng xem trước.
- Các tính năng xem trước không được dùng cho sản xuất và có thể có chức năng bị hạn chế. Các tính năng này phải tuân theo điều khoản sử dụng bổ sung và được cung cấp trước khi phát hành chính thức để khách hàng có thể truy cập sớm và đưa ra phản hồi.
Bạn có thể thêm các hành động mà người dùng có thể thực hiện trên thẻ. Để chọn một hành động, hãy làm theo các bước sau:
Trong hộp Trình kết nối tìm kiếm và hành động , hãy nhập Sales Insights.
Chọn Tạo thẻ cho trình kết nối Trợ lý V2 (bản xem trước) .
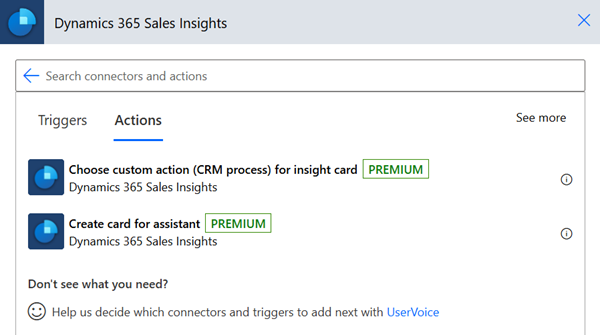
Trong Loại nút, chọn một trong các hành động sau:
Hành động tùy chỉnh (quy trình CRM): Thực hiện các bước trong Hành động tùy chỉnh (quy trình CRM) để gọi hành động tùy chỉnh được xác định trong Dynamics 365 Sales cho một thực thể.
Khởi chạy playbook: Thực hiện các bước trong Khởi chạy playbook để khởi chạy playbook với hành động tùy chỉnh.
Mở bản ghi
Mở URL
REST: Thực hiện các bước trong REST để gọi REST API bằng hành động tùy chỉnh.
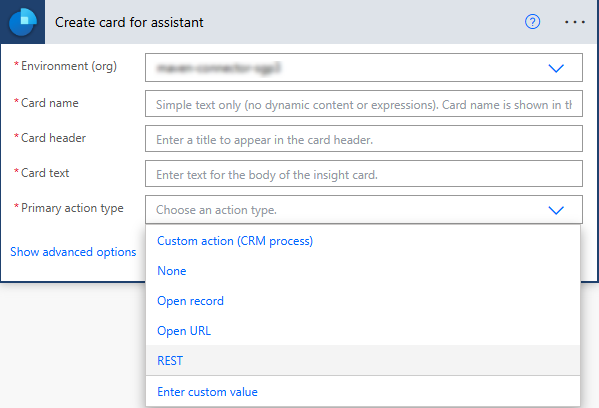
Hành động tùy chỉnh (quy trình CRM)
Sử dụng tùy chọn Hành động tùy chỉnh (quy trình CRM) để gọi một hành động tùy chỉnh được xác định trong Dynamics 365 Sales cho một thực thể. Để tìm hiểu thêm, hãy xem Sử dụng hành động API Web.
Để thêm hành động tùy chỉnh, hãy làm theo các bước sau:
Trong hộp Trình kết nối tìm kiếm và hành động , hãy nhập Sales Insights.
Chọn Chọn hành động tùy chỉnh (quy trình CRM) cho trình kết nối thẻ thông tin chuyên sâu (bản xem trước) .
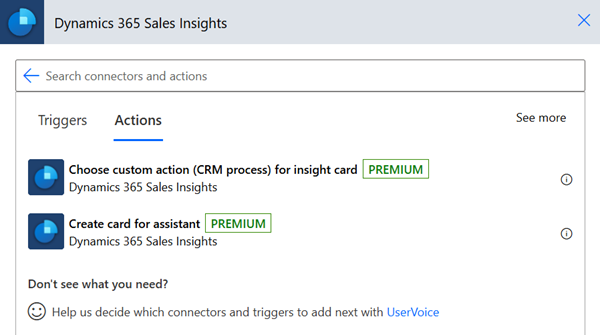
Một bước để chọn một hành động tùy chỉnh xuất hiện.
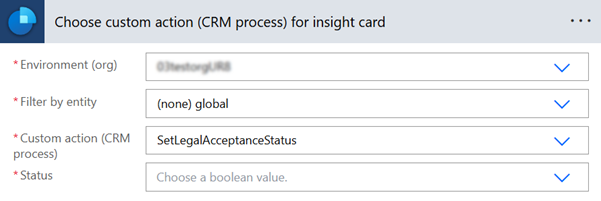
Trong Chọn hành động tùy chỉnh (quy trình CRM) cho thẻ thông tin chuyên sâu bước, nhập thông tin được yêu cầu.
Tham số Mô tả Môi trường (tổ chức) Chọn tên tổ chức của bạn. Lọc theo thực thể Chọn thực thể được liên kết với hành động. Hành động tùy chỉnh (quy trình CRM) Chọn hành động tùy chỉnh mà bạn muốn thực hiện trên thẻ. Trạng thái Đây là trường động và các giá trị được hiển thị ở đây dựa trên hành động tùy chỉnh đã chọn. Xác định thẻ bằng cách sử dụng hành động tùy chỉnh đã chọn. Trong Tạo thẻ cho Trợ lý V2 bước, nhập thông tin được yêu cầu.
Tham số Mô tả Môi trường (tổ chức) Chọn tên tổ chức của bạn. Tên thẻ Nhập tên cho thẻ. Tiêu đề thẻ Nhập tên để xuất hiện trên tiêu đề của thẻ. Văn bản thẻ Nhập thông điệp để xuất hiện trên nội dung của thẻ. Văn bản nút Nhập tên cho nút sẽ xuất hiện trên thẻ. Loại nút Chọn loại nút là Hành động tùy chỉnh (quy trình CRM). Hành động tùy chỉnh cho thẻ chi tiết chuyên sâu Chọn hộp kiểm. Hành động tùy chỉnh được xác định trong bước trước được thêm tự động. Tùy chọn này chỉ xuất hiện cho loại nút Hành động tùy chỉnh (quy trình CRM) . 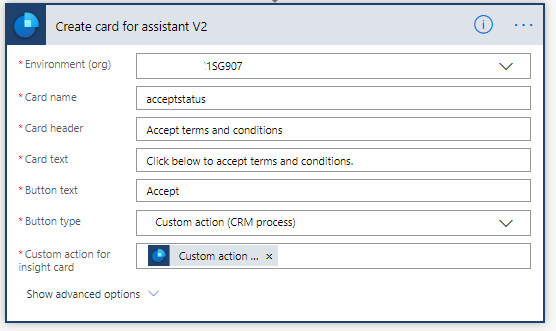
Cho chạy cẩm nang
Sử dụng tùy chọn Chạy sổ tay để khởi chạy sổ tay từ thẻ. Trước khi bạn sử dụng tùy chọn cẩm nang, hãy xác minh rằng giải pháp cẩm năng có sẵn trong tổ chức của bạn. Để tìm hiểu thêm, hãy xem Thực thi các phương pháp hay nhất bằng cẩm nang.
Trên Tạo thẻ cho Trợ lý V2 (bản xem trước) bước, chọn Loại nút as Khởi chạy cẩm nang.
Nhập thông tin nếu được yêu cầu.
Tham số Mô tả Môi trường (tổ chức) Chọn tên tổ chức của bạn. Tên thẻ Nhập tên cho thẻ. Tiêu đề thẻ Nhập tên để xuất hiện trên tiêu đề của thẻ. Văn bản thẻ Nhập thông điệp để xuất hiện trên nội dung của thẻ. Văn bản nút Nhập tên cho nút sẽ xuất hiện trên thẻ. Loại nút Chọn loại nút là Khởi chạy playbook. Mẫu sách giải trí Chọn một mẫu trong danh sách các mẫu cẩm nang. Tùy chọn này chỉ xuất hiện đối với loại nút Khởi chạy playbook . Loại thực thể Chọn loại thực thể mà bạn muốn chạy mẫu cẩm nang. Tùy chọn này chỉ xuất hiện đối với loại nút Khởi chạy playbook . ID Bản ghi Nhập ID duy nhất của thực thể được chọn. Tùy chọn này chỉ xuất hiện đối với loại nút Khởi chạy playbook . 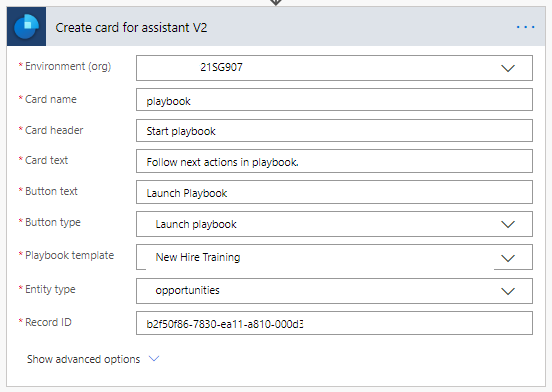
REST
Sử dụng tùy chọn REST để gọi REST API.
Trên Tạo thẻ cho Trợ lý V2 (bản xem trước) bước, chọn Loại nút as NGƯỜI.
Nhập thông tin nếu được yêu cầu.
Tham số Mô tả Môi trường (tổ chức) Chọn tên tổ chức của bạn. Tên thẻ Nhập tên cho thẻ. Tiêu đề thẻ Nhập tên để xuất hiện trên tiêu đề của thẻ. Văn bản thẻ Nhập thông điệp để xuất hiện trên nội dung của thẻ. Văn bản nút Nhập tên cho nút sẽ xuất hiện trên thẻ. Loại nút Chọn loại nút là REST. Điểm cuối Nhập URL của API tương ứng để gọi. Tùy chọn này chỉ xuất hiện cho loại nút REST . Phương pháp HTTP Chọn một phương thức HTTP để API gọi. Tùy chọn này chỉ xuất hiện cho loại nút REST . Nội dung Nhập tham số yêu cầu cho REST API. Tùy chọn này chỉ xuất hiện cho loại nút REST . 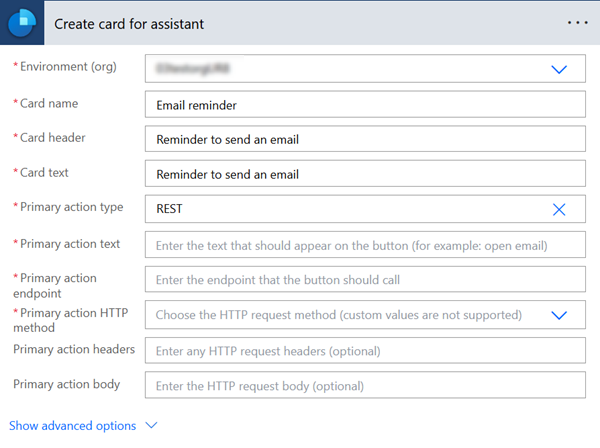
Không thể tìm thấy các tùy chọn trong ứng dụng của bạn?
Có ba khả năng như sau:
- Bạn không có giấy phép hoặc vai trò cần thiết.
- Quản trị viên của bạn chưa bật tính năng này.
- Tổ chức của bạn đang sử dụng một ứng dụng tùy chỉnh. Hãy kiểm tra với quản trị viên của bạn để biết chính xác các bước cần thực hiện. Các bước được mô tả trong bài viết này là dành riêng cho ứng dụng Trung tâm bán hàng và Sales Professional loại dùng được ngay.
Xem thêm
Định cấu hình và quản lý thông tin chi tiết Thẻ cho Trợ lý cao cấp
Chỉnh sửa thông tin chi tiết Thẻ
Tối ưu thứ hạng Insight Thẻ
Phản hồi
Sắp ra mắt: Trong năm 2024, chúng tôi sẽ dần gỡ bỏ Sự cố với GitHub dưới dạng cơ chế phản hồi cho nội dung và thay thế bằng hệ thống phản hồi mới. Để biết thêm thông tin, hãy xem: https://aka.ms/ContentUserFeedback.
Gửi và xem ý kiến phản hồi dành cho