Hiển thị, chỉnh sửa hoặc thêm bản ghi trong ứng dụng canvas
Trong ứng dụng canvas, hãy thêm và đặt cấu hình tùy chọn điều khiển biểu mẫu Hiển thị để hiển thị tất cả các trường trong một bản ghi. Bạn cũng có thể thêm và đặt cấu hình tùy chọn điều khiển biểu mẫu Chỉnh sửa để chỉnh sửa bất kỳ trường nào trong bản ghi, thêm bản ghi và lưu lại các thay đổi của bạn vào nguồn dữ liệu.
Điều kiện tiên quyết
Tìm hiểu cách thêm và đặt cấu hình tùy chọn điều khiển trong Power Apps.
Tải xuống tệp Excel này chứa dữ liệu mẫu cho hướng dẫn này.
Tải tệp Excel lên tài khoản lưu trữ đám mây, chẳng hạn như OneDrive for Business.
Tạo hoặc mở ứng dụng cho điện thoại, thêm kết nối vào bảng Ước tính mặt bằng trong tệp Excel.
Bạn có thể thêm biểu mẫu vào ứng dụng máy tính bảng, nhưng nó sẽ không khớp với bài viết này vì biểu mẫu sẽ có ba cột theo mặc định.
Nếu bạn mở một ứng dụng hiện có, hãy thêm màn hình vào ứng dụng đó.
Thêm biểu mẫu và hiển thị dữ liệu
Trên màn hình trống, thêm điều khiển Danh sách thả xuống và đặt tên là Chọn sản phẩm.
Lưu ý
Nếu bạn không chắc chắn cách thêm điều khiển, đổi tên hoặc đặt thuộc tính, hãy xem Thêm và định cấu hình tùy chọn điều khiển.
Trên tab Thuộc tính của ngăn bên phải, đặt Mục thành
FlooringEstimatesvà Giá trị thànhName.
Danh sách hiển thị tên của các sản phẩm ván sàn từ nguồn dữ liệu.
Thêm điều khiển biểu mẫu Chỉnh sửa, di chuyển xuống dưới Chọn sản phẩm rồi đổi kích thước biểu mẫu để bao quát hầu hết màn hình.

Lưu ý
Chủ đề này mô tả điều khiển biểu mẫu Chỉnh sửa nhưng các nguyên tắc tương tự cũng áp dụng cho điều khiển biểu mẫu Hiển thị.
Đặt thuộc tính Nguồn dữ liệu của biểu mẫu thành Ước tính mặt bằng và thuộc tính Mục thành công thức sau:
ChooseProduct.SelectedCông thức này chỉ định rằng, sau khi bạn định cấu hình biểu mẫu, nó sẽ hiển thị bản ghi mà người dùng chọn trong Chọn sản phẩm.
Trên tab Thuộc tính của ngăn bên phải, hãy chọn Chỉnh sửa trường.
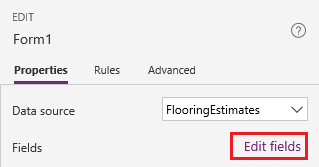
Trong ngăn Fields (Trường), hãy chọn Add field (Thêm trường), chọn hộp kiểm cho từng trường, sau đó chọn Add (Thêm).

Chọn dấu chấm lửng (...) bên cạnh Thêm trường, chọn Thu gọn tất cả rồi kéo Tên lên đầu danh sách.
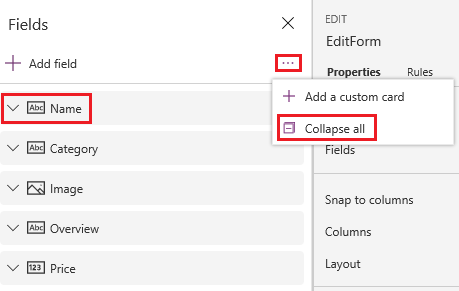
Tùy chọn đều khiển Chỉnh sửa phản ánh thay đổi của bạn.

Đặt loại thẻ cho một trường
Trong ngăn Trường, mở rộng trường Giá bằng cách chọn mũi tên xuống.
Mở danh sách Loại tùy chọn điều khiển rồi chọn Chỉnh sửa thanh trượt.

Trong biểu mẫu, trường Giá hiển thị tùy chọn điều khiển Thanh trượt thay vì tùy chọn điều khiển Nhập văn bản.
(tùy chọn) Thực hiện theo quy trình tương tự để thay đổi điều khiển cho trường Tổng quan thành Chỉnh sửa văn bản nhiều dòng.
(Chỉ chỉnh sửa biểu mẫu) Lưu thay đổi
Đổi tên biểu mẫu thành Chỉnh sửa mẫu.
Thêm tùy chọn điều khiển Nút rồi đặt thuộc tính OnSelect của nó thành công thức sau:
SubmitForm(EditForm)Nhấn F5 để mở Xem trước, thay đổi tên của sản phẩm và sau đó chọn nút mà bạn đã tạo.
Hàm SubmitForm lưu thay đổi vào nguồn dữ liệu.
(tùy chọn) Đóng Xem trước bằng cách nhấn Esc (hoặc chọn biểu tượng đóng ở góc trên bên phải).
Các bước tiếp theo
Tìm hiểu thêm về cách sử dụng biểu mẫu và công thức.
Lưu ý
Bạn có thể cho chúng tôi biết bạn thích dùng ngôn ngữ nào cho tài liệu không? Làm một cuộc khảo sát ngắn. (xin lưu ý, khảo sát này bằng tiếng Anh)
Cuộc khảo sát sẽ mất khoảng bảy phút. Không có dữ liệu cá nhân nào được thu thập (điều khoản về quyền riêng tư).