Kết nối với SharePoint từ ứng dụng canvas
![]()
Kết nối với trang web SharePoint tạo ứng dụng tự động từ danh sách hoặc tạo kết nối trước khi bạn thêm dữ liệu vào ứng dụng hiện có hoặc xây dựng ứng dụng từ đầu.
Tùy thuộc vào nơi chứa dữ liệu, bạn có thể thực hiện một hoặc cả hai cách tiếp cận sau:
- Hiển thị dữ liệu từ danh sách trong trang web SharePoint Online hoặc trang web tại chỗ.
- Hiển thị hình ảnh và phát các tệp video hoặc âm thanh trong thư viện (chỉ SharePoint Online).
Tạo ứng dụng
Nếu bạn muốn quản lý dữ liệu trong danh sách, Power Apps có thể tự động tạo một ứng dụng ba màn hình cho bạn. Người dùng có thể duyệt danh sách trên màn hình đầu tiên, hiển thị chi tiết của một mục trong màn hình thứ hai và tạo hoặc cập nhật các mục trong màn hình thứ ba.
Lưu ý
Nếu danh sách của bạn chứa cột Lựa chọn, Tra cứu hoặc Người hoặc nhóm, hãy xem Hiển thị dữ liệu trong thư viện ở phần sau trong chủ đề này.
Tạo kết nối
Đăng nhập vào Power Apps, chọn Dữ liệu > Kết nối trong thanh điều hướng bên trái, sau đó chọn Kết nối mới gần góc trên bên trái.
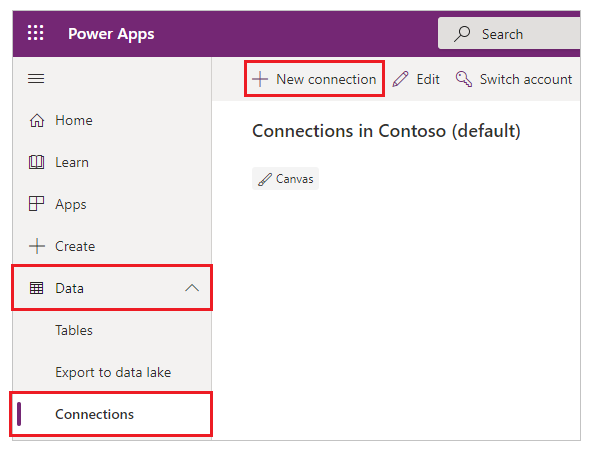
Chọn SharePoint.
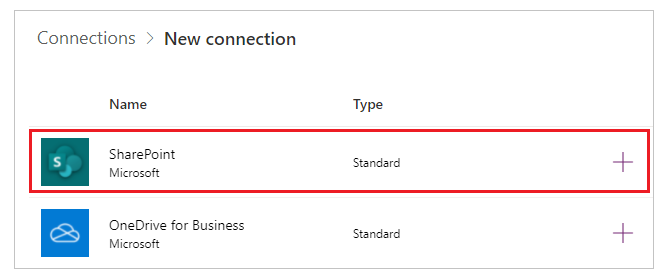
Thực hiện một trong các bước sau:
Để kết nối với SharePoint Online, chọn Kết nối trực tiếp (dịch vụ đám mây), chọn Tạo và sau đó cung cấp thông tin xác thực (nếu được nhắc).
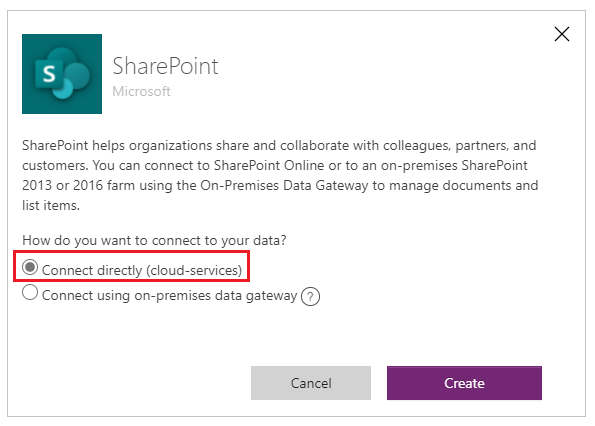
Kết nối được tạo và bạn có thể thêm dữ liệu vào ứng dụng hiện có hoặc xây dựng ứng dụng từ đầu.
Để kết nối với một site tại chỗ, chọn Kết nối bằng cổng dữ liệu tại chỗ.
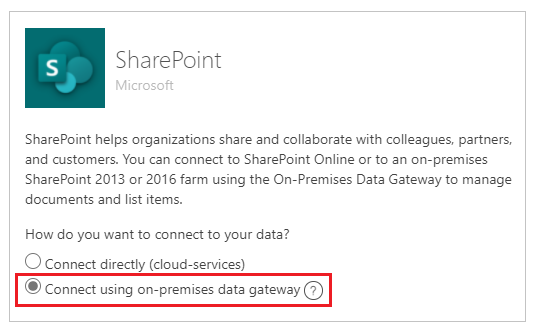
Chỉ định Windows là loại xác thực, và sau đó chỉ định thông tin xác thực của bạn. (Nếu thông tin xác thực của bạn bao gồm một tên miền, hãy chỉ định nó là tên miền\bí danh.)
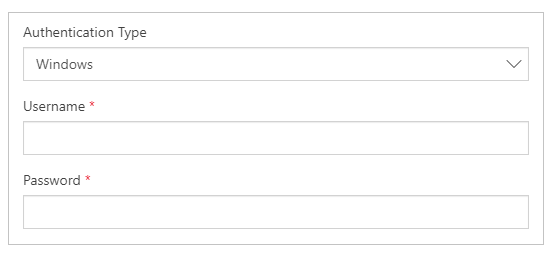
Trong phần Chọn cổng, chọn cổng mà bạn muốn sử dụng, sau đó chọn Tạo.
Lưu ý
Nếu bạn chưa cài đặt cổng dữ liệu tại chỗ, hãy cài đặt và sau đó chọn biểu tượng để làm mới danh sách các cổng.
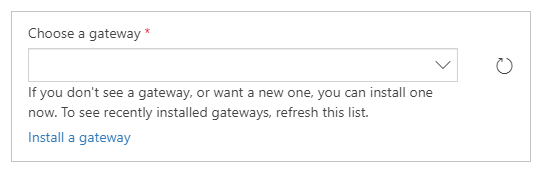
Kết nối được tạo và bạn có thể thêm dữ liệu vào ứng dụng hiện có hoặc xây dựng ứng dụng từ đầu.
Thêm dữ liệu vào một ứng dụng hiện có
Trong Power Apps Studio, hãy mở ứng dụng bạn muốn cập nhật, chọn Dữ liệu ở ngăn bên trái.
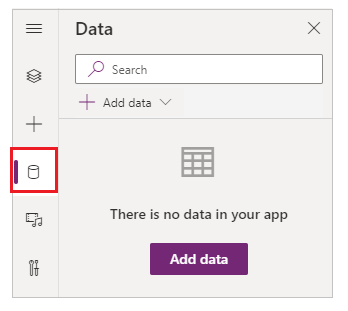
Chọn Thêm dữ liệu > Trình kết nối > SharePoint.
Trong phần Kết nối với site SharePoint, chọn một mục trong danh sách Các site gần đây (hoặc nhập hoặc dán URL cho site bạn muốn sử dụng), sau đó chọn Kết nối.
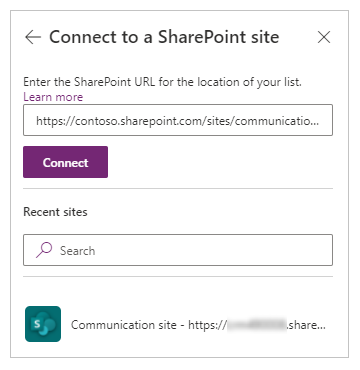
Bên dưới phần Chọn một danh sách, hãy chọn hộp kiểm cho một hoặc nhiều danh sách mà bạn muốn sử dụng, sau đó chọn Kết nối:
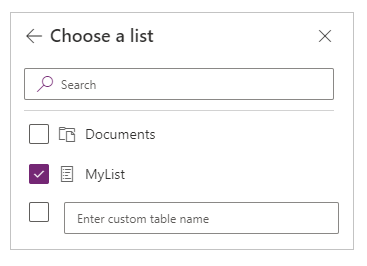
Không phải tất cả các loại danh sách đều xuất hiện theo mặc định. Power Apps hỗ trợ danh sách, không phải danh sách dựa trên mẫu. Nếu tên của danh sách bạn muốn sử dụng không xuất hiện, hãy cuộn xuống dưới cùng, sau đó nhập tên của danh sách vào hộp chứa Nhập tên bảng tùy chỉnh.
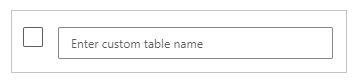 Nguồn dữ liệu được thêm vào ứng dụng của bạn.
Nguồn dữ liệu được thêm vào ứng dụng của bạn.
Xây dựng ứng dụng của riêng bạn từ đầu
Áp dụng các khái niệm trong Tạo ứng dụng từ đầu vào SharePoint thay vì Excel.
Hiển thị các cột danh sách trong bộ sưu tập
Nếu danh sách của bạn chứa bất kỳ loại cột nào trong số này, hãy hiển thị dữ liệu đó trong điều khiển Bộ sưu tập bằng cách sử dụng thanh công thức để đặt thuộc tính Văn bản của một hoặc nhiều điều khiển Nhãn trong bộ sưu tập đó:
Đối với cột Lựa chọn hoặc Tra cứu, chỉ định ThisItem.ColumnName.Value để hiển thị dữ liệu trong cột đó.
Ví dụ: chỉ định ThisItem.Location.Value nếu bạn có một cột Lựa chọn có tên Location và chỉ định ThisItem.PostalCode.Value nếu bạn có một cột Tra cứu có tên PostalCode.
Đối với cột Người hoặc nhóm, chỉ định ThisItem.ColumnName.DisplayName để hiển thị tên hiển thị của người dùng hoặc nhóm.
Ví dụ: chỉ định ThisItem.Manager.DisplayName để hiển thị tên hiển thị từ một cột Người hoặc nhóm có tên Manager.
Bạn cũng có thể hiển thị thông tin khác về người dùng, chẳng hạn như địa chỉ email hoặc chức danh công việc. Để hiển thị danh sách đầy đủ các tùy chọn, chỉ định ThisItem.ColumnName. (bao gồm cả thời gian theo sau).
Lưu ý
Đối với cột CreatedBy, chỉ định ThisItem.Author.DisplayName để hiển thị tên hiển thị của người dùng tạo ra mục này trong danh sách. Đối với cột ModifiedBy, chỉ định ThisItem.Editor.DisplayName để hiển thị tên hiển thị của người dùng thay đổi mục này trong danh sách.
Đối với cột Siêu dữ liệu được quản lý, chỉ định ThisItem.ColumnName.Label để hiển thị dữ liệu trong cột đó.
Ví dụ: chỉ định ThisItem.Languages.Label nếu bạn có một cột Siêu dữ liệu được quản lý có tên Ngôn ngữ.
Hiển thị dữ liệu từ thư viện
Nếu bạn có một vài hình ảnh trong thư viện SharePoint, bạn có thể thêm điều khiển Danh sách thả xuống vào ứng dụng để người dùng có thể chỉ định hình ảnh nào sẽ hiển thị. Bạn cũng có thể áp dụng các nguyên tắc tương tự cho các điều khiển khác, chẳng hạn như điều khiển Bộ sưu tập và các loại dữ liệu khác, chẳng hạn như video.
Nếu bạn chưa làm vậy, hãy tạo kết nối và sau đó thêm dữ liệu vào một ứng dụng hiện có.
Thêm điều khiển Danh sách thả xuống và đặt tên là ImageList.
Đặt thuộc tính Mục của ImageList thành Tài liệu.
Trên tab Thuộc tính ở ngăn bên phải, mở danh sách Giá trị rồi chọn Tên.
Tên tệp của hình ảnh trong thư viện xuất hiện trong ImageList.
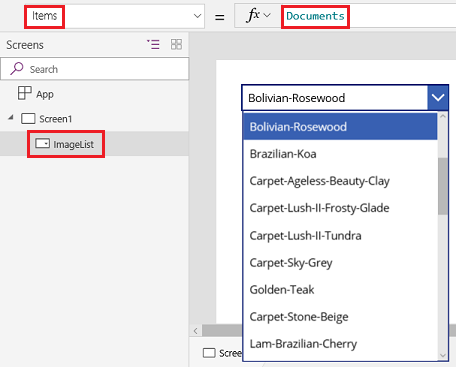
Thêm tùy chọn điều khiển Hình ảnh và đặt thuộc tính Hình ảnh thành biểu thức sau:
ImageList.Selected.'Link to item'Nhấn F5 và sau đó chọn một giá trị khác trong ImageList.
Hình ảnh mà bạn chỉ định xuất hiện.
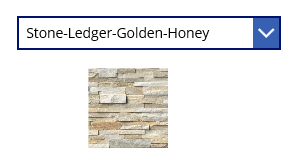
Bạn có thể tải xuống một ứng dụng mẫu cho thấy cách tiếp cận phức tạp hơn để hiển thị dữ liệu từ thư viện SharePoint.
- Sau khi bạn tải xuống ứng dụng, hãy mở Power Apps Studio, chọn Mở trong thanh điều hướng bên trái, sau đó chọn Duyệt.
- Trong hộp thoại Mở, tìm và mở tệp bạn đã tải xuống, sau đó thêm một thư viện SharePoint dưới dạng nguồn dữ liệu bằng cách làm theo hai quy trình đầu tiên trong chủ đề này.
Lưu ý
Theo mặc định, ứng dụng này hiển thị cảnh báo đại diện, nhưng bạn có thể bỏ qua chúng nếu thư viện của bạn chứa ít hơn 500 mục.
Trong ứng dụng một màn hình này, danh sách ở góc dưới bên trái hiển thị tất cả các tệp trong thư viện của bạn.
- Bạn có thể tìm kiếm tệp bằng cách nhập hoặc dán một hoặc nhiều ký tự trong hộp tìm kiếm ở gần trên cùng.
- Nếu thư viện của bạn chứa các thư mục, bạn có thể lọc danh sách các tệp bằng cách chọn biểu tượng bộ lọc trong danh sách các thư mục ngay dưới thanh tiêu đề.
Khi bạn tìm thấy tệp mà bạn muốn, hãy chọn tệp đó để hiển thị trong tùy chọn điều khiển Video, Hình ảnh hoặc Âm thanh dọc theo phía bên phải.
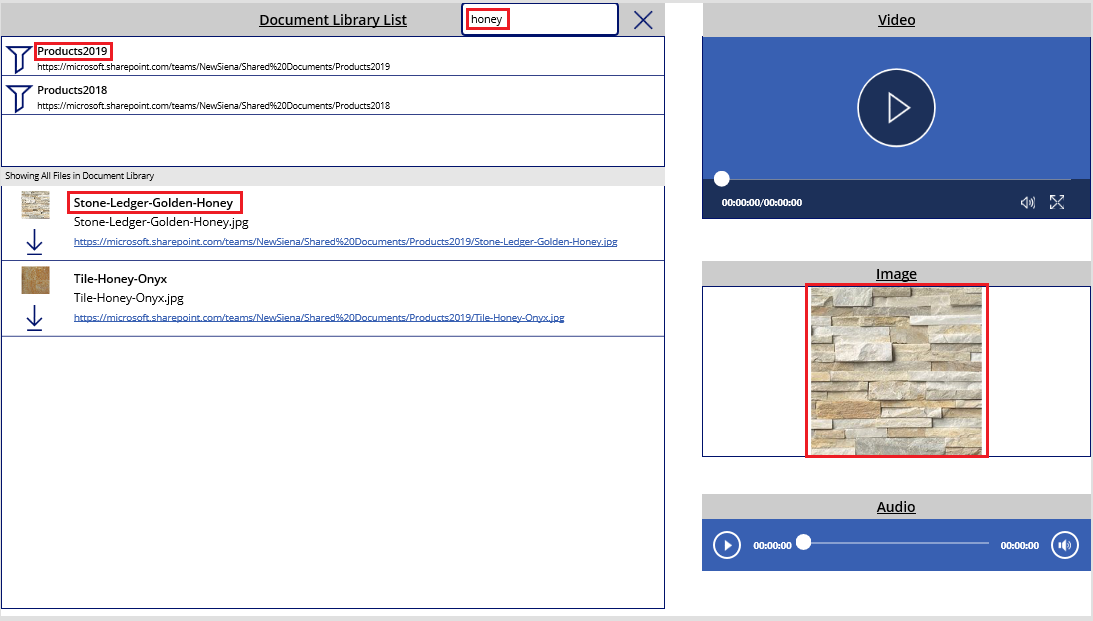
Các sự cố đã biết
Chia sẻ ứng dụng Canvas bằng SharePoint trình kết nối Power Apps sẽ không hiển thị các ứng dụng canvas kết nối với SharePoint chỉ được chia sẻ với Mọi người, trừ khi bạn là người tạo ra ứng dụng HOẶC bạn được chia sẻ ứng dụng một cách rõ ràng với (với tư cách là người dùng hoặc người đồng sở hữu) thông qua tư cách thành viên nhóm hoặc trực tiếp thông qua sự phân công của người dùng. Để chơi các ứng dụng như vậy, hãy sử dụng liên kết trực tiếp tới ứng dụng.
Lists
Power Apps có thể đọc tên cột chứa khoảng trắng, nhưng khoảng trắng được thay thế bằng mã thoát thập lục phân "_x0020_". Ví dụ: "Tên cột" trong SharePoint sẽ xuất hiện dưới dạng "Tên_x0020_cột" trong Power Apps khi được hiển thị trong bố cục dữ liệu hoặc dùng trong công thức.
Không phải tất cả các loại cột đều được hỗ trợ và không phải tất cả các loại cột đều hỗ trợ tất cả các loại thẻ.
| Loại cột | Hỗ trợ | Thẻ mặc định |
|---|---|---|
| Một dòng văn bản | Có | Xem văn bản |
| Nhiều dòng văn bản | Có | Xem văn bản |
| Sự lựa chọn | Có | Xem tra cứu Chỉnh sửa tra cứu Xem nhiều lựa chọn (Chỉ SharePoint Online) Chỉnh sửa nhiều lựa chọn (Chỉ SharePoint Online) |
| Số | Có | Xem tỷ lệ phần trăm Xem xếp hạng Xem văn bản |
| Tiền tệ | Có | Xem tỷ lệ phần trăm Xem xếp hạng Xem văn bản |
| Ngày và giờ | Có | Xem văn bản |
| Tra cứu | Có | Xem tra cứu Chỉnh sửa tra cứu Xem nhiều mục được chọn Chỉnh sửa nhiều mục được chọn |
| Boolean (Có/Không) | Có | Xem văn bản Xem chuyển đổi |
| Người hoặc nhóm | Có | Xem tra cứu Chỉnh sửa tra cứu Xem nhiều mục được chọn Chỉnh sửa nhiều mục được chọn |
| Siêu liên kết | Có | Xem URL Xem văn bản |
| Hình ảnh | Có (chỉ đọc) | Xem hình ảnh Xem văn bản |
| Tệp đính kèm | Có (chỉ đọc) | Xem tệp đính kèm |
| Được tính toán | Có (chỉ đọc) | |
| Hình ảnh | Không | |
| Kết quả nhiệm vụ | Không | |
| Dữ liệu bên ngoài | Không | |
| Siêu dữ liệu được quản lý | Có (chỉ đọc) | |
| Xếp hạng | Không |
Thư viện
- Bạn không thể tải các tệp từ Power Apps lên thư viện.
- Bạn không thể hiển thị tệp PDF từ thư viện trong tùy chọn điều khiển Trình xem PDF.
- Power Apps Di động không hỗ trợ hàm Tải xuống.
- Nếu người dùng của bạn chạy ứng dụng trong Power Apps Di động hoặc Windows 10, hãy sử dụng hàm Khởi chạy để hiển thị nội dung thư viện trong bộ sưu tập.
Hình ảnh thư viện tài liệu SharePoint kết xuất không liên tục
Danh sách có liên kết đến hình ảnh được lưu trữ trong thư viện tài liệu SharePoint có thể không kết xuất bên trong Power Apps với lỗi xác thực.
Kết nối Power Apps tới SharePoint được đưa vào danh sách được xác định rõ ràng và không phải là trang web SharePoint nói chung. Power Apps sẽ cố gắng giải quyết một liên kết bên ngoài đến một nguồn bên ngoài. Việc kết xuất những hình ảnh như vậy thành công nếu không yêu cầu xác thực hoặc nếu người dùng đã xác thực trước đó đối với trang web SharePoint tham chiếu. Tuy nhiên, người dùng Power Apps trên thiết bị di động thường có thể chưa xác thực trước đó với trang web SharePoint tham chiếu cho hình ảnh. Việc sử dụng liên kết để tham khảo hình ảnh từ thư viện tài liệu SharePoint trong trường hợp này có thể không thành công. Hành vi này áp dụng ngay cả khi tồn tại một kết nối riêng cho thư viện tài liệu bên trong ứng dụng.
Là một giải pháp cho các tình huống như vậy, hãy lưu trữ hình ảnh trên nguồn hỗ trợ CORS chẳng hạn như Lưu trữ Azure hoặc một dịch vụ CDN chẳng hạn như Azure CDN cho phép truy cập ẩn danh.
Các bước tiếp theo
- Tìm hiểu cách hiển thị dữ liệu từ nguồn dữ liệu.
- Tìm hiểu cách xem chi tiết và tạo hoặc cập nhật bản ghi.
- Xem các loại nguồn dữ liệu khác mà bạn có thể kết nối.
Xem thêm
Lưu ý
Bạn có thể cho chúng tôi biết bạn thích dùng ngôn ngữ nào cho tài liệu không? Làm một cuộc khảo sát ngắn. (xin lưu ý, khảo sát này bằng tiếng Anh)
Cuộc khảo sát sẽ mất khoảng bảy phút. Không có dữ liệu cá nhân nào được thu thập (điều khoản về quyền riêng tư).
Phản hồi
Sắp ra mắt: Trong năm 2024, chúng tôi sẽ dần gỡ bỏ Sự cố với GitHub dưới dạng cơ chế phản hồi cho nội dung và thay thế bằng hệ thống phản hồi mới. Để biết thêm thông tin, hãy xem: https://aka.ms/ContentUserFeedback.
Gửi và xem ý kiến phản hồi dành cho