Tạo ứng dụng canvas với dữ liệu từ Microsoft Lists
Trong chủ đề này, bạn sẽ sử dụng Power Apps để tạo ứng dụng canvas dựa trên các mục trong danh sách được tạo bằng Microsoft Lists. Bạn có thể tạo ứng dụng từ trong Power Apps hoặc SharePoint Online. Từ trong Power Apps, bạn có thể tạo ứng dụng dựa trên danh sách trong site SharePoint tại chỗ nếu kết nối với nó qua cổng dữ liệu.
Ứng dụng bạn tạo sẽ chứa ba màn hình:
- Trong màn hình duyệt, bạn có thể cuộn qua tất cả các mục trong danh sách.
- Trong màn hình chi tiết, bạn có thể hiển thị tất cả thông tin về một mục duy nhất trong danh sách.
- Trong màn hình chỉnh sửa, bạn có thể tạo mục hoặc cập nhật thông tin về mục hiện có.
Bạn có thể áp dụng các khái niệm và kỹ thuật trong chủ đề này cho bất kỳ danh sách nào trong SharePoint. Cách làm theo các bước này:
- Trong site SharePoint Online, tạo danh sách có tên Ứng dụng đơn giản.
- Trong một cột có tên Tiêu đề, tạo các mục Vanilla, Sô-cô-la và Dâu.
Các nguyên tắc tạo ứng dụng sẽ không thay đổi ngay cả khi bạn tạo một danh sách phức tạp hơn nhiều, với nhiều cột thuộc nhiều loại khác nhau như văn bản, ngày, số và tiền tệ.
Quan trọng
Power Apps không hỗ trợ tất cả các loại dữ liệu SharePoint. Để biết thêm thông tin, hãy xem Sự cố đã biết.
Xem video sau để tìm hiểu cách tạo ứng dụng canvas từ danh sách:
Tạo ứng dụng từ trong Power Apps
- Đăng nhập vào Power Apps.
- Tùy thuộc vào cách bạn muốn tạo ứng dụng, từ màn hình chính, hãy chọn một trong các tùy chọn sau:
- Để tạo ứng dụng thư viện một trang có bố cục phản hồi, hãy chọn:
- Bắt đầu với dữ liệu > Tạo với SharePoint Danh sách.
- Bắt đầu bằng thiết kế trang > Thư viện kết nối với dữ liệu bên ngoài > Từ SharePoint.
- Để tạo ứng dụng di động ba màn hình, hãy chọn Bắt đầu bằng mẫu ứng dụng > Từ SharePoint.
- Để tạo ứng dụng thư viện một trang có bố cục phản hồi, hãy chọn:
- Nếu chưa kết nối SharePoint, bạn sẽ được nhắc làm điều đó. Để chọn một kết nối khác, hãy chọn nút ... để chuyển đổi tài khoản hoặc tạo kết nối mới.
- Nhập SharePoint URL rồi chọn Kết nối. Hoặc chọn một trang web gần đây.
- Chọn một danh sách rồi chọn Tạo ứng dụng.
Ứng dụng của bạn sẽ mở tại Power Apps Studio nơi bạn có thể thiết kế, xây dựng và quản lý ứng dụng của mình. Thông tin thêm: Hiểu Power Apps Studio
Bạn có thể muốn thực hiện nhiều thay đổi hơn trước khi dùng ứng dụng này hoặc chia sẻ với người khác. Cách tốt nhất là lưu công việc hiện tại của bạn bằng cách chọn biểu tượng lưu ở góc trên bên phải trước khi tiếp tục. Đặt tên cho ứng dụng, sau đó chọn Lưu.
Tạo ứng dụng từ trong SharePoint Online
Nếu bạn tạo một ứng dụng của danh sách từ thanh lệnh SharePoint Online, ứng dụng xuất hiện dưới dạng xem của danh sách đó. Ngoài trình duyệt web, bạn cũng có thể chạy ứng dụng trên iOS hoặc Android thiết bị.
Trong SharePoint trực tuyến, hãy mở danh sách, sau đó chọn Tích hợp > Power Apps > Tạo một ứng dụng.
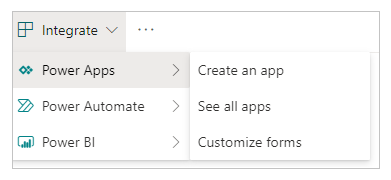
Trong bảng điều khiển xuất hiện, nhập tên cho ứng dụng của bạn rồi chọn Tạo.
Một tab mới xuất hiện trong trình duyệt web của bạn hiển thị ứng dụng mà bạn đã tạo dựa trên danh sách. Ứng dụng sẽ xuất hiện trong Power Apps Studio, nơi bạn có thể tùy chỉnh ứng dụng.
(tùy chọn) Làm mới tab trình duyệt cho danh sách của bạn (bằng cách chọn rồi nhấn F5), rồi làm theo các bước sau đây để chạy hoặc quản lý ứng dụng của bạn:
Để chạy ứng dụng (trong tab trình duyệt riêng), chọn Mở.
Để cho những người khác trong tổ chức của bạn chạy ứng dụng, hãy chọn Công khai dạng xem này.
Để cho phép người khác chỉnh sửa ứng dụng của bạn, hãy chia sẻ ứng dụng đó với quyền có thể chỉnh sửa. ... ·
Để xóa dạng xem khỏi SharePoint, hãy chọn Xóa dạng xem này.
Để xóa ứng dụng khỏi Power Apps, hãy xóa ứng dụng.
Lưu ý
Ứng dụng được tạo từ danh sách hiện không hiển thị trong Power Apps Mobile.
Sử dụng Sharepoint hoặc SQL tại chỗ
Thực hiện theo các bước sau nếu bạn đang sử dụng tại chỗ nguồn dữ liệu bên ngoài như SharePoint hoặc SQL tại chỗ để tạo ứng dụng.
- Đăng nhập vào Power Apps.
- Ở phần điều hướng bên trái, chọn Tạo.
- Tùy thuộc vào loại nguồn dữ liệu mà bạn đang kết nối, hãy chọn SharePoint hoặc SQL.
- Chọn Kết nối mới và sau đó chọn SharePoint hoặc SQL.
- Chọn Kết nối bằng cổng dữ liệu tại chỗ và nhập thông tin bắt buộc, sau đó chọn Tạo.
Khi kết nối của bạn đã sẵn sàng, hãy chọn kết nối đó và bạn sẽ thấy danh sách các bảng có sẵn để kết nối cơ sở dữ liệu. - Chọn một bảng rồi chọn Kết nối.
Các bước tiếp theo
Trong chủ đề này, bạn đã tạo một ứng dụng để quản lý dữ liệu trong danh sách. Bước tiếp theo, tạo một ứng dụng từ một danh sách phức tạp hơn, sau đó tùy chỉnh ứng dụng (bắt đầu với màn hình duyệt) để phù hợp hơn với nhu cầu của bạn.
Xem thêm
Lưu ý
Bạn có thể cho chúng tôi biết bạn thích dùng ngôn ngữ nào cho tài liệu không? Làm một cuộc khảo sát ngắn. (xin lưu ý, khảo sát này bằng tiếng Anh)
Cuộc khảo sát sẽ mất khoảng bảy phút. Không có dữ liệu cá nhân nào được thu thập (điều khoản về quyền riêng tư).