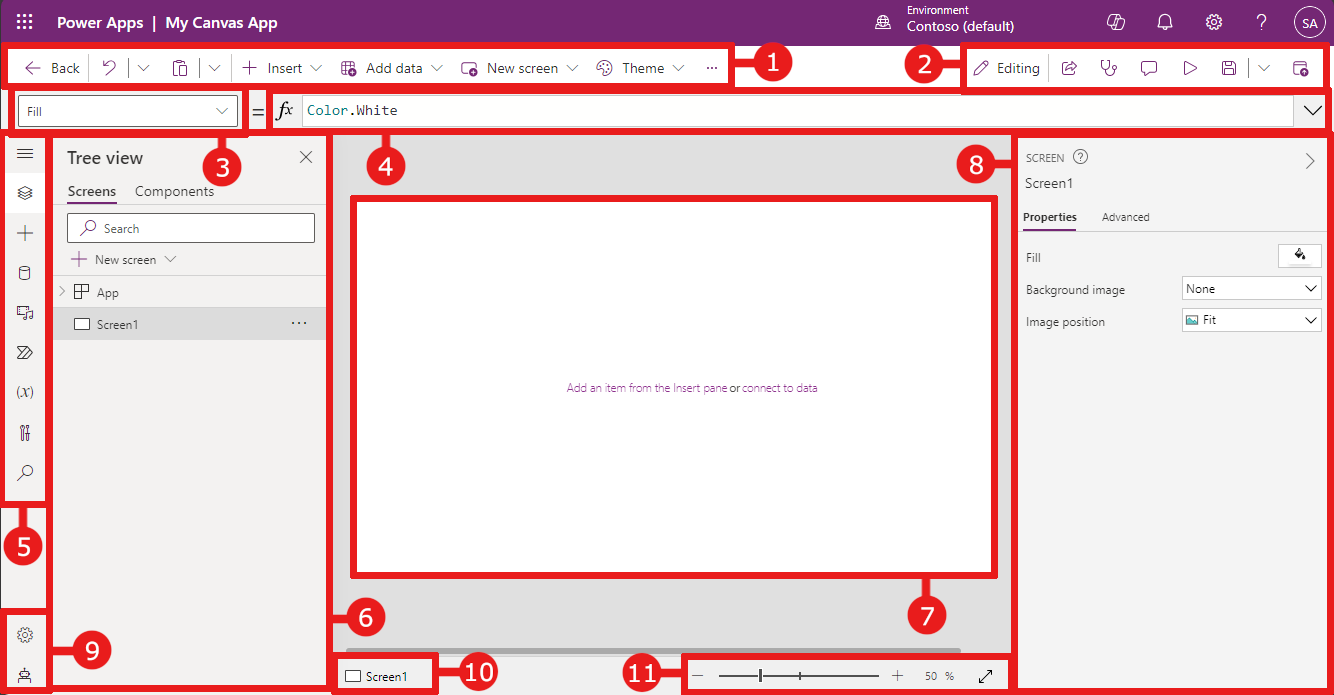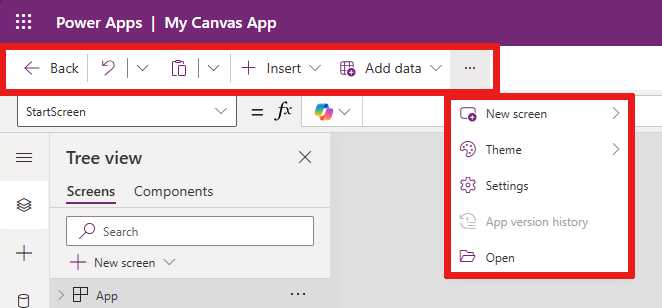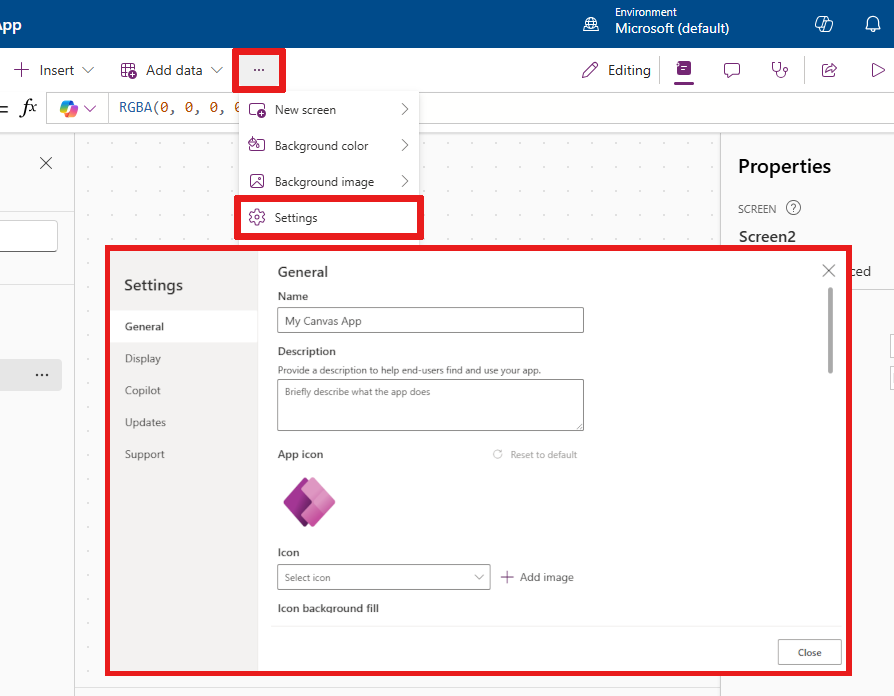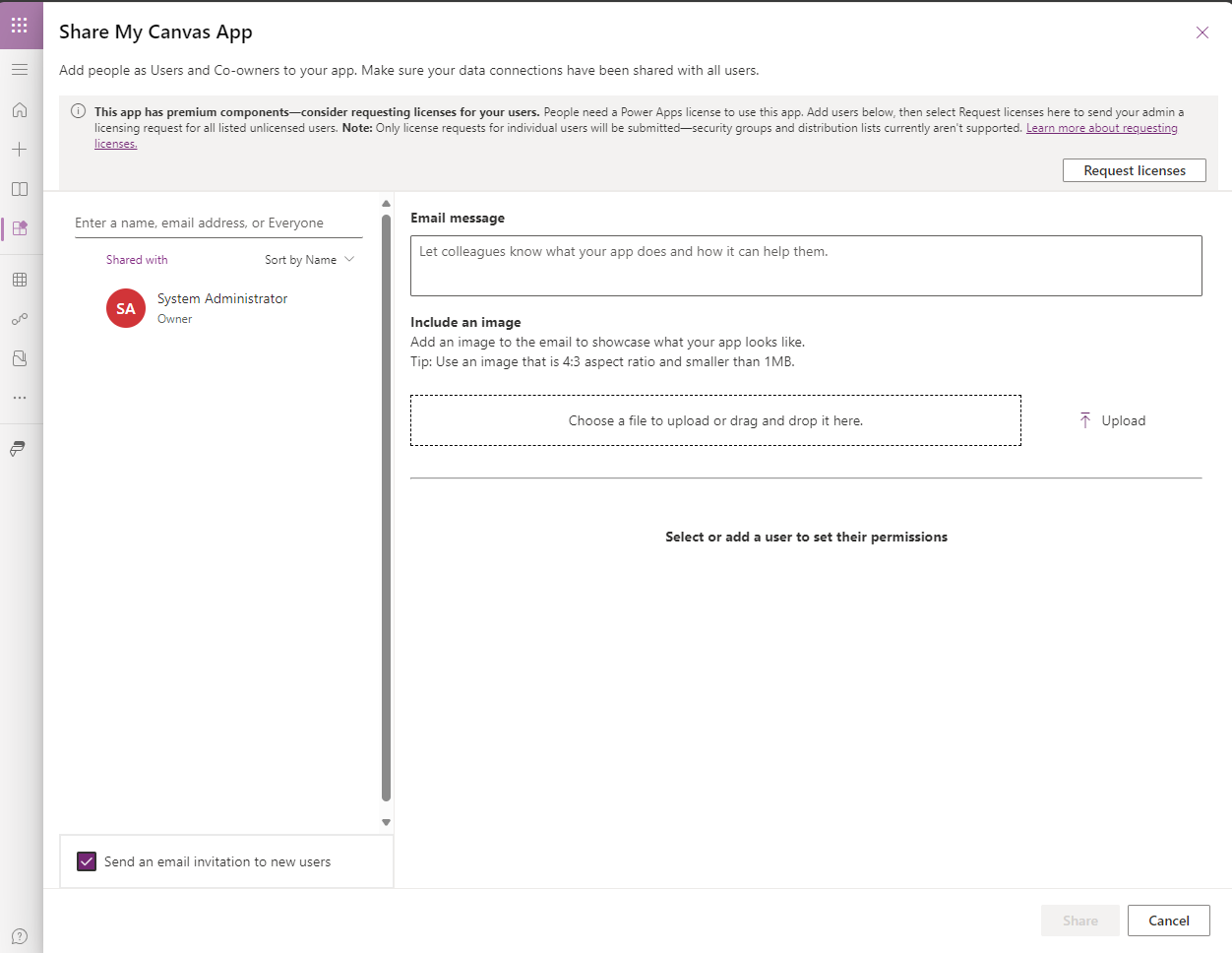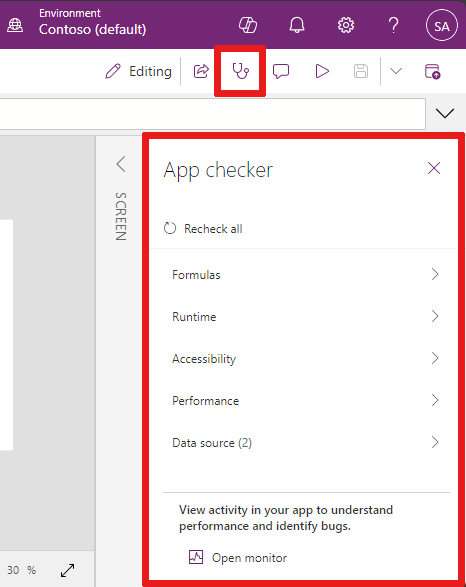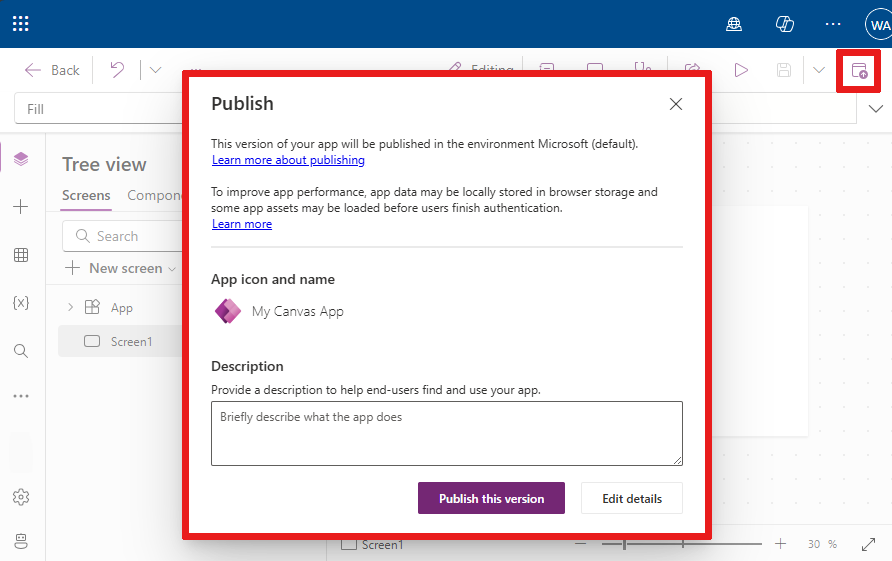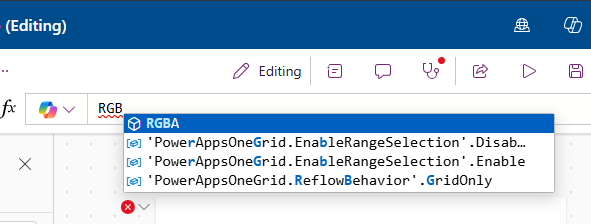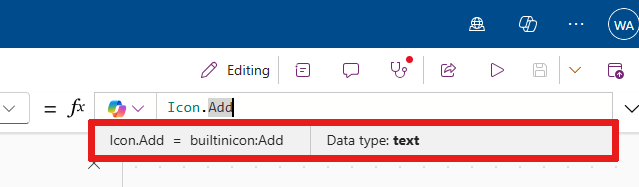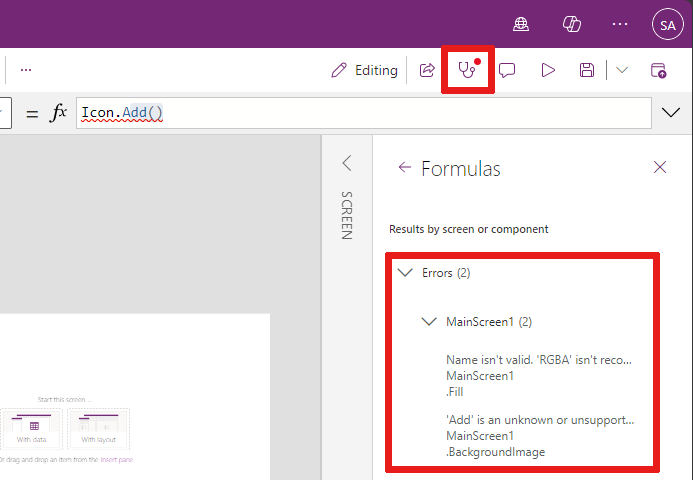Tìm hiểu Power Apps Studio
Bạn có thể dùng Power Apps Studio để thiết kế, xây dựng và quản lý ứng dụng canvas của mình.
Tổng quan về Power Apps Studio
Power Apps Studio thanh lệnh hiện đại: Thanh lệnh động hiển thị một tập hợp lệnh khác nhau dựa trên điều khiển được chọn.
Hành động ứng dụng: Tùy chọn xem thuộc tính, thêm bình luận, chạy trình kiểm tra ứng dụng, chia sẻ, bản xem trước, lưu hoặc phát hành ứng dụng.
Danh sách thuộc tính: Danh sách các thuộc tính cho đối tượng được chọn, chẳng hạn như điền hoặc chiều cao.
Thanh công thức: Soạn thảo hoặc chỉnh sửa công thức cho thuộc tính đã chọn bằng một hoặc nhiều hàm.
Menu biên soạn ứng dụng: Bảng chọn để chuyển đổi giữa các nguồn dữ liệu và cho phép bạn chèn các tùy chọn.
Tùy chọn biên soạn ứng dụng: Ngăn này hiển thị tính năng biên soạn tương ứng khi một tính năng được chọn từ menu biên soạn ứng dụng.
Canvas/màn hình: Canvas chính để tạo cấu trúc ứng dụng.
Bảng thuộc tính: Danh sách thuộc tính cho đối tượng được chọn trong chế độ xem Cây.
Cài đặt và tổng đài viên ảo: Cấu hình ứng dụng của bạn trong cài đặt hoặc nhận trợ giúp để xây dựng ứng dụng của bạn bằng tổng đài viên ảo.
Bộ chọn màn hình: Chuyển đổi giữa các màn hình khác nhau trong ứng dụng của bạn. Các lựa chọn dạng xem cây được hiển thị ở đây.
Thay đổi kích thước màn hình canvas: Thay đổi kích thước hiển thị của canvas khi bạn tạo ứng dụng.
Hãy tìm hiểu chi tiết từng tùy chọn trong Power Apps Studio.
1 – Thanh lệnh hiện đại của Power Apps Studio
Các tùy chọn Power Apps Studio có sẵn trên thanh lệnh. Các tùy chọn có liên quan đến phiên hiện tại và thiết đặt liên quan đến ứng dụng.
Thanh lệnh hiện đại
Thanh lệnh hiện đại hiển thị nhóm lệnh có liên quan tùy thuộc vào điều khiển được chọn. Ví dụ, nếu bạn chọn một mục để chèn như nhãn văn bản, bạn sẽ thấy thanh lệnh hiện đại thay đổi để phù hợp với lựa chọn của bạn. Thanh này hiện có các nút điều khiển kiểu phông chữ, kích thước, màu sắc và nhãn văn bản khác.
Thanh lệnh thay đổi khi một trong các điều khiển hoặc đối tượng sau đây được chọn:
- Đối tượng ứng dụng
- Màn hình
- Nút
- Hình dạng
- Icon
- Biểu mẫu trống
- Biểu mẫu có dữ liệu
- Thư viện trống
- Thư viện có dữ liệu
- Label
- Text input
- Date picker
Khi nhiều loại điều khiển được chọn, thanh lệnh sẽ hiển thị các lệnh chung giữa các điều khiển được chọn.
Quay lại
Đưa bạn trở lại trung tâm xây dựng, đóng phiên Power Apps Studio hiện tại.
Hoàn tác và làm lại
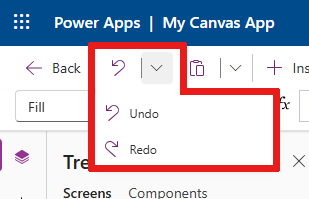
- Hoàn tác: Hoàn tác hành động cuối cùng.
- Làm lại: Lặp lại hành động cuối cùng.
Cắt, sao chép và dán
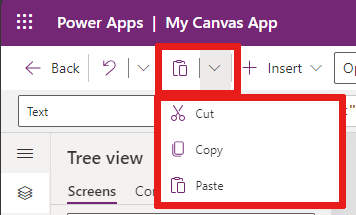
- Cắt: Cắt phần đã chọn và lưu vào bảng tạm.
- Sao chép: Sao chép phần đã chọn và lưu vào bảng tạm.
- Dán: Dán phần đã cắt hoặc sao chép gần đây nhất từ bảng tạm.
Chèn
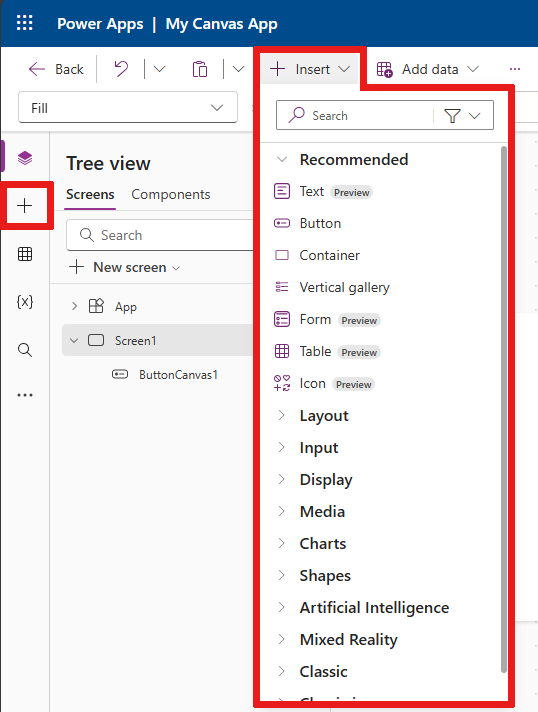
Menu Chèn có sẵn trên thanh lệnh và từ menu biên soạn ứng dụng.
Chèn hiển thị tất cả các đối tượng hoặc điều khiển phổ biến mà bạn có thể thêm trên màn hình đã chọn trong ứng dụng canvas của mình. Bạn cũng có thể bung rộng các lựa chọn khác hoặc sử dụng tùy chọn thành phần để chèn các điều khiển từ thư viện thành phần.
Để chèn các điều khiển trên canvas, bạn có thể kéo điều khiển vào canvas hoặc chọn điều khiển.
Các điều khiển phổ biến để chèn
| Tên | Mô tả |
|---|---|
| Hình thức | Hiển thị, chỉnh sửa hoặc tạo bản ghi trong nguồn dữ liệu. |
| Nút >Đầu vào | Một điều khiển mà người dùng có thể chọn để tương tác với ứng dụng. |
| Đầu vào>Bộ chọn ngày | Một điều khiển mà người dùng có thể chọn để chỉ định ngày. |
| Đầu vào>Nhập văn bản | Một hộp văn bản cho phép người dùng nhập dữ liệu |
| Hình dạng>Hình chữ nhật | Hình chữ nhật để định cấu hình giao diện bảng tùy biến. |
| Chữ | Một hộp hiển thị dữ liệu như văn bản, số, ngày tháng hoặc tiền tệ. |
| Thư viện dọc | Một điều khiển cho phép bạn thêm các điều khiển khác và hiển thị một tập hợp dữ liệu. Ví dụ, các mục danh sách bao gồm hình ảnh, tiêu đề và mô tả sẽ được chứa trong thư viện dọc. 
|
Để biết thêm thông tin về các điều khiển bạn có thể chèn, bao gồm các thuộc tính và định nghĩa của chúng, hãy truy cập Điều khiển và thuộc tính trong ứng dụng canvas.
Thêm dữ liệu
Thêm, làm mới hoặc xóa nguồn dữ liệu khỏi ứng dụng canvas của bạn. Bạn có thể thêm một hoặc nhiều kết nối bằng cách sử dụng nguồn dữ liệu.
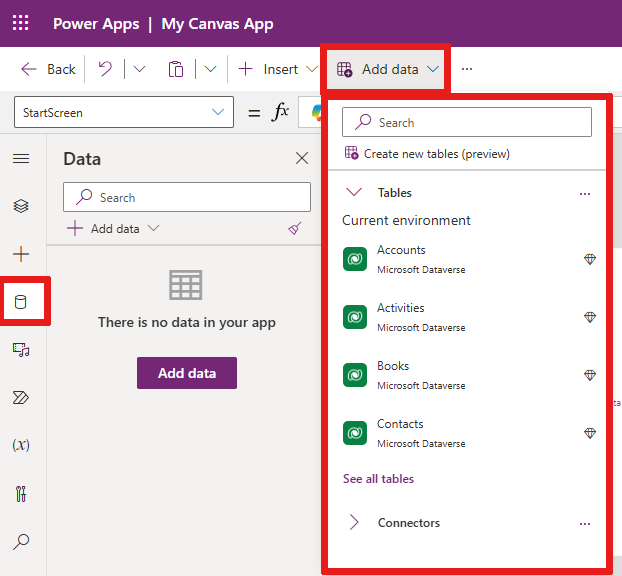
Từ trình đơn Thêm dữ liệu , bạn có thể:
- Chọn bất kỳ bảng hiện có nào khác từ môi trường hiện tại.
- Tìm kiếm và chọn một trình kết nối, chẳng hạn như SharePoint hoặc SQL Máy chủ.
Trình kết nối
Ngoài dữ liệu được lưu trữ trong bảng, có nhiều trình kết nối có sẵn để tương tác với dữ liệu trong phần mềm dưới dạng dịch vụ (SaaS), dịch vụ và hệ thống phổ biến.
Để chọn các trình kết nối khác như SharePoint, OneDrive hoặc SQL Server, bạn có thể nhập văn bản vào hộp tìm kiếm nguồn dữ liệu hoặc chọn từ danh sách trình kết nối.
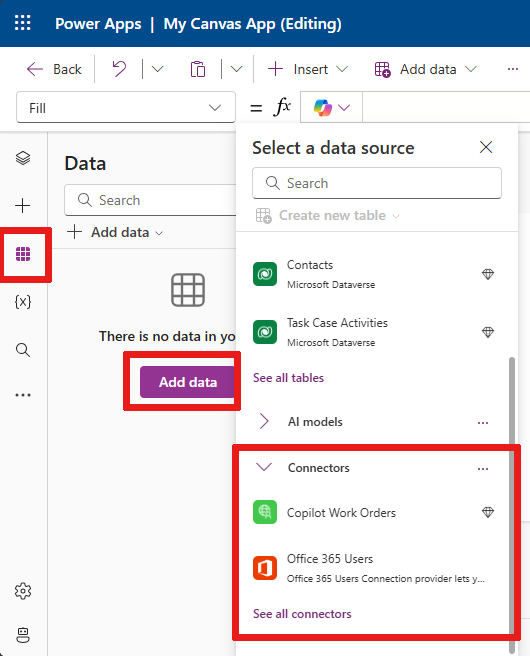
Để biết thêm thông tin, hãy xem Danh sách tất cả Power Apps bộ kết nối.
Bố cục màn hình mới
Bạn có thể thêm màn hình mới vào ứng dụng của mình từ tùy chọn Màn hình mới trên thanh lệnh hoặc tùy chọn + Màn hình mới trong Chế độ xem cây.

Chọn từ danh sách các bố cục màn hình có sẵn như Thanh bên, các bố cục mới trong bản xem trước như Tiêu đề và biểu mẫu hoặc các mẫu như Email.
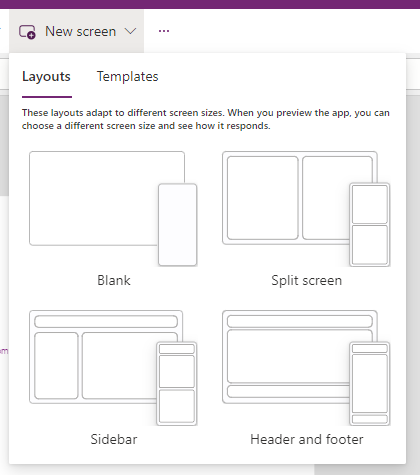
Màu nền
Chọn một màu nền cho màn hình. Bạn có thể chọn từ danh sách màu chuẩn hoặc chọn tab Tùy chỉnh và chọn màu của riêng bạn.
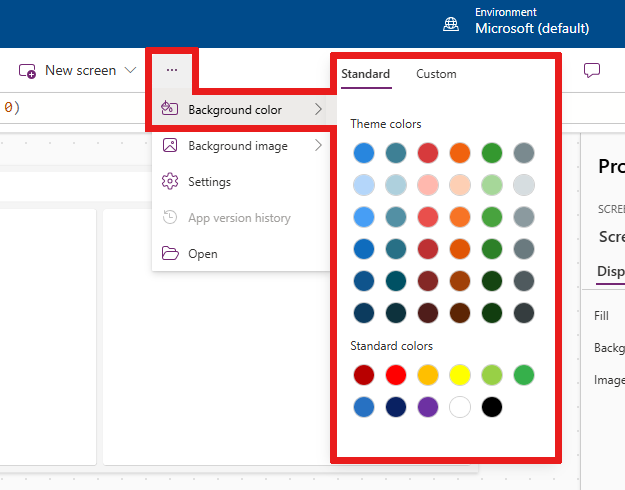
Hình ảnh nền
Chọn Tải lên để tải lên hình ảnh để đặt làm hình nền.
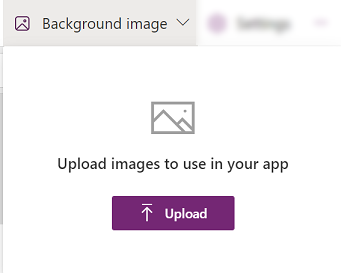
Cài đặt
Cấu hình cài đặt của ứng dụng từ tab Chung, Hiển thị, Copilot, Cập nhật hoặc Hỗ trợ .
Tổng quát
- Chỉnh sửa tên và Mô tả của ứng dụng.
- Thêm hoặc cập nhật Biểu tượng ứng dụng. Thêm biểu tượng tùy chỉnh bằng + Thêm hình ảnh.
- Chọn một Màu nền biểu tượng hoặc Màu nền biểu tượng .
- Bật/tắt Tự động lưu để tự động lưu sau mỗi hai phút.
- Cấu hình sử dụng ngoại tuyến.
- Đặt giới hạn hàng dữ liệu của bạn.
- Bao gồm thông tin gỡ lỗi khi bạn xuất bản.
- Cho phép tự động tạo biến môi trường.
- Kích hoạt thuộc tính
App.OnStart.
Ví dụ, để chỉnh sửa Tên của ứng dụng, hãy chuyển đến tab Chung của Cài đặt.
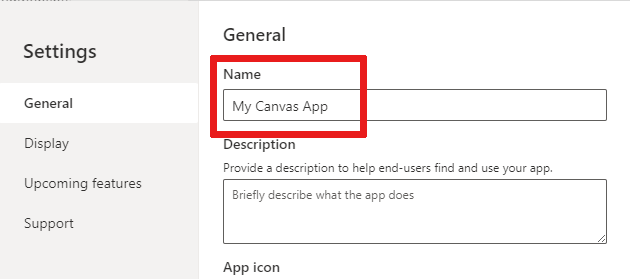
Màn hình
- Chọn Hướng và Kích thướcmàn hình.
- Điều chỉnh cho phù hợp: Điều chỉnh ứng dụng cho phù hợp với không gian có sẵn.
- Khóa tỷ lệ khung hình: Khóa tỷ lệ chiều cao và chiều rộng.
- Khóa hướng: Duy trì hướng của ứng dụng khi thiết bị xoay.
- Hiển thị khu vực thông báo trên thiết bị di động: Hiển thị thông báo ở đầu màn hình.
Để biết thêm thông tin, hãy xem Thay đổi kích thước và hướng màn hình.
Copilot
Bạn có thể thêm Copilot tùy chỉnh vào ứng dụng canvas (bản xem trước).
Bản cập nhật
Cho phép bạn định cấu hình các chế độ cài đặt nâng cao cho ứng dụng, bao gồm các tính năng trong giai đoạn xem trước, thử nghiệm hoặc ngừng hoạt động.
Để biết thêm thông tin, hãy xem Tìm hiểu về các tính năng thử nghiệm, bản xem trước và đã ngừng hoạt động trong Power Apps.
Hỗ trợ
Truy cập thông tin hiện tại như môi trường, phiên bản tạo, ID phiên và chi tiết phiên. Power Apps Studio Thông tin này hữu ích cho các phiên hỗ trợ Microsoft.
2 – Hoạt động ứng dụng
Để thực hiện các hành động dành riêng cho ứng dụng, hãy sử dụng các tùy chọn như Thuộc tính, Bình luận, Trình kiểm tra ứng dụng, Chia sẻ, bản xem trước ứng dụng, Lưu và Xuất bản.
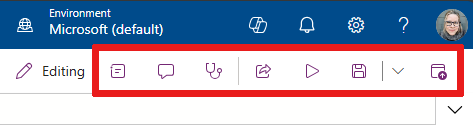
Chia sẻ
Khi bạn chọn hành động Chia sẻ ứng dụng, bạn sẽ thấy một tab hoặc cửa sổ mới mở ra nơi bạn có thể chia sẻ ứng dụng. Bạn có thể chia sẻ với người dùng khác hoặc thêm họ làm đồng sở hữu ứng dụng của bạn.
Tiền bo
Bạn phải lưu ứng dụng trước khi có thể chia sẻ.
Bộ kiểm tra ứng dụng
Chọn Trình kiểm tra ứng dụng để chạy kiểm tra.
Để biết thêm thông tin, hãy xem PowerApps checker hiện bao gồm kết quả kiểm tra ứng dụng cho các ứng dụng Canvas trong các giải pháp.
Bình luận
Bình luận là ghi chú liên quan đến các mục trong ứng dụng của bạn. Sử dụng nhận xét để giúp nhóm của bạn đánh giá ứng dụng và cung cấp phản hồi hoặc cung cấp thông tin bổ sung về chi tiết triển khai trong ứng dụng của bạn.
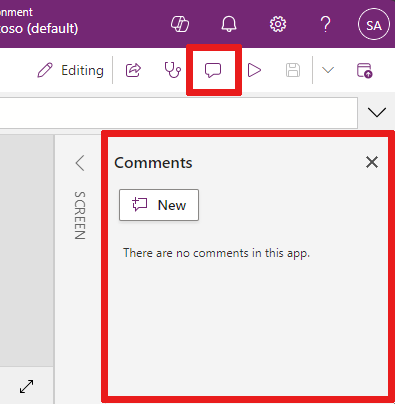
Bản xem trước
Chọn bản xem trước ứng dụng để chuyển sang chế độ bản xem trước. Tại đây bạn có thể xem và tương tác với phiên bản hiện tại của ứng dụng.
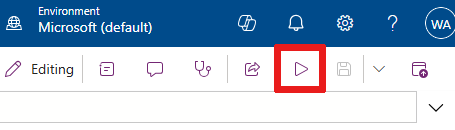
Lưu
Bạn có thể lưu ứng dụng của mình theo nhiều cách khác nhau, chẳng hạn như Lưu, Lưu với ghi chú phiên bản, Lưu dưới dạng hoặc Tải xuống bản sao. Trình đơn thả xuống tùy chọn lưu nằm bên cạnh hành động Lưu ứng dụng.
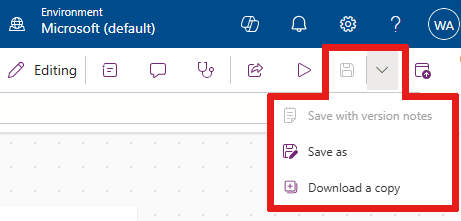
Các tùy chọn lưu bao gồm:
- Lưu: Lưu những thay đổi gần đây và chưa lưu mà bạn đã thực hiện trên ứng dụng. Mỗi khi bạn lưu các thay đổi, một phiên bản mới sẽ được tạo.
- Lưu với ghi chú phiên bản: Lưu và thêm ghi chú về bản cập nhật của bạn.
- Lưu thành: Sao chép ứng dụng bằng cách lưu với tên khác.
- Tải xuống bản sao: Tải xuống bản sao cục bộ của ứng dụng.
Xuất bản
Chọn Xuất bản để xuất bản phiên bản hiện tại của ứng dụng. Để biết thêm thông tin, hãy xem Lưu và xuất bản ứng dụng canvas.
3 – Danh sách thuộc tính
Khi bạn chọn một đối tượng trong canvas, bạn có thể chọn một trong các thuộc tính của đối tượng đó từ danh sách thuộc tính của đối tượng đó. Để biết danh sách đầy đủ tất cả các thuộc tính có thể có, hãy xem Tất cả các thuộc tính.
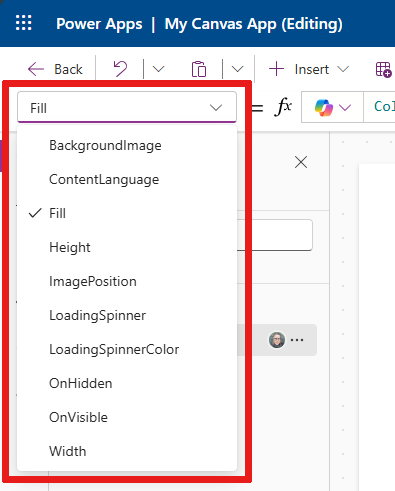
4 – Thanh công thức
Thanh công thức cho phép bạn thêm, chỉnh sửa hoặc xóa các chức năng của một thuộc tính khỏi đối tượng đã chọn. Ví dụ, chọn màn hình ứng dụng để cập nhật màu nền bằng cách sử dụng chức năng RGBA.
Thanh công thức được kích hoạt IntelliSense. Khi bạn bắt đầu nhập văn bản khớp với một hoặc nhiều hàm, thanh công thức sẽ hiển thị danh sách các hàm.
Khi bạn chọn một hàm, thanh công thức sẽ hiển thị trợ giúp hàm nội tuyến và tô sáng văn bản trợ giúp có liên quan đến vị trí con trỏ.
Nếu công thức trả về lỗi, bạn có thể xem chi tiết lỗi trong Trình kiểm tra ứng dụng hoặc trực tiếp từ chế độ xem ứng dụng trong canvas.
Tương tự như vậy, bạn sẽ tìm thấy sự trợ giúp khi làm việc với các hàm phức tạp, hàm lồng nhau hoặc khi sửa cú pháp công thức.
Để biết danh sách đầy đủ tất cả các chức năng của ứng dụng canvas, hãy xem Tham chiếu công thức - Power Apps.
5 – Menu tạo ứng dụng
Chuyển đổi giữa các tùy chọn tạo khác nhau trong khi làm việc với ứng dụng.
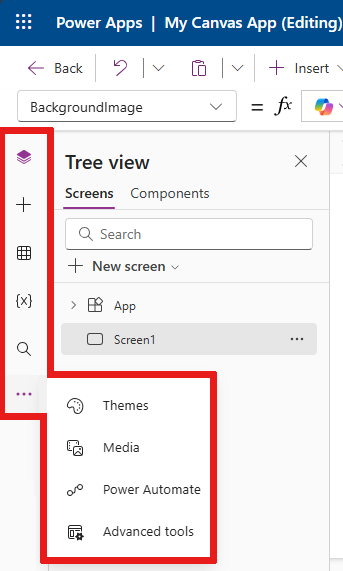
- Chế độ xem cây: Hiển thị chế độ xem cây của tất cả màn hình và điều khiển trong ứng dụng hiện tại.
- Chèn: Cho phép bạn thêm các điều khiển khác nhau vào màn hình.
- Dữ liệu: Thêm dữ liệu và các trình kết nối khác, chẳng hạn như các bảng kết nối với ứng dụng của bạn.
- Biến: Làm việc với biến và bộ sưu tập trong khi chỉnh sửa ứng dụng của bạn.
- Tìm kiếm: Chọn để tìm kiếm phương tiện, công thức, văn bản và nhiều nội dung khác trong ứng dụng của bạn.
- Chủ đề: Chọn chủ đề màu cho giao diện người dùng Power Apps .
- Phương tiện: Chèn hoặc xóa phương tiện khỏi ứng dụng.
- Power Automate: Thêm luồng bằng cách sử dụng Power Automate ngang.
- Công cụ nâng cao: Cho phép bạn truy cập vào các công cụ Giám sát và Kiểm tra để gỡ lỗi và kiểm tra ứng dụng của bạn.
Các tùy chọn để làm việc với ứng dụng canvas sẽ thay đổi tùy thuộc vào lựa chọn của bạn từ menu soạn thảo. Ví dụ, khi bạn chọn tùy chọn menu Chế độ xem cây , bạn sẽ thấy một ngăn Chế độ xem cây xuất hiện.
6 – Tùy chọn tạo ứng dụng
Chế độ xem cây
Chọn chế độ xem dạng cây để hiển thị các màn hình có sẵn trong ứng dụng.
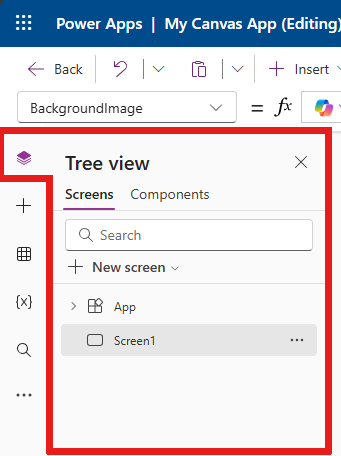
Tiền bo
Chọn Ứng dụng trong chế độ xem cây để làm việc với các điều khiển dành riêng cho ứng dụng. Bạn có thể thay đổi hành vi của ứng dụng, chẳng hạn như thêm công thức cho sự kiện OnStart của ứng dụng.
Chuyển sang tab Thành phần của Chế độ xem cây để làm việc với các tính năng thư viện thành phần. Bạn có thể thêm các thành phần mới hoặc sử dụng lại các thành phần từ các thư viện thành phần đã xuất bản. Để biết thêm thông tin, hãy xem thư viện thành phần.
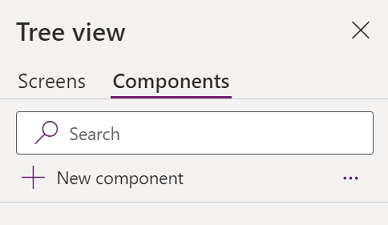
Để biết thêm thông tin về cách thêm thành phần bằng cách chọn + Thành phần mới, hãy xem phần Chèn .
Các biến
Bạn có thể lưu dữ liệu như giá trị kết quả từ một tập dữ liệu vào bộ nhớ tạm thời bằng cách sử dụng biến. Phần này liệt kê các biến được ứng dụng hiện tại sử dụng. Để biết thêm thông tin, hãy xem Biến trong ứng dụng canvas.
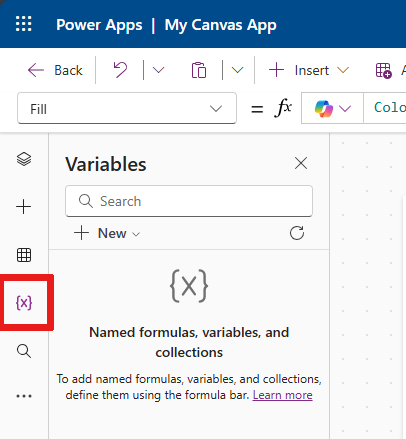
Bộ sưu tập là một nhóm mục tương tự nhau, chẳng hạn như các sản phẩm trong danh sách sản phẩm. Để biết thêm thông tin, hãy xem Bộ sưu tập trong ứng dụng canvas.
Tìm kiếm
Bạn có thể tìm các thành phần trong ứng dụng của mình hoặc tìm và thay thế chúng.

Chủ đề
Bạn có thể chọn chủ đề màu có sẵn hoặc tự tạo chủ đề màu của riêng mình bằng cách chọn + Thêm chủ đề.

Phương tiện
Chọn Phương tiện để thêm hình ảnh, video hoặc tệp âm thanh vào ứng dụng của bạn. Việc thêm phương tiện trực tiếp vào ứng dụng của bạn sẽ tải các tệp lên ứng dụng và sử dụng bộ nhớ ứng dụng.
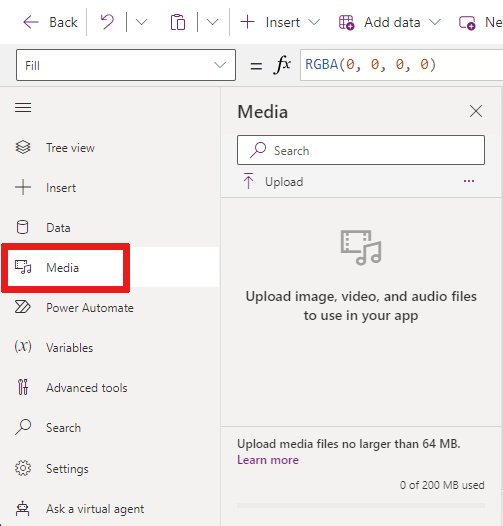
Tiền bo
- Mỗi tệp phương tiện được tải lên ứng dụng phải có dung lượng 64 MB hoặc nhỏ hơn.
- Kích thước của tất cả các tệp phương tiện được tải lên ứng dụng không được vượt quá 200 MB.
Nếu bạn muốn tham khảo thêm phương tiện truyền thông, hãy cân nhắc sử dụng điều khiển âm thanh và video với URL , phương tiện truyền thông từ Azure Dịch vụ phương tiện truyền thông hoặc từ Microsoft Stream.
Để biết thêm thông tin, hãy xem Sử dụng tệp đa phương tiện trong Power Apps.
Power Automate
Tạo luồng mới bằng Power Automate hoặc chọn luồng bạn đã thêm trước đó.
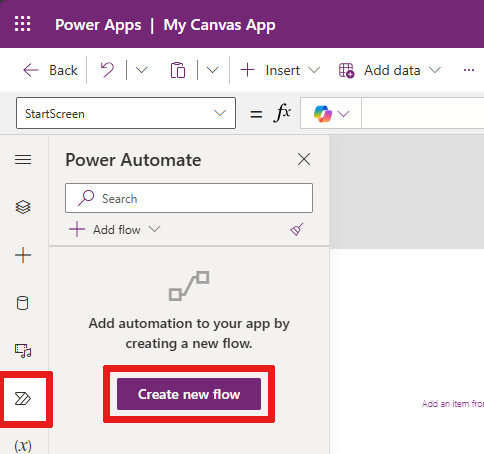
Để biết thêm thông tin, hãy xem Sử dụng Power Automate ng.
Công cụ nâng cao
Các công cụ nâng cao bao gồm Giám sát và Kiểm tra nơi bạn có thể theo dõi và kiểm tra ứng dụng của mình.

7 – Bảng tùy biến/màn hình
Canvas hiển thị màn hình hiện đang được chọn trong Chế độ xem cây từ menu soạn thảo.
Bạn có thể Sử dụng các hành động nội tuyến Power Apps Studio khi bạn đang chỉnh sửa ứng dụng canvas để bạn không phải thoát khỏi chế độ xem hiện tại. Các hành động nội tuyến giúp quá trình phát triển hiệu quả hơn.
8 – Ngăn thuộc tính
Ngăn thuộc tính hiển thị các thuộc tính và tùy chọn có sẵn cho đối tượng đang được chọn trên bảng tùy biến.
Tab Hiển thị hiển thị các tùy chọn chung như tên, mô tả, thoát hoặc thông báo thoát, v.v.
Tab Nâng cao hiển thị các tùy chọn để tùy chỉnh với các cặp giá trị chính trong các lĩnh vực hành động, dữ liệu và thiết kế trong ứng dụng của bạn.
Tiền bo
Các thuộc tính nâng cao có thể bị khóa khi chỉnh sửa, chẳng hạn như khi làm việc với dữ liệu Thẻ. Bạn có thể chọn Mở khóa để thay đổi thuộc tính trong những tình huống như vậy.
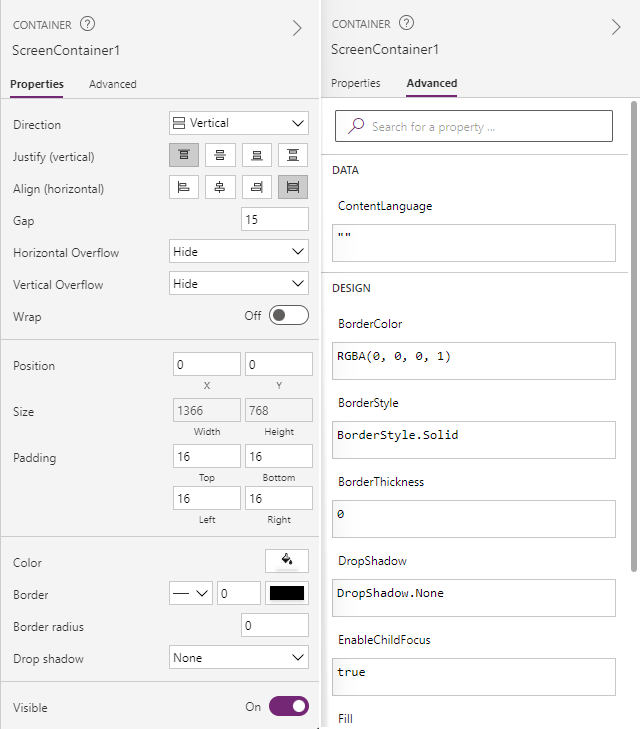
9 – Cài đặt và tổng đài viên ảo
Bạn có thể truy cập Cài đặt ở cuối menu biên soạn ứng dụng hoặc từ thanh lệnh như đã mô tả trước đó.
Bạn có thể hỏi tổng đài viên ảo để trả lời các câu hỏi theo thời gian thực về các tình huống thường gặp. Để biết thêm thông tin, hãy xem Nhận trợ giúp xây dựng ứng dụng của bạn từ tổng đài viên ảo.
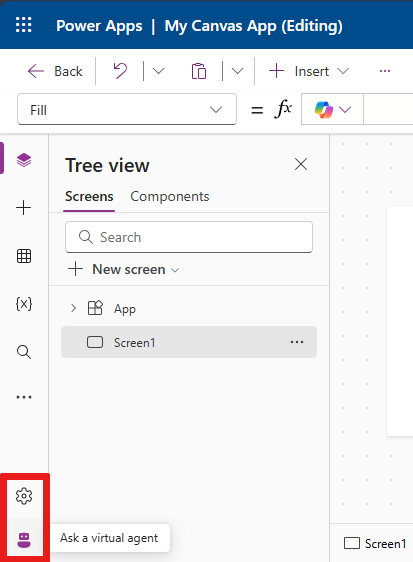
10 – Bộ chọn màn hình
Sử dụng bộ chọn màn hình để chuyển đổi giữa các màn hình khi ứng dụng canvas của bạn có nhiều màn hình. Bạn cũng có thể chọn màn hình từ menu soạn thảo bằng cách chọn chế độ xem cây. Nếu vùng chọn hiện tại nằm trong một vùng chứa hoặc bên trong một ô riêng lẻ trong bộ sưu tập, thì bộ chọn sẽ hiển thị đường dẫn cho các phần tử mẹ ở mỗi cấp.
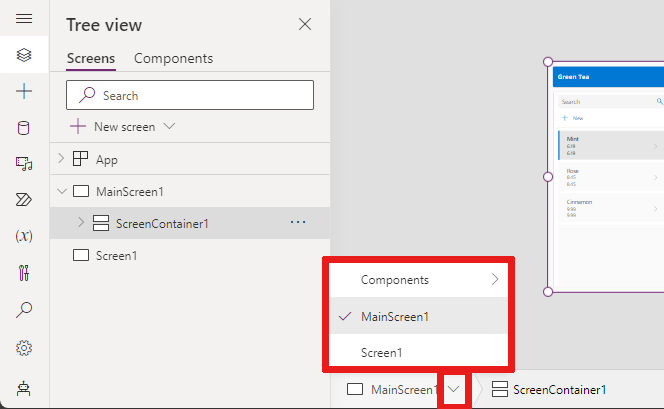
11 – Thay đổi kích thước màn hình bảng tùy biến
Bạn có thể phóng to hoặc thu nhỏ trong khi tạo ứng dụng canvas. Chọn Ctrl+0 (số không) để vừa với cửa sổ, giúp khung vẽ vừa với kích thước cửa sổ soạn thảo hiện tại.
Hình ảnh sau đây cho thấy khung vẽ trông như thế nào khi vừa với cửa sổ. Bạn cũng có thể sử dụng các nút điều khiển để phóng to hoặc thu nhỏ hơn nữa để xem khung vẽ của mình.
Lưu ý
Tỷ lệ thu phóng hoặc kích thước màn hình được sử dụng khi tạo ứng dụng canvas không ảnh hưởng đến tỷ lệ khung hình được cấu hình cho ứng dụng. Khi bạn bản xem trước ứng dụng của mình hoặc phát một ứng dụng đã phát hành, kích thước màn hình của bạn chỉ là tạm thời.