Thêm ghim vào mô hình 3D trong Power Apps
Thêm ghim (hiển thị dưới dạng điểm đánh dấu tròn) vào mô hình 3D trong ứng dụng canvas của bạn. Người dùng có thể thêm ghim của riêng họ và xem thông tin về các ghim mà họ chọn.
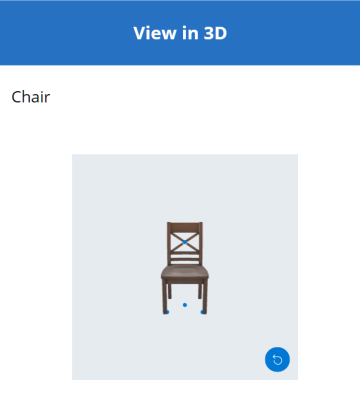
Thêm các ghim xác định trước vào mô hình 3D từ sổ làm việc Excel
Cách dễ nhất để thêm ghim vào mô hình 3D là tải từ sổ làm việc Excel.
Nguồn dữ liệu cho các ghim phải là bảng được đặt tên trong Excel. Bảng phải có bốn cột. Mỗi cột tương ứng với một thuộc tính của mục kiểm soát 3D object. Mỗi hàng được biểu thị như ghim trên mô hình. Các hàng xác định vị trí ghim trong hệ tọa độ ba chiều.
Quan trọng
Các mục kiểm soát thực tế kết hợp (MR) trong Power Apps sử dụng hệ tọa độ tay trái.
| Column | Tương ứng với |
|---|---|
| Label | ItemsLabels |
| X | PinsX |
| Y | PinsY |
| Z | PinsZ |
Dưới đây là ví dụ về bảng có tên "TestPins" chứa tọa độ để đặt bốn ghim trên mô hình 3D:
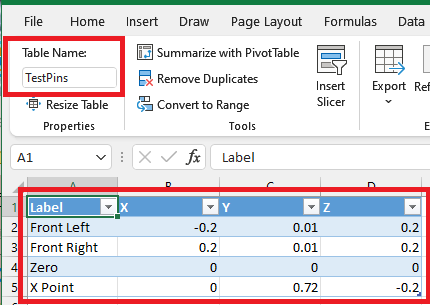
Để thử ví dụ này, hãy bắt đầu bằng cách tạo một bảng trong Excel.
Sao chép dữ liệu mẫu sau và dán vào ô A1 ở một trang tính Excel mới.
Label Ghim X Ghim Y Ghim Z Phía trước bên trái -0.2 0.01 0.2 Phía trước bên phải 0.2 0.01 0.2 Số không 0 0 0 Điểm X 0 0.72 -0.2 Chọn một trong các ô đã dán. Trên tab Trang chủ, chọn Định dạng dưới dạng Bảng, chọn kiểu rồi chọn OK.
Trên tab Thiết kế bảng trong Tên bảng, hãy nhập tên (ví dụ: TestPins).
Lưu sổ làm việc và đóng lại.
Tiếp theo, thêm bảng dưới dạng nguồn dữ liệu để hiển thị ghim trên mô hình 3D.
- Trong Power Apps Studio, chèn mô hình 3D hoặc chọn một mô hình hiện có.
- Đặt thuộc tính Source của mục kiểm soát 3D object thành https://raw.githubusercontent.com/microsoft/experimental-pcf-control-assets/master/chair.glb (hoặc bất kỳ tệp mô hình nào khác mà bạn chọn).
Lưu ý
Phiên bản đầu tiên của mục kiểm soát 3D object được đặt tên là 3DObject1 theo mặc định, chúng tôi cũng sẽ sử dụng tên này trong các ví dụ dưới đây. Các phiên bản bổ sung của mục kiểm soát sẽ được gọi là ViewIn3D2, ViewIn3D3, v.v.
- Trên tab Thuộc tính của mô hình, chọn danh sách thả xuống Pins(Items).
- Nhập excel vào ô tìm kiếm, sau đó chọn Nhập từ Excel.
- Xác định vị trí sổ làm việc Excel mà bạn đã lưu trước đó và mở ra.
- Chọn tên bạn đã đặt cho bảng trong Excel, sau đó chọn Kết nối.
- Trên tab Advanced, tìm PinsX, PinsY và PinsZ rồi nhập tên của cột tương ứng trong bảng. (Trong ví dụ này, hãy nhập Label vào ItemsLabels, X vào PinsX, v.v.) Đặt tên cột trong dấu ngoặc kép.
Các ghim xuất hiện trên mô hình tại những vị trí được mô tả bằng tọa độ.
Hiển thị nhãn và tọa độ của ghim trên mô hình 3D
Sử dụng bảng dữ liệu để hiển thị nhãn và tọa độ của các ghim đã chọn trong ứng dụng canvas.
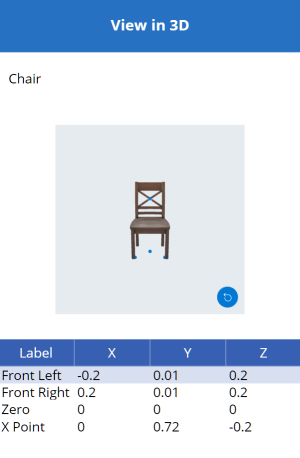
Khi bạn mở ứng dụng để chỉnh sửa trong Power Apps Studio:
Mở tab Chèn và mở rộng Bố cục.
Chọn Bảng dữ liệu để đặt bảng trên màn hình ứng dụng hoặc kéo mục kiểm soát vào màn hình để định vị chính xác hơn.
Chọn hiển thị thông tin về tất cả các ghim hoặc chỉ ghim đã chọn: Với bảng dữ liệu đã chọn:
Hiển thị tất cả ghim: Trong ngăn Thuộc tính, chọn danh sách thả xuống Pins(Items) và chọn bảng Excel bạn đã kết nối trước đó.
Chỉ hiển thị ghim đã chọn: Trong trình chỉnh sửa biểu thức Power Apps Studio, hãy nhập 3DObject1.SelectedItems.
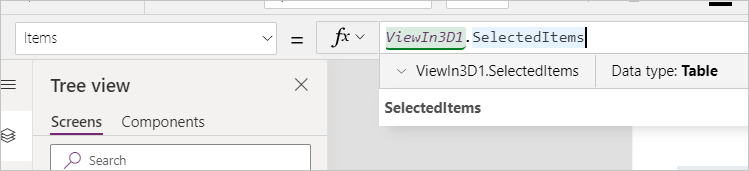
Trên ngăn Thuộc tính, chọn Chỉnh sửa trường, sau đó chọn Thêm trường.
Chọn các cột để hiển thị và sau đó chọn Thêm.
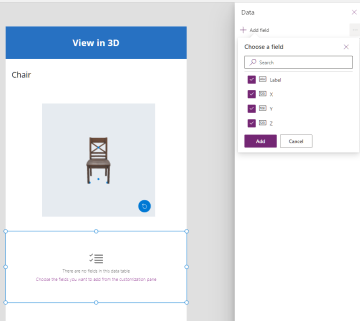
Hiển thị nhãn của ghim đã chọn trên mô hình 3D
Sử dụng ô văn bản để chỉ hiển thị nhãn của ghim đã chọn trong ứng dụng canvas.
Khi bạn mở ứng dụng để chỉnh sửa trong Power Apps Studio:
- Mở tab Chèn.
- Chọn Nhãn văn bản để đặt ô văn bản trên màn hình ứng dụng hoặc kéo mục kiểm soát vào màn hình để định vị chính xác hơn.
- Trong trình chỉnh sửa biểu thức, hãy nhập 3DObject1.Selected.Label.
Tạo bộ sưu tập để cho phép người dùng thêm ghim của riêng họ vào mô hình 3D
Nếu bạn muốn cho phép người dùng đặt ghim trên mô hình 3D, hãy sử dụng bộ sưu tập.
Khi bạn mở ứng dụng để chỉnh sửa trong Power Apps Studio:
Mở tab Chèn.
Chọn Nhập văn bản và đặt ô nhập văn bản trên màn hình ứng dụng.
Sao chép ô văn bản và dán ba lần để tạo bốn mục kiểm soát nhập văn bản.
Đặt thuộc tính Default từng mục quyền kiểm soát X, Y, Z và Label tương ứng.
Mở tab Dạng xem cây.
Đổi tên từng mục kiểm soát, nếu thích hợp, thành XCoordinate, YCoordinate, ZCoordinate và LabelInput.
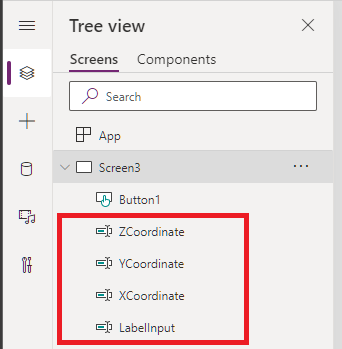
Tiếp theo, thêm nút để gắn thêm dữ liệu của người dùng vào bộ sưu tập ghim.
Mở tab Chèn.
Chọn Nút để đặt một nút trong màn hình ứng dụng.
Đặt thuộc tính Văn bản của nút thành Add pin.
Nhập mã sau vào thuộc tính OnSelect của nút, đúng theo hình dưới đây:
Collect( PinsCollection, { X: XCoordinate.Text, Y: YCoordinate.Text, Z: ZCoordinate.Text, Label: LabelInput.Text } )
Bây giờ, bạn sẽ thay đổi nguồn dữ liệu của các ghim từ bảng Excel sang bộ sưu tập mới.
Chọn mô hình 3D.
Trên tab Thuộc tính, chọn danh sách thả xuống Pins(Items) rồi chọn PinsCollection.
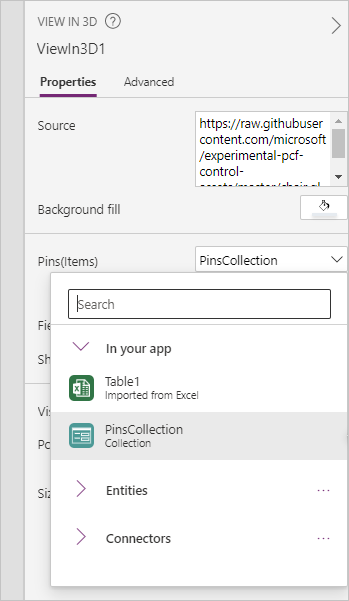
Ở tab Nâng cao, tìm PinsX, PinsY và PinsZ và đặt thành lần lượt là X, Y và Z.
Khi người dùng nhập tọa độ và nhãn rồi chọn Thêm ghim, hệ thống sẽ đặt một ghim gắn nhãn trên mô hình theo các tọa độ đã nhập.
Hiển thị thông tin về các ghim khi chúng được thêm vào mô hình 3D
Cuối cùng, kết hợp các ví dụ trước bằng cách hiển thị thông tin về các ghim khi người dùng thêm.
Khi bạn mở ứng dụng để chỉnh sửa trong Power Apps Studio:
- Thêm bảng dữ liệu vào màn hình.
- Trên tab Thuộc tính, chọn danh sách thả xuống Pins(Items) rồi chọn PinsCollection.
- Chọn Chỉnh sửa trường rồi chọn Thêm trường.
- Chọn các cột sẽ hiển thị trong bảng rồi chọn Thêm.
Các kiểm soát thực tế kết hợp khác
- Xem nội dung 3D trong thực tế kết hợp với mục kiểm soát View in MR.
- Đo khoảng cách, diện tích và thể tích với mục kiểm soát Measuring Camera.
- Tạo và xem các hình dạng 3D được xác định trước với mục kiểm soát View shape in MR.
- Vẽ các đường 3D hoặc vẽ các mũi tên 3D để chỉ định một khu vực hoặc tài sản trong môi trường của bạn với mục kiểm soát Markup in MR.
Lưu ý
Bạn có thể cho chúng tôi biết bạn thích dùng ngôn ngữ nào cho tài liệu không? Làm một cuộc khảo sát ngắn. (xin lưu ý, khảo sát này bằng tiếng Anh)
Cuộc khảo sát sẽ mất khoảng bảy phút. Không có dữ liệu cá nhân nào được thu thập (điều khoản về quyền riêng tư).