Các liên kết danh sách từ Microsoft Lists bằng cột tra cứu trong Power Apps
Hướng dẫn này chỉ ra cách bạn có thể kết nối hai danh sách có cột tra cứu trong ứng dụng canvas.
Tổng quan
SharePoint cung cấp hai loại cột tra cứu:
- Tra cứu: liên kết đến một danh sách khác: ví dụ như danh sách Đơn hàng có thể có một cột tra cứu liên kết đến khách hàng trong một danh sách Khách hàng;
- Lựa chọn: nhấp hoặc chạm vào cột này sẽ hiển thị một menu nhỏ gồm các mục mà bạn chọn.
Trong hướng dẫn này, bạn tạo một ứng dụng sử dụng các loại cột tra cứu này.
Lý do sử dụng cột tra cứu
Dữ liệu trong một doanh nghiệp khá lớn và phức tạp. Dữ liệu trong một danh sách thường liên quan đến dữ liệu trong danh sách khác. Cột tra cứu là cách chính mà dữ liệu kinh doanh đó kết hợp với nhau.
Ví dụ: bạn có thể có một danh sách Đơn hàng có cột tra cứu liên kết đến danh sách Khách hàng, để hiển thị mặt hàng mà khách hàng đã đặt hàng. Cột tra cứu trong danh sách Đơn hàng cũng cho phép bạn lấy dữ liệu khác từ danh sách Khách hàng. Bạn cũng có thể sử dụng cột tra cứu để kết nối danh sách Đơn hàng với một danh sách Sản phẩm và cung cấp thông tin bạn cần về sản phẩm đã đặt hàng, chẳng hạn như hình ảnh sản phẩm, thông số kỹ thuật, chi tiết nhà sản xuất, v.v.
Cột Lựa chọn được sử dụng để làm gì?
Cột Lựa chọn được sử dụng cho danh sách rất ngắn, nhưng thay vì thực sự tạo một danh sách riêng biệt, bạn bao gồm các giá trị danh sách trong một menu nhỏ, menu này xuất hiện khi bạn chọn cột Lựa chọn và bạn chọn một trong các giá trị.
Ví dụ bao gồm các dữ liệu như Mã trạng thái khách hàng, Tình trạng có sẵn của sản phẩm, Mã trạng thái; về cơ bản, đây là mọi danh sách cố định tương đối ngắn. Trên thực tế, dữ liệu này có thể được triển khai dưới dạng các danh sách riêng biệt và sau đó bạn sẽ sử dụng cột Tra cứu để liên kết đến chúng, nhưng việc triển khai chúng thường dễ dàng và nhanh chóng hơn dưới dạng cột Lựa chọn.
Mẹo
Để biết thêm hướng dẫn tích hợp SharePoint và Power Apps, hãy chuyển đến tình huống tích hợp SharePoint.
Tạo danh sách trong SharePoint
Trong hướng dẫn này, bạn sẽ liên kết 2 danh sách với nhau, đó là Assets và RepairShop. Danh sách Tài sản được dùng để theo dõi thiết bị phần cứng trong nhóm. Vì phần cứng đôi khi sẽ bị hỏng, chúng tôi dùng danh sách RepairShop để theo dõi các cửa hàng tại địa phương có thể sửa chữa.
Cột tra cứu được sử dụng trong ví dụ này
Danh sách RepairShop sử dụng cột ContactEmail để nhận dạng cửa hàng. Danh sách này được xác định đầu tiên sao cho mỗi hàng trong danh sách Tài sản đều có giá trị để trỏ đến.
Danh sách Tài sản có hai cột tra cứu:
- một trường có tên là RepairShop, thuộc loại Tra cứu, sử dụng địa chỉ email để trỏ đến các mục trong danh sách RepairShop;
- một trường có tên là AssetType, thuộc loại Lựa chọn, liệt kê các loại phần cứng mà tài sản này có thể thuộc về.
Bạn rất có thể bạn sẽ xác định các cột bổ sung, tùy thuộc vào thông tin bạn cần theo dõi.
Xác định danh sách RepairShop và thêm dữ liệu
Bạn thực hiện việc này trước tiên, để khi bạn thêm dữ liệu vào danh sách Assets, các mục nhập của RepairShop có sẵn để bạn chọn từ cột tra cứu Assets.RepairShop.
Trang trang web SharePoint của bạn, hãy tạo một danh sách RepairShop mới từ danh sách trống.
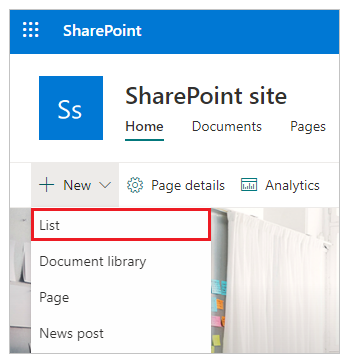
Thêm một cột ContactEmail thuộc loại Một dòng văn bản.
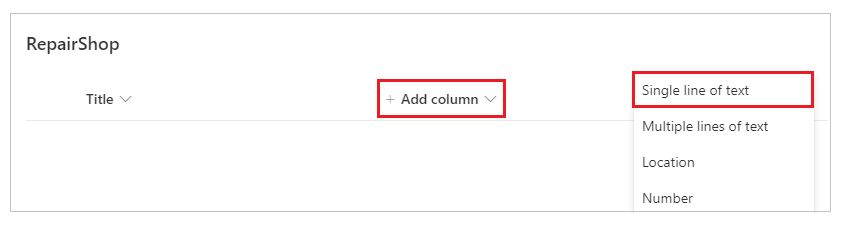
Thêm bất kỳ cột nào khác mà bạn cần.
Chọn + Mới để nhập dữ liệu mẫu vào danh sách, ít nhất 3 hàng với các giá trị ContactEmail khác nhau. Khi một tài sản cần sửa chữa, bạn sẽ chọn một trong các giá trị này. Bạn cũng có thể dùng Chỉnh sửa trong dạng xem lưới để nhanh chóng nhập văn bản vào lưới.
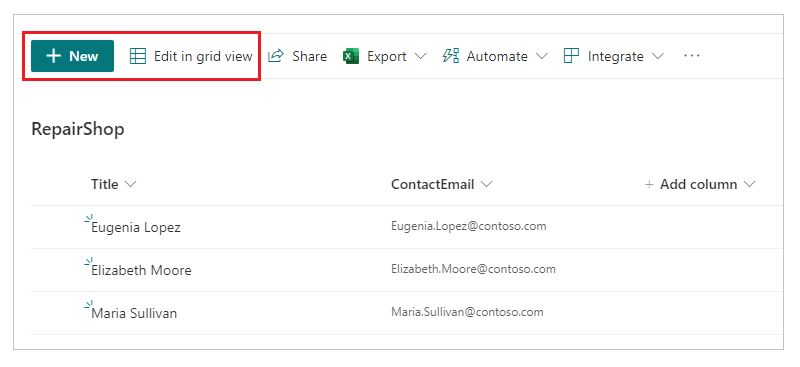
Xác định danh sách Tài sản
Trên trang SharePoint của bạn, hãy tạo một danh sách Tài sản mới từ danh sách trống.
Thêm một cột AssetType thuộc loại Lựa chọn và điền vào các giá trị bạn muốn xuất hiện trong menu lựa chọn dưới dạng các lựa chọn. Tiếp đó, chọn Lưu.
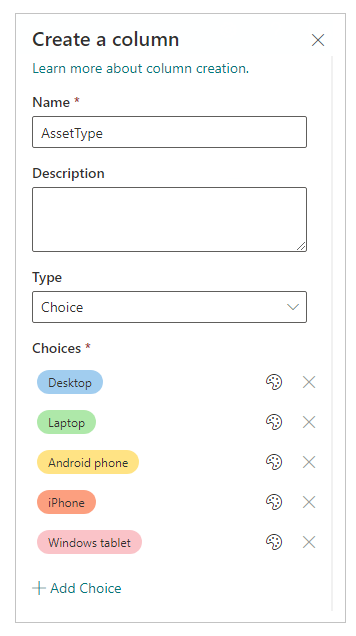
Chọn + Thêm cột > Thêm.
Nhập tên cột là RepairShop. Và loại cột là Tra cứu.
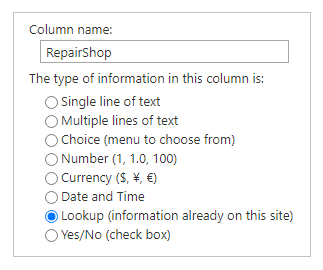
Trong thiết đặt cột bổ sung, hãy chọn RepairShop dưới dạng danh sách để lấy thông tin và cột để tra cứu là ContactEmail.
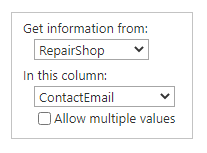
Chọn OK.
Thêm bất kỳ cột bổ sung nào bạn muốn.
Tạo ứng dụng từ danh sách Tài sản
Tạo một ứng dụng canvas từ Danh sách tài sản đã tạo trước đó.
Thêm dữ liệu vào danh sách Tài sản
Giờ đây, bạn có thể xem trước ứng dụng và xem màn hình chi tiết chế độ xem cho các cột tra cứu trông như thế nào.
Nhấn F5 hoặc chọn Xem trước (
 ).
).Chọn ký hiệu + ở góc trên bên phải để thêm mục nhập.
Nhập Tiêu đề cho tài sản này.
Chọn mũi tên thả xuống AssetType. Các giá trị được hiển thị là những giá trị bạn đã nhập khi tạo cột này. Chọn một trong các mục này.
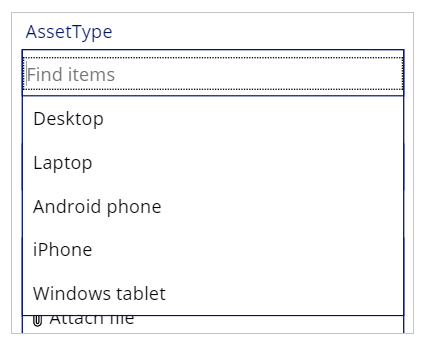
Chọn mũi tên thả xuống RepairShop. Chọn một trong các mục này.
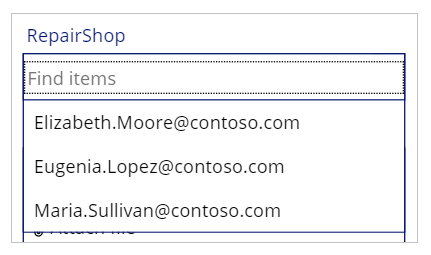
Ở góc trên bên phải, chọn dấu kiểm để lưu mục nhập mới.
(không bắt buộc) Lặp lại quy trình này để thêm số lượng mục tùy ý vào danh sách.
Nhấn Esc để quay lại không gian làm việc mặc định.
Các bước tiếp theo
- Giới thiệu về dịch vụ hỗ trợ tra cứu và ứng dụng mẫu mới
- Hiệu suất, nút Làm mới, ForAll và tra cứu nhiều cột
- Tạo một ứng dụng bằng cách sử dụng cơ sở dữ liệu Microsoft Dataverse
- Tạo một ứng dụng từ đầu bằng cách sử dụng cơ sở dữ liệu Dataverse
Xem thêm
Lưu ý
Bạn có thể cho chúng tôi biết bạn thích dùng ngôn ngữ nào cho tài liệu không? Làm một cuộc khảo sát ngắn. (xin lưu ý, khảo sát này bằng tiếng Anh)
Cuộc khảo sát sẽ mất khoảng bảy phút. Không có dữ liệu cá nhân nào được thu thập (điều khoản về quyền riêng tư).