Dùng Power Apps cho Windows
Chủ đề này trình bày cách đăng nhập và chạy ứng dụng của bạn trên Power Apps dành cho Windows.
Đăng nhập
Đăng nhập vào Power Apps dành cho Windows nhanh chóng bằng địa chỉ email công việc của bạn. Nếu bạn cần trợ giúp với thông tin đăng nhập của bạn, liên hệ với quản trị viên Power Apps.
Trên màn hình Chào mừng, hãy chọn Đăng nhập.
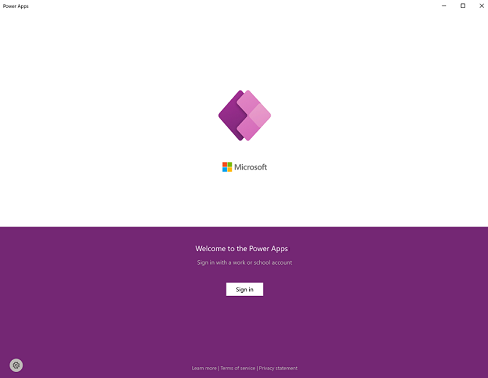
Lưu ý
Bạn cũng có thể đăng nhập với tư cách người dùng khách và chọn một khu vực khác.
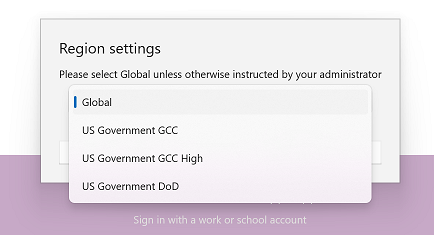
Nhập địa chỉ email của bạn rồi chọn Tiếp. Sau đó, nhập mật khẩu rồi chọn Đăng nhập.
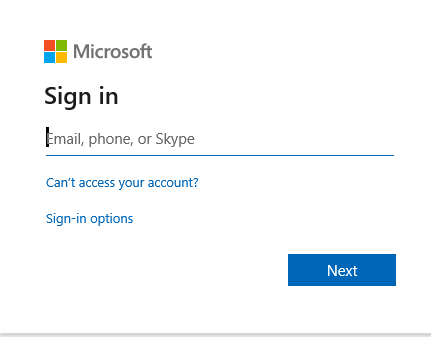
Từ danh sách ứng dụng mà bạn có quyền truy cập, hãy chọn ứng dụng bạn muốn sử dụng.
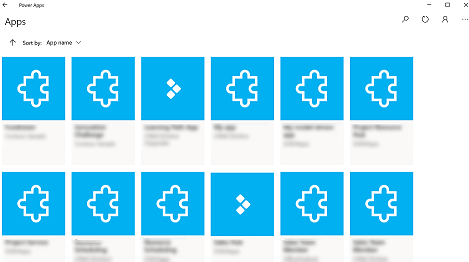 .
.
Xem các ứng dụng chưa phát hành chính thức
Theo mặc định, chỉ các ứng dụng dựa trên mô hình phát hành chính thức mới hiển thị trong danh sách ứng dụng.
Để xem các ứng dụng dựa trên mô hình từ những môi trường chưa phát hành chính thức, hãy chọn Nút khác (...) > Thiết đặt, sau đó bật Hiển thị các ứng dụng phi sản xuất.
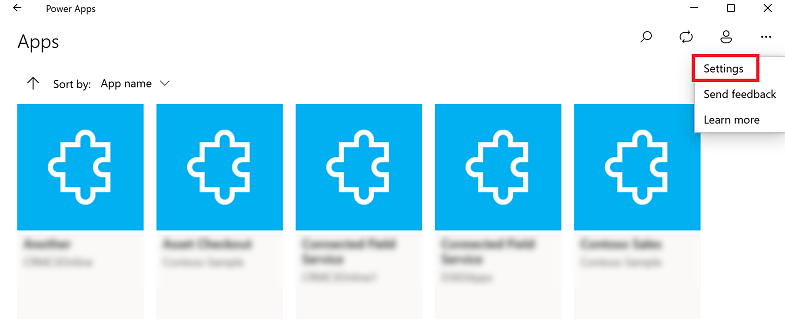
Di chuyển giữa các ứng dụng
Khi đang dùng ứng dụng, bạn có thể chọn nút quay lại để quay lại màn hình Ứng dụng. Từ màn hình Ứng dụng, bạn có thể chọn một ứng dụng khác để sử dụng.
Đối với các ứng dụng dựa trên mô hình, bạn cũng có thể chọn tên của ứng dụng mà bạn đang sử dụng để quay lại màn hình Ứng dụng.
Chuyển sang một ứng dụng canvas khác
Chọn nút quay lại.
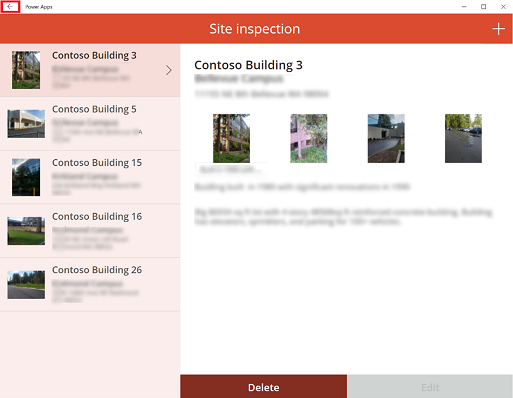
Trên màn hình Ứng dụng , hãy chọn một ứng dụng. Bạn sẽ chỉ nhìn thấy các ứng dụng cho tổ chức của mình.
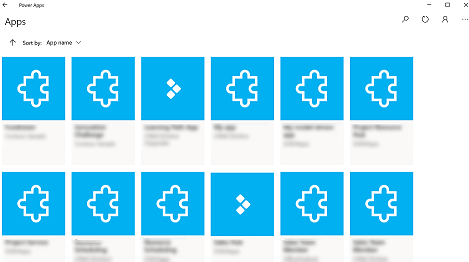
Chuyển sang một ứng dụng dựa trên mô hình khác
Chọn nút quay lại hoặc chọn tên ứng dụng hiện tại.
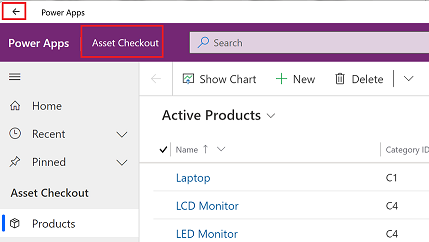
Trên màn hình Ứng dụng , hãy chọn một ứng dụng. Bạn sẽ chỉ nhìn thấy các ứng dụng cho tổ chức của mình.
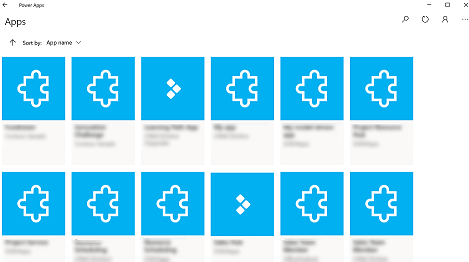
Chạy ứng dụng
Vì ứng dụng canvas có thể là bất kỳ thứ gì, nên không có nhiều tài liệu hữu ích về cách dùng ứng dụng được tạo ra. Nếu bạn cần được trợ giúp về cách dùng ứng dụng canvas, hãy liên hệ với người tạo ứng dụng của bạn hoặc quản trị viên Power Apps.
Dưới đây, bạn sẽ tìm thấy tài liệu về cách chạy ứng dụng dựa trên mô hình trên Power Apps dành cho Windows.
Điều hướng trong ứng dụng dựa trên mô hình
Bạn có thể dễ dàng di chuyển qua các nội dung trong và quay trở lại hàng ưa thích hoặc thường dùng nhất của mình. Hình minh họa sau đây cho thấy các yếu tố điều hướng chính cho ứng dụng dựa trên mô hình.
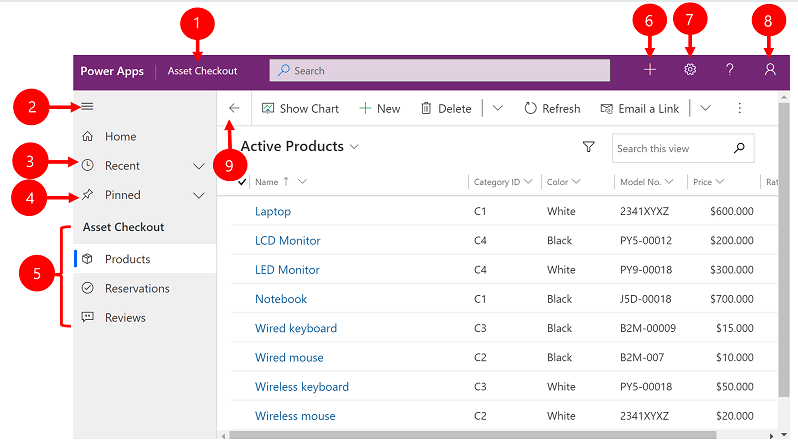
Chú thích:
Bấm để thay đổi ứng dụng: Chọn tên ứng dụng hiện tại để thay đổi thành một ứng dụng khác.
Thu gọn/mở rộng sơ đồ trang web: Chọn tùy chọn này để thu gọn công cụ điều hướng để tạo thêm khoảng không cho phần chính của trang. Nếu phần điều hướng đã được thu gọn, hãy chọn nút này để mở rộng lại.
Gần đây: Mở rộng mục nhập này để xem danh sách các hàng bạn đang sử dụng gần đây. Chọn một hàng ở đây để mở ra. Chọn biểu tượng ghim đẩy bên cạnh hàng được liệt kê ở đây để thêm vào hàng được ghim.
Được ghim: Mở rộng mục nhập này để xem và mở các hàng được ghim yêu thích của bạn. Sử dụng danh sách Gần đây để thêm hàng tại đây. Chọn biểu tượng bỏ ghim bên cạnh hàng được liệt kê ở đây để xóa khỏi danh sách này.
Điều hướng trang: Khu vực này liệt kê từng trang và bảng điều khiển có sẵn cho khu vực làm việc hiện tại. Chọn bất kỳ mục nhập nào ở đây để mở bảng điều khiển có tên hoặc chế độ xem danh sách cho bảng đó.
Tạo hàng mới: Chọn Mới để tạo hàng mới.
Cài đặt: Truy cập vào phần cài đặt của bạn, chẳng hạn như cài đặt cá nhân hóa và thông tin về ứng dụng.
Thông tin người dùng: Xem người dung hiện đang đăng nhập vào ứng dụng, đăng xuất khỏi ứng dụng hoặc đặt lại cấu hình ứng dụng .
Quay lại: Sử dụng nút quay lại cho các trang biểu mẫu, dạng xem và trang bảng thông tin trên thanh lệnh để quay lại trang trước.
Tạo và chỉnh sửa hàng
Nút Mới hoặc Tạo nhanh giúp nhập hầu hết mọi loại thông tin vào hệ thống một cách nhanh chóng và dễ dàng. Lệnh này nằm trên thanh điều hướng, nên có thể sử dụng bất cứ khi nào bạn cần nhập thông tin mới vào hệ thống. Bạn cũng có thể lưu một hàng và tạo một hàng mới trực tiếp từ biểu mẫu Tạo nhanh .
Hãy lưu ý rằng tùy chọn Tạo nhanh chỉ có sẵn cho các hàng được quản trị viên của bạn bật.
Trên thanh điều hướng, hãy chọn dấu cộng
 rồi chọn mục bạn muốn.
rồi chọn mục bạn muốn.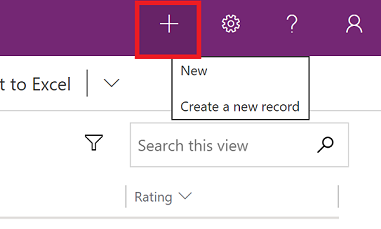
Điền vào các cột rồi chọn Lưu và đóng. Hoặc, để lưu và tạo một hàng khác, hãy chọn mũi tên xuống rồi chọn Lưu & Tạo mới
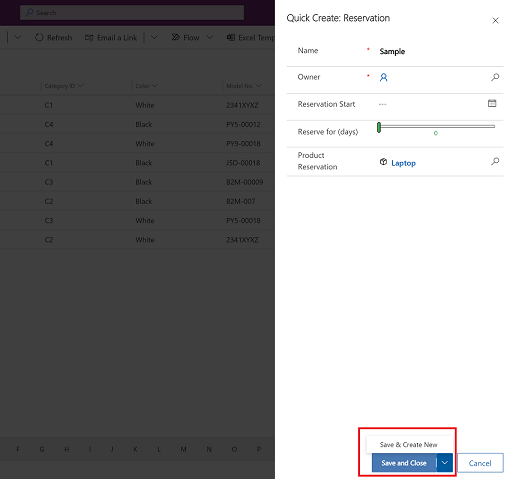
Tạo hàng mới bằng cách sử dụng nút Mới
Trong ngăn điều hướng bên trái, chọn một bảng, chẳng hạn như Sản phẩm, sau đó chọn Mới.
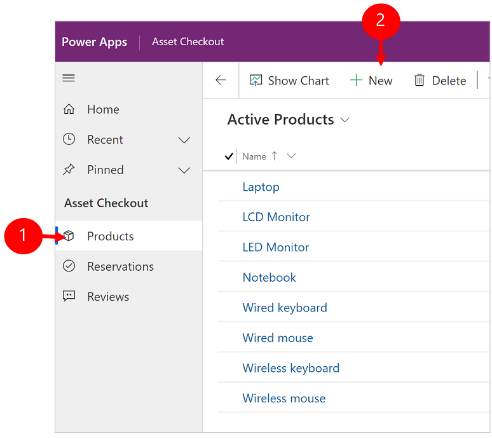
Điền vào các cột rồi trên thanh lệnh, chọn Lưu hoặc Lưu & Đóng.
Chỉnh sửa hàng
Trên ngăn điều hướng bên trái, chọn một bảng, ví dụ như Sản phẩm.
Chọn một hàng để mở ra.
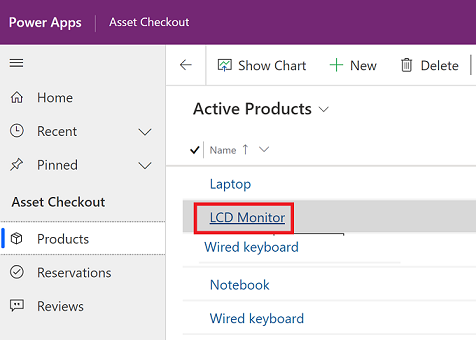
Tiến hành chỉnh sửa và khi hoàn tất, hãy chọn Lưu hoặc Lưu và đóng.
Sử dụng tìm kiếm
Với tính năng Tìm kiếm trong Dataverse, hộp tìm kiếm luôn có sẵn ở đầu mỗi trang trong ứng dụng của bạn. Bạn có thể bắt đầu tìm kiếm mới và nhanh chóng tìm thấy thông tin mà bạn đang tìm kiếm. Để biết thêm thông tin, hãy xem bài viết Tìm kiếm bảng và hàng bằng tính năng Tìm kiếm trong Dataverse.
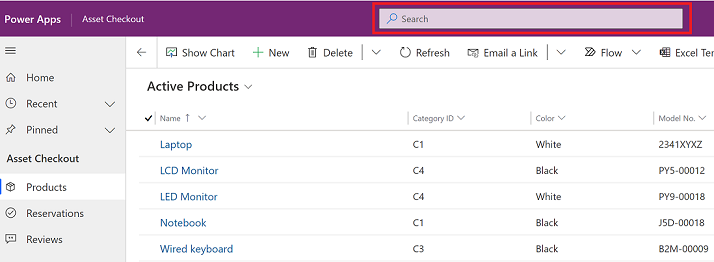
Thông báo
Thông báo trên Power Apps dành cho Windows hoạt động giống như khi bạn chạy một ứng dụng dựa trên mô hình trên web. Để biết thêm thông tin, hãy xem Thông báo trong ứng dụng trong các ứng dụng dựa trên mô hình.
Thiết lập tính năng ngoại tuyến di động
Để đặt cấu hình ứng dụng ở chế độ ngoại tuyến, hãy xem:
- Đối với ứng dụng canvas: Phát triển ứng dụng canvas có chức năng ngoại tuyến
- Đối với ứng dụng dựa trên mô hình: Thiết lập chế độ ngoại tuyến di động
ID phiên
Để lấy ID phiên, hãy chọn nút Khác (...) > Thiết đặt rồi sao chép ID phiên.
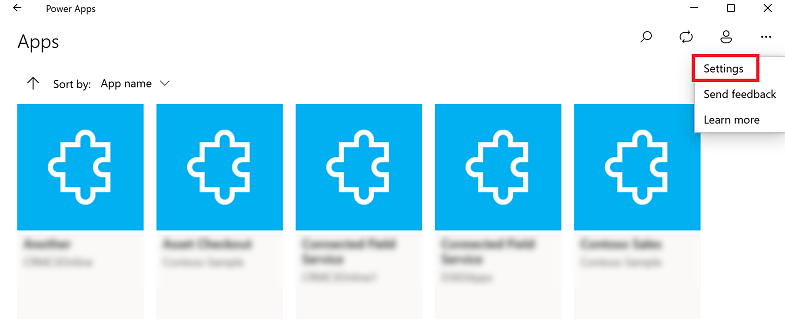
Tệp nhật ký
Mở thư mục sau trên thiết bị của bạn để tìm các tệp nhật ký liên quan đến phiên Windows của Power Apps dành cho Windows:
%LocalAppData%\Packages\MicrosoftCorporationII.PowerAppsforWindows10_8wekyb3d8bbwe\LocalState
Đội ngũ hỗ trợ của Power Apps có thể sử dụng các tệp nhật ký để điều tra các vấn đề.
Liên kết sâu
Để biết thêm thông tin về liên kết sâu, hãy xem bài viết Dùng liên kết sâu với Power Apps dành cho di động.
Các giới hạn và vấn đề đã biết
- Những điều sau không được hỗ trợ:
- Các tùy chọn kiểm soát nâng cao, chẳng hạn như cảm biến.
- Ghim ứng dụng trên máy tính để bàn chạy Windows
- Kiểm soát thực tế kết hợp
- Chức năng NFC
- Bạn không thể xem mục yêu thích, ứng dụng gần đây, ứng dụng nổi bật hoặc chi tiết ứng dụng.
- Ảnh người dùng không hiển thị trong danh sách ứng dụng.
- Tùy chọn Tối ưu hóa hình ảnh tải lên không dùng được trên Windows.
- Máy quét mã vạch không hỗ trợ các thuộc tính BarcodeType, PreferFrontCamera và FlashlightEnabled. Để biết thêm thông tin, hãy xem bài viết Kiểm soát máy quét mã vạch trong Power Apps - Power Apps. Máy quét mã vạch không hỗ trợ ký hiệu.