Sự kiện
Tham gia cùng chúng tôi tại FabCon Vegas
23 giờ 31 thg 3 - 23 giờ 2 thg 4
Sự kiện cuối cùng của Microsoft Fabric, Power BI, SQL và AI do cộng đồng dẫn dắt. Ngày 31 tháng 3 đến ngày 2 tháng 4 năm 2025.
Đăng ký ngay hôm nayTrình duyệt này không còn được hỗ trợ nữa.
Hãy nâng cấp lên Microsoft Edge để tận dụng các tính năng mới nhất, bản cập nhật bảo mật và hỗ trợ kỹ thuật.
Nhiều trình kích hoạt có thể ngay lập tức bắt đầu dòng đám mây dựa trên một sự kiện như khi có email mới đến hộp thư đến của bạn. Các trình kích hoạt này rất tuyệt, nhưng đôi khi bạn muốn chạy dòng đám mây để truy vấn nguồn dữ liệu theo lịch trình được xác định trước, thực hiện các hành động nhất định dựa trên thuộc tính của các mục trong nguồn dữ liệu. Để thực hiện việc này, bạn có thể bắt đầu luồng của mình theo một lịch trình (chẳng hạn như một lần mỗi ngày) và sử dụng hành động lặp như Áp dụng cho từng để xử lý danh sách các mục. Ví dụ, bạn có thể sử dụng Áp dụng cho từng để cập nhật bản ghi từ cơ sở dữ liệu hoặc danh sách các mục từ Microsoft SharePoint.
Xem video này để biết bản demo về Áp dụng cho từng hành động.
Trong hướng dẫn này, chúng ta sẽ tạo dòng đám mây chạy sau mỗi 15 phút và thực hiện các thao tác sau:
Nhận 10 tin nhắn chưa đọc gần đây nhất trong Microsoft 365 Hộp thư đến Outlook của bạn.
Kiểm tra từng tin nhắn trong số 10 tin nhắn để xác nhận xem có tin nhắn nào có chữ gặp ngay trong tiêu đề không.
Kiểm tra xem email đó có phải từ sếp của bạn hay được gửi với mục đích quan trọng không.
Gửi thông báo đẩy và đánh dấu là đã đọc bất kỳ email nào có gặp ngay trong tiêu đề và được gửi từ sếp của bạn hoặc được gửi với tầm quan trọng cao.
Sơ đồ này hiển thị chi tiết luồng mà chúng ta sẽ tạo.

Sau đây là các yêu cầu để thực hiện thành công các bước trong hướng dẫn này.
Để biết thông tin chi tiết về cách sử dụng SharePoint với Power Automate, hãy tham khảo SharePoint tài liệu.
Lưu ý
Power Automate sử dụng trình thiết kế luồng đám mây cổ điển hoặc trình thiết kế luồng đám mây với Copilot. Để xác định bạn đang sử dụng trình thiết kế nào, hãy đi đến phần Ghi chú trong phần Hiểu về trình thiết kế luồng đám mây có khả năng đồng lái.
đăng nhập vào Power Automate.
Chọn Luồng của tôi>Luồng mới>Đã lên lịch dòng đám mây.
Trong trường Tên luồng , hãy nhập tên cho luồng của bạn.
Trong các trường Bắt đầu , hãy chọn ngày và giờ để chỉ ra thời điểm luồng sẽ bắt đầu chạy.
Trong trường Lặp lại sau mỗi , hãy đặt lịch để chạy luồng. Trong ví dụ này, hãy nhập 15 và chọn Phút từ menu thả xuống để chạy luồng sau mỗi 15 phút.
Chọn Tạo.

Chọn bước + Mới.
Trong trường Tìm kiếm , nhập outlook để tìm tất cả các trình kết nối và hành động liên quan đến Microsoft Outlook.
Chọn hành động Nhận email (V3) để mở Nhận email (V3) thẻ.
Cấu hình Nhận email (V3) thẻ để chọn 10 email chưa đọc nhiều nhất từ thư mục Hộp thư đến .
Không bao gồm các tệp đính kèm vì chúng sẽ không được sử dụng trong luồng.
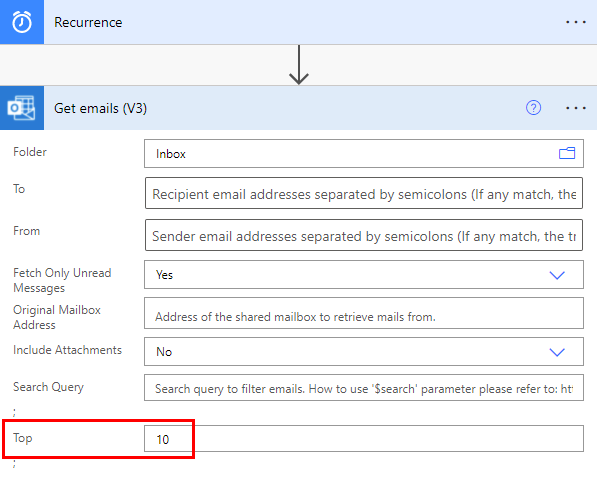
Cho đến nay, bạn đã tạo một luồng đơn giản để lấy một số email từ hộp thư đến của mình. Những email này sẽ được trả về dưới dạng một mảng. Hành động Áp dụng cho mỗi yêu cầu một mảng, vì vậy đây chính xác là những gì cần thiết.
Chọn + bước>Tích hợp sẵn>Áp dụng cho từng hành động.
Chọn trường rồi chọn giá trị từ danh sách Nội dung động để đặt vào Chọn đầu ra từ các bước trước trường trên Áp dụng cho từng thẻ. Thao tác này sẽ kéo nội dung email vào để sử dụng trong Áp dụng cho từng hành động.
Chọn + bước>Điều khiển>Điều kiện mới.
Cấu hình Điều kiện thẻ để tìm kiếm chủ đề của mỗi email có chứa từ "gặp mặt ngay".
Trong nhánh Nếu có , hãy chọn Thêm hành động>Điều kiện. Điều này mở ra Điều kiện 2 thẻ.
Cấu hình Điều kiện 2 thẻ để tìm kiếm từng email có nội dung "gặp ngay" trong tiêu đề có tầm quan trọng cao.
Trong nhánh Nếu có , hãy chọn Thêm hành động. Thao tác này sẽ mở Chọn hành động thẻ, tại đó bạn sẽ xác định điều gì sẽ xảy ra nếu điều kiện tìm kiếm (email gặp mặt ngay được gửi với mức độ quan trọng cao) là đúng.
Tìm kiếm thông báo, sau đó chọn hành động Gửi cho tôi thông báo trên thiết bị di động .
Trong trường Gửi cho tôi thông báo trên thiết bị di động thẻ trong trường Văn bản , nhập thông tin chi tiết cho thông báo đẩy sẽ được gửi nếu chủ đề của email có chứa "gặp ngay" và Mức độ quan trọng là cao.

Chọn Nếu không có nhánh để chọn người nhận.
Trong nhánh Nếu không có , hãy chọn Thêm hành động.
Từ danh sách Hành động , chọn Điều kiện. Điều này mở ra Điều kiện 3 thẻ.
Cấu hình thẻ để kiểm tra xem địa chỉ email của người gửi email (mã thông báo Từ ) có giống với địa chỉ email của sếp bạn (mã thông báo Email ) hay không.
Trong phần Nếu có của Điều kiện 3 thẻ, hãy chọn Thêm hành động.
Tiếp theo, bạn sẽ xác định điều gì sẽ xảy ra nếu điều kiện tìm kiếm (email được gửi từ sếp của bạn) là đúng.
Tìm kiếm thông báo, sau đó chọn hành động Gửi cho tôi thông báo trên thiết bị di động .
Trên Gửi cho tôi thông báo trên thiết bị di động 2 thẻ, cung cấp thông tin chi tiết về thông báo đẩy sẽ được gửi nếu email đến từ sếp của bạn.
Chọn Thêm hành động.
Thêm hành động Đánh dấu là đã đọc hoặc chưa đọc (V3) .
Thêm mã thông báo Message Id vào Đánh dấu là đã đọc hoặc chưa đọc (V3) thẻ. Message ID là ID của tin nhắn sẽ được đánh dấu là đã đọc.
Chọn Nhập giá trị tùy chỉnh từ danh sách Đánh dấu là trong Đánh dấu là đã đọc hoặc chưa đọc (V3) thẻ.
Trong danh sách Nội dung động , chọn Đã đọc.

Trên thanh công cụ ở trên cùng, chọn Lưu để lưu luồng của bạn.
Gửi cho chính mình một email có nội dung quan trọng bao gồm gặp gỡ ngay trong tiêu đề. Ngoài ra, bạn có thể nhờ ai đó trong tổ chức của mình gửi cho bạn email như vậy.
Xác nhận email đã có trong hộp thư đến của bạn và chưa đọc.
đăng nhập vào Power Automate.
Chọn Luồng của tôi. Danh sách các luồng của bạn sẽ được hiển thị.
Đánh dấu vào vòng tròn cho luồng bạn vừa tạo để chọn luồng đó.
Chọn biểu tượng Chạy ở bên phải tên luồng.

Trên bảng điều khiển bên phải, chọn Chạy luồng.
Khi luồng chạy đã bắt đầu thành công, hãy chọn Xong.
Chọn luồng chạy mà bạn quan tâm để xem kết quả.
Bây giờ bạn đã chạy luồng thành công, bạn sẽ nhận được thông báo đẩy trên thiết bị di động của mình.
Lưu ý
Nếu bạn không nhận được thông báo đẩy, hãy xác nhận rằng thiết bị di động của bạn có kết nối dữ liệu đang hoạt động.
Đào tạo: Sử dụng Dataverse các trình kích hoạt và hành động trong Power Automate (mô-đun)
Sự kiện
Tham gia cùng chúng tôi tại FabCon Vegas
23 giờ 31 thg 3 - 23 giờ 2 thg 4
Sự kiện cuối cùng của Microsoft Fabric, Power BI, SQL và AI do cộng đồng dẫn dắt. Ngày 31 tháng 3 đến ngày 2 tháng 4 năm 2025.
Đăng ký ngay hôm nayĐào tạo
Mô-đun
Use Outlook email to trigger desktop flows and pass inputs - Online workshop - Training
Learn how to use Outlook email to trigger desktop flows and pass inputs.
Chứng chỉ
Microsoft Certified: Power Automate RPA Developer Associate - Certifications
Demonstrate how to improve and automate workflows with Microsoft Power Automate RPA developer.