Bắt đầu với tài khoản cơ quan hoặc trường học
Power Automate cho phép người dùng tự động hóa các tác vụ lặp đi lặp lại trên máy tính để bàn thông qua tập hợp các hành động được tạo sẵn.
Bằng cách sử dụng các hành động có sẵn và trình ghi tích hợp, bạn có thể tự động hóa mọi quy trình kinh doanh, chẳng hạn như điền biểu mẫu, truy xuất dữ liệu từ web hoặc ứng dụng máy tính để bàn và gửi email tiêu chuẩn.
Việc kết hợp các tính năng này cho phép bạn tạo ra các quy trình mạnh mẽ giúp con người thoát khỏi các quy trình lặp đi lặp lại, không hiệu quả. Các tác vụ như sao chép dữ liệu trên các hệ thống khác nhau rất phổ biến trong môi trường kinh doanh và Power Automate hoàn toàn có thể xử lý được các tác vụ này.
Ngoài các ứng dụng của bên thứ ba, Power Automate tự động hóa các ứng dụng và tính năng tích hợp của Windows. Việc tạo bản sao lưu các tệp quan trọng và chạy chẩn đoán hoặc tập lệnh tùy chỉnh có thể được thực hiện một cách hiệu quả thông qua các luồng trên máy tính để bàn.
Bạn có thể sử dụng Power Automate bằng tài khoản cơ quan hoặc trường học mà không mất thêm phí. Để sử dụng Power Automate cho máy tính để bàn, môi trường mặc định của bạn phải chứa Dataverse cơ sở dữ liệu. Để mở khóa thêm các tính năng RPA, chẳng hạn như chạy luồng tự động, trình kết nối đám mây cao cấp cũng như chia sẻ và giám sát luồng, hãy bắt đầu dùng thử hoặc nâng cấp lên tài khoản trả phí của tổ chức.
Để bắt đầu dùng thử, hãy chọn Go premium trên Power Automate bảng điều khiển.
Ví dụ về luồng
Để làm quen với các tính năng có sẵn của Power Automate, hãy làm theo các bước bên dưới để tạo quy trình trên máy tính để bàn.
Luồng được trình bày sao chép tất cả các tệp nằm trong thư mục tài liệu và tạo bản sao lưu vào ổ đĩa phụ. Vị trí ban đầu của mỗi tệp được thêm vào tệp nhật ký hiện có.
Lưu ý
Để thực hiện ví dụ này, ổ đĩa phụ phải được kết nối với máy của bạn. Nếu không có ổ đĩa phụ, hãy chọn thư mục đích khác cho các tệp.
Để tạo luồng trên máy tính để bàn:
Khởi chạy Power Automate và chọn nút Luồng mới trong Bảng điều khiển.
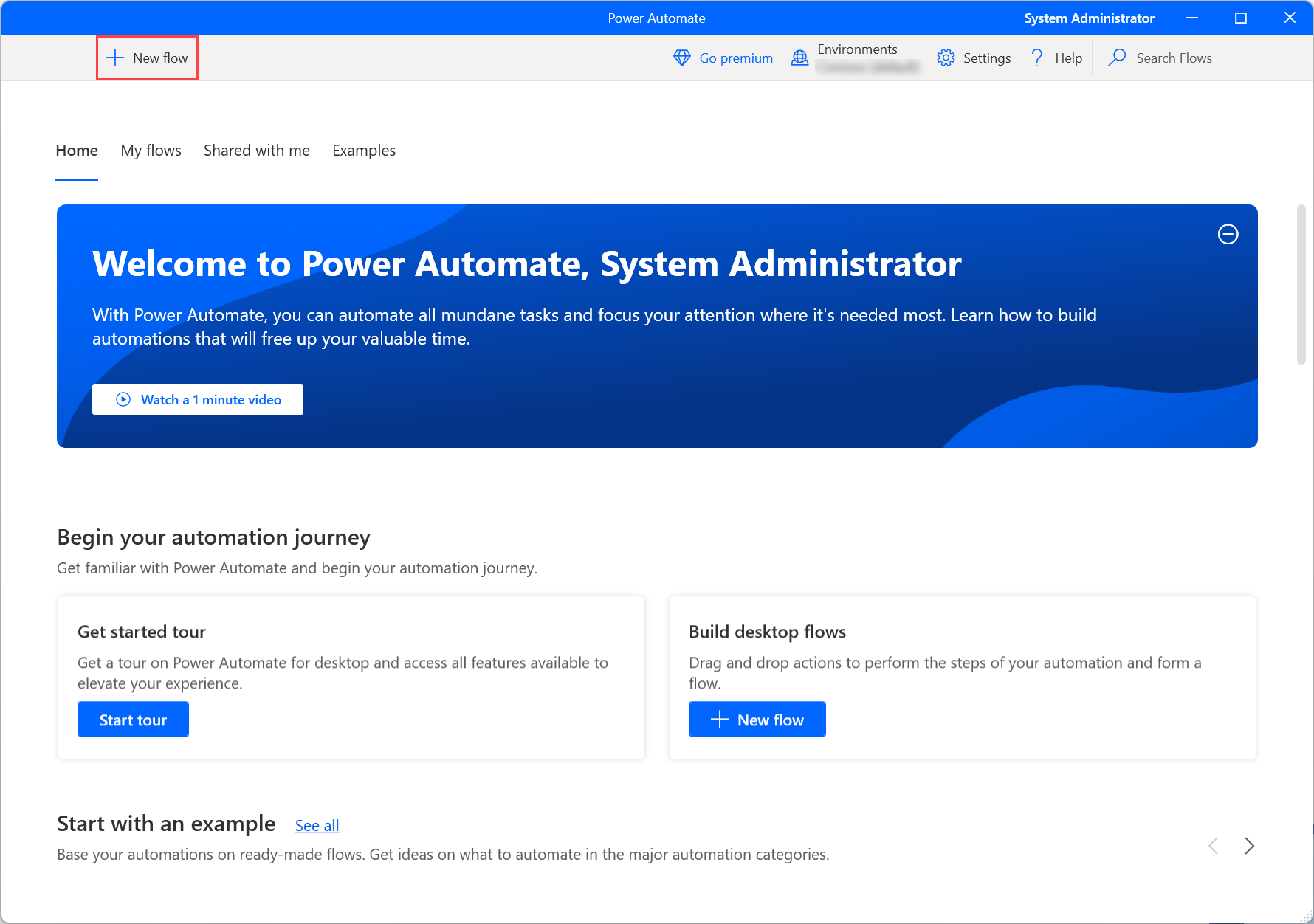
Nhập tên cho luồng rồi chọn Tạo. Trong ví dụ này, tên của luồng là Luồng dự phòng.

Khi trình thiết kế quy trình mở, hãy thêm hành động Nhận thư mục đặc biệt trong không gian làm việc và truy xuất đường dẫn của thư mục tài liệu.
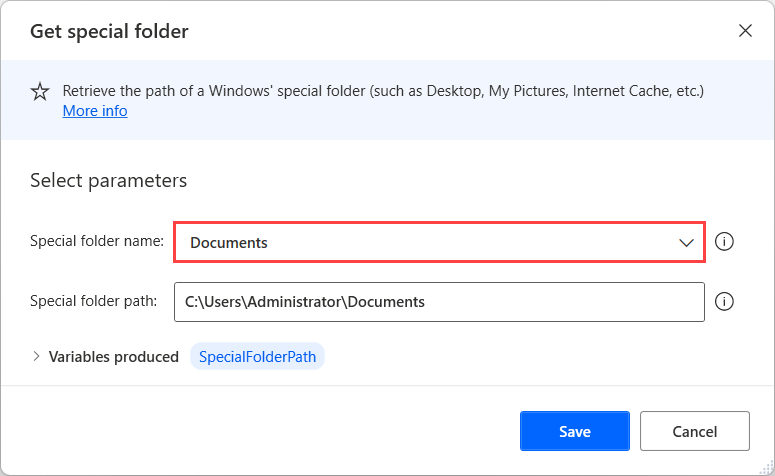
Thêm hành động Nhận tệp trong thư mục để truy xuất tất cả các tệp nằm trong thư mục đã truy xuất trước đó. Tùy chọn, đặt hành động để truy xuất các tệp nằm trong thư mục con của thư mục đã chọn.
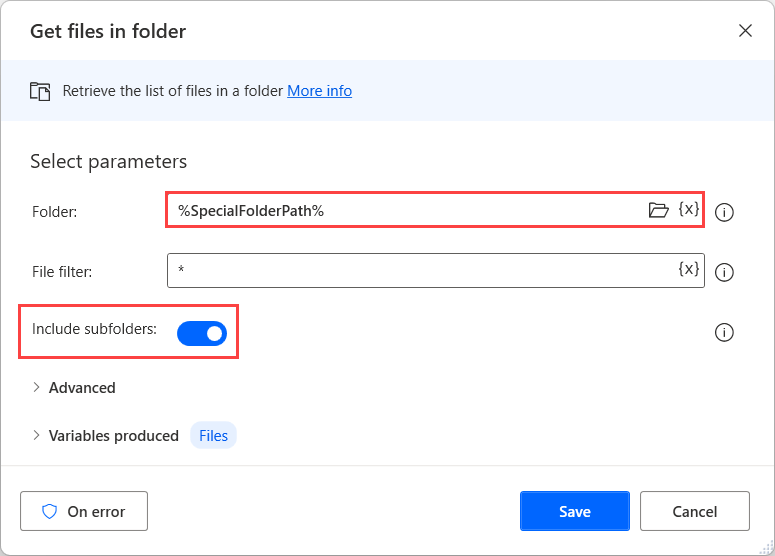
Triển khai một Đối với mỗi vòng lặp để truy cập và xử lý từng tệp trong danh sách được truy xuất một cách độc lập.
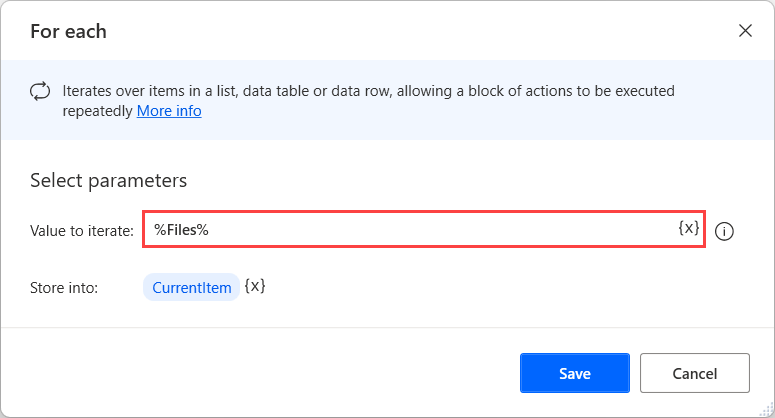
Bên trong Đối với mỗi vòng lặp , hãy thêm hành động Nhận phần đường dẫn tệp để truy xuất đường dẫn của tệp hiện được chọn.
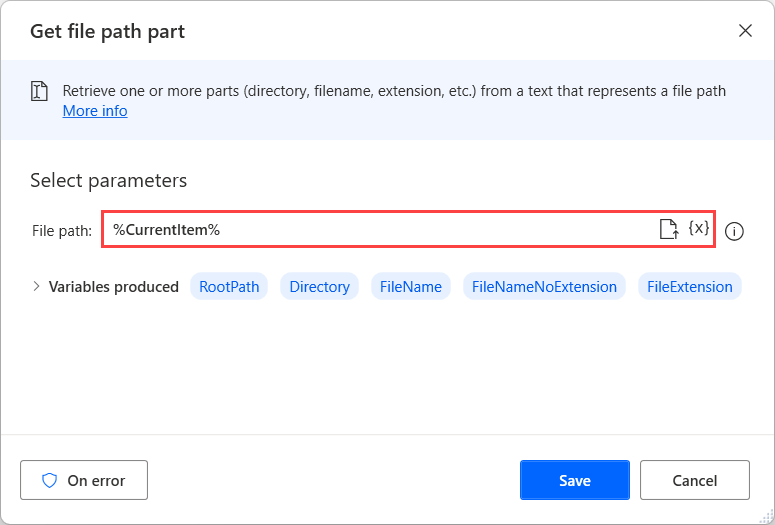
Thêm hành động Sao chép tệp để sao chép tệp hiện được chọn vào vị trí mong muốn. Trong ví dụ này, thư mục đích có tên Sao lưu và nó nằm trong ổ D.
Lưu ý
Nếu không có ổ đĩa phụ, hãy chọn thư mục đích khác cho tệp đã sao chép.
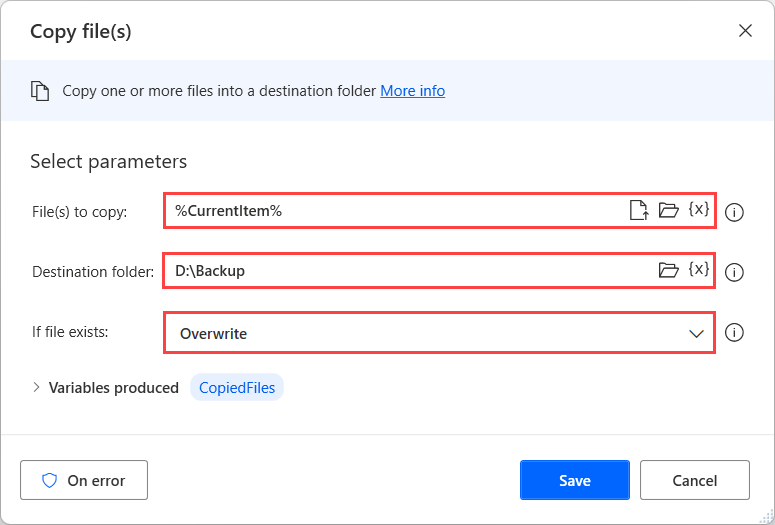
Sử dụng tác vụ Viết văn bản vào tệp để thêm sổ đăng ký mới vào tệp nhật ký. Trong ví dụ này, tệp có tên Logs.txt và mỗi sổ đăng ký chứa đường dẫn gốc của tệp được sao chép.
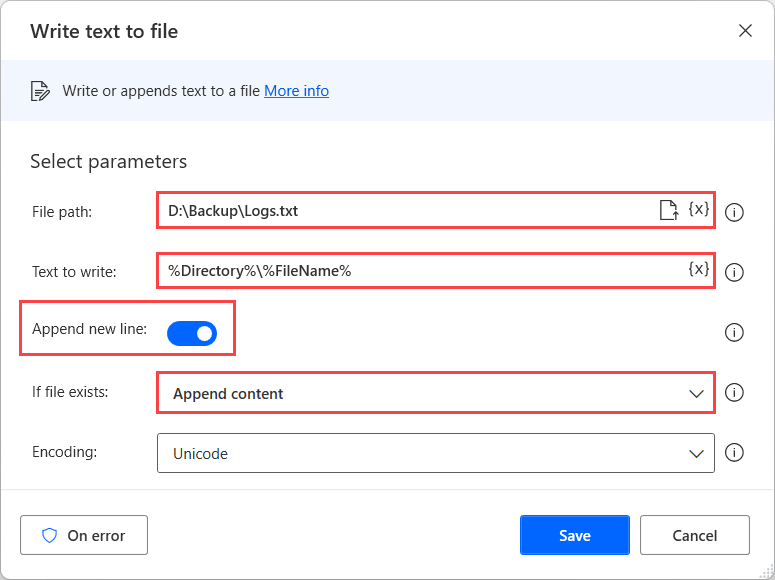
Để kiểm tra xem luồng có chạy như mong đợi hay không, hãy chọn nút Chạy ở phần trên của trình thiết kế luồng.
Để kiểm tra cách thực hiện từng hành động, hãy chạy từng bước quy trình bằng cách sử dụng nút Chạy hành động tiếp theo .
Nếu luồng chạy như mong đợi, hãy chọn Lưu và đóng cửa sổ thiết kế luồng.
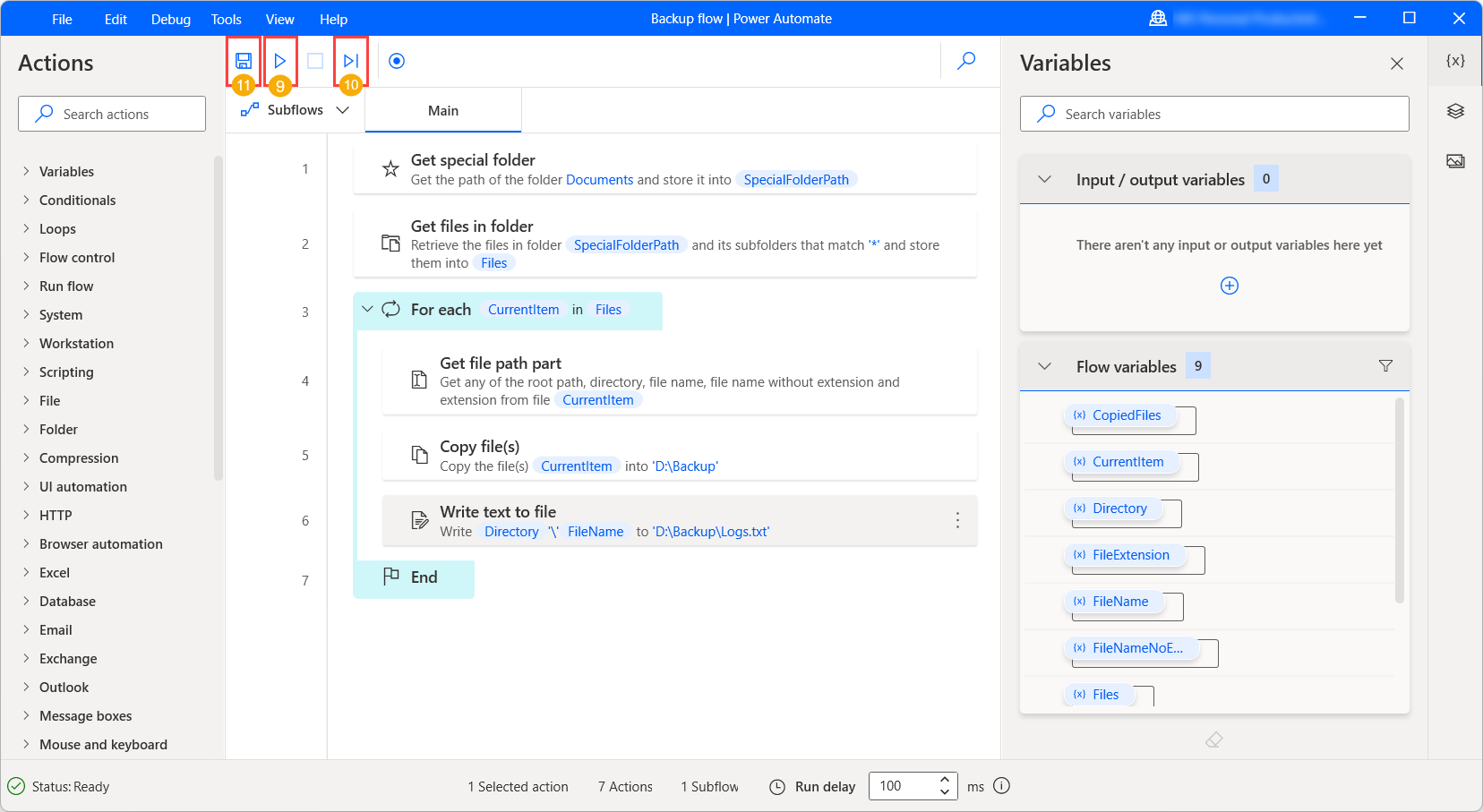
Giờ đây, bạn có thể chạy trực tiếp quy trình của mình bằng nút Chạy trong bảng điều khiển. Để dừng luồng trước khi hoàn thành, hãy chọn Dừng.
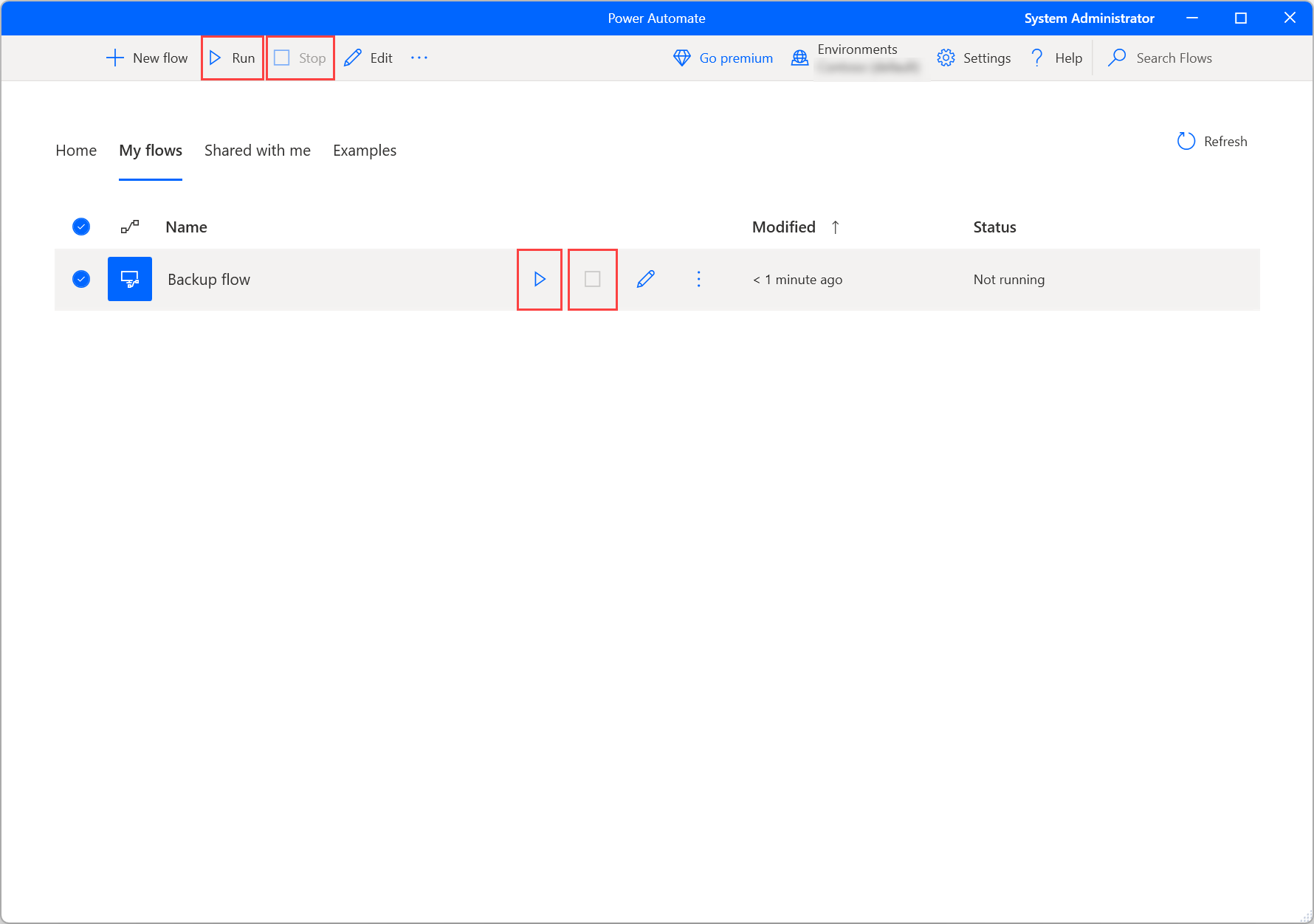
Bước tiếp theo
Tìm hiểu cách thiết lập Power Automate cho máy tính để bàn.
Bắt đầu hành trình của bạn Power Automate bằng cách tạo Power Automate luồng trên máy tính để bàn.
Làm quen với bảng điều khiển và trình thiết kế luồng.
Tìm danh sách các hành động có sẵn trong Tham khảo hành động.