Azure DevOps Services | Azure DevOps Server 2022 - Azure DevOps Server 2019
面板提供了一种直观的可视化方式来管理项目、跟踪工作项以及与团队有效协作。 如果你有项目,那么你就已经有了一个面板。 现在就开始吧!
注意
只能通过添加另一个团队来创建面板或向项目添加面板。 面板仅在创建项目或团队时创建。 有关详细信息,请参阅 关于团队和敏捷工具。
先决条件
创建项目或添加团队时,会自动创建面板。 每个团队都可以访问自己的产品和组合面板,如关于团队和敏捷工具中所述。
| 类别 | 要求 |
|---|---|
| 访问级别 | - 项目成员。 - 添加工作项目并使用所有板块功能:至少具有基本访问权限。 - 具有权益相关者访问权限的用户: - 公共项目:与拥有基本访问权限的用户类似,可完全访问板块功能。 - 专用项目:可以通过拖放添加工作项和更新状态,但无法更新卡片上显示的字段,并且可以添加任务和更改任务状态。 |
| 权限 | - 若要查看或修改工作项:将查看此节点中的工作项和编辑此节点中的工作项权限设置为允许。 默认情况下,参与者组具有这些权限。 有关详细信息,请参阅为工作跟踪设置权限和访问权限。 |
| 类别 | 要求 |
|---|---|
| 访问级别 | - 项目成员。 - 添加工作项目并使用所有板块功能:至少具有基本访问权限。 - 具有 利益干系人 专用项目的访问权限的用户可以通过拖放添加工作项和更新状态,但无法更新卡片上显示的字段。 他们可以添加任务和更改任务状态。 |
| 权限 | - 若要查看或修改工作项:将查看此节点中的工作项和编辑此节点中的工作项权限设置为允许。 默认情况下,参与者组具有这些权限。 有关详细信息,请参阅为工作跟踪设置权限和访问权限。 |
| 类别 | 要求 |
|---|---|
| 访问级别 | - 项目成员。 - 添加工作项目并使用所有板块功能:至少具有基本访问权限。 - 具有 利益干系人 访问权限的用户无法使用这些板功能:添加工作项、拖放工作项以更新状态或更新卡片上显示的字段。 他们可以添加任务和更改任务状态。 |
| 权限 | - 若要查看或修改工作项:将查看此节点中的工作项和编辑此节点中的工作项权限设置为允许。 默认情况下,参与者组具有这些权限。 有关详细信息,请参阅为工作跟踪设置权限和访问权限。 |
注意
- 使用面板和任务板可视化和优化工作流。
- 看板:非常适合跟踪要求,独立于冲刺,并配备了用于进度跟踪的累积流程图。
- 任务板:与特定的冲刺相关联,便于在冲刺中跟踪任务。
- 进度监视:通过详细的容量图表和冲刺燃尽图表实现。
- 有关任务板使用情况和最佳做法的信息,请参阅更新和监视任务板。
从 Web 门户打开看板
登录到你的项目 (
https://dev.azure.com/{Your_Organization}/{Your_Project})。选择 Boards>Boards,并确保从团队选择器菜单中选择正确的团队。
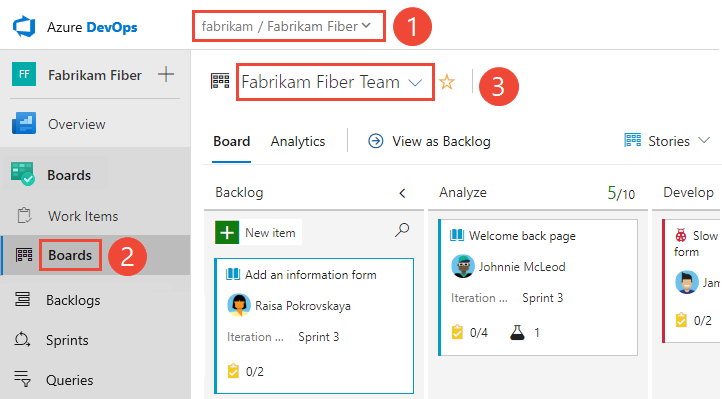
若要选择其他团队的面板,请打开选择器。 然后选择其他团队,或选择
 浏览所有团队面板选项。 或者,可以在搜索框中输入关键字,以筛选项目的团队积压工作列表。
浏览所有团队面板选项。 或者,可以在搜索框中输入关键字,以筛选项目的团队积压工作列表。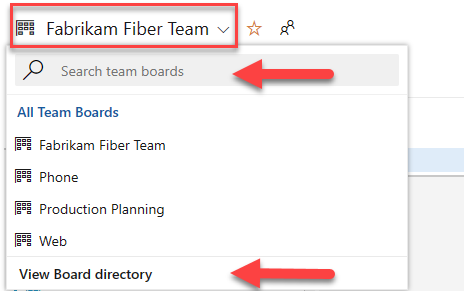
提示
选择
 星形图标,将团队面板加入收藏夹。 收藏项目(
星形图标,将团队面板加入收藏夹。 收藏项目( 收藏图标)显示在团队选择器列表顶部。
收藏图标)显示在团队选择器列表顶部。检查是否已选择积压工作项(对于 Scrum)、故事(对于敏捷)或要求(对于 CMMI)作为积压工作级别。

检查是否选择了正确的项目,然后选择板>板。 然后,从团队选择器菜单中选择正确的团队。
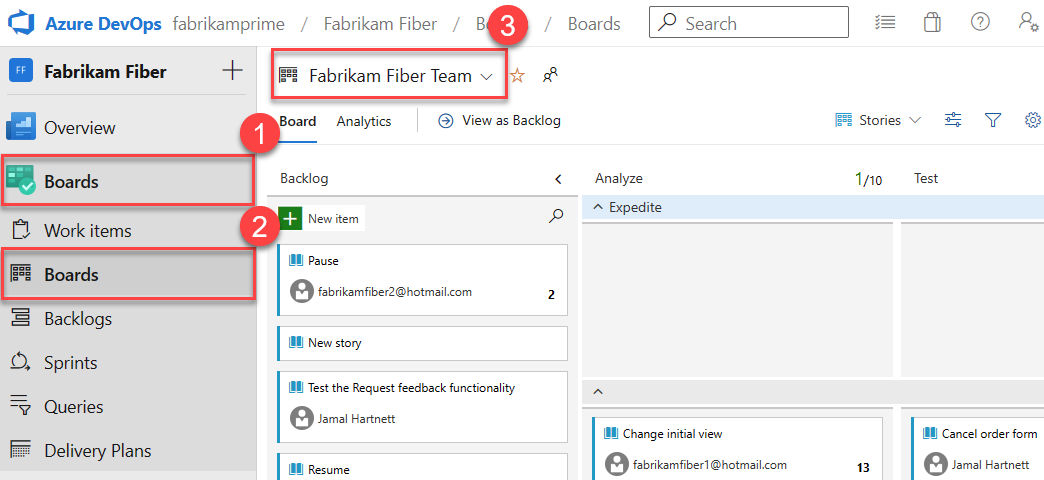
若要选择其他团队的面板,请打开选择器。 然后选择其他团队,或选择
 浏览所有团队面板选项。 或者,可以在搜索框中输入关键字,以筛选项目的团队积压工作列表。
浏览所有团队面板选项。 或者,可以在搜索框中输入关键字,以筛选项目的团队积压工作列表。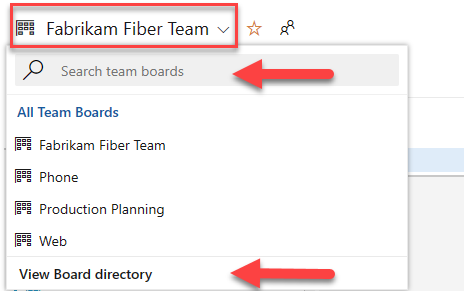
提示
选择
 星形图标,将团队面板加入收藏夹。 收藏项目(
星形图标,将团队面板加入收藏夹。 收藏项目( 收藏图标)显示在团队选择器列表顶部。
收藏图标)显示在团队选择器列表顶部。检查是否已选择积压工作项(对于 Scrum)、故事(对于敏捷)或要求(对于 CMMI)作为积压工作级别。

映射团队工作方式的流
首次打开面板时,每个工作流状态都对应一列。 实际列因用于创建项目的流程而异。
识别团队的工作流阶段,这些阶段很可能不会映射到默认状态。 要使团队拥有功能板,请将该板配置为与工作流阶段匹配。
例如,对于用户情景,“新建”、“活动”、“已解决”和“已关闭”状态可跟踪从想法到完成的进度。
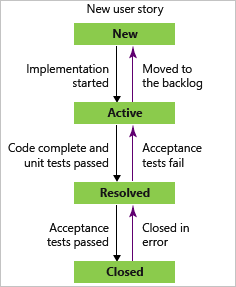
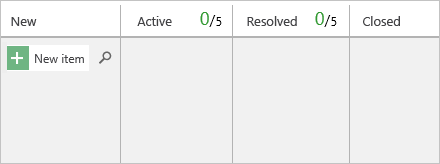
管理列,使其与工作流阶段匹配。 将列数保持在最少,同时仍表示发生于团队的关键移交。
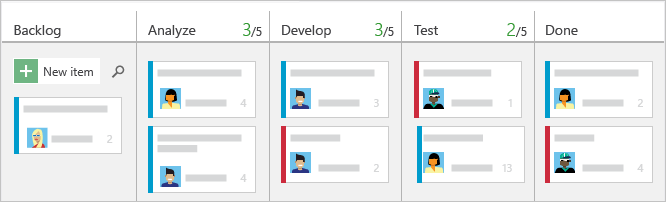
设置 WIP 限制
为每个工作流阶段设置在制品 (WIP) 限制,以便在工作项超出限制时,列计数显示为红色。 团队可以使用此颜色作为信号,立即专注于活动,以降低列中的项数。 有关详细信息,请参阅设置 WIP 限制。
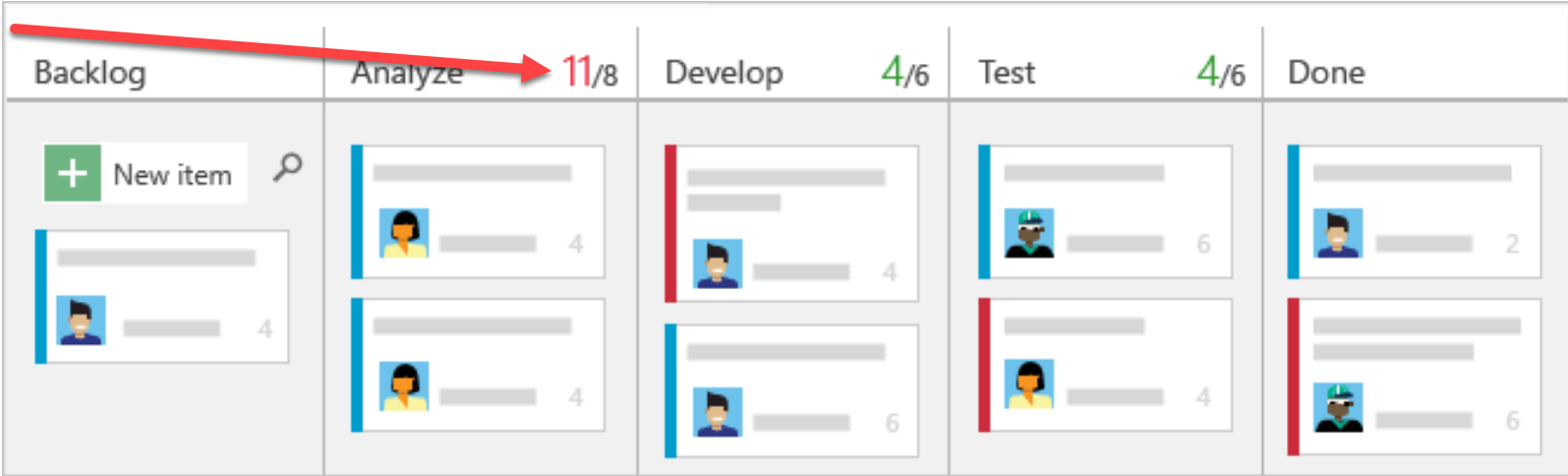
跟踪正在进行的工作
查看每张卡片右下角显示的每个项的估计工作大小。 将项添加到第一列中的积压工作 (backlog)。 当优先级更改时,在列中上下移动项。 并且,当工作在一个阶段中完成时,通过将其移动到下游阶段来更新项的状态。
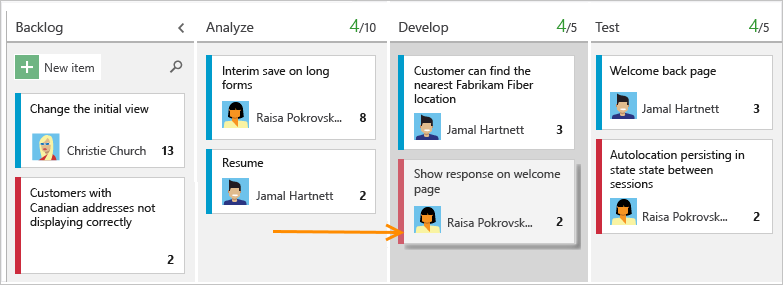
随着工作进展更新面板,帮助团队保持同步。此外,你还可以查看并分享团队正在向客户提供的价值流。
重要
多个团队的面板上显示的工作项可能会产生不符合预期的结果,因为每个团队都可以自定义其面板栏和泳道。 分配给面板栏、面板栏已完成和面板泳道字段的值可能与另一个团队从其他面板更新工作项时预期的值不同。 有关详细信息,请参阅在 Azure Boards 中添加、评审和更新工作项。
添加工作项
若要添加工作项,请选择 ![]() 加号,输入标题,然后按 Enter。
加号,输入标题,然后按 Enter。
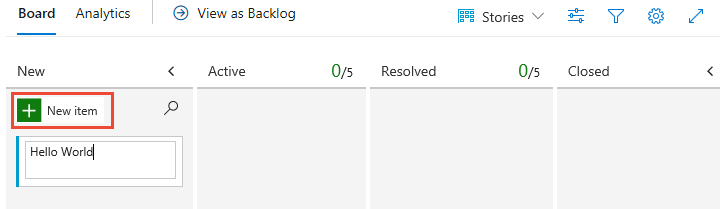
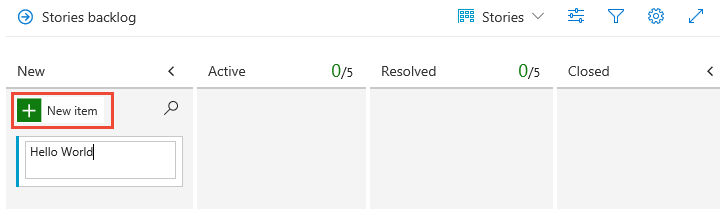
系统会自动使用你输入的标题保存工作项。 可以使用此方法添加任意数量的工作项。
若要向任何工作项添加详细信息,请选择此标题。 或者,可以直接修改显示的任何字段。 例如,可以通过选择分配到来重新分配工作项。 有关每个字段的说明,请参阅创建积压工作、添加详细信息和估计。 还可以将任务或子项添加为卡片上的清单。
注意
只能将工作分配给单个用户。 如果需要将工作分配给多个用户,请为每个用户添加一个工作项,并按标题和说明区分要完成的工作。 “分配给”字段仅接受已添加到项目或团队的用户帐户。
更新工作项状态
当工作在一个阶段中完成时,通过将其拖动到下游阶段来更新项的状态。
注意
已完成或已关闭的工作项在更改日期值超过 183 天(大约半年)后,不会显示在积压工作和面板上。 仍然可以使用查询列出这些项。 如果想让它们出现在积压工作或面板上,可以对其进行微小的更改,以重置时钟。
注意
已完成或已关闭的工作项在更改日期值超过一年后,不会显示在积压工作和面板上。 仍然可以使用查询列出这些项。 如果想让它们出现在积压工作或面板上,可以对其进行微小的更改,以重置时钟。
注意
分配有利益干系人访问权限的用户无法使用拖放功能更新状态。
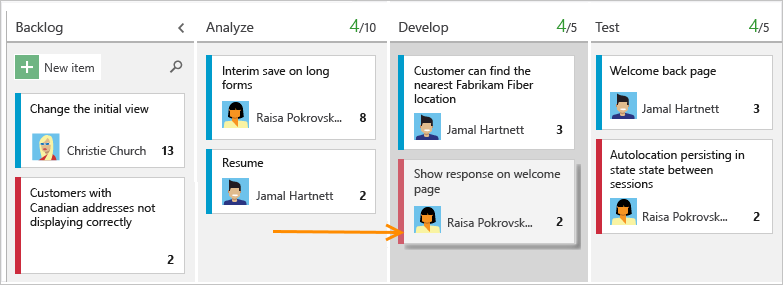
更新卡片字段
可以直接从面板快速更新字段或重新分配所有权。 如果要更新的字段未显示,请自定义卡片,以使其显示。 除了错误和用户情景之外,还可以显示其他工作项类型,如更改请求、事件、问题或其他自定义工作项类型。 有关详细信息,请参阅自定义卡和关于配置和自定义 Azure Boards。
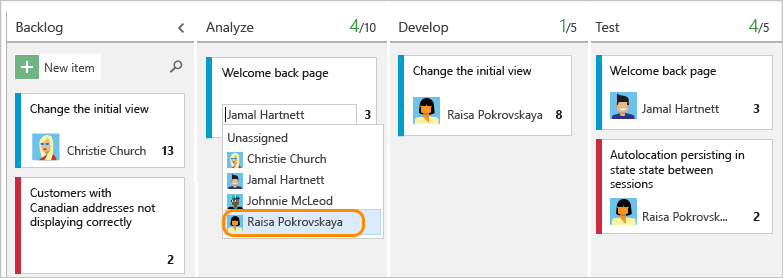
使用关键字、字段值或标记筛选面板
你可以以交互方式应用筛选器,以专注于一部分工作。 例如,可以筛选面板,以专注于分配给特定冲刺 (sprint) 的团队成员的工作。 若要开始筛选,请选择筛选器![]() 。 有关详细信息,请参阅筛选积压工作 (backlog)、面板和计划。
。 有关详细信息,请参阅筛选积压工作 (backlog)、面板和计划。
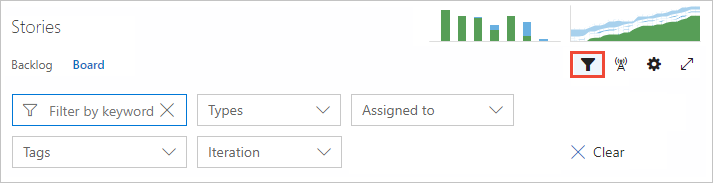
在以下示例图像中,我们筛选了分配给 Jamal 和 Raisa 的所有项。
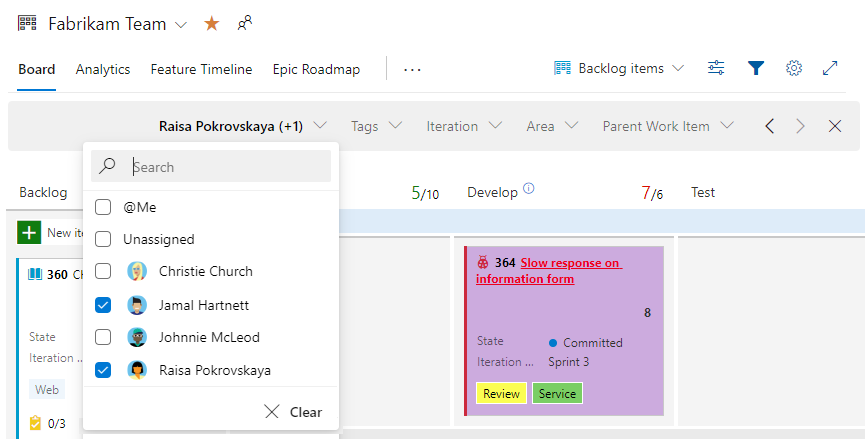
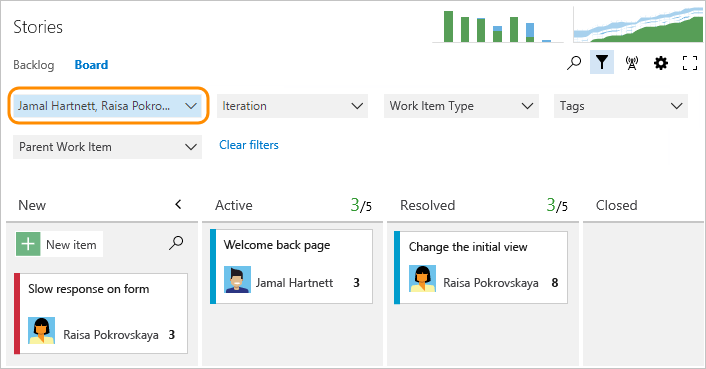
邀请其他人在面板上工作
项目的所有成员都可以查看面板并参与其中。 若要邀请用户参与,请复制面板的 URL 并将其发送给这些用户。
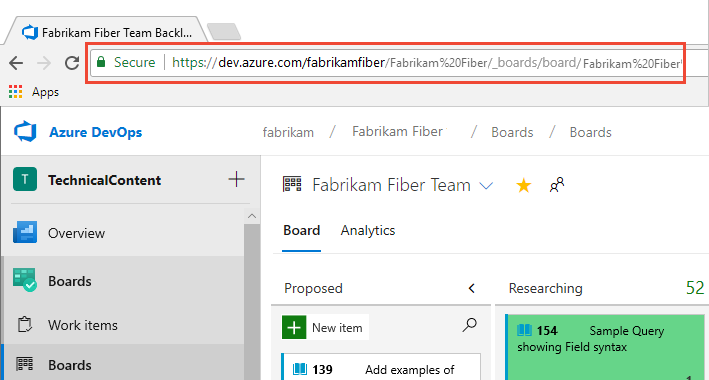
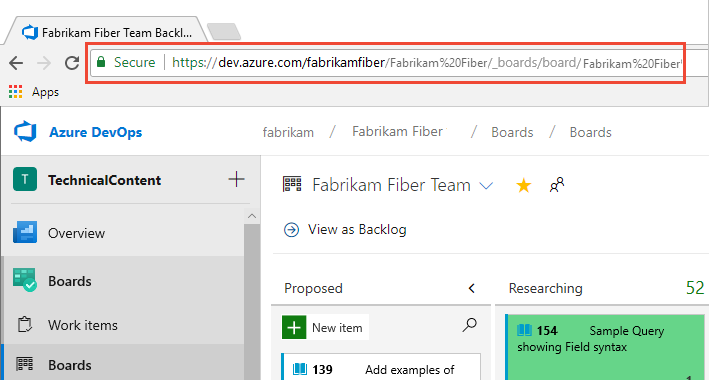
若要将用户添加到项目,请参阅将用户添加到项目。
监控指标
与大多数敏捷做法一样,鼓励监视关键指标以微调流程。 团队使用面板数周后,检查累积流图 (CFD)。
选择“分析”选项卡,然后选择 CFD 的“查看完整报表”,如下图所示。
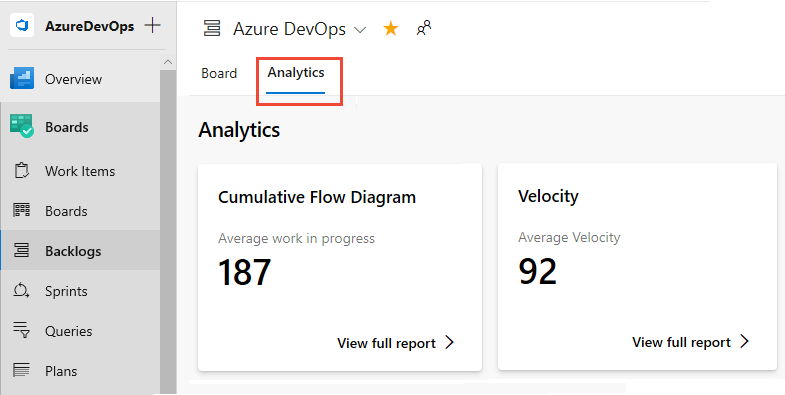
使用交互式控件选择时间范围、泳道和工作流状态或面板栏。
将鼠标悬停在某个时间点上可显示处于特定状态的工作项数。
以下示例图像显示,在 7 月 3 日,有 101 个项处于“正在研究”状态。
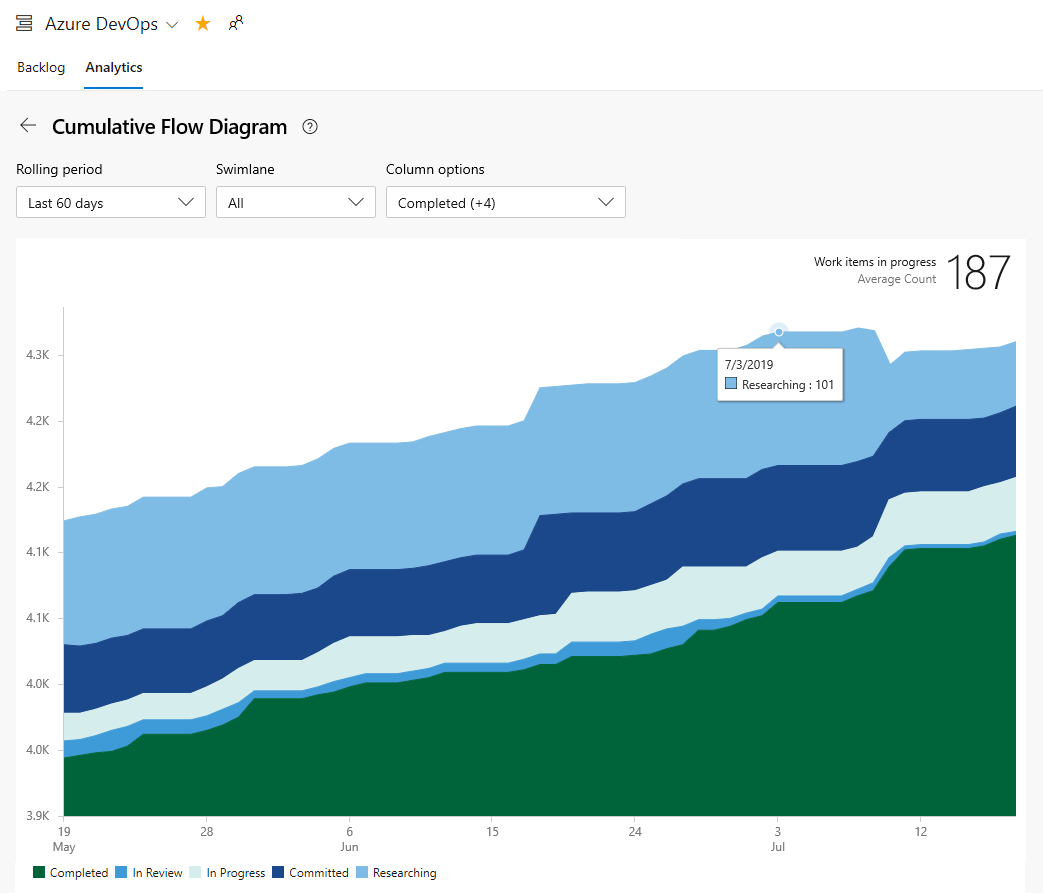
提示
你所做的选择仅为你设置,并且会在会话中一直保留,直到你更改它们。
选择如下图所示的图表。
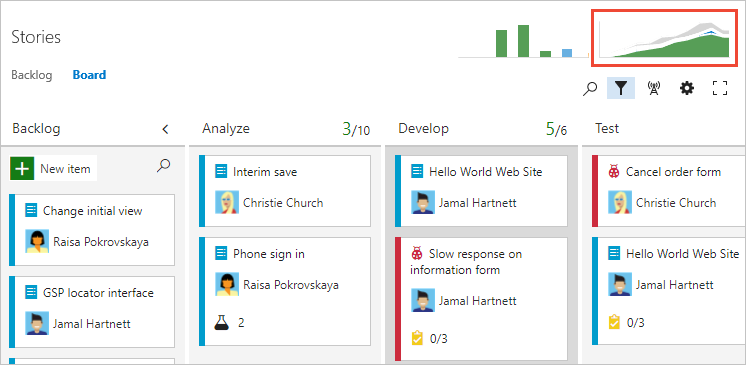
CFD 显示过去 30 周或更短时间的每个列中的项计数。 从此图表中,可以了解正在进行的工作量和提前期。 正在进行的工作统计未完成的要求。 提前期表示自首次提出要求起,到完成要求所需的时间。
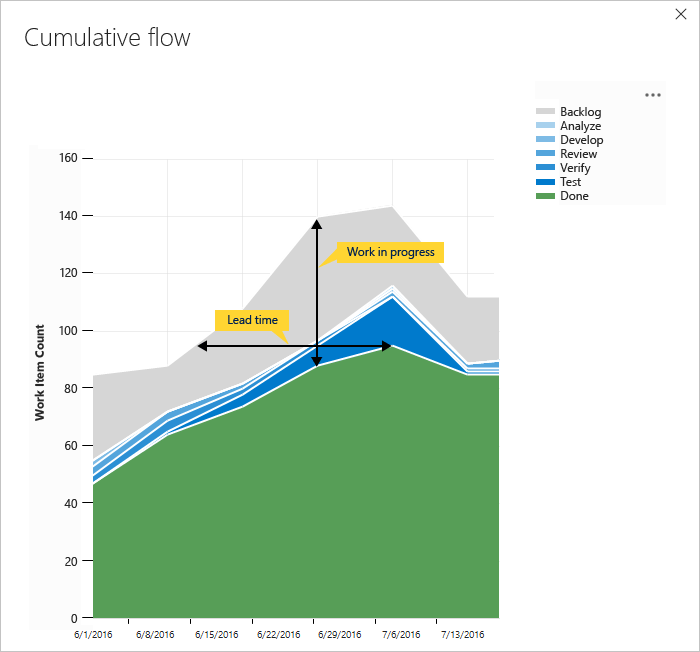
通过监视这些指标,可以深入了解如何优化流程并最大程度地缩短提前期。 有关详细信息,请参阅配置累积流图。
还可以将 Analytics 小组件添加到仪表板。 Analytics Service 为预览版并且提供对多个小组件的访问权限。 有关详细信息,请参阅以下文章:
是否可以查看查询定义的工作项的面板?
基于查询的面板市场扩展支持将工作项的简单列表查询视为面板。 查询可以包含不同的工作项类型和在不同项目中定义的工作项。