培训
认证
Microsoft Certified: Security Operations Analyst Associate - Certifications
使用 Microsoft Sentinel、Microsoft Defender for Cloud 和 Microsoft 365 Defender 调查、搜索和缓解威胁。
你当前正在访问 Microsoft Azure Global Edition 技术文档网站。 如果需要访问由世纪互联运营的 Microsoft Azure 中国技术文档网站,请访问 https://docs.azure.cn。
主动威胁搜寻是安全分析师查找未检测到的威胁和恶意行为的过程。 他们通过创建假设、搜索数据并验证该假设,来确定要执行哪些操作。 操作可能包括创建新检测、新威胁情报或启动新事件。
使用 Microsoft Sentinel 中的端到端搜寻体验可以:
重要
Microsoft Sentinel 已在 Microsoft Defender 门户的 Microsoft 统一安全运营平台中正式发布。 对于预览版,Microsoft Sentinel 在 Defender 门户中提供,无需 Microsoft Defender XDR 或 E5 许可证。 有关详细信息,请参阅 Microsoft Defender 门户中的 Microsoft Sentinel。
若要使用搜寻功能,需要拥有内置的 Microsoft Sentinel 角色或自定义 Azure RBAC 角色。 选项如下:
分配内置的 Microsoft Sentinel 参与者角色分配。
要详细了解 Microsoft Sentinel 中的角色,请参阅 Microsoft Sentinel 中的角色和权限。
在 Microsoft.SecurityInsights/hunts 下分配具有相应权限的自定义 Azure RBAC 角色。
若要详细了解自定义角色,请参阅自定义角色和高级 Azure RBAC。
定义假设是一个开放式的灵活的过程,可包含你想要验证的任何想法。 常见的假设包括:
通过 Microsoft Sentinel,你可灵活地搜索正确的搜寻查询集来调查你的假设。 创建搜寻时,请使用预先选择的搜寻查询启动它,或者在进行的过程中添加查询。 下面是基于最常见假设的预选查询的建议。
对于 Azure 门户中的 Microsoft Sentinel,请在“威胁管理”下选择“搜寻”。
对于 Defender 门户中的 Microsoft Sentinel,请选择“Microsoft Sentinel”>“威胁管理”>“搜寻”。
选择“查询”选项卡。若要识别潜在的恶意行为,请运行所有查询。
选择“运行所有查询”> 等待查询执行。 此过程可能需要一段时间。
选择“添加筛选器”>“结果”> 取消选择“!”、“不适用”、“-”和“0”值对应的复选框 > 选择“应用”
按“结果增量”列对这些结果进行排序,查看最近更改的内容。 这些结果为搜寻提供了初步指导。
内容中心提供威胁活动和基于域的解决方案来搜寻特定攻击。 在以下步骤中,你将安装其中一种类型的解决方案。
转到“内容中心”。
安装基于威胁活动或域的解决方案,例如“Log4J 漏洞检测”或“Apache Tomcat”。
安装解决方案后,在 Microsoft Sentinel 中转到“搜寻”。
选择“查询”选项卡。
按解决方案名称进行搜索,或按解决方案的“源名称”进行筛选。
选择查询,然后选择“运行查询”。
MITRE ATT&CK 映射可帮助你识别检测覆盖范围中的特定缺口。 使用针对特定 MITRE ATT&CK 技术的预定义搜寻查询作为开发新检测逻辑的起点。
导航到“MITRE ATT&CK(预览)”页面。
取消选择“可用”下拉菜单中的项。
在“模拟”筛选器中选择“搜寻查询”,查看哪些技术具有与之关联的搜寻查询。
选择具有你需要的技术的卡片。
在详细信息窗格底部选择“搜寻查询”旁边的“视图”链接。 此链接将基于所选技术转到“搜寻”页上的“查询”选项卡的筛选视图。
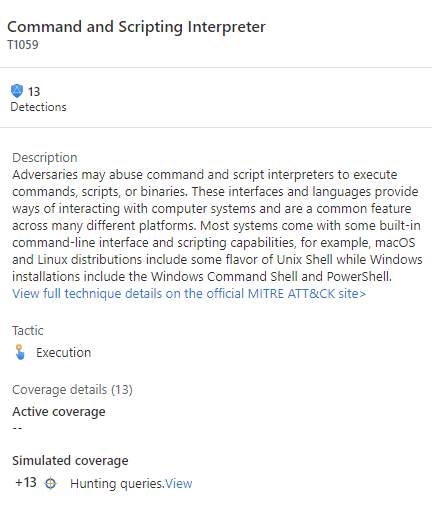
选择该技术的所有查询。
主要有两种方法来创建搜寻。
如果从已选择查询的假设开始,请选择“搜寻操作”下拉菜单 >“新建搜寻”。 会为此新搜寻克隆你选定的所有查询。
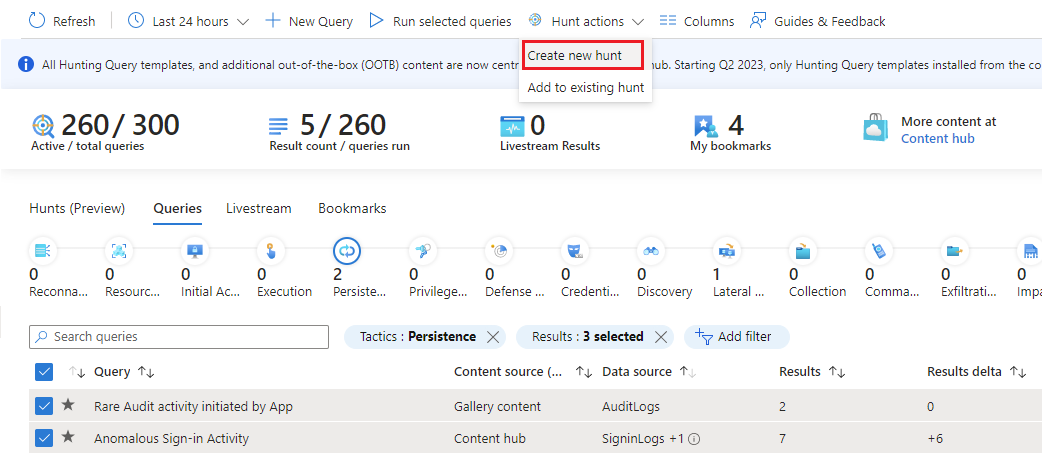
如果尚未决定查询,请选择“搜寻(预览)”选项卡>新建搜寻”来创建空白搜寻。
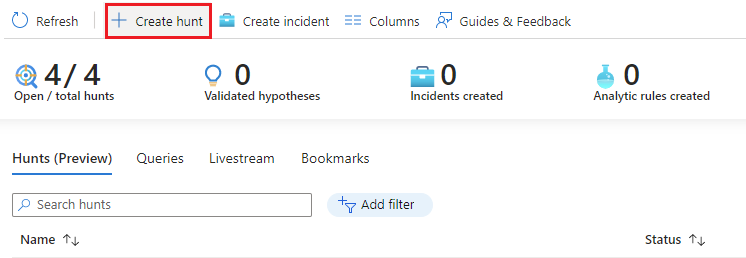
填写搜寻名称和可选字段。 可通过说明来描述你的假设。 可在“假设”下拉菜单设置正在工作的假设的状态。
若要开始,请选择“创建”。
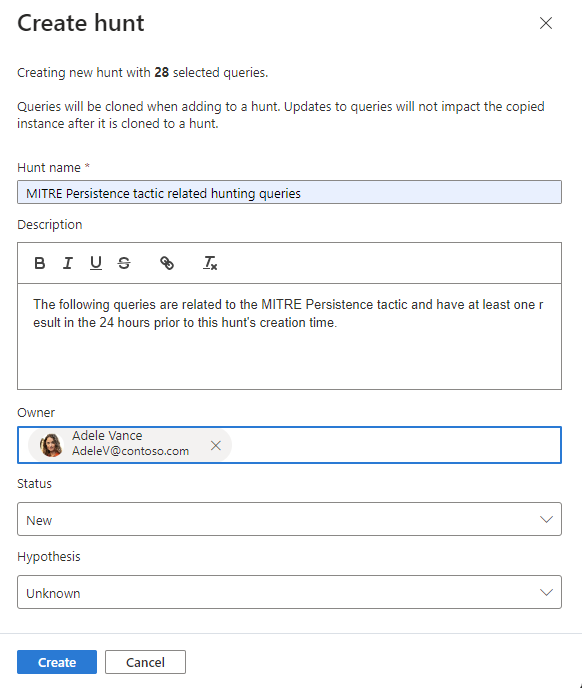
选择“搜寻(预览)”选项卡来查看新搜寻。
按名称选择搜寻链接来查看详细信息并执行操作。
查看详细信息窗格,其中包含“搜寻名称”、“说明”、“内容”、“上次更新时间”和“创建时间”。
请注意“查询”、“书签”和“实体”的选项卡。
“查询”选项卡包含特定于此搜寻的搜寻查询。 这些查询是原始查询的克隆,独立于工作区中的所有其他查询。 更新或删除它们不会影响整个搜寻查询集或其他搜寻中的查询。
 “运行所有查询”或选择特定查询”,然后选择
“运行所有查询”或选择特定查询”,然后选择  “运行所选查询”。
“运行所选查询”。 “取消”可随时取消查询执行。
“取消”可随时取消查询执行。右键单击查询,然后从上下文菜单中选择以下选项之一:
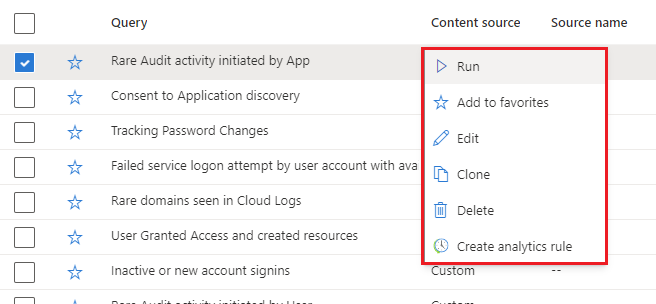
这些选项的行为与“搜寻”页中的现有查询表类似,只是操作仅适用于此搜寻。 选择创建分析规则时,会在新规则创建中预填充名称、说明和 KQL 查询。 会创建一个链接,用于查看在“相关分析规则”下找到的新分析规则。

通过此功能可在 Log Analytics 搜索体验中查看搜寻查询结果。 在此处分析结果、优化查询并创建书签来记录信息和进一步调查各个行结果。
当发现有趣的结果或重要的数据行时,请通过创建书签将这些结果添加到搜寻中。 有关详细信息,请参阅使用搜寻书签进行数据调查。
选择所需的一行或多行。
为书签命名。
设置事件时间列。
映射实体标识符。
设置 MITRE 策略和技术。
添加标记和备注。
书签会保留生成结果的特定行结果、KQL 查询和时间范围。
选择“创建”,将书签添加到搜寻。
导航到搜寻的书签选项卡以查看书签。
选择所需的书签并执行以下操作:
导航到搜寻的“实体”选项卡,查看、搜索和筛选搜寻中包含的实体。 此列表是根据书签中的实体列表生成的。 “实体”选项卡会自动解决重复的条目。
选择实体名称来访问相应的 UEBA 实体页。
右键单击实体来执行适用于实体类型的操作,例如将 IP 地址添加到 TI 或运行特定于实体类型的 playbook。
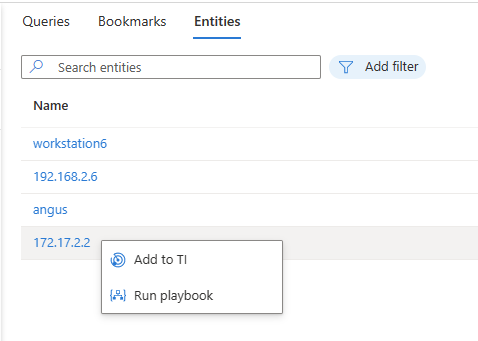
可通过注释来与同事协作、保留备注和记录发现结果。
选择 ![]()
在编辑框中键入注释并设置其格式。
以链接形式添加查询结果,供协作者快速了解上下文。
选择“注释”按钮来应用注释。
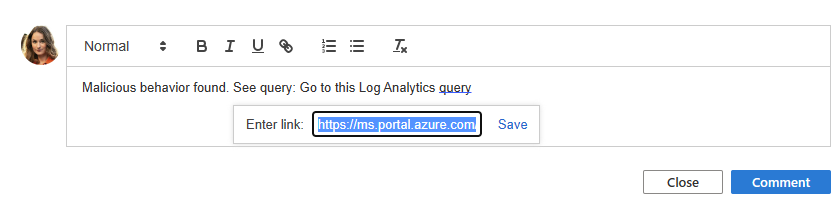
有两个选项用来在搜寻时创建事件。
选项 1:使用书签。
选择一个或多个书签。
选择“事件操作”按钮。
选择“创建新事件”或“添加到现有事件”
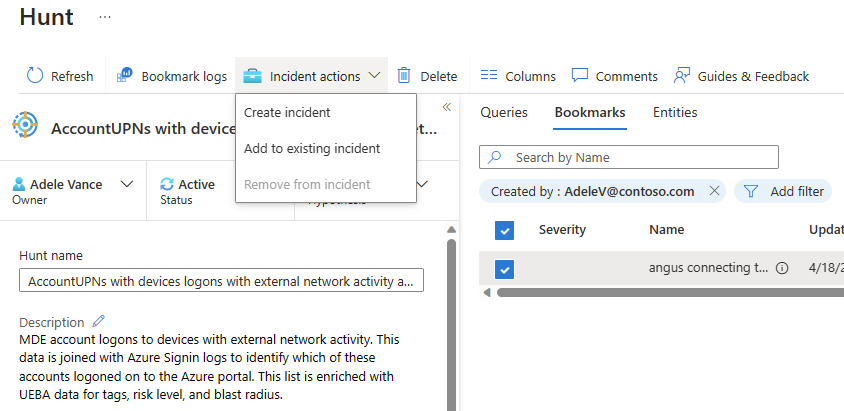
选项 2:使用搜寻操作。
选择搜寻的“操作”菜单 >“创建事件”,然后按照指导步骤进行操作。
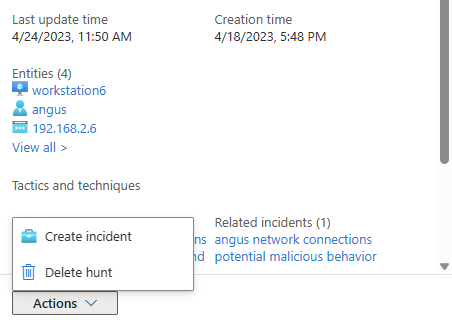
在“添加书签”步骤中,使用“添加书签”操作从搜寻中选择要添加到事件的书签。 只能查看未分配到事件的书签。
创建事件后,它将链接到该搜寻的“相关事件”列表下。
如果已捕获足够的证据来验证或否定假设,请更新假设状态。
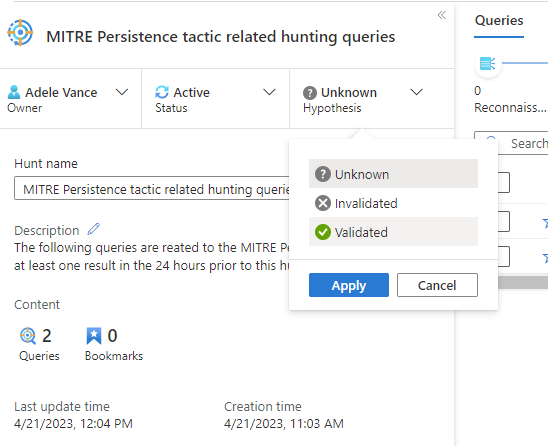
完成与搜寻关联的所有操作(例如创建分析规则、事件或添加入侵指标 [IOC] TI)后,请关闭搜寻。
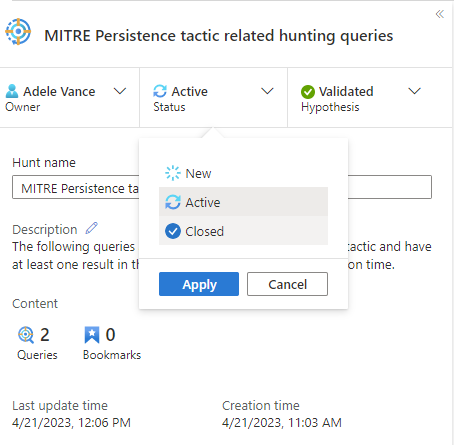
这些状态更新在主搜寻页上可见,它们用于跟踪指标。
使用“搜寻”选项卡中的指标栏跟踪搜寻活动的实际结果。指标显示已验证的假设数、创建的新事件和创建的新分析规则。 使用这些结果来设置目标或庆祝到达搜寻计划的里程碑。
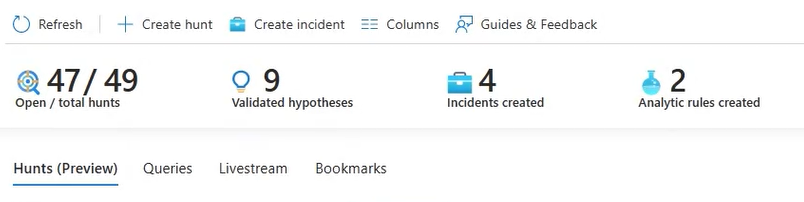
本文介绍了如何使用 Microsoft Sentinel 中的搜寻功能来运行搜寻调查。
有关详细信息,请参阅:
培训
认证
Microsoft Certified: Security Operations Analyst Associate - Certifications
使用 Microsoft Sentinel、Microsoft Defender for Cloud 和 Microsoft 365 Defender 调查、搜索和缓解威胁。
文档
使用 Microsoft Sentinel 的内置搜寻式查询来引导你提出正确的问题,以发现数据中的问题。
在 Microsoft Sentinel 中创建自定义搜寻查询 - Microsoft Sentinel
了解如何创建自定义查询来搜寻威胁。
本文介绍如何使用 Microsoft Sentinel 创建高级警报规则,这些规则用于生成可分配和调查的事件。