注意
本文是面向 IT 专业人员和技术爱好者的技术参考。 如果要查找 HoloLens 设置说明,请阅读“设置 HoloLens (第一代) ”或“设置HoloLens 2”。
提示
HoloLens 2配置为已加入Microsoft Entra ID的设备,不支持本地 Active Directory。 在大多数情况下,可以使用托管 Entra ID 标识或联合 Entra ID 标识执行身份验证。 但是,如果联合身份验证服务导致身份验证质询,应确保能够从“仅加入 Entra ID”Windows 10或Windows 11电脑登录。 许多身份验证问题是由于 Entra ID 仅限配置的结果,而不是 HoloLens 特定的问题。 从Windows 10或 Windows 电脑中排查这些难题要简单得多。
让我们讨论一下为HoloLens 2设置用户标识
与其他 Windows 设备一样,HoloLens 始终在用户上下文中运行。 始终存在用户标识。 HoloLens 以几乎与Windows 10或Windows 11设备相同的方式处理标识。 在安装过程中登录会在 HoloLens 上创建一个用于存储应用和数据的用户配置文件。 同一帐户还通过使用 Windows 帐户管理器 API 为应用(如 Microsoft Edge 或 Dynamics 365 Remote Assist)提供单一登录。
HoloLens 支持多种用户标识。 可以选择这三种帐户类型中的任何一种,但我们强烈建议Microsoft Entra ID,因为它最适合管理设备。 只有Microsoft Entra帐户支持多个用户。
| 标识类型 | 每个设备的帐户数 | 身份验证选项 |
|---|---|---|
| Microsoft Entra ID1 | 63 |
|
| Microsoft 帐户 (MSA) | 1 |
|
| 本地帐户3 | 1 | Password |
| 共享Microsoft Entra ID | 1 | Certificate-Based 身份验证 (CBA) |
(Microsoft Entra ID 和 MSA) 云连接的帐户提供更多功能,因为它们可以使用 Azure 服务。
重要
1 - Microsoft Entra ID P1 或 P2 无需登录设备。 但是,它对于基于云的低接触部署的其他功能(如自动注册和 Autopilot)是必需的。
注意
2 - 虽然HoloLens 2设备最多可以支持 63 个Microsoft Entra帐户和一个系统帐户,总共 64 个帐户,但其中最多只有 10 个帐户应注册到 Iris 身份验证中。 这与用于Windows Hello 企业版的其他生物识别身份验证选项一致。 虽然在 Iris 身份验证中注册的帐户可能超过 10 个,但这会增加误报率,不建议这样做。
重要
3 - 在 OOBE 期间,只能通过预配包在设备上设置本地帐户,以后无法在设置应用中添加该帐户。 如果要在已设置的设备上使用本地帐户,则需要 重新刷新或重置设备。
帐户类型如何影响登录行为?
如果为登录应用策略,则始终遵循该策略。 如果未应用登录策略,则每种帐户类型的默认行为如下:
- Microsoft Entra ID:默认要求进行身份验证,并通过“设置”进行配置,以便不再请求身份验证。
- Microsoft帐户:允许自动解锁的锁定行为不同,但在重新启动时仍需要登录身份验证。
- 本地帐户:始终要求以密码形式进行身份验证,在“设置”中不可配置
注意
当前不支持非活动计时器,这意味着仅当设备进入 StandBy 时, 才遵循 AllowIdleReturnWithoutPassword 策略。
Iris 登录
HoloLens 进行生物识别数据收集
此设备收集的生物识别数据 (包括头部/手/眼运动、虹膜扫描) 用于校准、改善可靠交互和增强用户体验。 与其他 Windows 设备一样,设备上的第三方应用可能会访问设备上的数据,以提供某些功能和功能。 转到“设置”中的“隐私”部分,详细了解许可协议和Microsoft隐私声明。
HoloLens Iris 登录基于Windows Hello。 HoloLens 仅存储用于在本地设备上安全实现Windows Hello的生物识别数据。 生物特征数据不会漫游,并且永远不会发送到外部设备或服务器。 因为 Windows Hello 只在设备上存储生物特征数据,所以攻击者没有单一的收集点可以窃取生物特征数据。
HoloLens 根据存储的位代码执行虹膜身份验证。 用户可以完全控制是否注册其用户帐户进行 Iris 登录进行身份验证。 IT 管理员可以通过其 MDM 服务器禁用Windows Hello功能。 请参阅管理组织中的Windows Hello 企业版。
注意
共享Microsoft Entra ID帐户不支持 HoloLens 上的 Iris 登录。 有关使用共享Microsoft Entra帐户的优点和限制的更多详细信息。
常见问题解答鸢尾花问题
如何在 HoloLens 2 上实现 Iris 生物识别身份验证?
HoloLens 2支持 Iris 身份验证。 Iris 基于Windows Hello技术,支持Microsoft Entra ID和Microsoft帐户使用。 Iris 的实现方式与其他Windows Hello技术相同,可实现 1/100K 的生物识别安全 FAR。
有关详细信息,请参阅Windows Hello的生物识别要求和规范。 详细了解Windows Hello和Windows Hello 企业版。
鸢尾花生物识别信息存储在何处?
根据Windows Hello规范,虹膜生物识别信息存储在每个 HoloLens 本地。 它不是共享的,受两层加密的保护。 其他用户(甚至管理员)无法访问它,因为 HoloLens 上没有管理员帐户。
是否必须使用 Iris 身份验证?
否,可以在安装过程中跳过此步骤。
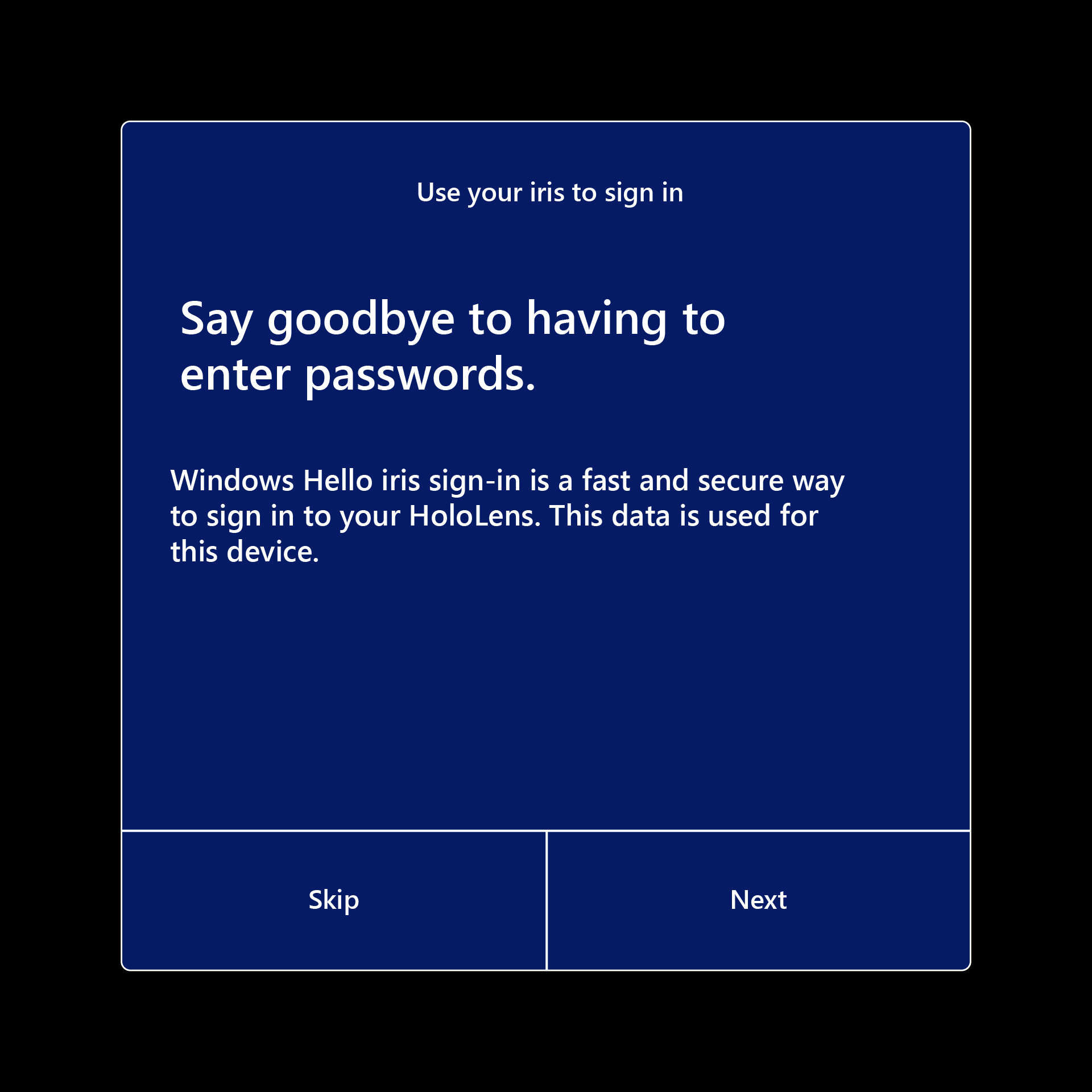
HoloLens 2提供了许多不同的身份验证选项,包括 FIDO2 安全密钥。
是否可以从 HoloLens 中删除鸢尾花信息?
是的,可以在“设置”中手动删除它。
设置用户
可通过两种方法在 HoloLens 上设置新用户。 最常见的方法是在 HoloLens 全新体验期间 (OOBE) 。 如果使用 Microsoft Entra ID,其他用户可以在 OOBE 后使用其Microsoft Entra凭据登录。 在 OOBE 期间最初使用 MSA 或本地帐户设置的 HoloLens 设备不支持多个用户。 请参阅设置 HoloLens (第一代) 或HoloLens 2。
如果使用企业或组织帐户登录到 HoloLens,则 HoloLens 将注册组织的 IT 基础结构。 此注册允许 IT 管理员配置移动设备管理 (MDM) 以将组策略发送到 HoloLens。
与其他设备上的 Windows 一样,在安装过程中登录会在设备上创建用户配置文件。 用户配置文件存储应用和数据。 同一帐户还通过使用 Windows 帐户管理器 API 为应用(如 Microsoft Edge 或 Microsoft 应用商店)提供单一登录。
默认情况下,与其他Windows 10设备一样,必须在 HoloLens 重启或从待机状态恢复时重新登录。 可以使用“设置”应用更改此行为,也可以由组策略控制该行为。
提示
如果多个用户使用设备,请务必保持视板清洁。 有关如何清洁设备的详细信息,请参阅HoloLens 2清洁常见问题解答。 建议清理每个用户之间的视板。 如果使用 Iris 身份验证,则此最佳做法尤其重要。
链接帐户
与桌面版 Windows 一样,可以将其他 Web 帐户凭据链接到 HoloLens 帐户。 借助此类链接,可以更轻松地跨应用或应用 ((如 Microsoft Store) )访问资源,或者合并对个人资源和工作资源的访问权限。 将帐户连接到设备后,可以向应用授予使用设备的权限,这样就不必单独登录到每个应用。
链接帐户不会分离设备上创建的用户数据,例如图像或下载。
仅设置多用户支持 (Microsoft Entra)
HoloLens 支持来自同一Microsoft Entra租户的多个用户。 若要使用此功能,必须使用属于组织的帐户来设置设备。 随后,同一租户中的其他用户可以从登录屏幕或点击“开始”面板上的用户磁贴登录到设备。 一次只能登录一个用户。 当用户登录时,HoloLens 会注销上一个用户。
重要
设备上的第一个用户被视为设备所有者,除非Microsoft Entra加入,否则请详细了解设备所有者。
所有用户都可以使用设备上安装的应用。 但是,每个用户都有自己的应用数据和首选项。 从设备中删除应用将删除所有用户的应用。
注意
在多个用户之间共享的设备的另一个选项是在设备上创建共享Microsoft Entra ID帐户。 有关如何在设备上配置此帐户的详细信息,请参阅 HoloLens 中的共享Microsoft Entra帐户。
使用 Microsoft Entra 帐户设置的设备不允许使用 Microsoft 帐户登录到设备。 使用的所有后续帐户必须与设备Microsoft Entra来自同一租户的帐户。 你仍然可以 使用Microsoft帐户登录到 支持该帐户的应用 (,例如 Microsoft Store) 。 若要从使用 Microsoft Entra 帐户更改为 Microsoft 帐户以登录到设备,必须重新刷写设备。
注意
HoloLens (第一代) 在 2018 年 4 月 Windows 10更新中开始支持多个Microsoft Entra用户,这是Windows Holographic for Business的一部分。
登录屏幕上列出了多个用户
以前,登录屏幕仅显示最近登录的用户和“其他用户”入口点。 我们收到了客户反馈,称如果多个用户登录到设备是不够的。 他们仍然需要重新键入其用户名等。
在 Windows Holographic 版本 21H1 中引入,当选择“PIN 输入”字段右侧的 “其他用户 ”时,“登录”屏幕将显示以前已登录到设备的多个用户。 这允许用户选择其用户配置文件,然后使用其Windows Hello凭据登录。 还可以通过“添加帐户”按钮从此其他用户页面将新用户添加到设备。
在 “其他用户 ”菜单中,“ 其他用户 ”按钮显示上次登录到设备的用户。 选择此按钮可返回到此用户的登录屏幕。
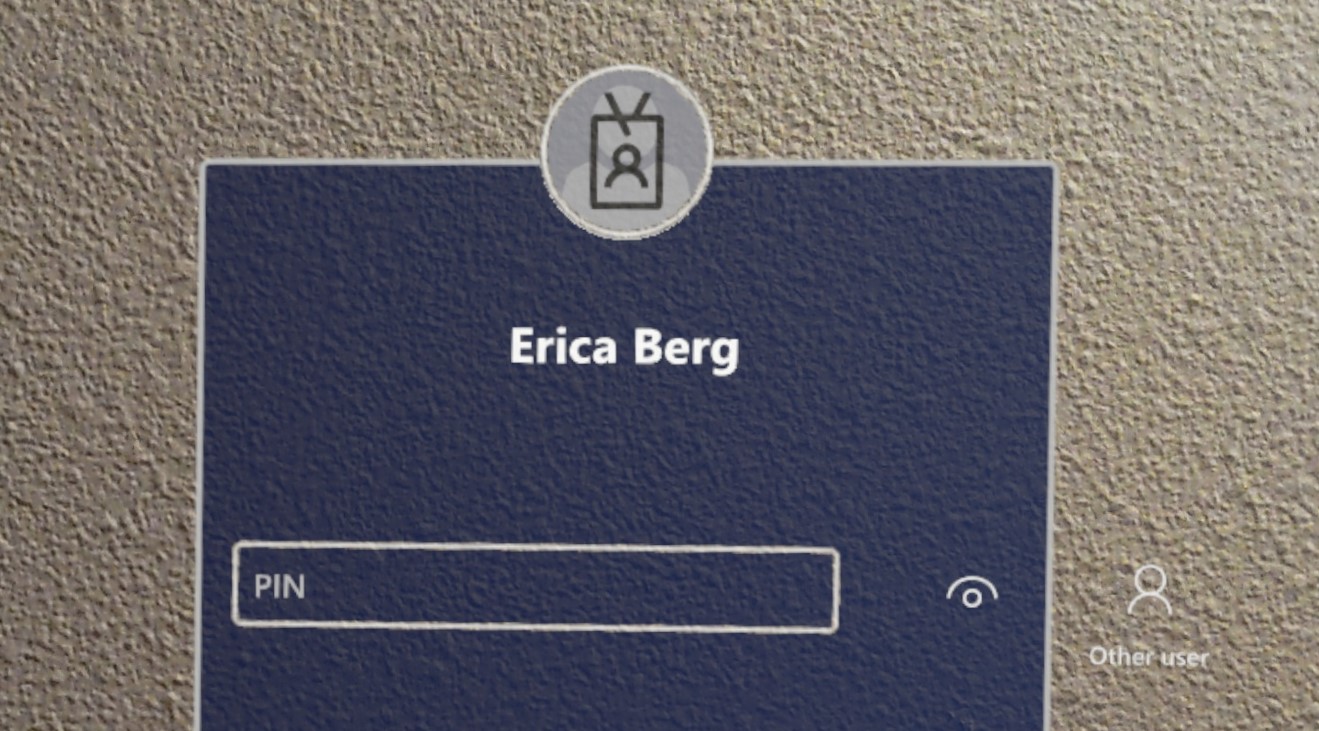
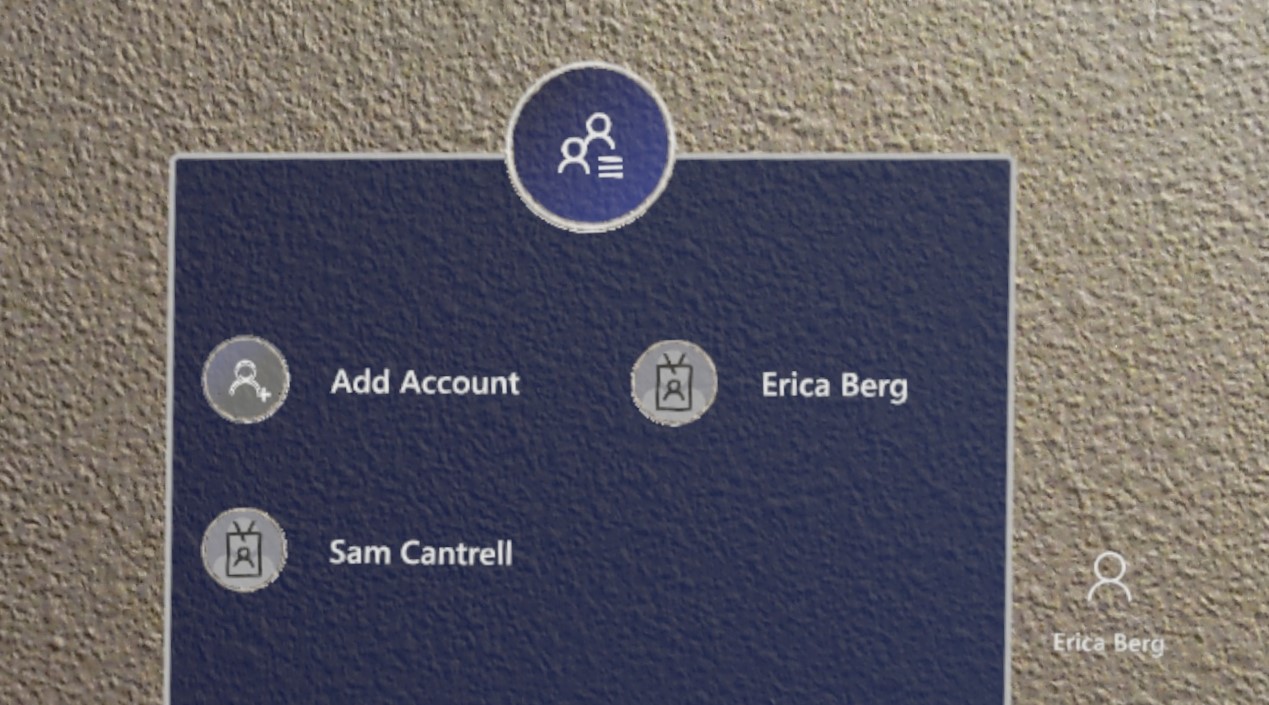
删除用户
可以通过转到“设置帐户>”“其他人”>从设备中删除用户。 此作还通过从设备中删除该用户的所有应用数据来回收空间。
在应用中使用单一登录
作为应用开发人员,你可以使用 Windows 帐户管理器 API 利用 HoloLens 上的链接标识,就像在其他 Windows 设备上一样。 GitHub 上提供了这些 API 的一些代码示例: Web 帐户管理示例。
当应用请求身份验证令牌时,必须处理可能发生的任何帐户中断,例如请求用户同意帐户信息、双重身份验证等。
如果你的应用需要之前未链接的特定帐户类型,你的应用可以要求系统提示用户添加一个帐户类型。 此请求触发帐户设置窗格,以应用模式子级的形式启动。 对于 2D 应用,此窗口直接呈现在应用中心。 对于Unity应用,此请求会短暂地将用户从全息应用中取出来呈现子窗口。 有关在此窗格中自定义命令和作的信息,请参阅 WebAccountCommand 类。
企业和其他身份验证
如果你的应用使用其他类型的身份验证(如 NTLM、基本或 Kerberos),则可以使用 Windows 凭据 UI 收集、处理和存储用户的凭据。 收集这些凭据的用户体验类似于其他云驱动的帐户中断,并且显示为 2D 应用顶部的子应用,或短暂挂起Unity应用以显示 UI。
已弃用的 API
针对 HoloLens 进行开发与针对桌面开发的一种不同之处在于 ,OnlineIDAuthenticator API 不受完全支持。 尽管如果主帐户处于良好状态,API 会返回令牌,但中断(如本文中所述的中断)不会向用户显示任何 UI,并且无法正确对帐户进行身份验证。
HoloLens (第一代) 上的Windows Hello 企业版支持
HoloLens (第一代) 支持使用 PIN 登录) Windows Hello 企业版 (。 若要允许在 HoloLens (第一代) 上Windows Hello 企业版 PIN 登录,
- HoloLens 设备必须由 MDM 管理。
- 必须为设备启用Windows Hello 企业版。 (请参阅Microsoft Intune) 的说明
- 在 HoloLens 设备上,用户可以使用 “设置>”登录选项>“添加 PIN 来设置 PIN。
注意
使用 Microsoft 帐户登录的用户还可以在“设置”登录选项>“”添加 PIN“>中设置 PIN。 此 PIN 与Windows Hello关联,而不是Windows Hello 企业版。
其他资源
有关用户标识保护和身份验证的详细信息,请参阅Windows 10安全和标识文档。
通过 Azure 混合标识文档详细了解如何设置 混合标识基础结构。