培训
认证
Microsoft Certified: Azure Virtual Desktop Specialty - Certifications
在 Microsoft Azure 上为任何设备计划、交付、管理和监视虚拟桌面体验和远程应用。
首次打开 HoloLens 时,系统会指导你设置设备、使用用户帐户登录以及校准 HoloLens。 此部分介绍 HoloLens 2 的初始设置体验。
在下一部分中,你将了解如何使用 HoloLens 并与全息影像交互。 若要跳到这篇文章,请参阅了解 HoloLens 2。
开始之前,必须做好以下准备:
网络连接。 需要将 HoloLens 连接到网络才能进行设置。 使用 HoloLens 2,你可以通过 Wi-Fi 或以太网连接(需要 USB-C 到以太网适配器)。 首次连接时,需要一个开放或受密码保护的网络,该网络不需要导航到网站或使用证书进行连接。 详细了解 HoloLens 使用的网站。
Microsoft 帐户。 如果你的组织拥有设备) ,则还需要使用 Microsoft 帐户 (或使用工作帐户登录到 HoloLens。 如果没有服务,请转到 account.microsoft.com 免费设置一个。
一个安全、照明良好的空间,没有绊倒危险。 运行状况和安全信息。
HoloLens 附带的可选舒适附件,可帮助你获得最舒适的贴合度。 详细了解贴合度和舒适性。
首次启动 HoloLens 2 时,第一项任务是设置 Windows 全息版。 启动 HoloLens 时,你将听到音乐并看到 Microsoft 徽标。
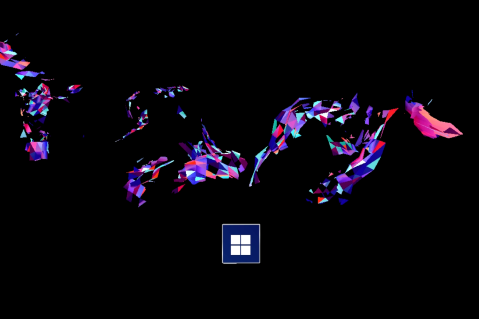
你会看到一个蜂鸟飞来飞去。

它跟随你的手。

将显示一个带有 Microsoft 徽标的按钮。 按按钮,HoloLens 2将指导你完成以下步骤:
选择语言。
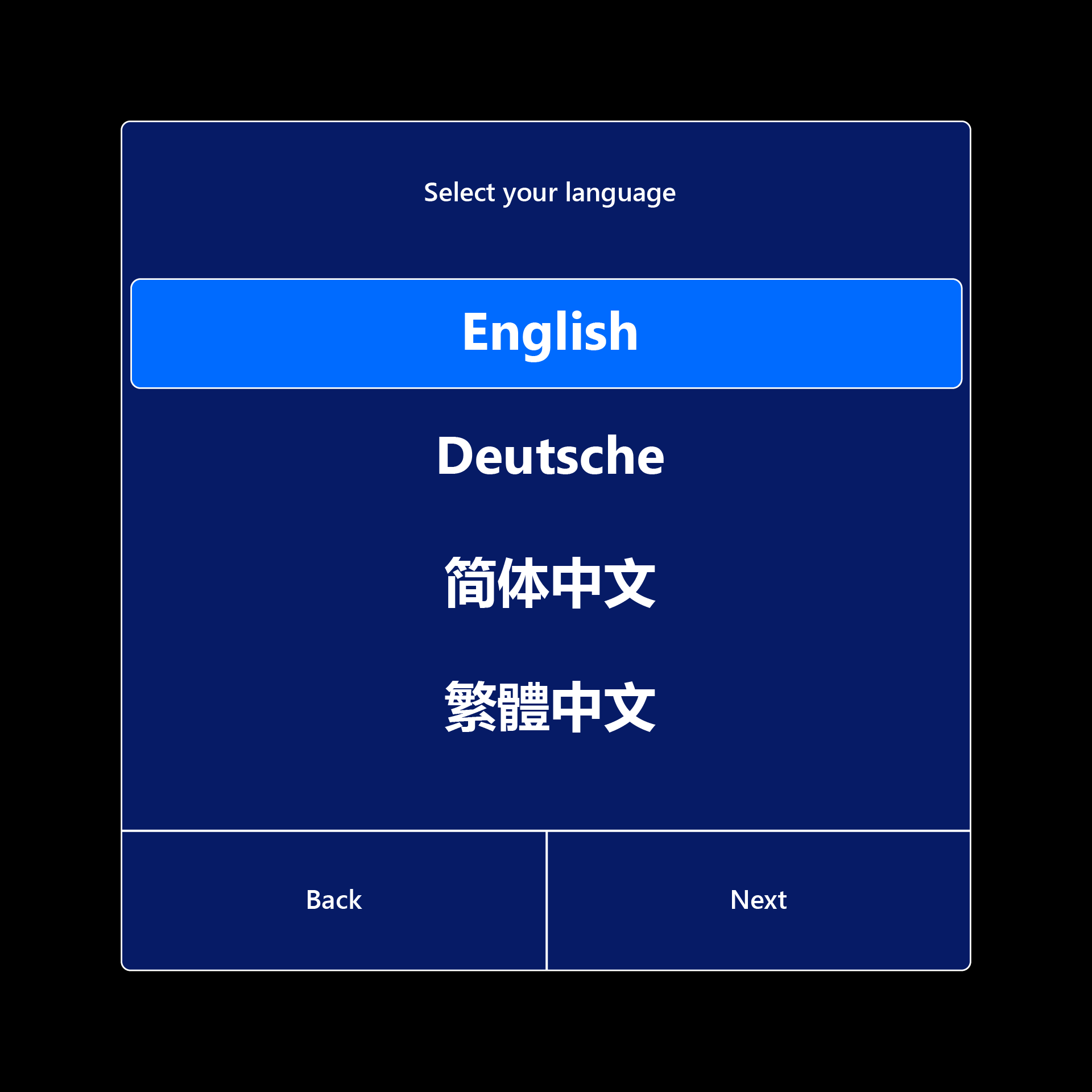
选择你的区域。
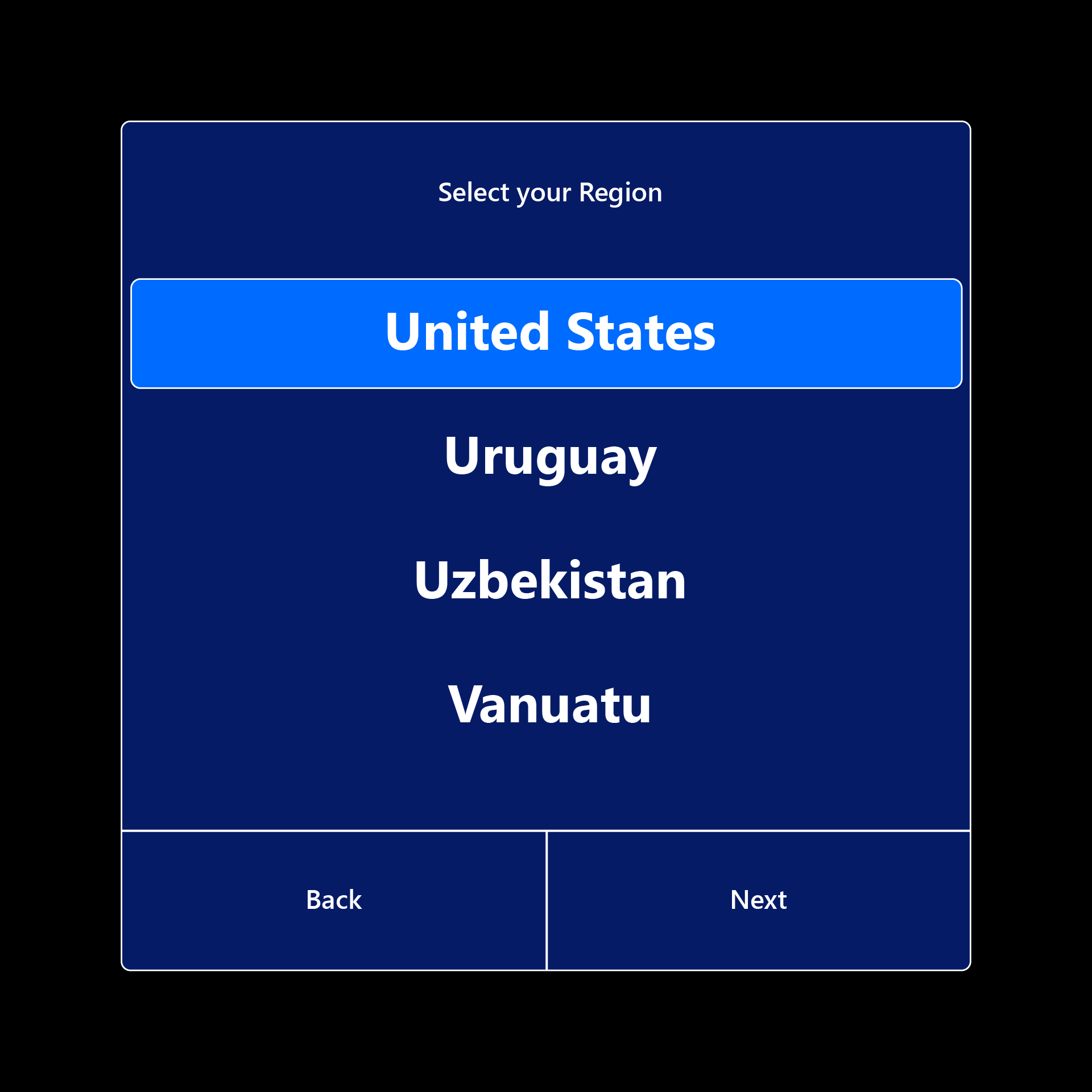
根据你的眼睛校准 HoloLens。 如果选择跳过校准,将在下次登录时收到提示。
查看同意收集生物识别数据,以便进行设备校准并提高可靠性。
.png)
根据你的眼睛校准 HoloLens。 首先,调整面罩,使眼部校准能够进行。
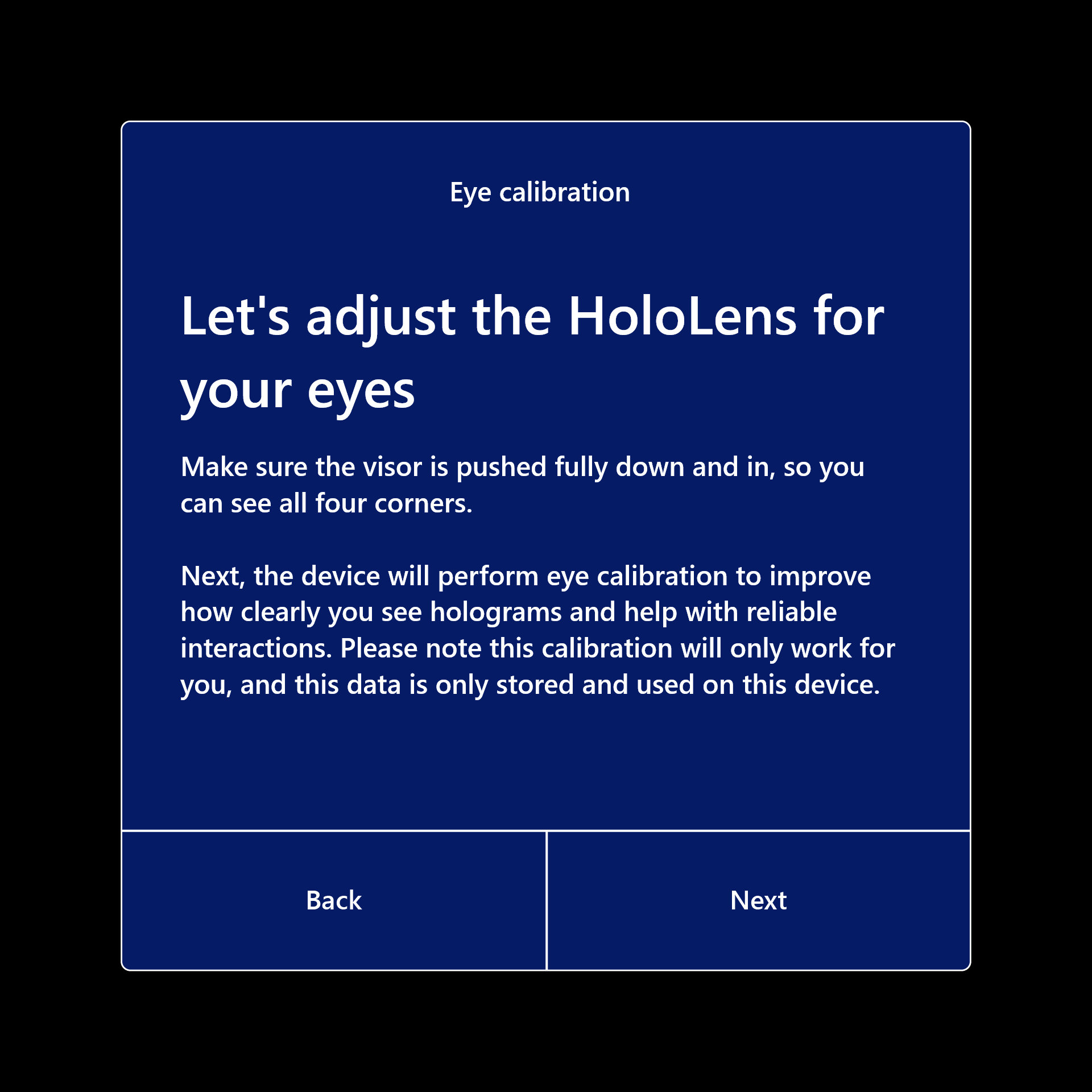
校准后,即使面罩在头部移动,全息影像也能正确显示。 校准信息存储在本地设备上,与任何帐户信息无关。 有关详细信息,请参阅校准数据和安全性。
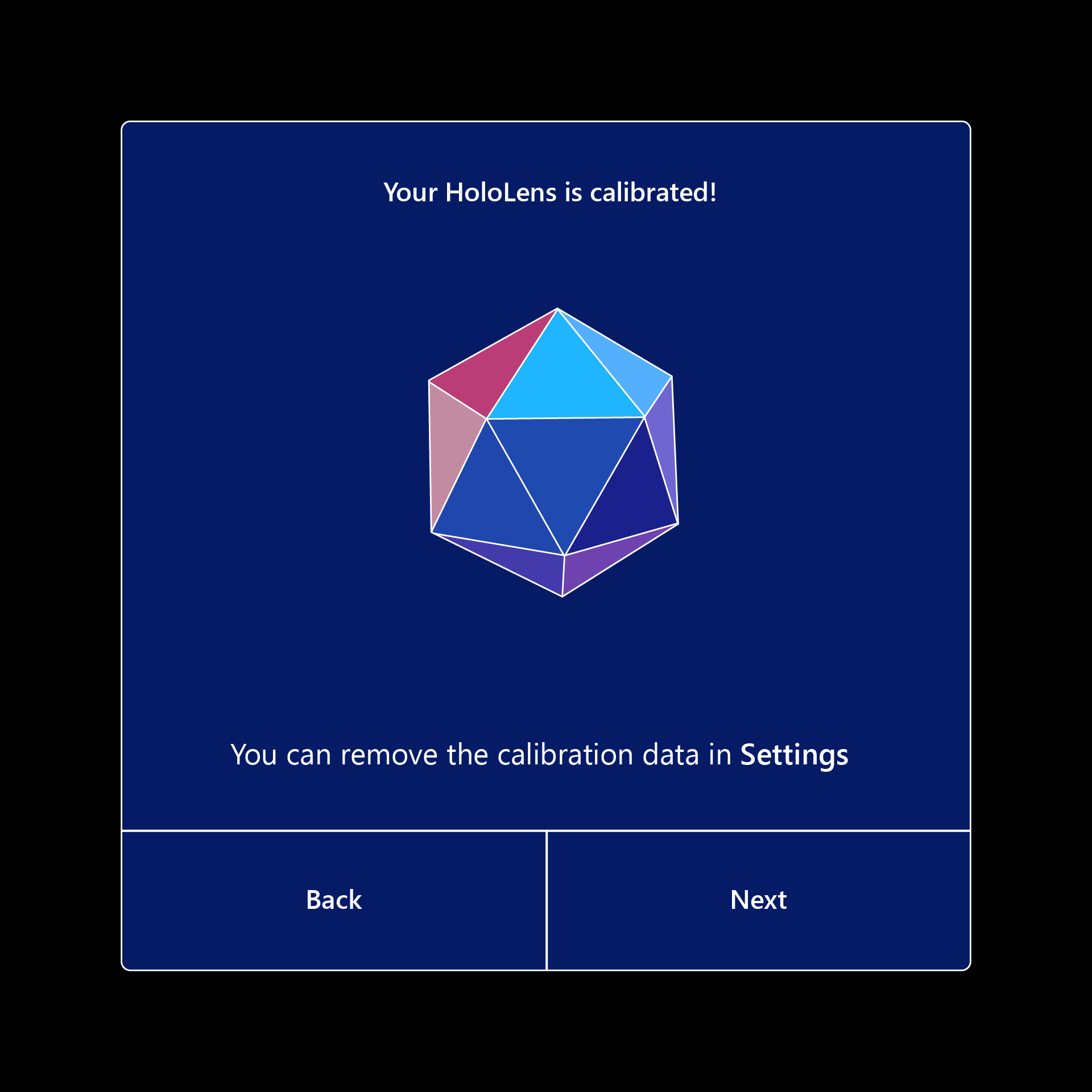
连接到 Internet(选择 Wi-Fi 或以太网连接)。
HoloLens 根据从 Wi-Fi 网络获得的信息自动设置你的时区。 设置完成后,你可以使用“设置”应用更改时区。
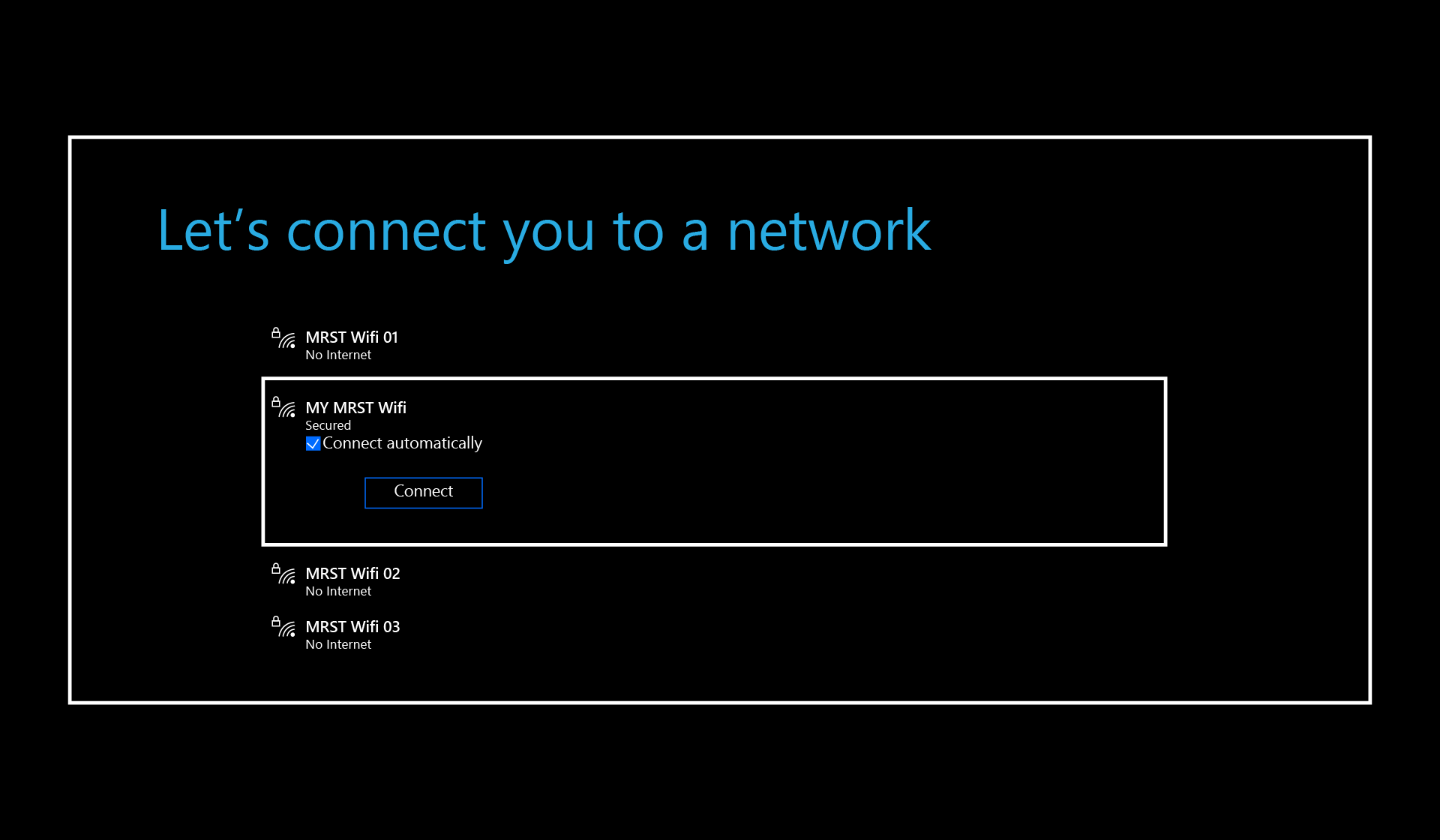
备注
如果执行了 Wi-Fi 步骤,但后来仍需要在设置过程中切换到其他网络,则在运行 2019 年 10 月或更高版本的操作系统的情况下,可以同时按“关闭音量”和“电源”按钮返回到此步骤。 对于较早版本,可能需要重置设备,或在 Wi-Fi 网络不可用的地方重启设备,以防止其自动连接。
另请注意,在 HoloLens 设置期间,凭据会在两分钟后超时。 需要在两分钟内输入用户名/密码,否则用户名字段将被自动清空。
HoloLens 2搜索并应用 Autopilot 配置文件(如果存在)。 此屏幕上无需任何操作。
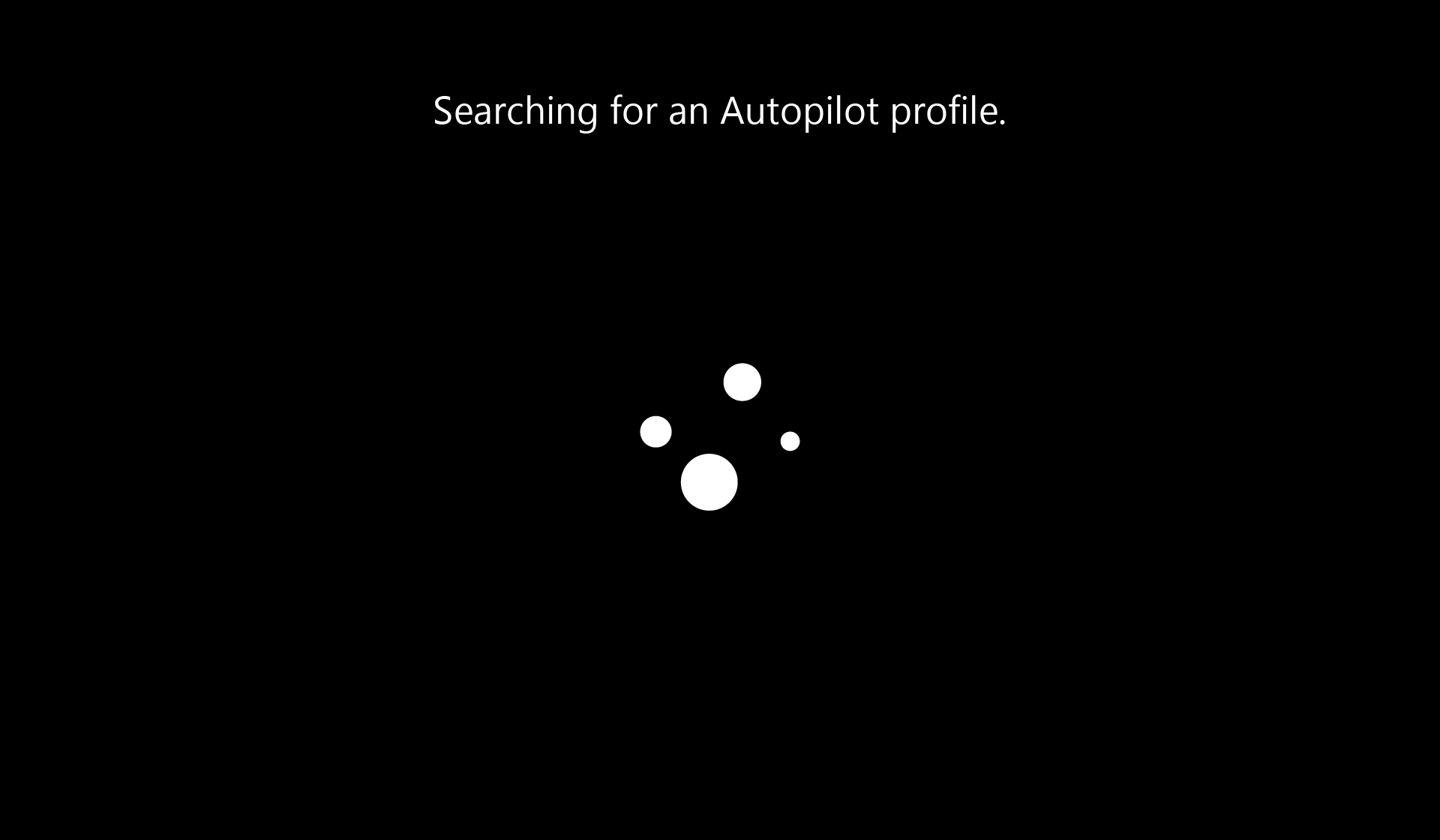
在许可屏幕上单击“接受”。
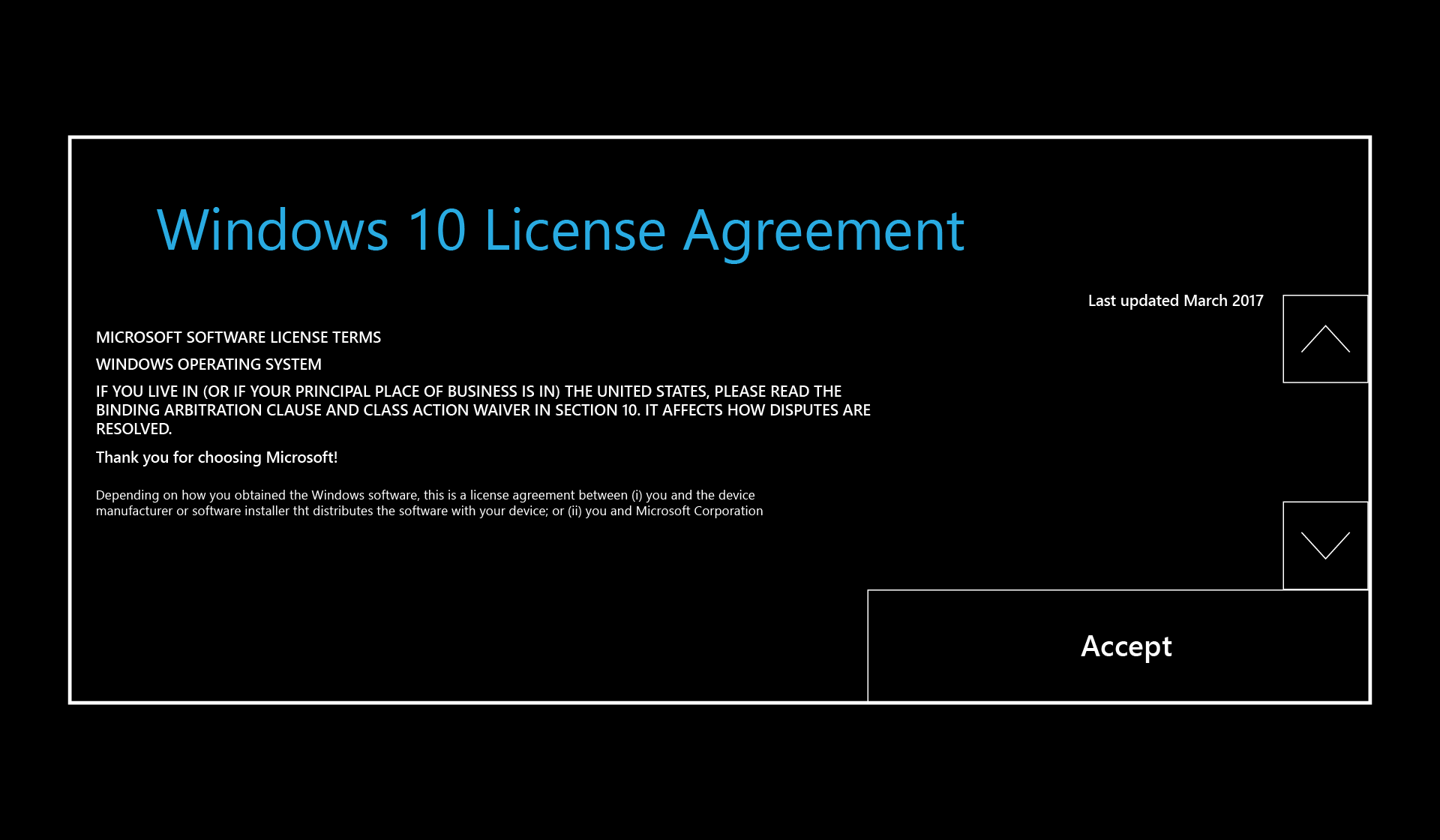
登录到你的用户帐户。 你可以在 我的工作或学校拥有它 和 我拥有它之间选择。
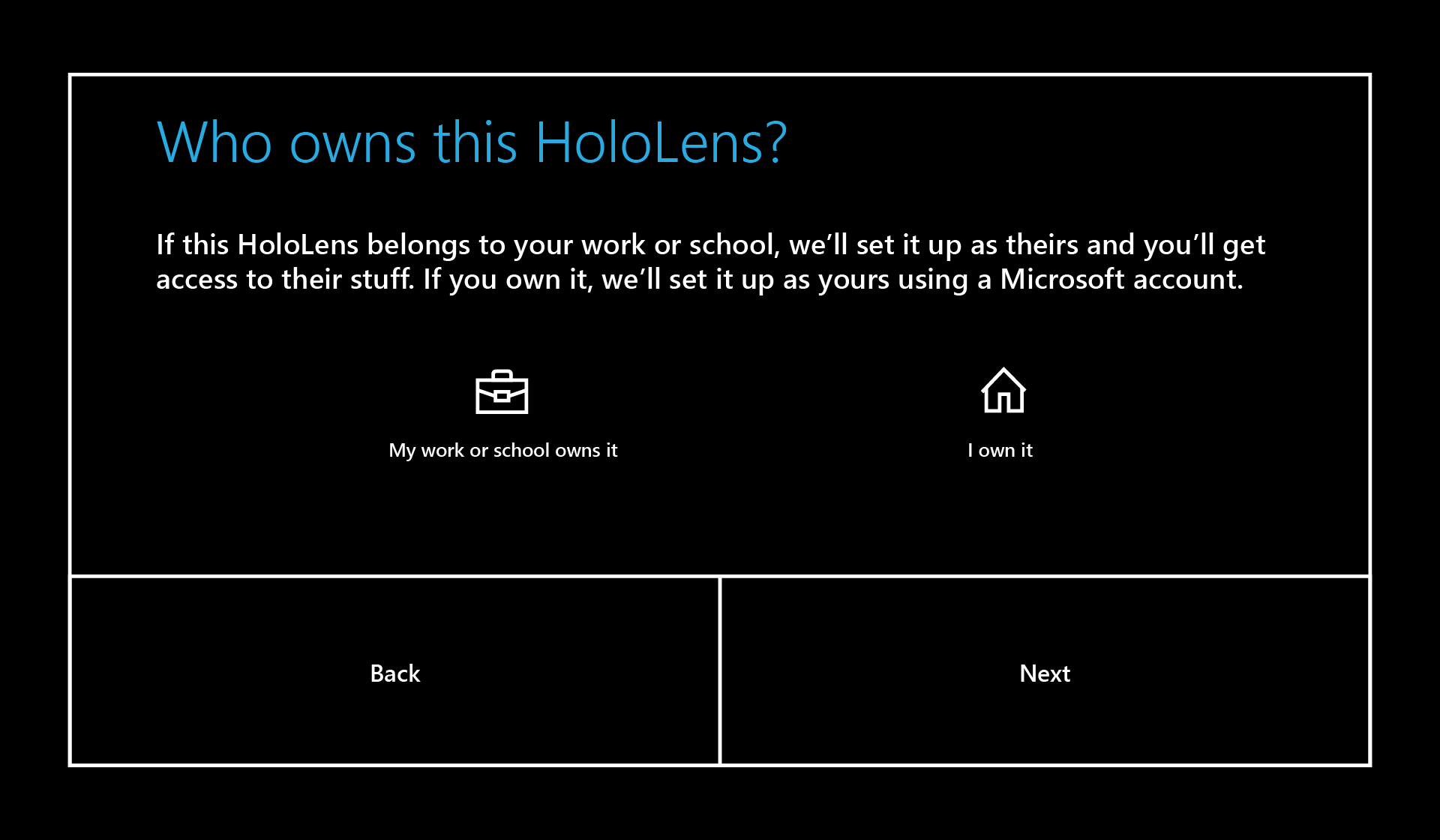
选择“我的工作单位或学校拥有”时,使用Microsoft Entra帐户登录。 如果组织使用 Microsoft Entra ID P1 或 P2 并配置了自动 MDM 注册,则 HoloLens 会自动在 MDM 中注册。 如果组织不使用 Microsoft Entra ID P1 或 P2,则自动 MDM 注册不可用。 在这种情况下,需要在设备管理中手动注册 HoloLens。
选择我拥有它时,使用 Microsoft 帐户登录。 完成设置后,你可以手动在设备管理中注册 HoloLens。
选择“ 下一步”设置 Iris 登录。 你将经历与眼部校准类似的体验。 扫描完成后,选择“完成”。 还可以选择“跳过”以跳过此步骤。
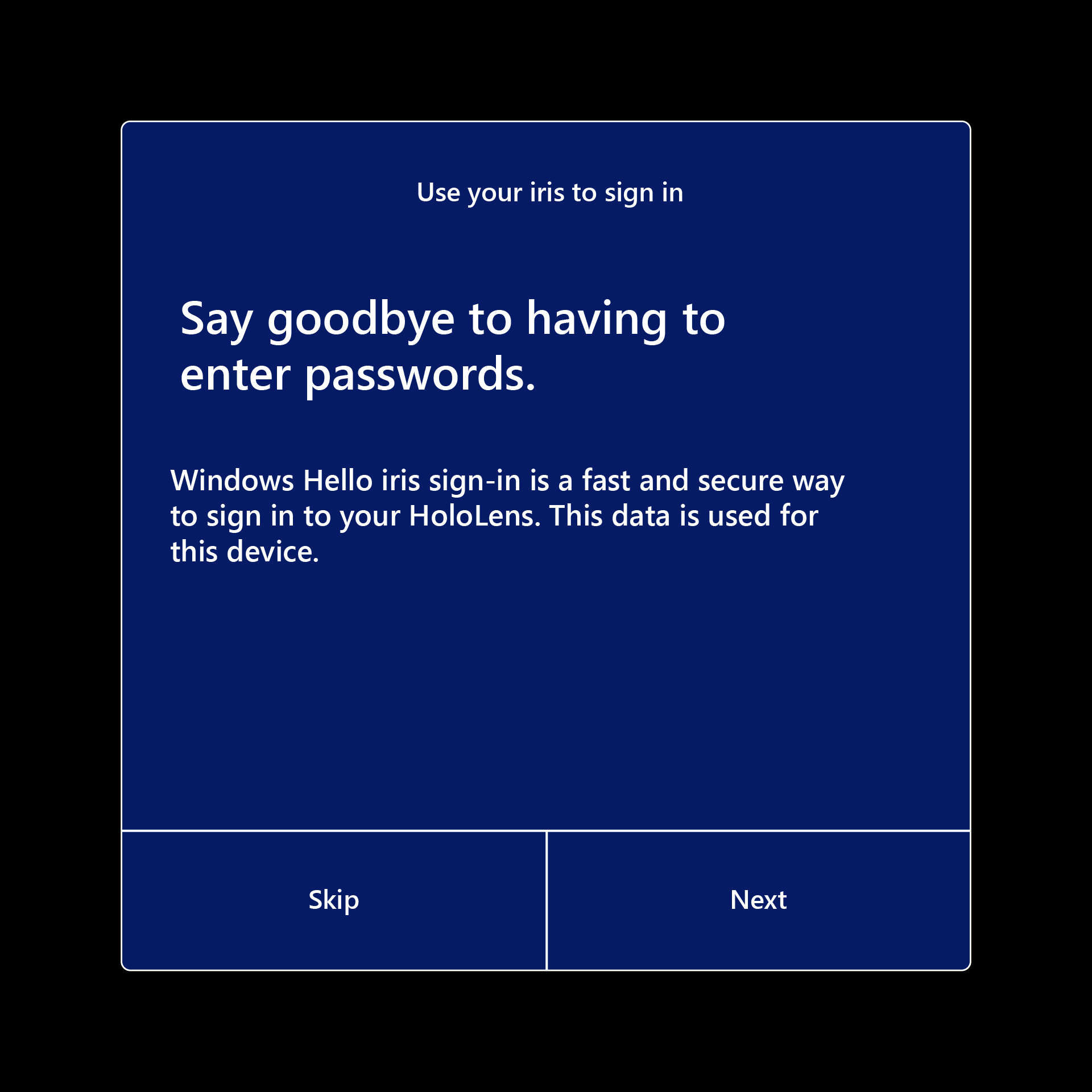
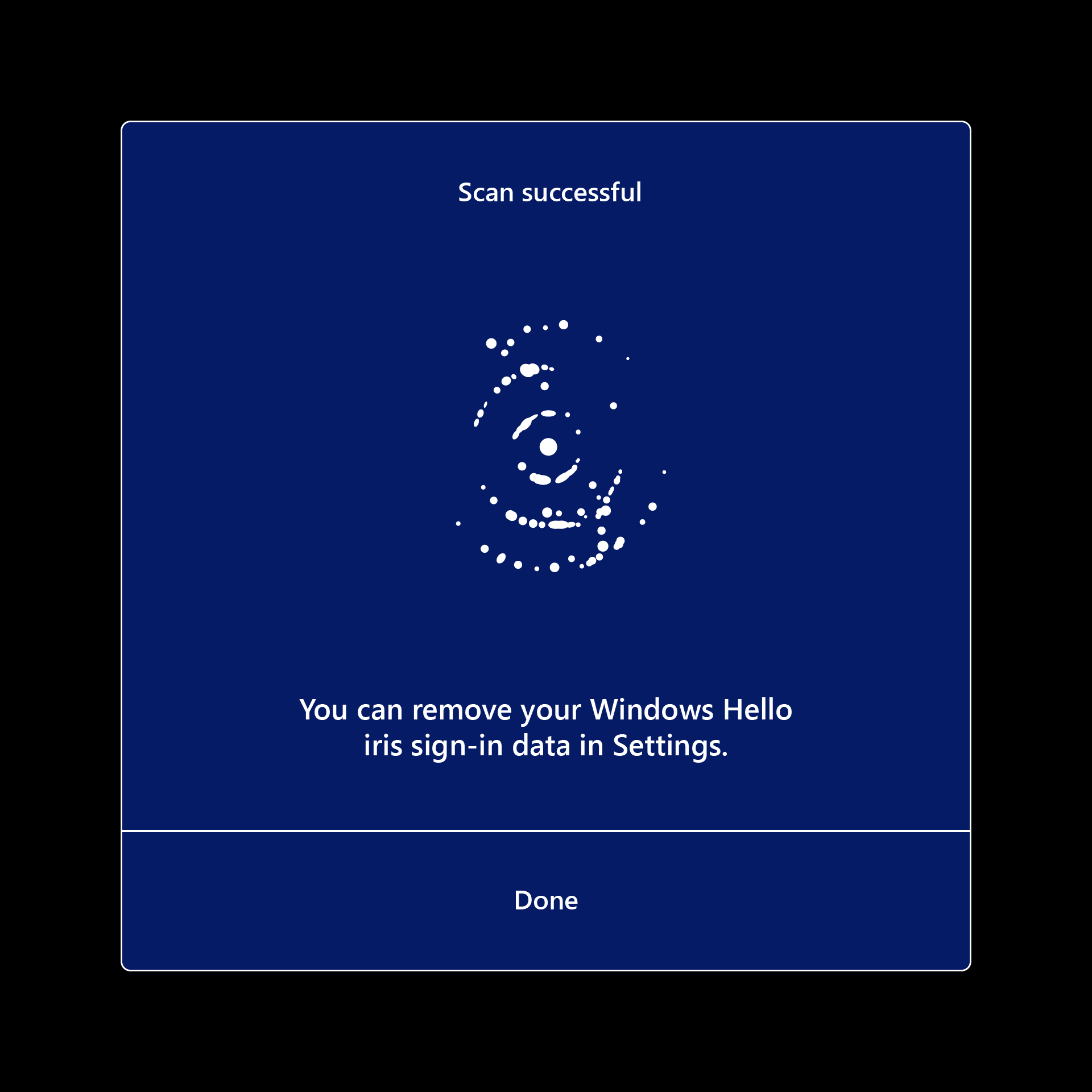
你将设置 PIN 以登录设备。 此 PIN 特定于设备。
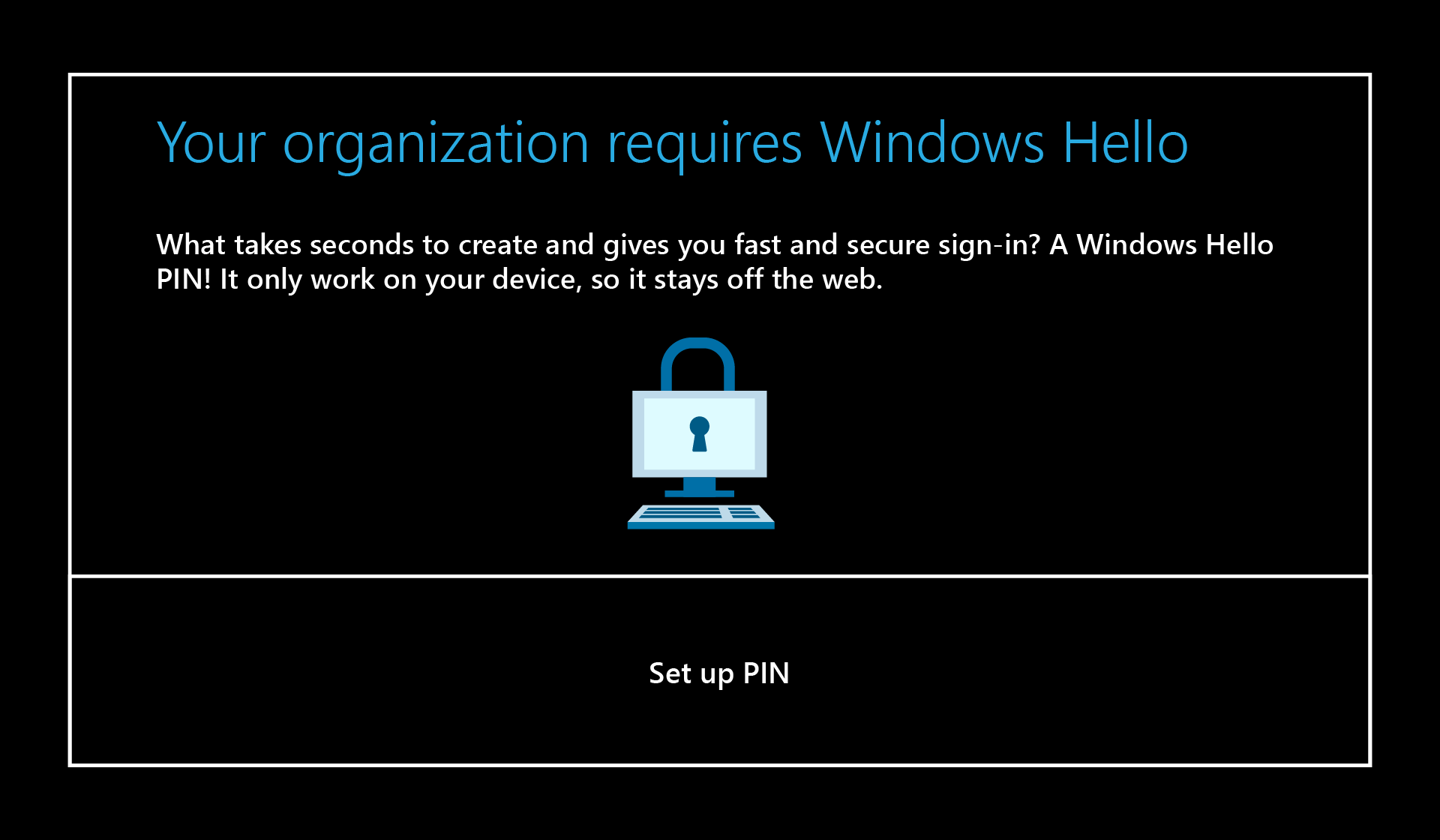
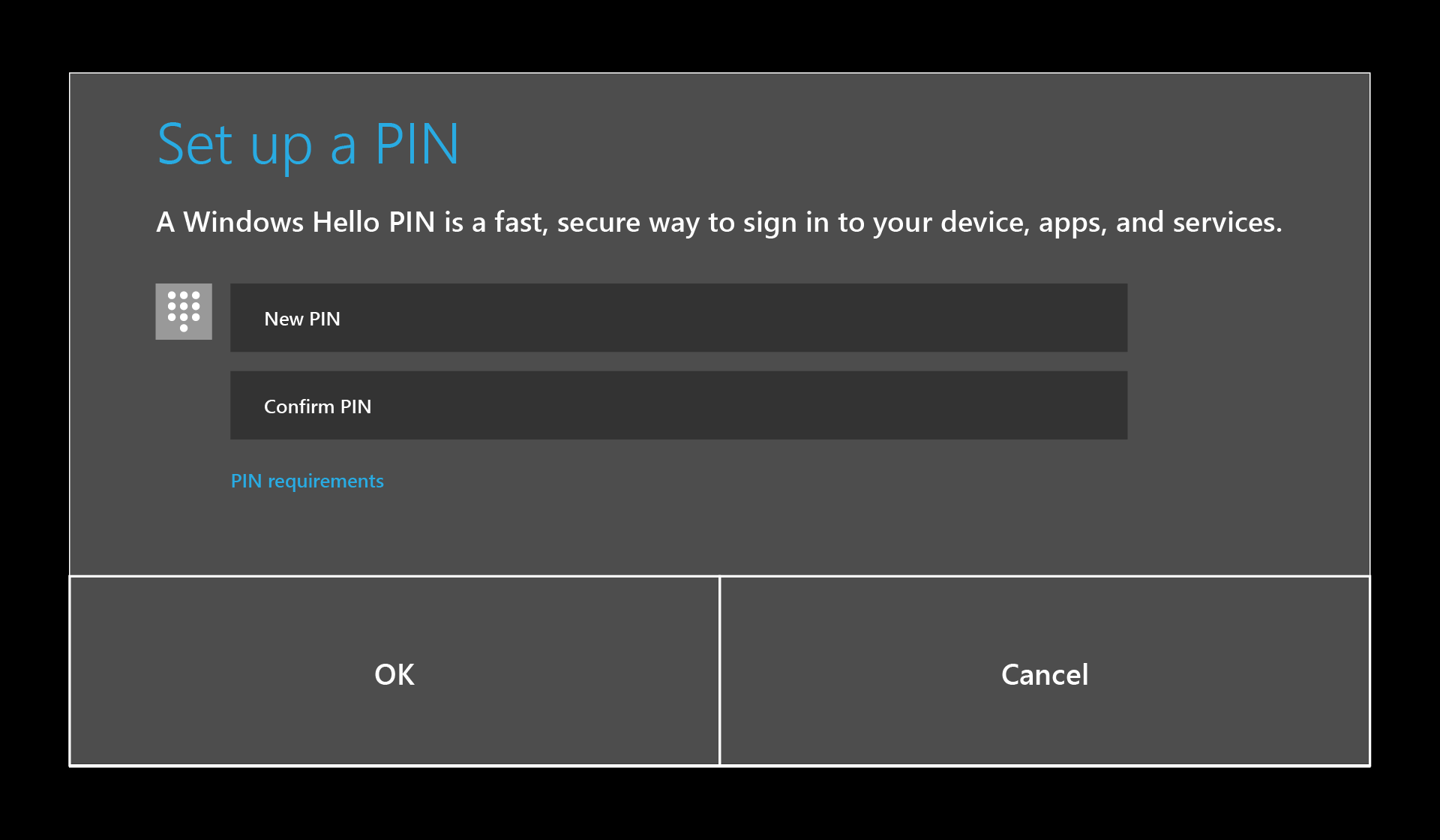
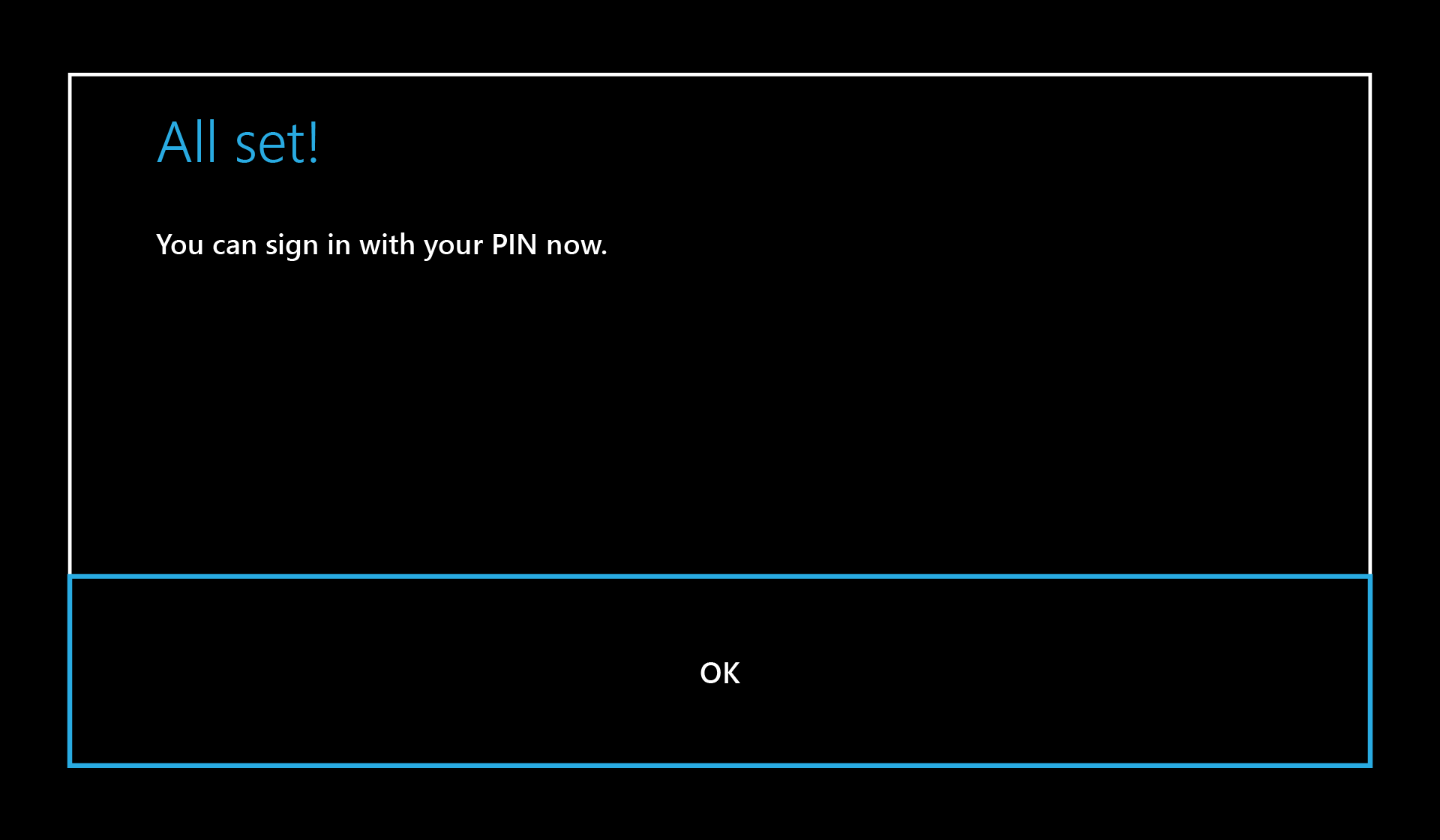
选择是否在 HoloLens 2 上启用语音。
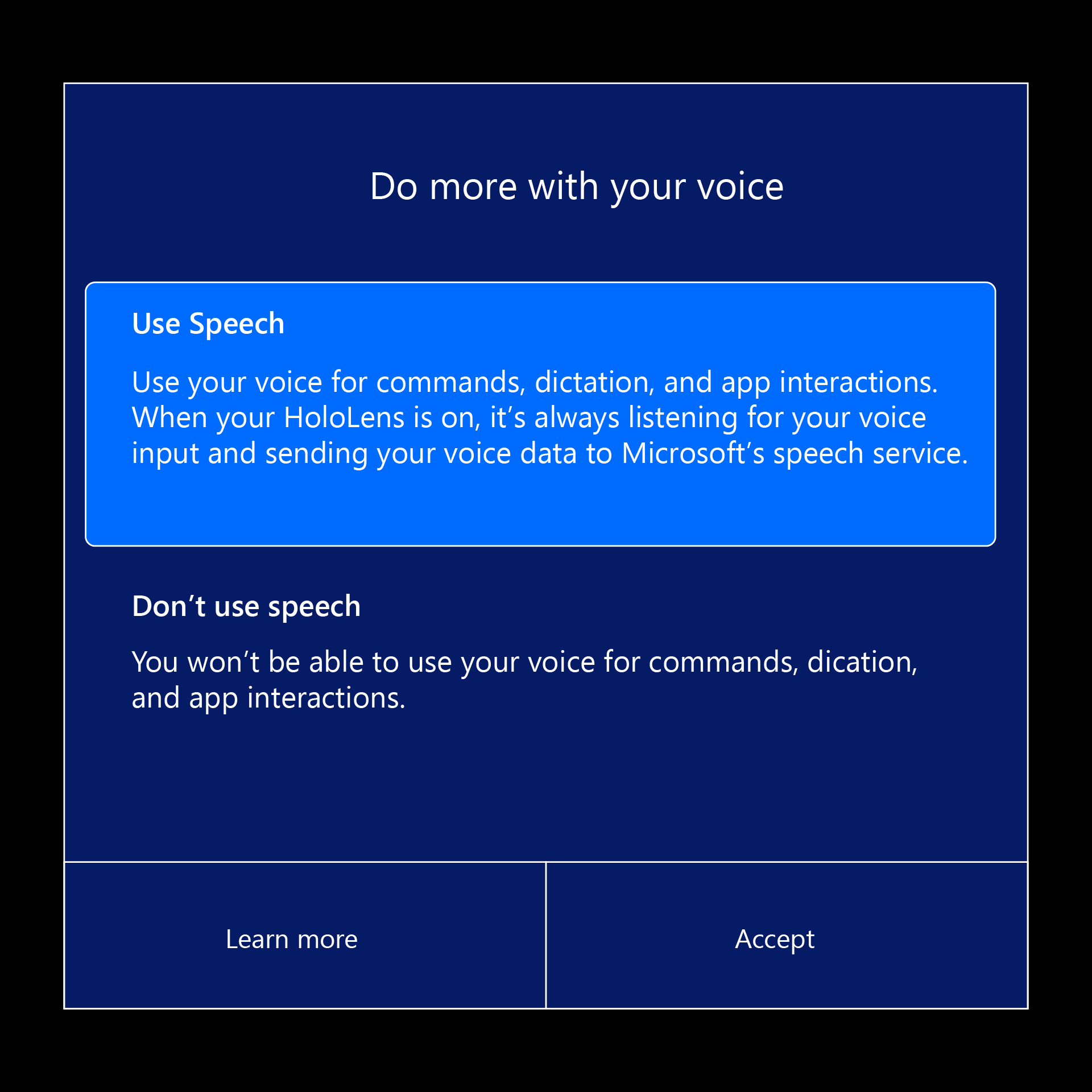
选择是否在 HoloLens 2 上启用位置。
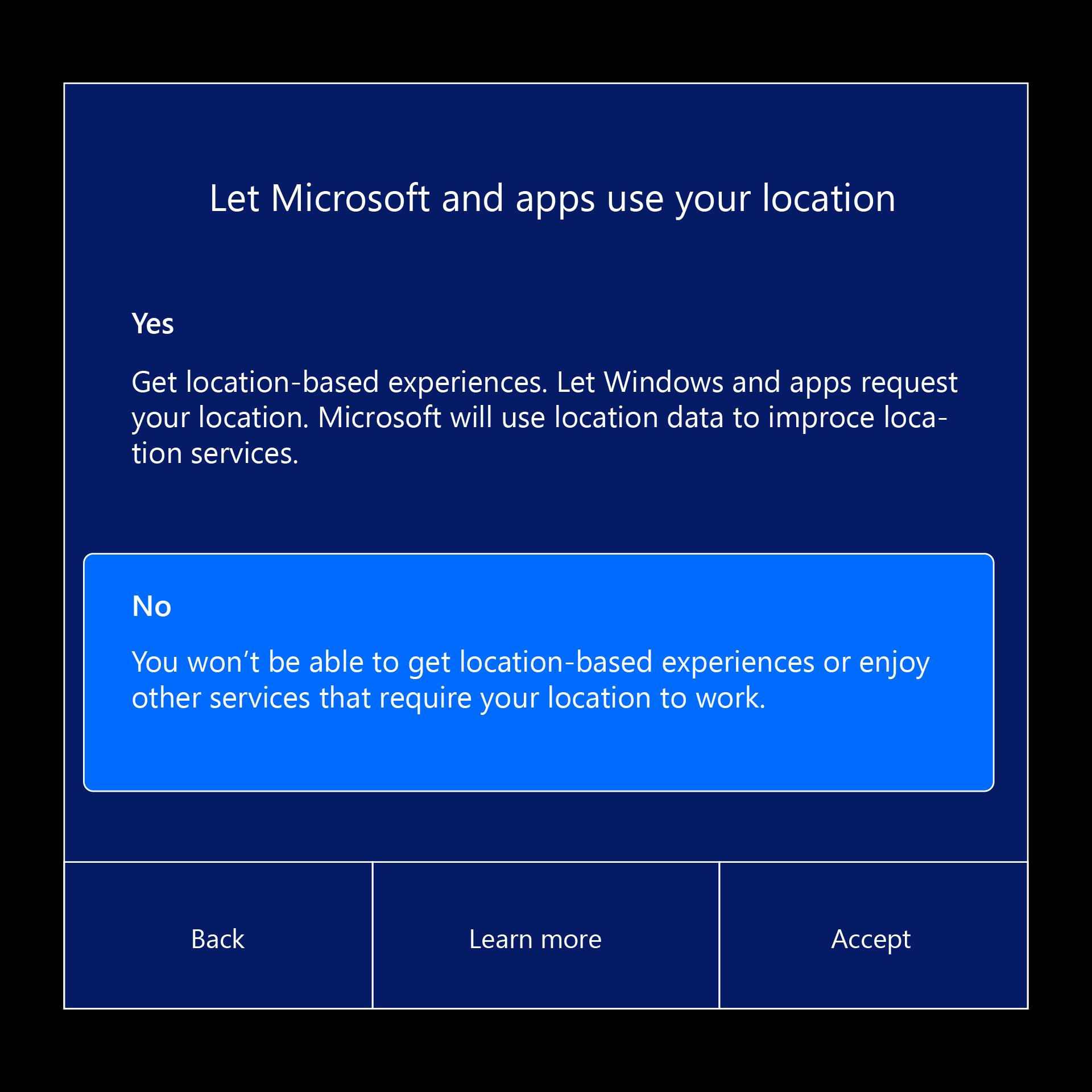
选择遥测级别。 如果可以,请启用“可选遥测”。 此信息能为 HoloLens 工程团队提供切实帮助。
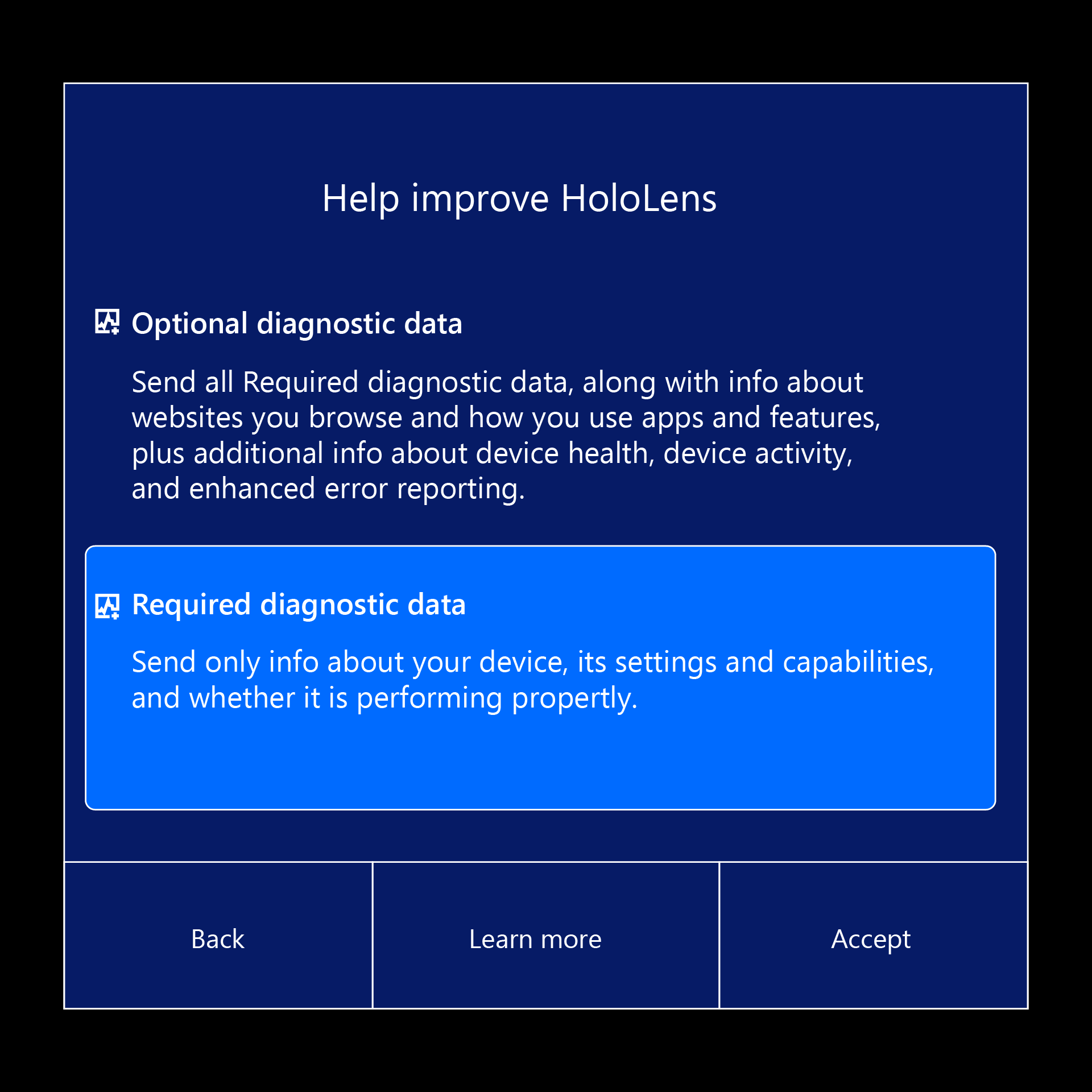
了解如何在 HoloLens 2 上使用开始手势。
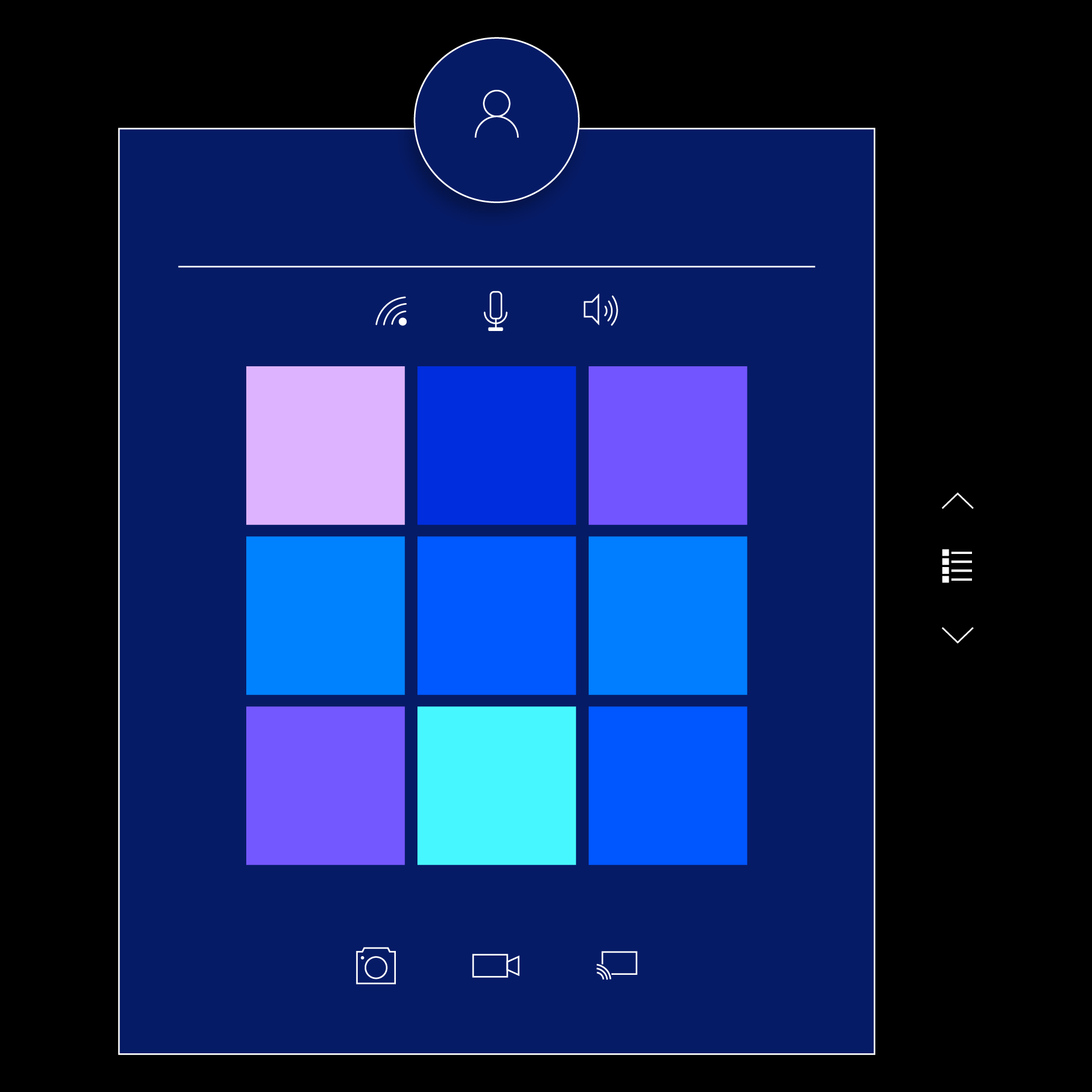
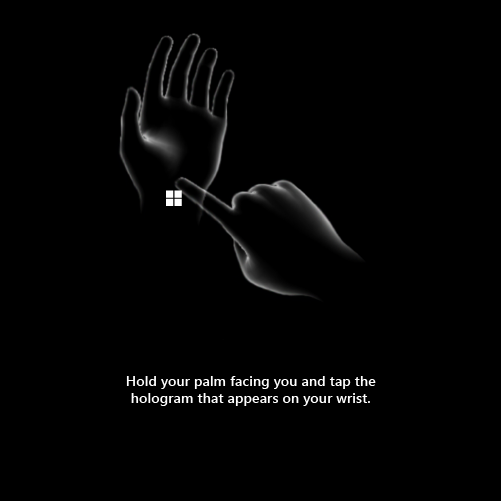
恭喜! 设置完成,现在可以使用 HoloLens 了!
立即开始与混合现实交互,并在 HoloLens 上导航 Windows 10 - 查看“使用技巧”应用,以获取手势交互的实际教程。 使用开始手势转到“开始”或说出“转到开始”,然后选择“使用技巧”。
单击下方以继续阅读关于开始使用 HoloLens 2 的内容。
培训
认证
Microsoft Certified: Azure Virtual Desktop Specialty - Certifications
在 Microsoft Azure 上为任何设备计划、交付、管理和监视虚拟桌面体验和远程应用。