你是在 Microsoft 365 中充分利用文件协作,还是用户仍在本地或网络文件共享上存储文件,并通过电子邮件发送文件? 也许你要为另一个云存储服务付费,而没有利用Microsoft 365 订阅获得的空间。 本文介绍 Microsoft 365 中文件协作的优势和主要功能。 它还介绍了在组织中规划和采用 Microsoft 365 文件协作的步骤。
无论组织规模如何,Microsoft 365 中的文件协作功能都可供你使用。 如果你有一个小型组织,每个用户都可以将其文件存储在 OneDrive 中的单个库中,并且你可能希望组织中每个人在 Microsoft Teams 中只有一个团队。
为何使用 Microsoft 365 云文件存储?
通过在 Microsoft 365 中充分利用 SharePoint 支持的文件存储,可以避免从其他提供商处购买云存储,并享受:
 随时随地访问文件
随时随地访问文件
 企业级安全性
企业级安全性
 在组织外部安全共享
在组织外部安全共享
 实时协作和文件版本控制
实时协作和文件版本控制
 帮助用户发现文件的智能
帮助用户发现文件的智能
随处访问
当用户将文件保存在其本地设备或网络共享上时,当他们没有设备或没有连接到你的网络时,他们运气不佳。 如果用户的设备出现问题,则数据可能无法恢复。 如果用户的设备已升级,则必须迁移本地数据。 通过将文件存储在云中,用户可以从其所有设备(例如手机和家庭计算机 ()访问这些文件,具体取决于你允许) 的内容。 他们甚至可以从他们信任的其他设备访问浏览器中的文件。 例如,如果两个同事前往客户站点,并且两台笔记本电脑中的一台电池电量不足,则他们可以通过登录到另一台笔记本电脑上的 portal.office.com 来访问其所有文件。 获取 SharePoint 移动应用。
注意
如果担心用户从展台或其他共享的非托管设备登录,可能需要 启用空闲会话注销。
企业级安全性
存储在 Microsoft 365 中的 SharePoint 和 OneDrive 中的文件 在传输过程中和静态中都已加密。 (如果需要,可以使用 自己的密钥加密文件 。) 文件也会 扫描病毒。 作为管理员,可以使用 Microsoft 365 中的工具来进一步保护和监视文件:
Microsoft Purview 数据丢失防护策略。 警告或阻止用户共享具有组织外部特定标签的文件。 请参阅了解数据丢失防护
保留标签。 对要保留、永久删除或标记为记录的文件进行分类。 请参阅保留标签概述
敏感度标签。 使用加密和权限对高度机密的文件进行分类和保护。 请参阅了解敏感度标签
报表。 监视 SharePoint 和 OneDrive 中的活动和使用情况。 请参阅管理中心提供哪些活动报告
Microsoft 365 高级威胁防护 (ATP) 。 防范恶意文件。
文件还原。 如果某个位置受到恶意软件的影响,或者有人删除了重要文件,则可以 将文档库还原 到较早的时间点。
在组织外部安全共享
SharePoint 支持 Microsoft 365 中的安全文件共享。 可以指定是否希望组织外部的人员能够访问文件,而无需对登录 (进行身份验证或) 提供验证码。 甚至可以完全阻止外部共享。 建议对每组内容使用最宽松的共享选项。 如果严重限制共享,并且会阻止用户工作效率,则用户通常会找到其他协作方式来减少你的监督和控制。 有关详细信息,请参阅 控件共享。
实时协作和版本管理
当用户将 Office 文件存储在 Microsoft 365 中时,可以避免管理文件不同副本中的更改的麻烦。 相反,他们可以使用桌面应用或 Office 的 Web 版本在单个版本上进行协作。 用户甚至不需要安装 Office 桌面应用来编辑 Office 文件。 详细了解文档协作和共同创作。 当多个用户同时编辑 Office 文件时,一条通知将向他们显示其他人正在处理该文件,并且他们可以看到其他人正在文件中的哪个位置工作。
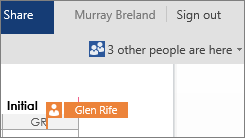
版本历史记录也默认处于打开状态,因此用户可以根据需要查看以前的更改和回滚。 详细了解如何使用版本历史记录。
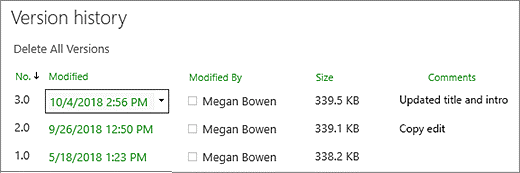
帮助用户发现文件的智能
当组织中的用户定期将文件存储在 Microsoft 365 中时,他们可以快速找到最近的文件和其他可能感兴趣的文件。 例如,他们可以 发现同事或经常协作者正在处理的文件。
关键功能
无论订阅类型或组织规模如何,Microsoft 365 中的大多数文件协作功能都可供你使用。
迁移工具
新式附件
访问 OneDrive 中的所有文件
同步以便进行脱机访问
与 Microsoft Office 集成
Teams 中的专用频道和共享频道
审核和报告
混合
多地理位置
团队合作中心:Microsoft Teams
过去,用户必须经常在工具之间切换才能进行协作。 例如,用户在 Word 中编写文档。 然后切换到 Outlook 以附件的形式共享文档。 或者,他们会打开浏览器,将文档上传到 SharePoint 网站。 在 Microsoft 365 中,用户可以使用 Teams 进行聊天、拨打电话和在线会议。 他们不必离开 Teams 来查看甚至编辑他们共享的文件。 详细了解 Teams 中的文件协作。
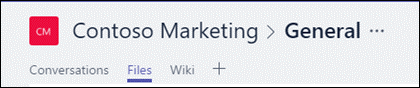
注意
当用户将文件附加到聊天时,该文件会自动上传到用户的 OneDrive。 当用户将文件附加到 Teams 频道时,该文件会自动上传到该团队的 SharePoint 库。 与 Viva Engage 组共享的文件也会保存在 SharePoint 中。
访问 OneDrive 中的所有文件
使用 OneDrive 时,用户无需离开 OneDrive 即可 在 Web 或 移动应用中 访问其 SharePoint 或Microsoft Teams 文件。
由于 OneDrive 中的单个库由 SharePoint 提供支持,因此用户可以轻松地在位置之间移动文件。 例如,如果用户在 OneDrive 的单个库中起草文件,但后来又希望团队拥有该文件,则用户只需将文件移动到团队的库即可。
用于脱机访问的同步
使用 OneDrive 同步应用,用户可以在其计算机与 Microsoft 365 之间同步文件。 当用户在本地添加、更改或删除文件或文件夹时,将在 Microsoft 365 中添加、更改或删除文件或文件夹,反之亦然。 用户可以直接在文件资源管理器及其使用的应用中使用同步的文件。 用户每次处于联机状态时,都会自动同步他们或其他用户所作的任何更改。 借助文件随选,用户可以使用文件资源管理器或查找器在 OneDrive 和 SharePoint 中轻松浏览和组织文件,但文件不会占用本地计算机上的空间。 详细了解文件按需。
Outlook 中的新式附件
如果用户习惯在 Outlook 中将文件作为附件共享,则可以使用他们熟悉的相同步骤来共享指向文件的链接,而不是通过电子邮件发送副本。 在 Outlook 中,用户甚至可以更改他们授予收件人的权限。 详细了解如何附加文件。
与 Microsoft Office 集成
在 Office 应用中,用户可以轻松地 打开保存在 Microsoft 365 中的文件 ,并将 文档保存到 OneDrive。 详细了解如何协同处理 Office 文档。 当用户对 Office 文档发表评论并使用 @ 带有某人姓名的符号时,提及的人员会收到带有评论链接的邮件。 单击该链接可将其带入文档和对话中。
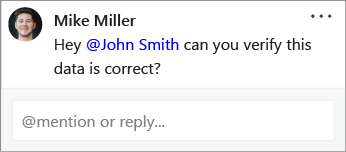
Teams 中的专用频道和共享频道
Teams 具有用于聊天和文件协作的工作区(称为频道)。 虽然标准频道包括团队中的每个人,但 专用频道 允许你与部分团队成员协作, 共享频道 允许你与团队外部的人员协作。 所有频道类型都允许你与组织外部的人员协作。 每个专用频道和共享频道都有自己的 SharePoint 网站,用于文件存储和协作。
迁移工具
可以根据要迁移的文件的数量和位置,选择以下一个或多个选项。
迁移管理器。 将文件共享或内容从其他云提供商复制到 Microsoft 365。 详细了解如何将内容迁移到 Microsoft 365。
SharePoint 迁移工具。 若要迁移 SharePoint Server 网站和内容,可以使用 SharePoint 迁移工具。 有关信息,请参阅 SharePoint 迁移工具概述。
已知文件夹移动。 如果用户将其大部分文件保存到其桌面、文档和图片文件夹,则可以使用 已知文件夹移动 将其无缝移动到 OneDrive,以便用户可以继续在他们习惯的位置工作。
FastTrack 迁移权益。 FastTrack 提供一组最佳做法、工具、资源和专家。 指导包括从文件共享、Box 或 Google Drive 源环境迁移内容,以及按照适合你的节奏引入功能。 如果拥有 500 个或更多许可证,FastTrack 数据迁移权益还将代表你执行特定的数据迁移活动。 有关更多详细信息,请参阅 FastTrack 中心权益概述。 若要开始,请转到 FastTrack.Microsoft.Com、查看资源并提交协助请求。
多地理位置
如果你是具有数据驻留要求的跨国组织,则可以在 Microsoft 365 中使用 Multi-Geo 来指定文件的存储位置。 有关信息,请参阅 OneDrive 中的多地理位置功能,以及 Microsoft 365 中的 SharePoint。
统一搜索
Microsoft搜索可帮助用户查找新式 SharePoint 网站中的文件,以及从 SharePoint 起始页、Office.com、必应等。 详细了解 SharePoint 中的新式搜索体验。
管理选项
作为组织的 SharePoint 及 更高版本的 管理员,您有几个用于管理 SharePoint 网站和设置的选项:
SharePoint 管理中心。 在 SharePoint 管理中心,可以创建和删除网站、管理网站设置以及管理 SharePoint 和 OneDrive 的组织级设置。 SharePoint 管理中心的活动 网站 页面 允许您查看组织中的 SharePoint 网站,包括通信网站、Teams 专用和共享频道网站,以及属于 Microsoft 365 组的网站。 此外,你还可以对网站进行排序和筛选、搜索网站以及创建新网站。
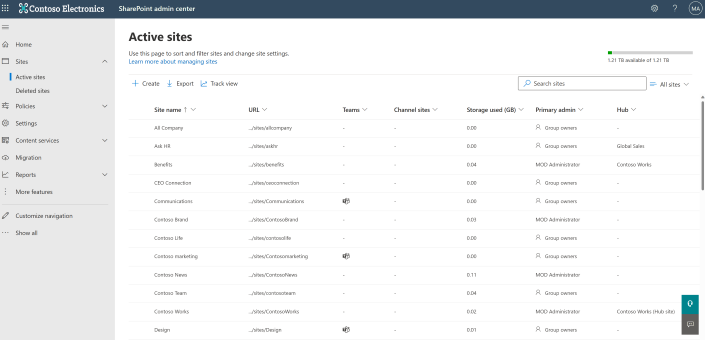
Microsoft PowerShell。 SharePoint Online 命令行管理程序是一个 PowerShell 模块,可用于运行命令行操作。 它使执行批处理操作更加高效,并且是在 SharePoint 和 OneDrive 中执行某些管理任务的唯一方法。 SharePoint Online 命令行管理程序入门。
配置设置
若要在 Microsoft 365 中准备文件协作,请配置以下设置。
创建网站
从 Microsoft 365 内的任意位置创建 Microsoft 365 组时,将自动创建 SharePoint 网站。 可以允许所有用户创建组(仅创建一些用户),也可以阻止组创建并在 IT 部门集中管理组。 有关信息,请参阅 管理谁可以创建 Office 组。 还可以对组使用命名策略并设置过期期限,以便删除不再使用的组。 有关详细信息,请参阅 规划 Microsoft 365 组中的治理。 如果允许用户创建组,还可以允许他们从 SharePoint 起始页和 OneDrive 创建团队网站,并管理默认网站设置。 有关信息,请参阅 管理网站创建。
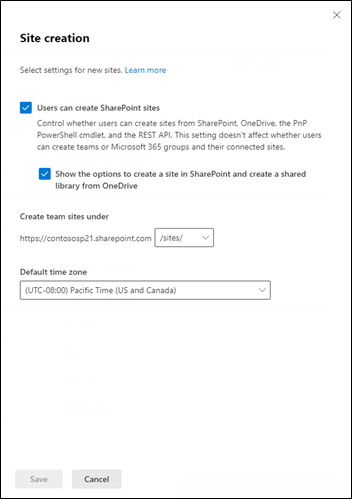
共享
若要在组织中设置外部共享,需要确保按所需方式设置跨多个管理中心的设置。 SharePoint、OneDrive 和 Teams 中默认启用与组织外部人员共享。 有关配置共享设置的信息,请参阅与团队中的来宾协作和在频道中与外部参与者协作。
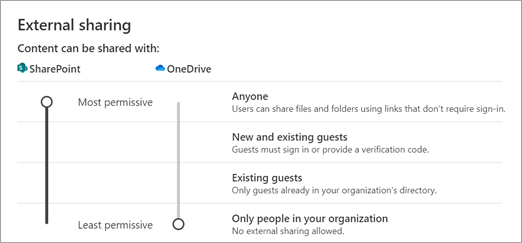
存储器
默认情况下,团队网站的文件存储是自动管理的。 如果希望手动控制存储,请参阅 管理站点存储限制。 有关在 OneDrive 中为各个库设置默认存储空间的信息,请参阅 为 OneDrive 用户设置默认存储空间。 有关计划附带的存储量的信息,请参阅 SharePoint 限制。
指定要自动同步的团队网站库
若要让用户从文件资源管理器 (轻松访问团队网站文件,就像他们以前访问过网络文件共享) 一样,可以指定要在用户计算机上自动同步的特定团队网站库。 为此,请使用 OneDrive 组策略对象“将团队网站库配置为自动同步”。
相关主题
SharePoint 帮助 & 最终用户) 学习 (