使用此对话框可以更改 Visual Studio 代码和文本编辑器的全局设置。 若要显示此对话框,请在“工具”菜单上选择“选项”,展开“文本编辑器”文件夹,然后选择“常规”。
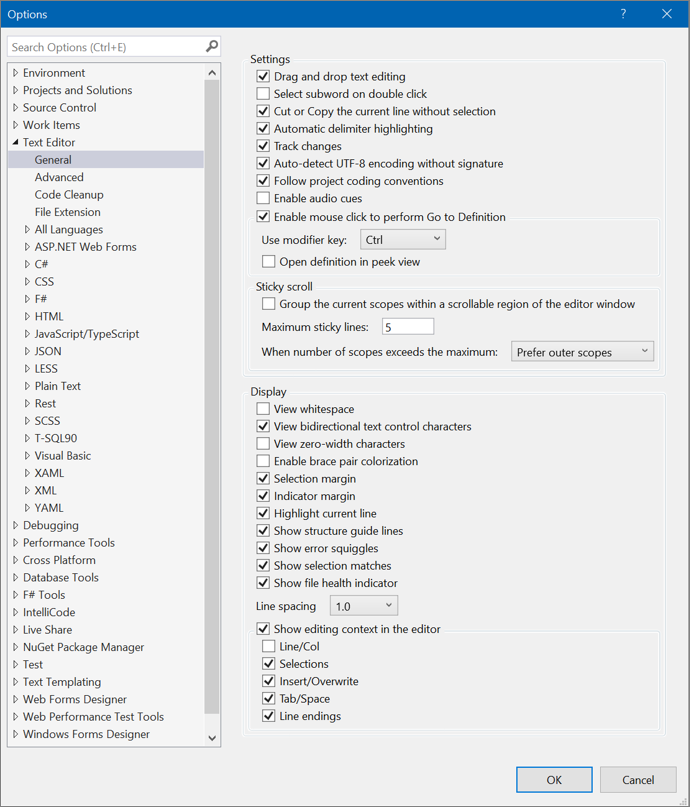
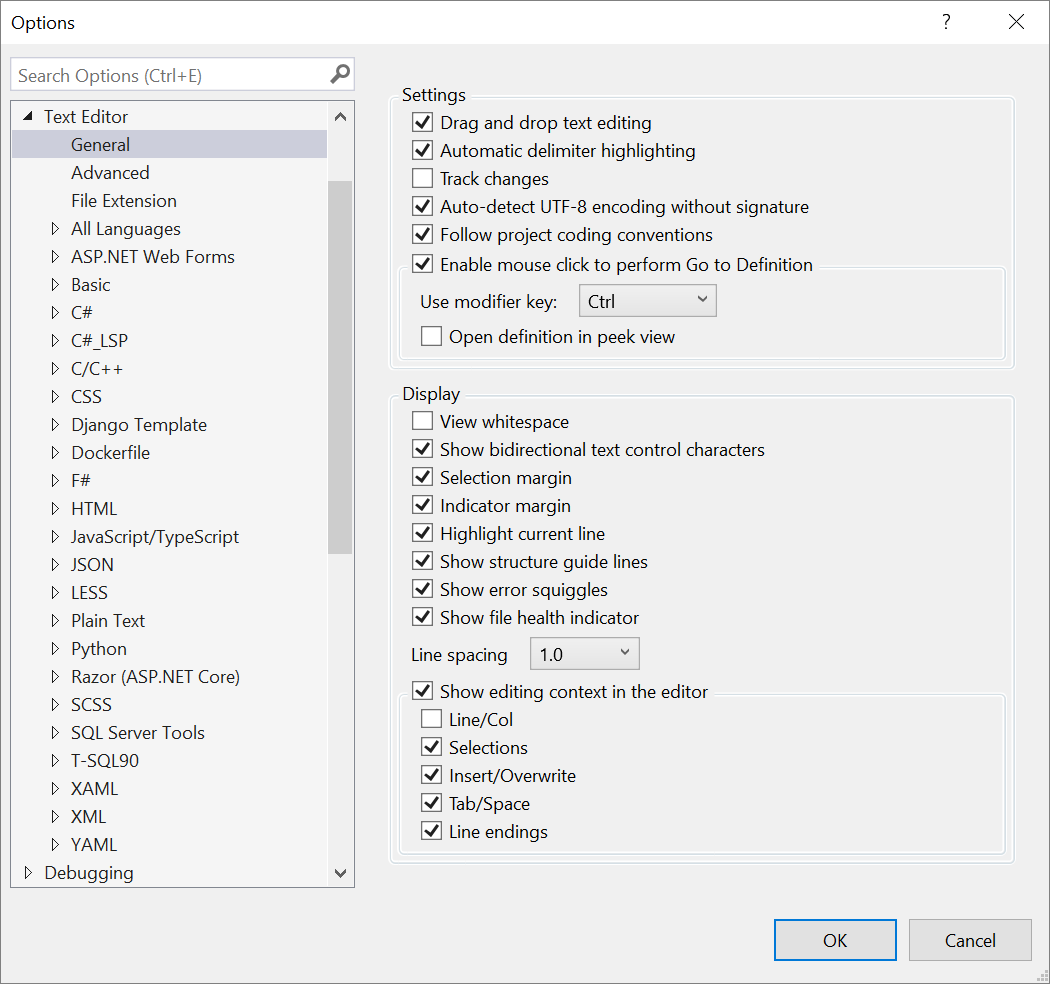
设置
“工具>选项>文本编辑器>常规”的“设置”部分包括以下选项。
拖放文本编辑
选中此选项后,可以通过选择文本并将其与鼠标拖动到当前文档或任何其他打开的文档中的其他位置来移动文本。
双击时选择子词
选择此设置时,双击仅选择子词而不是整个单词。 (例如,当你使用媒体大写时,这非常有用。
剪切或复制当前行而不选择
选择此设置时,可以剪切或复制光标定位的当前行,而无需首先选择该行上的文本或代码。
自动分隔符突出显示
选中后,将突出显示分隔参数或项值对以及匹配大括号的分隔符字符。
跟踪更改
选择代码编辑器后,选择边距中会显示一条垂直黄色线,用于标记自最近保存文件以来已更改的代码。 保存更改时,垂直线变为绿色。
不带签名的自动检测 UTF-8 编码
默认情况下,编辑器通过搜索字节顺序标记或字符集标记来检测编码。 如果当前文档中未找到这两种编码,则代码编辑器会尝试通过扫描字节序列来自动检测 UTF-8 编码。 若要禁用编码的自动检测,请清除此选项。
遵循项目编码约定
选中后,添加到项目的 EditorConfig 文件中指定的任何特定于项目的代码样式设置将通过选择文本编辑器>Code Style>)替代“选项”对话框中指定的任何本地>设置。
小窍门
若要详细了解编码约定及其应用方式,请参阅 “使用 EditorConfig 创建可移植的自定义编辑器设置 ”页。
启用音频提示
选中后,当编辑器中的插入符号到达时,Visual Studio 会播放音频提示,并显示错误、断点或警告。 在 Diff 视图中查看文件时,当插入符号到达已添加或删除的行时,Visual Studio 也会播放提示。
注释
还可以使用 Windows 中的声音控制面板单独启用或修改这些音频提示。
启用鼠标单击以执行转到定义
选中后,可以 按 Ctrl 并在单击鼠标时将鼠标悬停在元素上。 这样做会转到所选元素的定义。 还可以从“使用修饰符”键下拉列表中选择 Alt 或 + Alt。
在速览视图中打开定义
选中此复选框可以在窗口中显示元素的定义,而无需在代码编辑器中导航离开当前位置。 有关详细信息,请参阅 “如何:使用速览定义查看和编辑代码”。
粘滞滚动
工具>选项>文本编辑器>的粘滞滚动部分包括以下选项。
在编辑器窗口的可滚动区域中对当前范围进行分组
选中此复选框可让粘滞滚动将范围粘附到编辑器顶部,以便在滚动代码时始终处于视图中。 范围包括命名空间、类、方法、循环初始化语句和条件。 首先在 Visual Studio 2022 版本 17.5 中引入,粘滞滚动支持的编程语言和代码格式包括 C#、C++、XAML 和 JSON。
最大粘滞线
设置为默认值 5,可以增加或减少要在粘滞滚动标题区域中看到的行数。
当范围数超过最大值时
默认值为 “首选”外部作用域,其中显示了更高级别的范围。 可以将它更改为 “首选内部范围”,这在滚动浏览深度嵌套代码时会推出更高级别的范围。 有关详细信息,请参阅 Visual Studio 页面“粘滞滚动”页的“内部和外部范围”部分。
显示
“工具>>>”的“显示”部分包括以下选项。
查看空格
选中后,可以可视化空格和选项卡。
查看双向文本控制字符
显示双向文本控制字符
选中后,所有双向文本控件字符都呈现为代码编辑器中的占位符。
谨慎
此选项默认处于选中状态,以防止潜在的恶意攻击,该漏洞允许代码被误报。
有关双向控制字符的示例,请参阅以下代码片段:
/// <summary>
/// Bidirectional control characters can invert text direction,
/// which can be exploited to craft malicious code that looks benign.
/// </summary>
/// <example>
/// transferBalance(5678,6776, 4321, "USD");
/// </example>
internal readonly ImmutableArray<char> BiDiControlCharacters = ImmutableArray.CreateRange(new[] {
'\u061c', // ALM: Arabic letter mark
'\u200e', // LRM: Left-to-right mark
'\u200f', // RLM: Right-to-left mark
'\u202a', // LRE: Left-to-right embedding
'\u202b', // RLE: Right-to-left embedding
'\u202c', // PDF: Pop directional formatting
'\u202d', // LRO: Left-to-right override
'\u202e', // RLO: Right-to-left override
'\u2066', // LRI: Left-to-right isolate
'\u2067', // RLI: Right-to-left isolate
'\u2068', // FSI: First strong isolate
'\u2069', // PDI: Pop directional isolate
});
查看零宽度字符
选中后,将在代码编辑器中呈现零宽度字符。
有关零宽度字符的示例,请参阅以下代码片段:
/// <summary>
/// Zero-width characters can be exploited to craft identifiers
/// that look like other identifiers, but are in fact distinct.
/// </summary>
/// <example>
/// abcdefg
/// </example>
internal readonly ImmutableArray<char> ZeroWidthCharacters = ImmutableArray.CreateRange(new[] {
'\u200b', // ZWSP: Zero width space
'\u200c', // ZWNJ: Zero width non-joiner
'\u200d', // ZWJ: Zero width joiner
'\u2060', // WJ: Word joiner
'\u206f', // Nominal Digit Shapes
'\ufeff', // BOM: Zero width no-break space
});
启用大括号对着色
选中后,大括号是颜色匹配的,以便可以在代码中直观地区分每组左大括号和右大括号。 使用大括号着色可以更轻松地查看代码的范围或查找任何缺失的大括号。 在 Visual Studio 2022 版本 17.6 中发布,C#、C++、TypeScript、JavaScript、Visual Basic 和 Razor 支持大括号对着色。
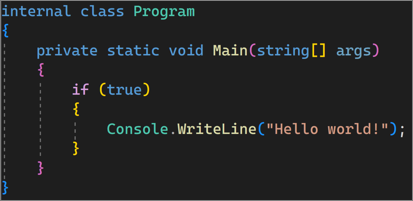
选择边距
选中后,沿编辑器文本区域的左边缘显示垂直边距。 可以单击此边距以选择整个文本行,或单击并拖动以选择连续文本行。
| 选择边距 | 选择边距关闭 |
|---|---|
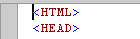
|

|
指示器边距
选中后,在编辑器文本区域的左边缘外显示垂直边距。 单击此边距时,将显示与文本相关的图标和工具提示。 例如,断点或任务列表快捷方式显示在指示器边距中。 指示器边距信息不会打印。
突出显示当前行
选中后,在光标所在的代码行周围显示灰色框。
显示结构参考线
选中后,垂直线条将显示在编辑器中,其中包含结构化代码块,这样可以轻松识别各个代码块。
显示错误波形曲线
选中后,不同颜色的波浪下划线(称为波浪线)将显示在代码中。 (红色波浪线表示语法错误,蓝色表示编译器错误,绿色表示警告,紫色表示其他类型的错误。
显示选择匹配项
选中后,Visual Studio 会在编辑器中选择文本后自动突出显示匹配的字符串。 具体而言,只要选择了 100 个字符或更少的单行文本,任何匹配项都将被突出显示。
显示文件运行状况指示器
选中后,编辑器左下角会显示一个文件运行状况指示器状态(错误、警告)栏,其中包含代码清理选项。
行距
使用此控件可将默认行距 1.0 更改为所需的增量,包括 1.15、1.5、2.0、2.5 和 3.0。
在编辑器中显示编辑上下文
使用此控件可以完全切换编辑上下文设置,或通过从以下设置中进行选择来个性化设置:
- 线/列
- 选择
- 插入/覆盖
- Tab/空格
- 行尾