新增或編輯傳遞計劃
Azure DevOps Services |Azure DevOps Server 2022
傳遞計劃提供多個小組待辦專案的高度互動式行事歷檢視。 在本文中,瞭解如何新增和編輯方案。 如需您可以執行的使用案例、優點和互動,請參閱 檢閱小組傳遞計劃。
注意
本文說明如何新增或編輯適用於 Azure DevOps Services 和 Azure DevOps Server 2022 和更新版本的傳遞方案 2.0。 如需支援 Azure DevOps Server 2020 和舊版之傳遞方案 Marketplace 延伸模組的資訊,請參閱 傳遞計劃 1.0。
必要條件
- 若要新增或編輯傳遞計劃,您必須是新增計劃之項目的參與者群組成員。
- 若要將小組待辦專案新增至計劃,您必須擁有 這些項目的檢視 許可權。
- 若要檢視傳遞計劃,您必須是專案集合有效使用者群組的成員。 使用者授與私人專案的專案關係人存取權,可用於檢視計劃。 使用者授與公開專案的專案關係人存取權,可用於新增和檢視計劃。
- 若要管理許可權、編輯或刪除方案,您必須是方案的建立者。 或者,您必須是 Project 管理員 istrators、Project Collection 管理員 istrators 群組的成員,或透過計畫的 [安全性] 對話框授與明確許可權。 如需詳細資訊,請參閱管理傳遞計劃。
- 您必須先設定下列元素,才能建立計劃:
- Teams 和小組待辦專案。
- 必須啟用小組產品或組合待辦專案。
- 區域路徑和小組區域路徑指派。
- 反覆專案(短期衝刺)路徑和小組反覆專案。
- 反覆專案路徑 必須指派 開始 和 結束日期 ,否則不會出現在計劃上。
- 此外,您必須針對您選取的待辦專案小組選取反覆項目路徑,或與那些反覆專案路徑相關聯的工作專案不會出現在計劃上。
- 每個小組都必須有產品待辦專案,或已定義組合待辦專案,並將這些專案指派給開始日期和結束日期或反覆項目路徑。
新增方案
登入您的組織 (
https://dev.azure.com/{yourorganization})。選取 [面板>傳遞計劃]。
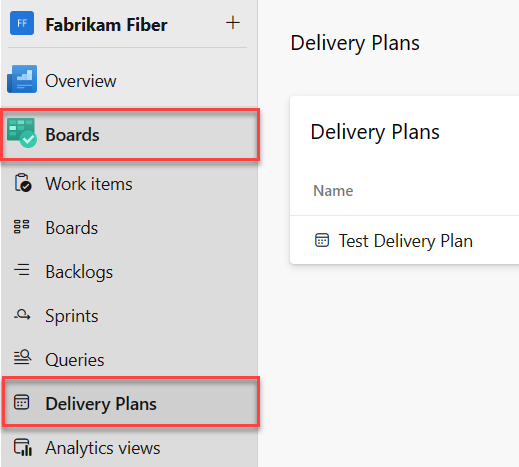
選取 [ 新增方案]。
![顯示 [選擇新增計劃] 按鈕的螢幕快照。](media/plans/add-plan-new-plan-button.png?view=azure-devops)
所有使用者都有建立方案及管理其建立計劃的許可權。
輸入名稱和描述,並指定您想要出現在方案中的小組待辦專案。
當您定義計劃時,請瞭解下列指導方針:
- 名稱和描述: 使用名稱和描述字段,清楚識別專案中的計劃。
- 小組選取: 您可以從組織或集合中定義的任何項目選擇一或多個小組。 最多可以有15個小組。
- 作用中的待辦專案: 為小組選取一或多個作用中的待辦專案。 如果您在選取待辦專案層級時遇到問題,請檢查 [小組待辦專案] 設定,以確保小組已啟用待辦專案層級。 如需詳細資訊,請參閱 為您的小組選取待辦專案流覽層級。
- 重新排列待辦專案: 您可以將小組待辦專案拖放到所需的順序,以重新排序小組待辦專案。
- 篩選工作專案: 若要篩選特定工作專案,請指定欄位準則。 例如,若要從檢視排除 Bug,請新增下列準則:
Work Item Type <> Bug。
![顯示 [新增傳遞計劃] 對話框的螢幕快照。](media/plans/new-delivery-plan-dialog.png?view=azure-devops)
編輯計劃
定義方案之後,您可以修改或進一步自定義方案。
從您的傳遞方案選取 [設定]。

根據您想要的自定義項目,選擇您想要編輯的頁面。 在下列範例中,我們會將標籤新增至 Field 準則。 只有包含 Build 2021 標籤的工作專案會出現在「傳遞計劃」中。
![顯示 [方案設定] 對話框的螢幕快照,[欄位準則] 頁面。](media/plans/plan-settings-field-criteria.png?view=azure-devops)
提示
如果您對方案進行變更,但未看到其反映,請嘗試重新整理瀏覽器。 有時需要瀏覽器重新整理來觸發更新。
規劃自訂選項
開啟 [方案設定] 對話框之後,請選擇下列其中一個索引卷標來設定您的自定義選項。
| 頁 | 使用 ... |
|---|---|
| 概觀 | 編輯方案 名稱 或 描述。 |
| 團隊 | 新增或移除小組待辦專案。 您可以為 Azure DevOps Services 新增最多 20 個待辦專案層級,或針對 Azure DevOps Server 2022 新增 15 個待辦專案層級。 您可以從為組織定義的任何專案新增待辦專案層級和小組的組合。 |
| 欄位準則 | 指定欄位準則來篩選計劃上顯示的工作項目類型。 所有準則都會評估為 AND 語句。 如果未指定任何欄位,則出現在小組待辦專案層級上的所有工作專案類型都會出現在計劃上。 |
| 標記 | 將最多30個里程碑標記新增至計劃。 指定標籤並選取色彩。 |
| 欄位 | 從卡片新增或移除要顯示在計劃上的欄位,類似於您 為面板自定義欄位的方式。 您無法將 RTF 文字 (HTML) 欄位,例如 [描述] 欄位新增至卡片,即使它出現在清單中也一樣。 這些欄位類型代表在卡片上格式化的太多挑戰。 |
| Styles | 新增樣式規則,以根據字段準則變更卡片色彩。 |
| 標籤色彩 | 新增標籤並指定標籤色彩。 選擇性地啟用或停用標籤色彩。 |
選擇要顯示在卡片上的欄位
顯示與您檢閱目的相關的欄位,或包含您想要用於篩選計劃的關鍵詞。 不同於面板,您無法直接變更卡片上顯示的欄位。 若要進行欄位變更,請開啟工作專案。
提示
若要新增自定義欄位,請先 將它新增至用來自定義項目的程式。
開啟您的方案 設定。
選取欄位。
核取您要出現在面板上欄位旁的方塊。
若要新增欄位,請選取
 加號圖示,然後輸入功能變數名稱。 您可以新增預設和自定義欄位,包括布爾值欄位。 您無法新增的唯一欄位是 RTF 或 HTML 欄位。
加號圖示,然後輸入功能變數名稱。 您可以新增預設和自定義欄位,包括布爾值欄位。 您無法新增的唯一欄位是 RTF 或 HTML 欄位。在下列範例中,我們會選取所有標準欄位,並新增 [故事點 ] 和 [優先順序 ] 字段,以顯示在卡片上。
![顯示 [方案設定] 對話框、[字段] 索引標籤的螢幕快照。](media/plans/plan-settings-fields.png?view=azure-devops)
提示
若要顯示 父工作專案的 [標題 ],請選擇 [ 父 ] 字段。 從卡片選擇父標題會開啟父工作專案。 若要變更父工作專案,請開啟子工作專案,並移除連結並新增不同的父工作專案。 您可以根據父工作專案篩選計劃,不論 [父] 欄位是否新增至卡片。
若要移除欄位,請選取
 欄位旁的刪除 圖示。
欄位旁的刪除 圖示。完成時,選取儲存。
新增里程碑標記
開啟您的方案 設定。
選取 [標記]。
![[方案設定] 對話框的螢幕快照、[標記] 索引標籤、兩個已定義的標記。](media/plans/plan-settings-markers.png?view=azure-devops)
指定日期。
選擇十六進位色彩,或選取調色盤圖示以變更為系統選取的色彩。 若要新增更多標記,請選取 [+ 新增標記]。 您最多可以新增 30 個標記。 在 30 個標記之後,會停用 [ + 新增標記 ] 按鈕。
選取 [儲存]。
標記會出現在計劃上,如下列範例所示。
![[計劃] 的螢幕快照,標記會出現在行事曆上。](media/plans/markers.png?view=azure-devops)
變更卡片色彩
使用樣式規則,當卡片的對應工作專案符合您設定的特定欄位準則時,您可以變更卡片的色彩。 此功能類似於您可以為面板定義的功能,如自定義卡片中所述。 在此情況下,我們會根據卡片 的標籤 指派來反白顯示卡片。
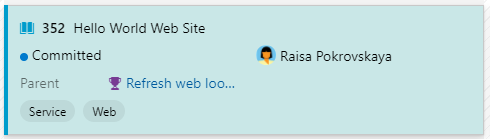
開啟您的方案 設定。
選取樣式。
![[方案設定] 對話框的螢幕快照,[樣式] 索引卷標,其中定義了兩種樣式。](media/plans/plan-settings-styles.png?view=azure-devops)
選取 [+新增樣式規則]。
輸入樣式的名稱,然後選擇色彩。
指定欄位準則。 您可以新增多個域值。 為了樣式用途,它們全都會評估為邏輯
AND。例如,我們在這裡選擇使用 Priority=1 反白顯示卡片。
![[方案設定]、[樣式] 索引標籤、定義新樣式的 [對話框] 螢幕快照。](media/plans/specify-style.png?view=azure-devops)
您最多可以指定 10 個樣式。
注意
您無法直接選取 [標題]、[描述] 和其他 RTF 字段,例如 [指派給]。 即使您可以選取欄位,您可能無法指定值或您想要的特定值。 例如,您無法指定 「空白」或「非空白」的標籤。
設定標籤色彩
設定標籤色彩之前, 請先將標籤新增至待辦專案 ,以使用色彩反白顯示。
開啟您的方案 設定。
選取 [ 標記色彩]。
選取
 [新增標籤色彩 ],然後選擇卡片上您想要的標籤和色彩。
[新增標籤色彩 ],然後選擇卡片上您想要的標籤和色彩。
![[方案設定]、[標籤] 索引標籤、新增標籤,以及設定色彩的對話框。](media/plans/edit-tags-settings.png?view=azure-devops)
若要啟用或停用標籤色彩,請核取或取消核取 [ 已啟用] 複選框。
完成時,選取儲存。
提示
如果標記未顯示在卡片上,請選取 [ 欄位 ],並確定您已核取 [ 顯示卷標]。
相關文章
意見反應
即將登場:在 2024 年,我們將逐步淘汰 GitHub 問題作為內容的意見反應機制,並將它取代為新的意見反應系統。 如需詳細資訊,請參閱:https://aka.ms/ContentUserFeedback。
提交並檢視相關的意見反應
![[計劃] 設定的 [對話框] 的螢幕快照,[樣式] 索引標籤,使用 [反復項目路徑] 的目前反復專案宏來設定樣式。](media/plans/styles-current-iteration.png?view=azure-devops)