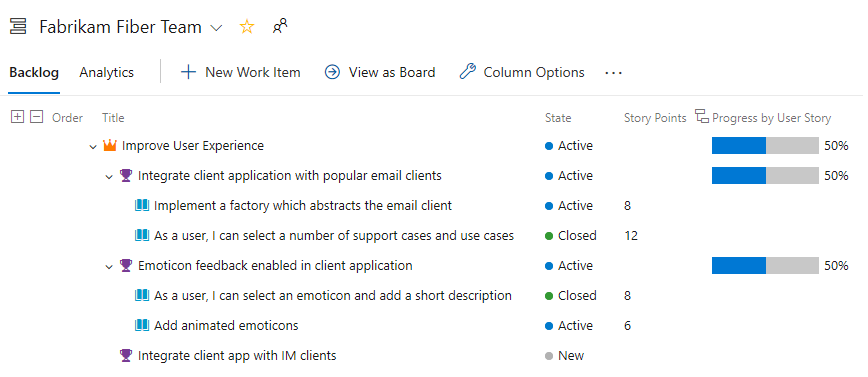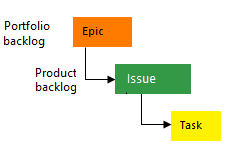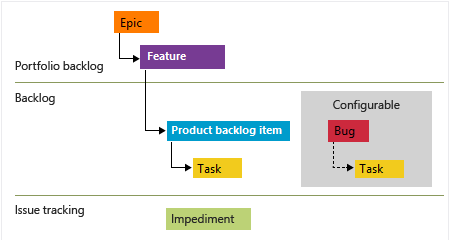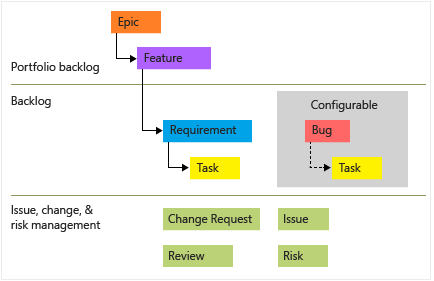Azure DevOps Services | Azure DevOps Server 2022 - Azure DevOps Server 2019
當您有一份工作項目清單時,將相關項目分組到階層式結構中會很有幫助。 將主要功能或案例細分為較小的交付專案,以執行此動作。 如果您有現有的待辦專案,您可以使用功能和 Epic 加以組織。 如需詳細資訊,請參閱 組織待辦事項並將子工作項目對應至父工作項目。
組合待辦專案
使用組合待辦項目來執行下列工作:
- 為您的待辦項目帶來更多訂單
- 管理不同開發和管理小組支援的功能組合
- 將項目分組到發行列車中
- 將大型功能細分為較小的待辦專案,將交付專案的大小變化降到最低
產品組合待辦事項可讓您將項目新增並組合成階層結構。 您也可以在階層內向上或向下切入、重新排序和重新父系專案,以及篩選階層式檢視。 投資組合的待辦項目是您可使用的三種待辦類別之一。 如需詳細資訊,請參閱 管理優先順序並取得跨小組的可見度。
下圖顯示 功能組合 待辦清單,其中包含功能工作專案的簡單列表。
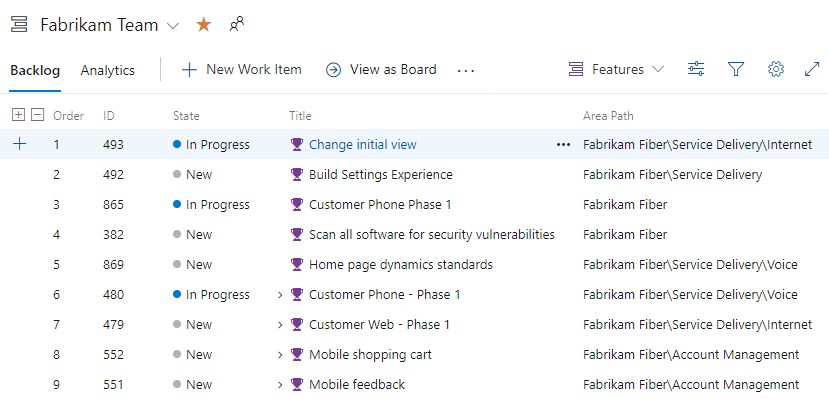
下圖顯示敏捷式程式待辦工作專案的階層:
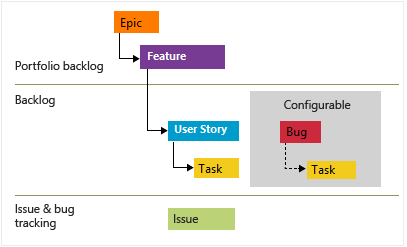
- 使用者故事和任務用來追蹤工作。
- Bug 會追蹤程式代碼缺失。
- Epic 和功能可用來在較大的情境中分組工作。
每個團隊都可以設定如何將 Bug 工作專案與用戶故事或任務工作專案置於相同層級進行管理。 處理 Bug 設定。 如需使用這些工作項目類型的詳細資訊,請參閱 敏捷式程式。
必要條件
| 類別 | 要求 |
|---|---|
| 專案存取 | 專案成員。 |
| 權限 | - 參與者 或 專案管理員 安全組的成員。 - 若要檢視或修改工作專案:檢視此節點的工作專案,編輯此節點的工作專案 許可權設定為 [允許]。 根據預設, 參與者 群組具有此許可權設定為 [允許]。 如需詳細資訊,請參閱 設定工作追蹤許可權。 |
| 存取層級 | 若要新增或修改工作專案:至少 基礎 存取。 具有 公用專案項目關係人 存取權的使用者可以完整存取待辦專案和面板功能,例如具有 基本 存取權的使用者。 如需詳細資訊,請參閱專案關係人存取快速參考。 |
| 定義的迭代 | 若要使用 [規劃] 窗格:請確定您的小組系統管理員 定義反復專案 (sprint) 路徑,並設定小組反復專案。 |
| 類別 | 要求 |
|---|---|
| 專案存取 | 專案成員。 |
| 權限 | - 參與者 或 專案管理員 安全組的成員。 - 若要檢視或修改工作專案:檢視此節點的工作專案,編輯此節點的工作專案 許可權設定為 [允許]。 根據預設, 參與者 群組具有此許可權設定為 [允許]。 如需詳細資訊,請參閱 設定工作追蹤許可權。 |
| 存取層級 | 若要新增或修改工作專案:至少 基礎 存取。 |
| 定義的迭代 | 若要使用 [規劃] 窗格:請確定您的小組系統管理員 定義反復專案 (sprint) 路徑,並設定小組反復專案。 |
如何定義功能或大規模項目?
Epic 和功能是用來組織工作的高階單元。 一般而言,使用者故事或積壓工作項目通常會整合成功能。 功能會匯總成史詩。 當命名您的特性和史詩時,請記住這個層次結構。
- 功能: 功能是一項重要的功能,可為使用者提供價值。 它通常包含數個使用者故事或待辦事項。 功能可能需要一或多個衝刺才能完成。
- Epic: 史詩是一個大型的工作主體,可以細分成多個功能。 它代表一個主要計劃或目標。 一個大型項目可能會跨越數個衝刺週期,甚至多次發布。
當您定義功能和史詩時,請考慮完成它們所需的時間。 一般而言,您應該在短期衝刺中完成待辦專案,例如用戶劇本或工作。 功能和史詩可能需要一個甚至是多個衝刺才能完成。
檢視待辦專案
若要一次專注於一個待辦專案層級,請選取待辦項目的名稱。 您應該會看到三個待辦專案層級:Epics、Features 和 Backlog 專案。 如果您沒有這些值,請參閱 為您的團隊選取待辦項目導覽層級。
登入您的專案 (
https://dev.azure.com/{Your_Organization/Your_Project})。選取 面板>待辦專案。
![醒目提示的 [面板] 和 [待辦專案] 選取項目的螢幕快照。](media/open-boards-backlogs.png?view=azure-devops)
若要選取不同的待辦專案,請開啟選取器,然後選擇小組或選取 [ 檢視待辦專案目錄 ] 選項。 或在搜尋方塊中輸入關鍵詞,以篩選專案的小組待辦項目清單。

提示
選取
 星號圖示以將團隊待辦清單標記為我的最愛。 已加為愛好的項目(
星號圖示以將團隊待辦清單標記為我的最愛。 已加為愛好的項目( 我的最愛圖示)會出現在團隊選擇器清單的頂端。
我的最愛圖示)會出現在團隊選擇器清單的頂端。選取待辦專案層級。

(選擇性)選擇應該顯示哪些數據行,以及依何種順序:選取
 動作圖示,然後選取 [ 數據行] 選項。
動作圖示,然後選取 [ 數據行] 選項。![顯示如何從 [更多] 命令功能表開啟數據行選項的螢幕快照。](media/open-column-options.png?view=azure-devops)
如需詳細資訊,請參閱 為您的團隊選取待辦專案導覽層級。
將功能和史詩新增至待辦事項
就像您可以將項目新增至產品待辦清單一樣,您可以將項目新增至功能待辦清單和史詩待辦清單。
選取 [
 新增工作專案],輸入標題,然後選取 [輸入] 或 [新增至頂端]。
新增工作專案],輸入標題,然後選取 [輸入] 或 [新增至頂端]。
重複上一個步驟,將所有想法擷取為工作專案。
在下列範例中,有六個新增的功能。
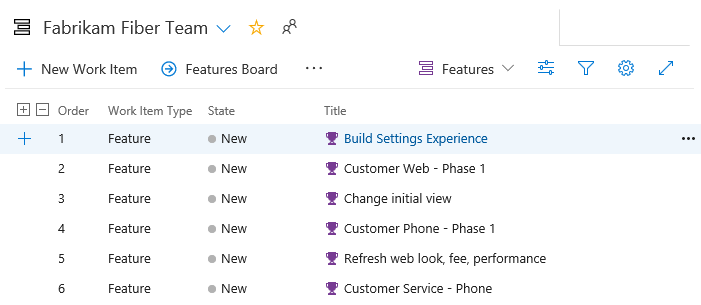
您可以用相同的方式新增 Epic。 從待辦項目選取器開啟 Epics 待辦專案。
如需詳細資訊,請參閱 選取適合您小組的待辦專案流覽層級。
將詳細數據新增至功能或 Epic
按兩下開啟每個項目,或選取項目,然後選取 Enter。 然後,新增您想要追蹤的資訊。盡可能輸入詳細數據,以協助小組瞭解範圍、預估工作、開發測試,並確保產品符合驗收準則。
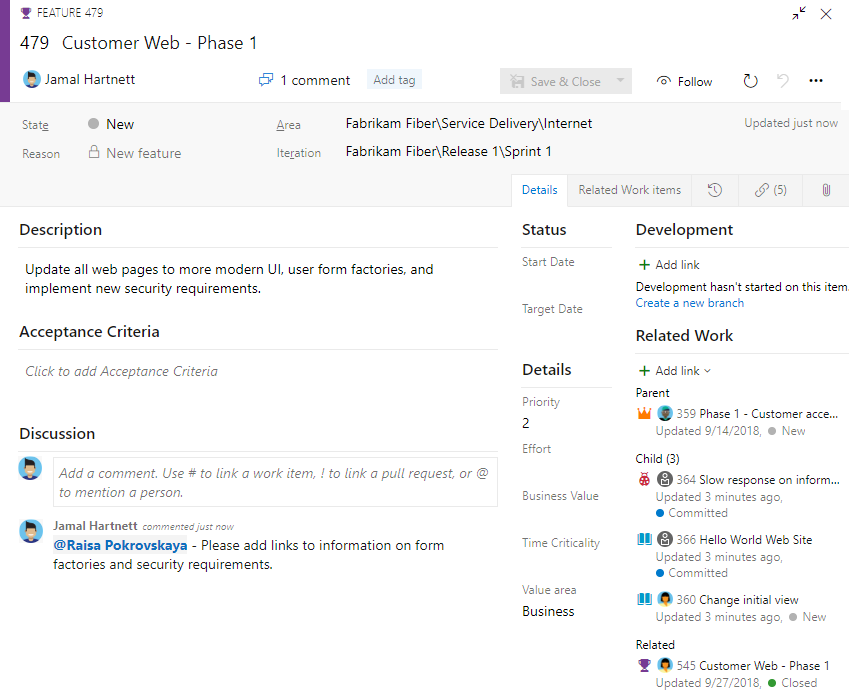
欄位
使用方式
由 Epic、功能或待辦專案所涵蓋的客戶價值區域。 其值包括:
- 架構 — 技術服務來實作提供解決方案的商務功能
- 商務 (預設值)— 滿足客戶或項目關係人需求的服務,可直接傳遞客戶價值以支持業務
提供完成功能或 Epic 所需工作量的相對估算。 使用小組偏好的任何數值度量單位。 某些選項包括故事點、時間或其他相對單位。 如需詳細資訊,請參閱 將詳細數據和估計新增至待辦專案。
指定優先順序,顯示與同類型其他專案相比時 Epic、Feature 或待辦項目的相對價值。 數位越高,商業價值就越大。 當您想要擷取與可變更的待辦專案堆棧排名分開的優先順序時,請使用此欄位。
主觀測量單位,反映商業價值隨時間推移的減損。 較高的值表示 "Epic" 或 "Feature" 本質上比那些值較低的專案更具時間急迫性。
指定要實作功能的日期。
新增子項目
您可以從任何待辦清單中將子專案新增至您的功能特性。 您也可以從面板新增子使用者故事(Agile)、產品待辦項目(Scrum)或需求(CMMI),以取得功能。 您可以從 Epic 面板新增子功能。 如需詳細資訊,請參閱 面板功能和 Epic。 若要從待辦專案父代或重新父代子系,請參閱 組織待辦專案。
當您看到 [ ![]() 新增 ] 圖示時,您可以新增子專案。 工作專案會符合專案中定義的工作專案類型階層。
新增 ] 圖示時,您可以新增子專案。 工作專案會符合專案中定義的工作專案類型階層。
如需詳細資訊,請參閱 設定待辦項目檢視 和 關於工作專案和工作項目類型。
針對 Scrum 專案,您的階層看起來像下列範例。
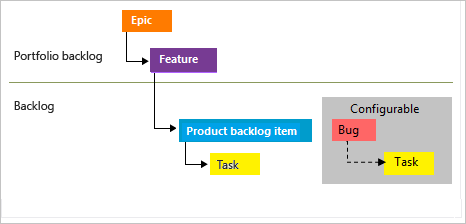
如需詳細資訊,請參閱 在待辦專案和面板 上顯示 Bug 和 關於預設程式和進程範本。
新增專案集待辦事項和看板
若要新增組合待辦專案或面板,請自定義您的程式、新增工作專案類型,然後設定待辦專案和面板。 您也可以新增或修改為工作項目類型 (WIT) 定義的欄位,或新增自訂 WIT。 如需詳細資訊,請參閱自定義繼承程式和自定義待辦專案或面板(繼承程式)。
若要新增專案組合待辦清單或看板,請自訂繼承的流程或修改 XML 定義檔。 您也可以新增或修改為工作項目類型 (WIT) 定義的欄位,或新增自訂 WIT。 如需詳細資訊,請參閱下列文章,以用來更新專案的程式模型為基礎:
繼承程式模型:
內部部署 XML 流程模型:
顯示匯總進度計數或總計
產品和組合集合待辦清單支持匯總欄。 您可以新增一或多個匯總欄來顯示進度列、子系工作專案的計數,或特定數值欄位的總計。 您的設定會針對您自定義的每個頁面保存,而且僅適用於您的檢視。
- 進度列 表示階層中已關閉或完成之子代專案的百分比。
- 計數會顯示子代項目的總數。
- 總計會提供數值欄位的總和,例如 [工時]、[劇本點]、[已完成工時] 或 [子代專案的剩餘工時]。
下列範例顯示組合待辦項目的進度列。