預測您的產品待辦專案
Azure DevOps Services | Azure DevOps Server 2022 - Azure DevOps Server 2019
Teams 會使用預測工具來協助其短期衝刺規劃工作。 藉由插入小組速度的值,預測工具會顯示待辦專案可以在未來的短期衝刺中完成。 這兩個工具都是小組特定的工具,依賴小組評估待辦專案的能力。 一旦您的小組完成短期衝刺或兩個短期衝刺,他們就可以使用小組速度來預測他們在即將短期衝刺中完成的待辦項目數量。
使用本文來瞭解:
- 如何預測即將推出的短期衝刺
- 支持預測的必要和建議小組活動
注意
如需詳細資訊,請參閱 待辦專案、面板和方案。 如果您在待辦專案或面板上看不到所需的工作專案,請參閱 設定待辦專案和面板。
必要條件
| 類別 | 要求 |
|---|---|
| 項目成員資格 | Project 成員。 |
| 許可權 | 貢獻者 安全群組的成員。 |
| 存取層級 | 至少 基本 存取。 |
注意
具有 公用專案項目關係人存取權 的使用者,可以完整存取待辦專案和面板功能,就像具有 基本 存取權的用戶一樣。 如需詳細資訊,請參閱專案關係人存取快速參考。
必要和建議的活動
以下是您嘗試預測小組待辦專案之前必須具備的內容。
必填:
-
定義反覆項目路徑 (短期衝刺) 並設定小組反覆項目
- 短期衝刺應該具有相同的持續時間。
- 選取足夠的未來短期衝刺來預測整個產品待辦專案。
- 定義和估計待辦專案。 如果您從小組的待辦專案工作,您建立的專案會自動指派給目前的短期衝刺(反覆專案),以及您小組的默認區域路徑。
- 在工作開始時和完成時,更新待辦項目的狀態。 只有狀態對應至 [建議] 或 [進行中] 狀態類別的待辦專案才會顯示在速度圖表上。 (如需詳細資訊,請參閱 工作流程狀態和狀態類別。
建議配備:
- 定義並調整待辦專案的大小,以 將變異性降到最低。
- 判斷您的小組想要 如何處理 Bug。 如果您的小組選擇處理像是需求的 Bug,錯誤會出現在待辦專案上,並計算在速度圖表和預測內。
- 設定小組的區域路徑。 預測工具會根據小組的預設設定來預測這些專案。 這些設定可以指定在小組預設下的區域路徑中包含專案,或將其排除。
- 請勿建立待辦專案和 Bug 的階層。 分葉節點的顯示,同一類別階層中的最後一個節點,只能出現在面板、短期衝刺待辦專案和工作面板上。 如需詳細資訊,請參閱 修正重新排序和巢狀問題、待辦專案和面板如何顯示階層式 (巢狀) 專案。
除了巢狀需求、Bug 和工作,而是維護一般清單,只建立不同類別項目之間一個層級的父子連結。 使用 功能來群組需求或用戶劇本。 您可以快速將故事對應至功能。 地圖會在背景中建立父子連結。 - 在短期衝刺結束時,更新小組已完成之待辦項目的狀態。 不完整的項目應該移回產品待辦專案,並在未來的短期衝刺規劃會議上考慮。
注意
如果您與數個小組合作,而且每個小組都想要使用自己的待辦專案、速度圖表和預測工具,您可以 建立其他小組。 然後,每個小組即可存取自己的一組敏捷式工具。 每個敏捷式工具都會篩選工作專案,只包含指派的區域路徑和反覆項目路徑符合小組設定的專案。
預測即將推出的短期衝刺
使用預測工具來瞭解您可以在短期衝刺中完成的項目數目。 藉由插入速度,您可以看到小組已啟動的一組短期衝刺範圍內的專案。
若要預測您的產品待辦專案,請完成下列動作。
(1) 檢查您已選取正確的專案,[2] 選擇 [面板>待辦專案],然後 [3] 從小組選取器功能表中選取正確的小組。
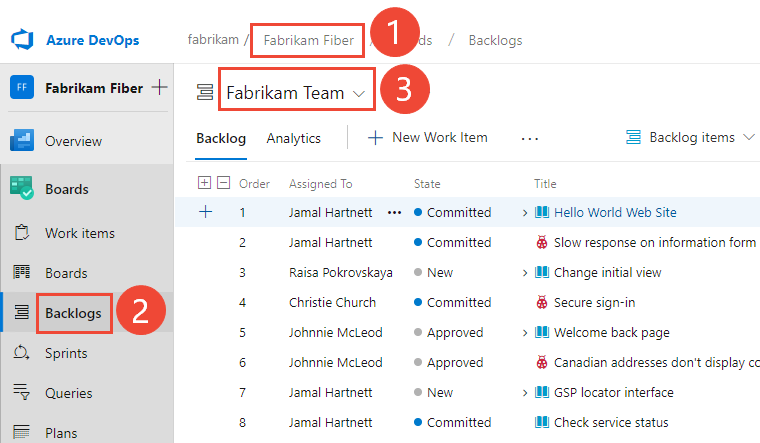
若要選取另一個待辦專案,請開啟選取器,然後選擇不同的小組,或選取 [ 檢視待辦專案目錄 ] 選項。 或者,在搜尋方塊中輸入關鍵詞,以篩選專案的小組待辦項目清單。
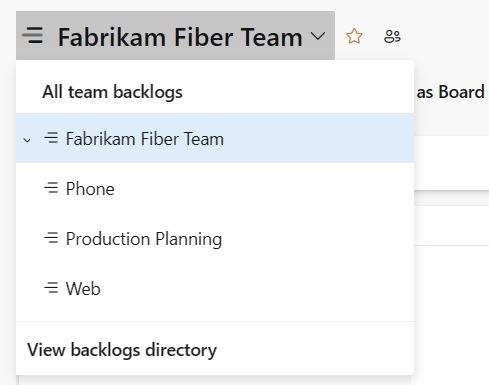
確認您已選取 [劇本 ](適用於 Agile)、 問題 (適用於基本)、 待辦專案 (針對 Scrum),或 [需求 ] (適用於 CMMI)作為待辦專案層級。

(選擇性)若要選擇應該顯示哪些資料行,以及依何種順序顯示,請選擇
 動作圖示,然後選取 [ 數據行] 選項。 如需詳細資訊,請參閱 變更數據行選項。
動作圖示,然後選取 [ 數據行] 選項。 如需詳細資訊,請參閱 變更數據行選項。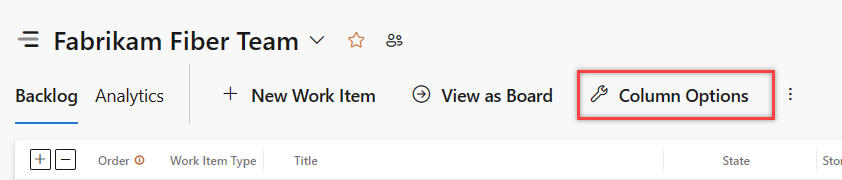
選擇檢視
 選項圖示,並將 [預測] 投影片滑至 [開啟]。 若要讓事情保持簡單,請關閉 [對應與規劃] 窗格。
選項圖示,並將 [預測] 投影片滑至 [開啟]。 若要讓事情保持簡單,請關閉 [對應與規劃] 窗格。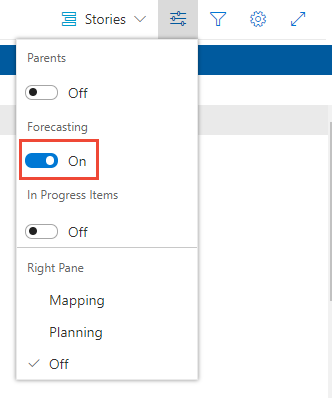
將 [進行中專案] 設定為 [關閉] 以隱藏預測中不會計算的專案。 預測工具會忽略設定為 [已認可] 或 [完成] 和 [敏捷式] 的 Scrum 專案,並將 CMMI 專案設定為 [作用中]、[已解決] 或 [已完成]。
輸入小組的預測速度。
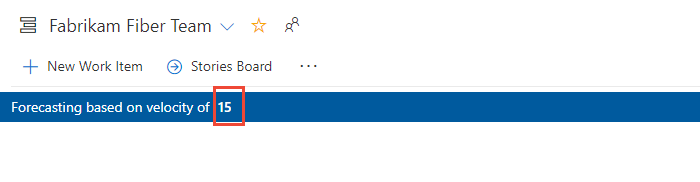
提示
如果您的小組已經為數個短期衝刺工作,您可以從速度小工具取得小組速度的想法。
此工具會針對小組選取的每個未來短期衝刺繪製線條。 預測行會顯示您的小組在未來短期衝刺中可完成多少工作。 一般而言,第一行以上的專案已在目前短期衝刺進行中。 落在第一和第二個預測行之間的專案會指出可在具名短期衝刺中完成的專案。
從網頁瀏覽器開啟您的產品待辦專案。 (1) 檢查您已選取正確的專案,[2] 選擇 [面板>待辦專案],然後 [3] 從小組選取器功能表中選取正確的小組。
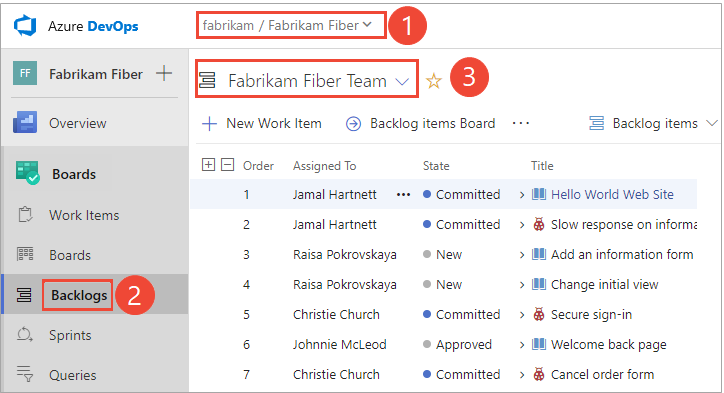
若要選擇另一個小組,請開啟選取器並選取不同的小組,或選擇 [
 流覽所有小組待辦專案 ] 選項。 或者,您可以在搜尋方塊中輸入關鍵詞,以篩選專案的小組待辦項目清單。
流覽所有小組待辦專案 ] 選項。 或者,您可以在搜尋方塊中輸入關鍵詞,以篩選專案的小組待辦項目清單。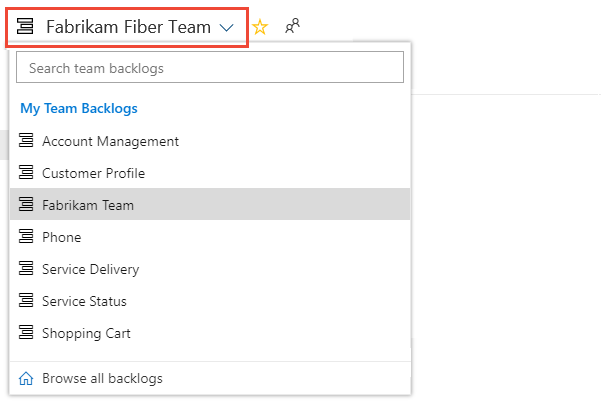
確認您已選取 待辦專案 專案(適用於 Scrum)、 故事 (適用於 Agile),或 需求 (適用於 CMMI)作為待辦專案層級。 您只能預測產品待辦專案。 您無法預測組合待辦專案,例如功能或 Epic。

(選擇性)若要選擇應該顯示哪些資料行,以及依何種順序顯示,請選擇
 動作圖示,然後選取 [ 數據行] 選項。 您可以將反覆項目路徑新增至待辦項目上出現的數據行集。 如需詳細資訊,請參閱 變更數據行選項。
動作圖示,然後選取 [ 數據行] 選項。 您可以將反覆項目路徑新增至待辦項目上出現的數據行集。 如需詳細資訊,請參閱 變更數據行選項。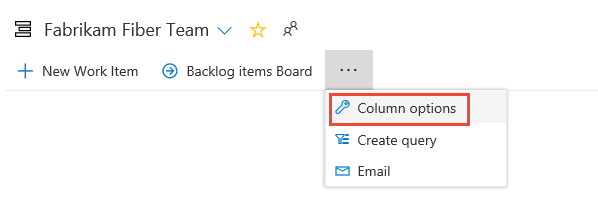
選擇檢視
 選項圖示,並將 [預測] 投影片滑至 [開啟]。 若要讓事情保持簡單,請關閉 [對應與規劃] 窗格。
選項圖示,並將 [預測] 投影片滑至 [開啟]。 若要讓事情保持簡單,請關閉 [對應與規劃] 窗格。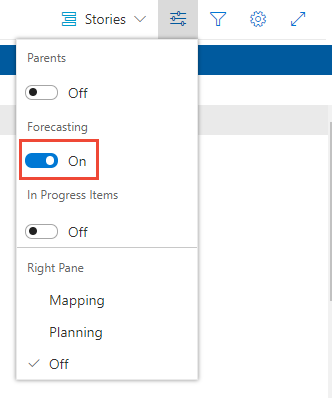
將 [進行中專案] 設定為 [關閉] 以隱藏預測中不會計算的專案。 預測工具會忽略設定為 [已認可] 或 [完成] 和 [敏捷式] 的 Scrum 專案,並將 CMMI 專案設定為 [作用中]、[已解決] 或 [已完成]。
輸入小組的預測速度。 如果預測列未出現。
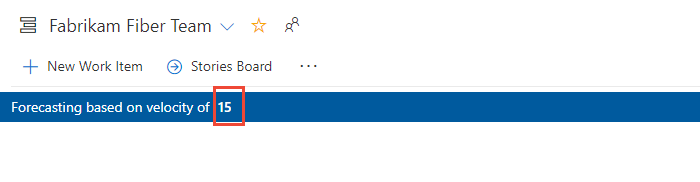
提示
如果您的小組已經為數個短期衝刺工作,您可以從速度小工具取得小組速度的想法。
此工具會針對小組選取的每個未來短期衝刺繪製線條。 預測行會顯示您的小組在未來短期衝刺中可完成多少工作。 一般而言,第一行以上的專案已在目前短期衝刺進行中。 落在第一和第二個預測行之間的專案會指出可在具名短期衝刺中完成的專案。
檢閱預測結果
- 手動檢查結果,以瞭解預期與預測工具顯示的差異。
- 檢查每個短期衝刺預測的工作量(工作、故事點或大小)。
- 問題預測結果:專案的工作速度接近或大於小組速度。
在此範例中,會使用 20 的速度。 預測工具會將預測線之間顯示的項目數目限制為可在短期衝刺內完成的專案,或使用先前短期衝刺中未使用的速度點。
預測工具顯示,在反覆專案 2 到 6 期間,可以根據您指派給每個使用者劇本或 Bug 的分鏡點數目,在反覆專案 2 到 6 期間處理。 預測邏輯會超過從一個短期衝刺到下一個衝刺的速度點。
反覆專案 2:13 個故事點,專案 1 和 2 可以完成;7 個速度點會移至下一個短期衝刺
反覆專案 3:24 個故事點,專案 3 到 5 可以完成;3 (=20+7-24) 速度點會傳遞至下一個短期衝刺
反覆專案 4:21 個故事點,專案 6 到 8 可以完成;2 (=20+3-21) 速度點被帶到下一個短期衝刺
反覆專案 5:16 個故事點,專案 9 到 12 可以完成;6 個 (=20+2-16) 速度點被帶到下一個短期衝刺
反覆專案 6:23 個故事點,專案 13 到 16 可以完成;3 個 (=20+6-23) 速度點被帶到下一個短期衝刺
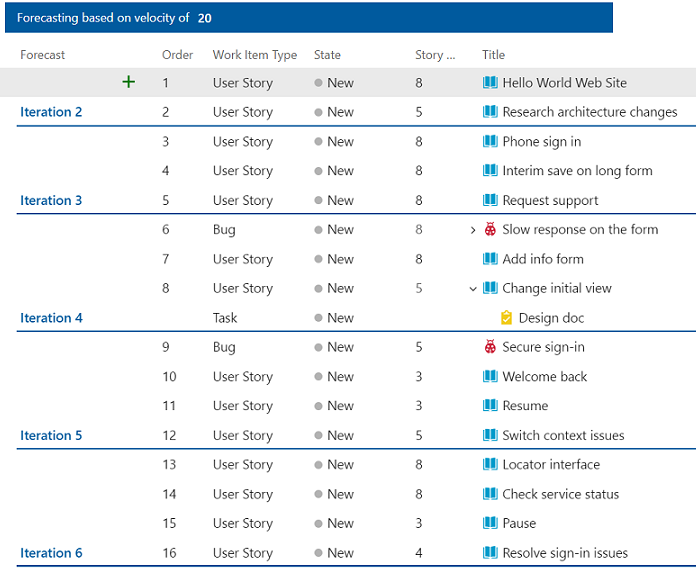
判斷完成待處理專案中所有專案所需的速度
另一種使用預測工具的方式是輸入不同的速度值,直到所有待辦專案在指定的短期衝刺集合內完成為止。 此預測提供完成專案待辦專案所需速度的估計。
然後,您可以評估目前小組的速度與所需速度之間的差異。 差異有助於判斷在必要時間內符合生產需求所需的其他資源。
下一步
相關文章
- 小組速度
- 定義反覆項目路徑 (短期衝刺) 並設定小組反覆項目
- 使用任務板在短期衝刺期間追蹤工作
- 監視短期衝刺燒毀圖表,以判斷您的小組是否有望完成短期衝刺計劃