6.更新和監視您的工作面板
Azure DevOps Services | Azure DevOps Server 2022 - Azure DevOps Server 2019
準備好 短期衝刺計劃 之後,您將會在短期衝刺期間執行該計劃。 在您的每日 Scrum 會議中,小組可以從短期衝刺 工作面板檢視待辦專案和工作的進度。
您的 工作面板 提供每個短期衝刺工作的流程和狀態視覺效果。 透過此專案,您可以專注於待辦專案的狀態,並將工作指派給每個小組成員。 它也摘要說明要針對工作和數據行內完成的 剩餘工時 總數。
在本文章中,您將了解如何:
- 為您的小組開啟短期衝刺任務板
- 自訂您的 工作面板
- 使用您的 工作面板 來檢閱每日 scrum 會議中的進度
- 篩選工作面板上的 工作專案並分組
- 透過拖放來更新工作的狀態
- 更新剩餘工時
- 關閉短期衝刺
如果您尚未 將工作新增至短期衝刺待辦專案,請立即執行。
注意
您的 任務板 是可供您使用的兩種面板類型之一。 如需每個待辦專案和面板上支援的功能概觀,請參閱 待辦專案、面板和方案。
必要條件
- 連線 至專案。 如果您還沒有專案, 請建立一個專案。
- 以參與者或專案 管理員 管理員安全組的成員身分新增至專案。 若要新增, 請將使用者新增至專案或小組。
- 若要新增工作項目並練習所有面板功能,您必須獲得 基本 存取權或更高許可權。 獲授與 項目關係人 存取權的使用者對功能的存取權有限。 如需詳細資訊,請參閱專案關係人存取快速參考。
- 若要檢視或修改工作專案,您必須將此 節點 中的 [檢視工作專案] 和 [編輯此節點 中的工作專案] 權限設定為 [ 允許]。 根據預設, 參與者 群組具有此許可權集合。 如需詳細資訊,請參閱 設定工作追蹤的許可權和存取權。
注意
指派項目 關係人 存取權的用戶無法執行這些 任務板 功能:更新卡片上顯示的欄位,或使用 [ 規劃 ] 窗格來變更短期衝刺指派。
注意
具有 項目關係人 存取權的使用者無法執行這些 工作面板 功能:新增工作、更新卡片上顯示的欄位、拖放工作以更新狀態,或使用 [ 規劃 ] 窗格來變更短期衝刺指派。
為您的小組開啟短期衝刺任務板
從網頁瀏覽器開啟小組的短期衝刺待辦專案。
- 確認您已選取正確的 專案
- 選擇 面板>短期衝刺
- 從小組選取器功能選取正確的團隊
- 選擇 任務板
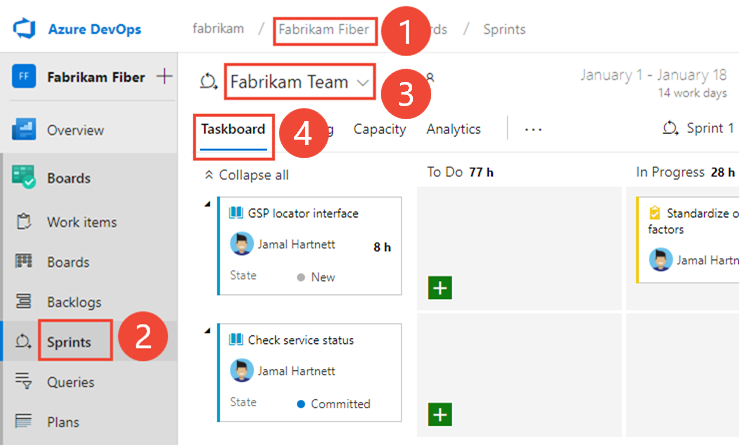
若要選擇另一個小組,請開啟選取器並選取不同的小組,或選擇 [ 檢視短期衝刺] 目錄 或 [流覽所有短期衝刺 ] 選項。 或者,您可以在搜尋方塊中輸入關鍵詞,以篩選專案的小組待辦項目清單。
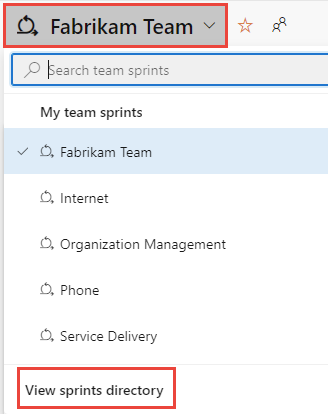
若要選擇與所顯示不同的短期衝刺,請開啟短期衝刺選取器,然後選擇您想要的短期衝刺。
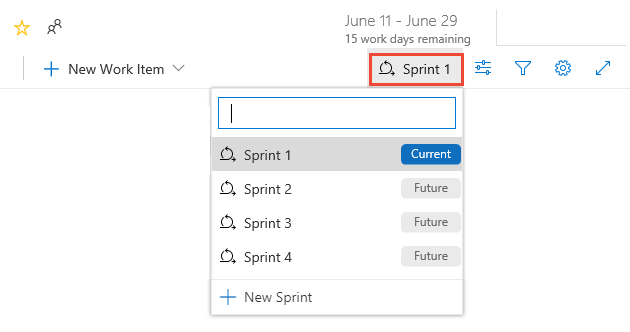
系統只會列出已針對目前小組焦點選取的短期衝刺。 如果您沒有看到您想要列出的短期衝刺,請從功能表中選擇 [新增短期衝刺 ],然後選擇 [ 選取現有的反復專案]。 如需詳細資訊,請參閱 定義反覆專案(短期衝刺)路徑。
從網頁瀏覽器開啟小組的短期衝刺待辦專案。 (1) 檢查您已選取正確的專案,(2) 選擇 [面板>衝刺],[3] 從小組選取器功能表中選取正確的小組,最後選擇 [4],選擇 [4] [任務板]。
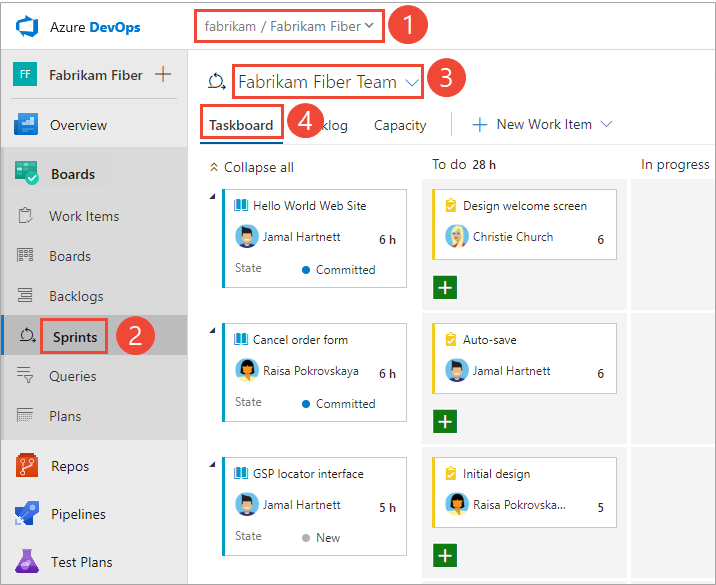
若要選擇另一個小組,請開啟選取器並選取不同的小組,或選擇 [
 流覽所有短期衝刺 ] 選項。 或者,您可以在搜尋方塊中輸入關鍵詞,以篩選專案的小組待辦項目清單。
流覽所有短期衝刺 ] 選項。 或者,您可以在搜尋方塊中輸入關鍵詞,以篩選專案的小組待辦項目清單。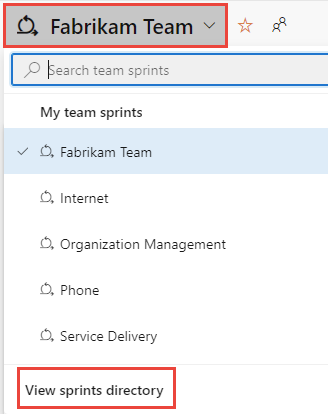
若要選擇與所顯示不同的短期衝刺,請開啟短期衝刺選取器,然後選擇您想要的短期衝刺。
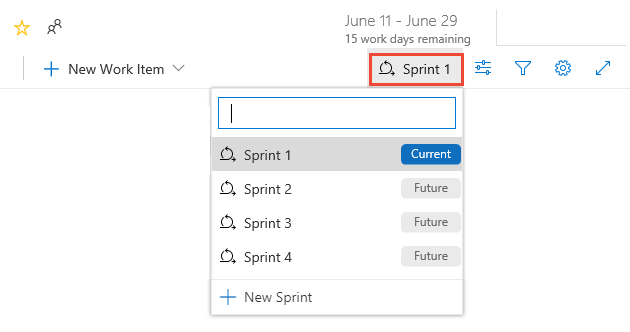
系統只會列出已針對目前小組焦點選取的短期衝刺。 如果您沒有看到您想要列出的短期衝刺,請從功能表中選擇 [新增短期衝刺 ],然後選擇 [ 選取現有的反復專案]。 如需詳細資訊,請參閱 定義反覆專案(短期衝刺)路徑。
自訂工作面板
每個小組都可以以下列方式自定義其 Taskboard :
- 新增或重新命名數據行。
- 自定義卡片 以顯示其他欄位,或根據指定的欄位準則變更卡片色彩。
- 在 [任務面板] 上顯示 Bug。 您的小組可以選擇管理類似產品待辦項目的錯誤,如本文所示,或管理與工作類似的錯誤。 當您追蹤類似工作的 Bug 時,它們會顯示在與工作相同層級的短期衝刺待辦專案和 任務面板 上。
- 自定義出現在Taskboard上的卡片以顯示其他欄位。
- 在 [任務面板] 上顯示 Bug。 您的小組可以選擇管理類似產品待辦項目的錯誤,如本文所示,或管理與工作類似的錯誤。 當您追蹤類似工作的 Bug 時,它們會顯示在與工作相同層級的短期衝刺待辦專案和 任務面板 上。
不同於產品待辦專案的工作流程看板,您無法透過小組組態設定將其他數據行新增至 Taskboard 。 相反地,您必須修改專案所使用的工作工作項目類型的工作流程定義。 工作流程自定義會針對專案內的所有小組更新 Taskboard 的數據行。
系統管理員可以使用下列方式為所有小組自定義 Taskboard :
系統管理員可以根據為項目選取的進程模型,以下列方式為所有小組自定義 Taskboard :
繼承的進程模型:
內部部署 XML 行程模型:
任務板控制件
| 控制 | 函式 |
|---|---|
| 待辦項目 | 切換至短期衝刺待辦項目檢視 |
| 委員會 | 切換至任務板檢視 |
| Capacity | 切換至容量規劃 |
| 依劇本分組/人員 | 根據待辦專案或小組成員切換卡片群組 |
| 個人 | 篩選工作以顯示指派給 [全部] 或選取的小組成員的專案 |
| 開啟面板設定 | |
| 進入或結束全螢幕模式 |
檢閱每日 scrum 會議的進度
在您的每日 Scrum 期間,您可以篩選工作 面板 ,以協助專注於感興趣的專案。
- 依待辦專案分組或依劇本分組,以監視產品待辦專案、劇本、需求或 Bug 的進度。
- 當您想要監視個別小組成員的進度時,依 人員 分組。
注意
您的 Taskboard 會在發生變更時自動重新整理。 沒有任何即時更新控制項,只會在背景中發生。 當其他小組成員移動或重新排列工作面板上的卡片時,Taskboard 會自動更新這些變更。 您不需要按 F5 來查看最新的變更。
當您想要將焦點放在指派給個別小組成員的工作時,請使用 [人員] 篩選。
提示
如果您看到不屬於小組的工作,請檢查您是否已 選取正確的小組。
顯示項目的進度
透過此檢視,您可以快速查看哪些項目即將完成,哪些專案尚未啟動。
若要根據待辦專案到工作群組來顯示卡片,請選擇
 [檢視選項],然後選取 [故事](適用於 Agile)、[問題]、[基本]、待辦專案(適用於 Scrum),以及 [需求] (適用於 CMMI)。
[檢視選項],然後選取 [故事](適用於 Agile)、[問題]、[基本]、待辦專案(適用於 Scrum),以及 [需求] (適用於 CMMI)。![[任務面板]、[設定檢視選項] 的螢幕快照。](media/taskboard/group-items-all-agile.png?view=azure-devops)
您可以折疊全部或展開所有數據列,並選擇性地展開
 和折疊
和折疊 數據列,以專注於特定專案及其工作。
數據列,以專注於特定專案及其工作。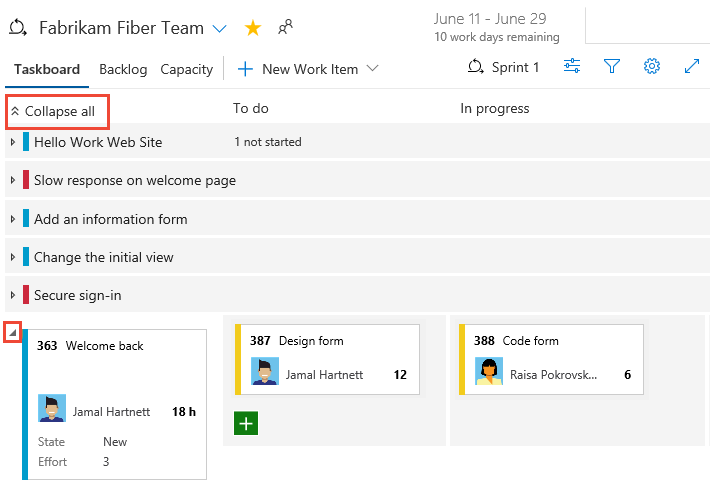
顯示小組成員的進度
透過此檢視,您可以專注於已完成的工作,以及每個個別小組成員剩餘的工作。 您可以快速查看誰可能需要完成其短期衝刺工作的協助。 此檢視會顯示指派給所選小組成員的專案和工作。
若要篩選特定小組成員的工作,請選擇 ![]() 篩選圖示,然後從 [指派給 篩選] 方塊中選取其名稱。
篩選圖示,然後從 [指派給 篩選] 方塊中選取其名稱。
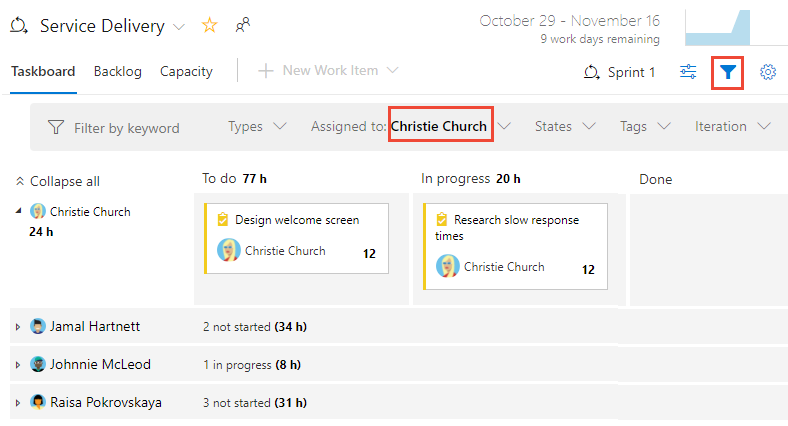
依小組成員分組工作
透過此檢視,您可以快速查看與每個小組成員相關聯的所有工作。 待辦專案不會出現在此檢視中,只會顯示與每個個別相關聯的工作。
選擇檢視
 選項圖示,然後選取 [人員]。
選項圖示,然後選取 [人員]。只會列出指派給他們工作的小組成員。 其所有工作都會在數據行狀態下顯示為卡片。
![[工作面板]、[依人員分組] 的螢幕快照。](media/taskboard/group-by-people-agile.png?view=azure-devops)
若要篩選特定小組成員的工作,請選擇 [篩選
 ],然後從 [指派給篩選] 方塊中選取其名稱。 如需詳細資訊,請參閱 以互動方式篩選待辦專案、面板、查詢和計劃。
],然後從 [指派給篩選] 方塊中選取其名稱。 如需詳細資訊,請參閱 以互動方式篩選待辦專案、面板、查詢和計劃。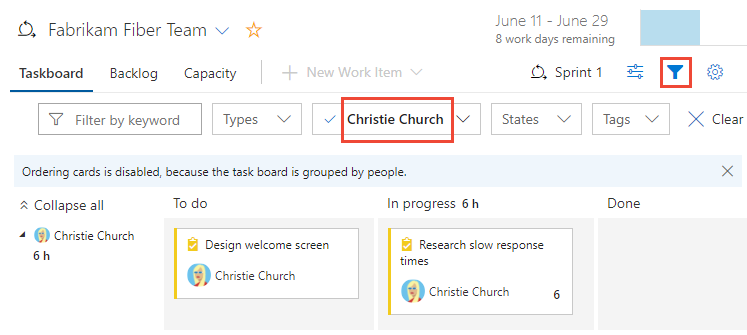
在短期衝刺週期期間更新工作
Taskboard 可讓您快速更新工作狀態和剩餘工作。
更新工作的狀態
將工作拖曳至下游數據行,以反映它們是否正在進行中或已完成。
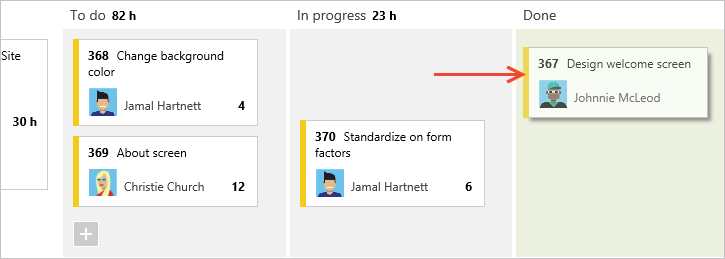
當您將工作移至 [完成] 或 [已完成] 資料行時,除了 CMMI 之外,系統會將 [剩餘工時] 字段自動更新為 0。 如果您發現剩餘的工作更多,請將 [狀態] 變更回 [進行中] 或 [待辦事項],然後輸入剩餘工時的值。
更新剩餘工時
更新 剩餘工時,最好是在每日 Scrum 會議之前,協助小組隨時掌握進度。 它也可確保更順暢的燒毀圖表。
每個小組成員都可以檢閱他們所處理的工作,並估計剩餘的工作。 如果他們發現完成的時間比預期長,他們應該增加 任務的剩餘工 時。 剩餘工 時應該一律反映小組成員估計剩餘多少工作才能完成工作。
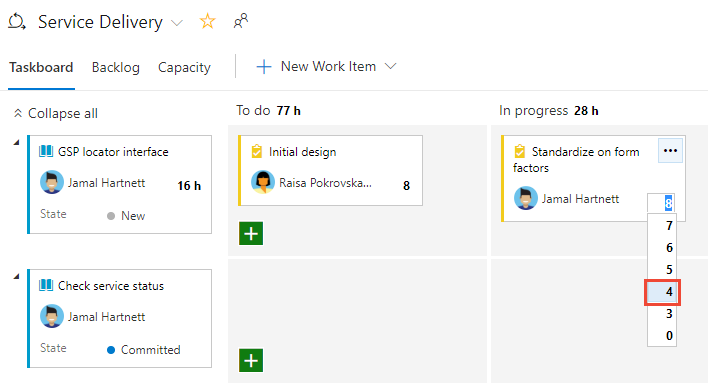
關閉短期衝刺並更新您的工作面板
在短期衝刺結束時,您會想要完成這些最終工作:
- 所有已完成工作的剩餘工時零
- 更新所有已完成待辦項目的狀態
- 將不完整的待辦專案和工作拖曳到下一個短期衝刺或回到產品待辦專案。
將不完整的專案拖曳至產品待辦專案或未來的短期衝刺會更新所有未完成子工作的反覆項目路徑,以對應至產品待辦專案反覆運算路徑或未來的短期衝刺。
另 請參閱短期衝刺活動的結束。
減少工作面板上的項目數目
如果您超過任務板上允許的項目數,您會收到一則訊息,指出您需要減少項目數目。 項目數目上限包含需求和工作類別中包含的工作項目類型。
您可以將專案移至待辦專案或其他短期衝刺,以減少工作板上的項目數目。 當您移動父 PBI 或使用者劇本時,所有作用中的子工作(狀態不等於 [完成] 或 [已關閉] 會自動與父專案一起移動。
- 從工作面板,將 PBI 或用戶劇本從第一欄拖曳到待辦專案或未來的短期衝刺。 所有子工作都會隨著父項目自動移動。
- 從短期衝刺待辦專案中,多重選取要移動的專案,然後選取專案的操作功能表。 然後,選取要移至的反覆專案。
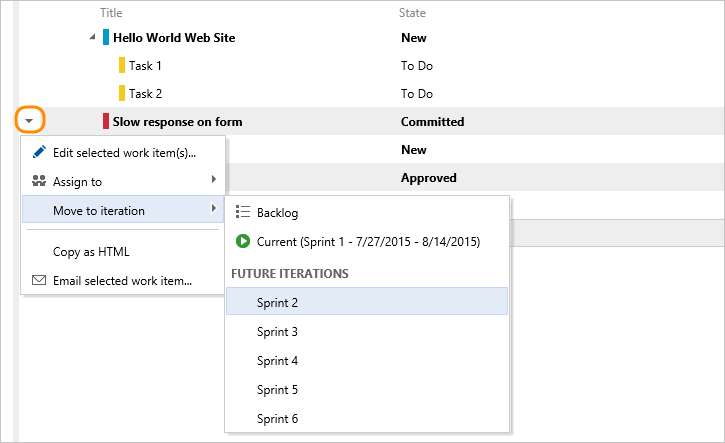
或者,如果您的專案使用內部部署 XML 程式,您可以 增加允許的項目數目上限。
後續步驟
相關文章
如您所見,Taskboard 提供對 Scrum 活動的支援。 如需相關文章,請參閱:
意見反應
即將登場:在 2024 年,我們將逐步淘汰 GitHub 問題作為內容的意見反應機制,並將它取代為新的意見反應系統。 如需詳細資訊,請參閱:https://aka.ms/ContentUserFeedback。
提交並檢視相關的意見反應