設定 Microsoft Teams 管道
注意
功能可用性資訊如下。
| Dynamics 365 Contact Center — 內嵌 | Dynamics 365 Contact Center — 獨立 | Dynamics 365 Customer Service |
|---|---|---|
| 是 | 是 | 是 |
用作 Microsoft Teams 支持內部職能(如技術支援、人力資源和財務)的參與管道,以允許組織通過使用 Dynamics 365 連絡中心 或 Dynamics 365 客戶服務 中的 全通路 功能將其員工與內部支援人員 連線。
先決條件
確定符合下列先決條件:
您的環境已安裝 Microsoft Teams。 更多資訊: 準備金 個頻道
應用程式是在 Teams>開發人員入口網站中建立並進行設定:
在 Teams 中,開啟開發人員入口網站應用程式。
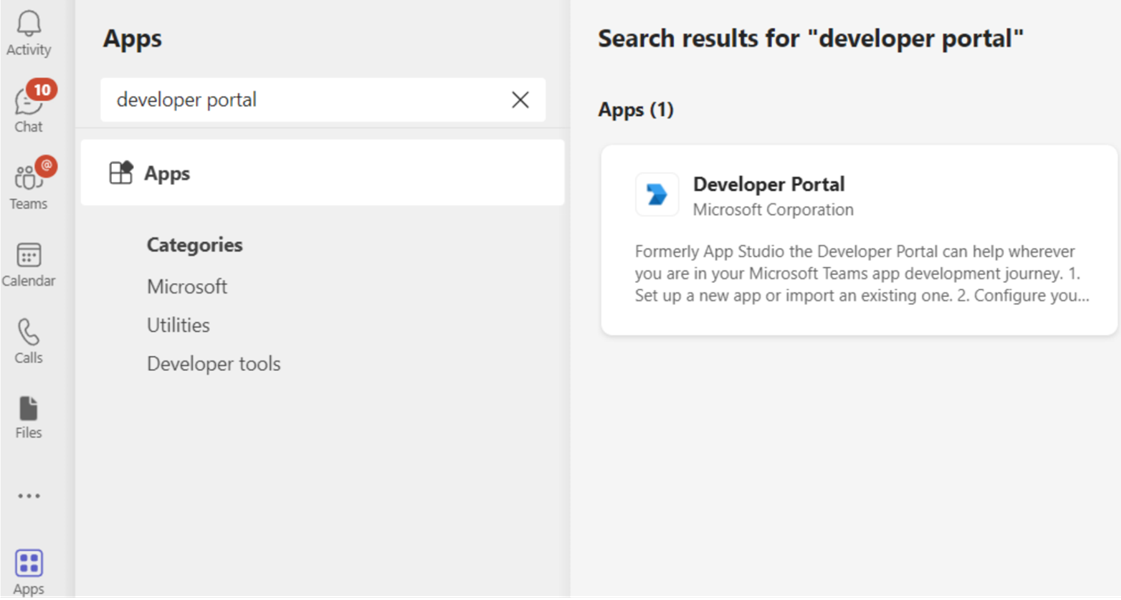
在開發人員入口網站中,建立新應用程式或匯入現有應用程式。
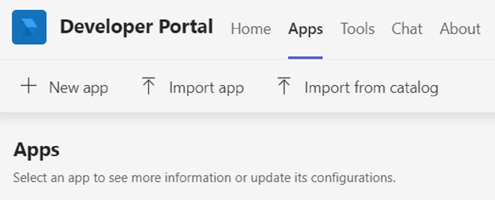
如果您在步驟 2 中選擇建立新應用程式,請為其指定名稱,然後選取新增。
在 Application(client)ID 欄位中,輸入 全通路 應用程式中的 機器人 ID,然後填寫必填欄位。
注意
您也可以在 Azure 入口網站中建立新的應用程式註冊,然後將應用程式識別碼用於此欄位。
![應用程式開發人員中 [應用程式識別碼] 欄位的檢視。](../media/configure-teams-developer-portal-application-id.png)
選取設定區段下的應用功能,然後選取機器人。
輸入 全通路 應用程式中的 機器人 ID,然後選擇 Save( 保存)。
選取發行。
在發佈您的應用程式頁面上,選取下載應用程式套件
在網站地圖中,選取應用程式,然後選取管理您的應用程式。
選取上傳您的應用程式,然後瀏覽至您在步驟 7 中下載的應用程式並加以選取。
Teams 應用程式已安裝到 Teams 桌面用戶端,這可讓您在 Teams 應用程式中傳送和接收訊息。
設定 Microsoft Teams 管道
在 連絡中心 系統管理中心 或 Customer Service 系統管理中心 的網站地圖中,選擇 客戶支援 中的 管道 。
在帳戶中,選取傳訊帳戶的管理。
在帳戶和管道頁面上,選取新增帳戶。
輸入下列詳細資料:
- 在管道詳細資料頁面上,輸入名稱,並選取管道中的 Microsoft Teams。
- 在帳戶詳細資料頁面的帳戶名稱中,輸入您使用的 Microsoft Teams 名稱。
- 在回撥資訊頁面上,複製機器人識別碼方塊中的值。 Teams 應用程式使用此值來更新機器人識別碼的值。
- 選取完成。 此帳戶已新增至清單。
若要設定路由和工作發佈,請移至工作流頁面,並建立工作流。
選取您已為 Microsoft Teams 管道建立的工作流,然後選取工作流頁面上的設定 Microsoft Teams 以設定下列選項:
在 Microsoft Teams 設定頁面的可用的 Microsoft Teams 帳戶清單中,選取您所建立的號碼。
在語言頁面上,選取語言。
在行為頁面上,設定下列選項:
如果您要允許專員和客戶傳送和接收檔案附件,請在使用者功能頁面上,開啟檔案附件切換,然後選取下列核取方塊。 其他資訊:啟用檔案附件
- 客戶可以傳送檔案附件
- 專員可以傳送檔案附件
開啟語音和視訊通話 (預覽版) 的切換,並選取通話選項下拉式清單中的選項。 在執行階段,當專員與客戶進行交談,而需要使用音訊或影片來解決問題時,他們可以使用通話和視訊選項。
注意
Microsoft Teams 中的語音和視訊通話目前在預覽階段,因此建議您不要用於生產環境。 只能在測試和開發環境中使用。
驗證摘要頁面的設定,然後選取完成。 Teams 管道執行個體已設定。
設定路由規則。 其他資訊:設定工作分類
設定工作發佈。 其他資訊:工作發佈設定
新增機器人。 其他資訊:設定 Bot
在進階設定中,根據業務需求設定下列選項:
設定 Teams 詳細資料
在 Teams 應用程式中,選取省略符號 (...),然後選取開發人員入口網站。 開發人員入口網站頁面隨即出現。
在 Apps(應用程式 ) 選項卡上,選擇您設定的應用程式。
選取設定底下的應用程式功能。
在應用程式功能頁面上,選取機器人,然後選取輸入機器人識別碼,並貼上機器人識別碼值。
選取必要的選項 [儲存]、[預覽] 和 [發佈]。
注意
如果嘗試將機器人新增至團隊時收到錯誤,請參閱準備您的 Microsoft 365 租用戶。