訓練
模組
本單元將介紹可在學年開始時,用於佈建新的和現有裝置的不同選項。 您將瞭解如何設定適用於 Windows 裝置的學校電腦和 Windows Autopilot,以及如何自動註冊 iOS 裝置的裝置。
認證
Microsoft 365 Certified: Endpoint Administrator Associate - Certifications
使用現代化管理、共同管理方法和 Microsoft Intune 整合的基本元素,規劃並執行端點部署策略。
IT 系統管理員和技術教師可以使用 設定學校電腦 應用程式,為學生快速設定Windows裝置。 在安裝期間,您可以在 Microsoft Intune 中註冊學生裝置,讓您可以透過 Intune 來管理應用程式設定的所有設定。
使用 設定學校電腦 您可以:
本文說明如何使用 設定學校電腦 應用程式。 若要深入瞭解應用程式的功能,請檢閱 設定學校電腦 應用程式的技術參考。
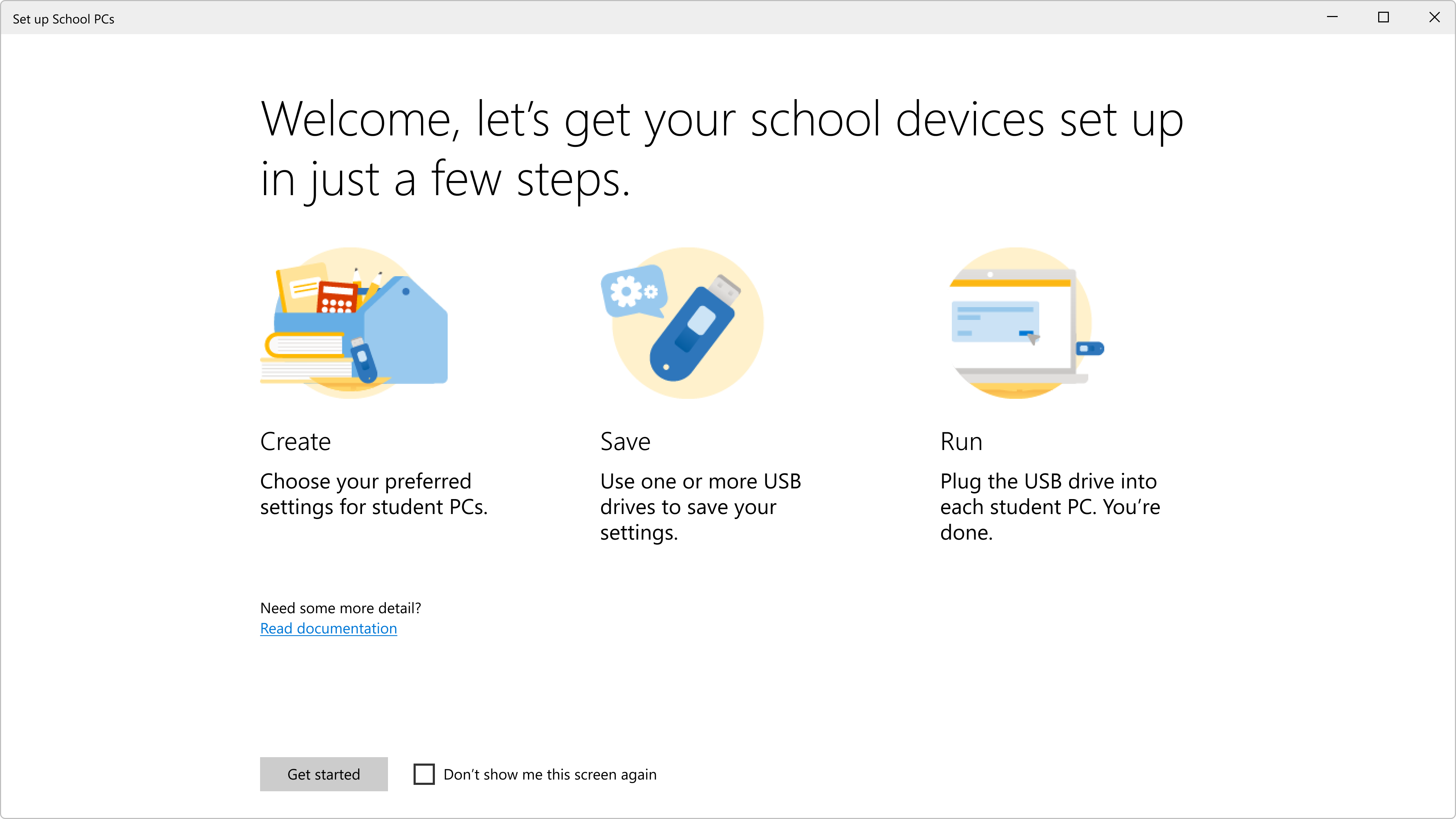
開始之前,請確定您的裝置和學校的網路已設定下列需求:
將新套件套用至原廠重設或新裝置。 如果您將它套用至已設定的裝置,您可能會遺失帳戶和數據。
如果裝置已設定,而且您想要套用新的套件,請將裝置重設為全新狀態。 若要重設裝置,請遵循下列步驟:
或者,您也可以選取 [啟動>電源 ] 圖示。 選取 [重新啟動] 以載入 Windows 開機用戶體驗時按住 Shift:
本節提供建議,讓您為最佳的設定體驗做好準備。
建議您在與學生裝置相同的 Windows 組建上執行 IT 系統管理員或技術教師的裝置。
檢查 設定學校電腦 應用程式中的作業系統需求。 建議您使用最新的 設定學校電腦 應用程式,以及學生裝置上最新的 Windows 映射。
若要檢查應用程式的OS需求,請移至 Microsoft Store 並找出 設定學校電腦 應用程式。 在應用程式的描述中,移至 [系統需求>作業系統]。
建議您在連線到學校網路的電腦上執行 設定學校電腦 應用程式。 如此一來,應用程式就可以收集學校無線網路和雲端訂用帳戶的正確資訊。 如果未連線,您必須手動輸入資訊。
注意
請勿針對必須連線到企業或開啟需要使用者接受使用規定之 Wi-Fi networds 的裝置使用設定 學校計算機 應用程式。
請勿透過憑證型網路使用 設定學校電腦,或是您必須在瀏覽器中輸入認證的網路。 如果您需要透過Wi-Fi 設定許多裝置,請確定您的網路設定可以支援它。
建議您:
警告
只在您想要為學生設定和鎖定的裝置上使用布建套件。 將布建套件套用至學生裝置之後,必須重設計算機才能移除設定。
若要同時設定多個計算機,請將布建套件儲存至其他USB磁碟驅動器。 然後在安裝期間同時插入USB。
強烈建議您避免變更默認原則。 變更可能會降低安裝程式、效能,以及登入所需的時間。
設定學校電腦應用程式會引導您選擇各項學生電腦的設定。 若要開始,請在您的裝置上開啟應用程式,然後選 取 [開始使用]。
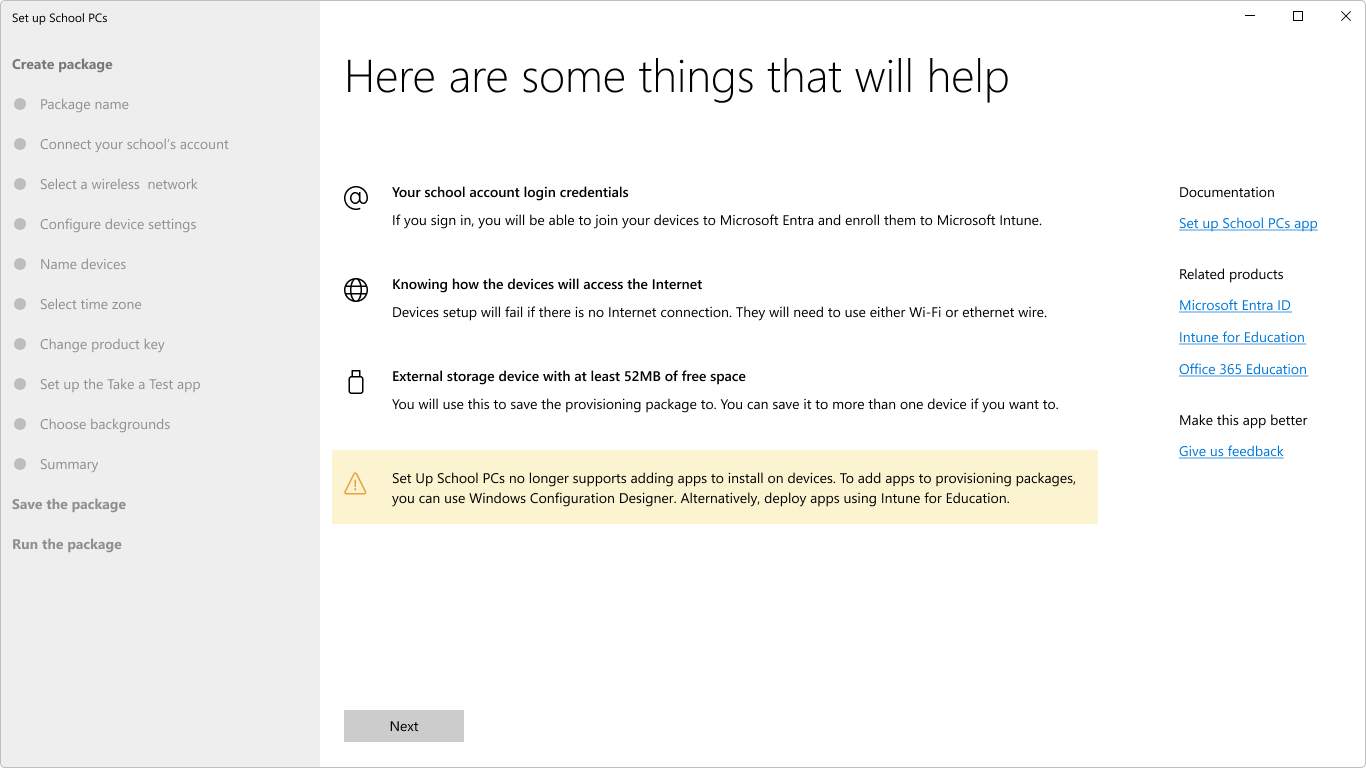
輸入唯一的名稱,以協助區分學校的布建套件。 名稱隨即出現:
套件到期日也會附加至每個封裝的結尾。 例如, Set_Up_School_PCs (过期 1-1-2024) 。 到期日是您建立套件后的 180 天。
選取 [ 下一步] 之後,您就無法再變更應用程式中的名稱。 若要建立名稱不同的套件,請重新開啟 設定學校電腦 應用程式。
若要變更現有套件的名稱,請以滑鼠右鍵按兩下裝置上的套件資料夾,然後選取 [ 重新命名]。 此動作不會變更 Microsoft Entra ID 中的名稱。 您可以至少以用戶系統管理員身分存取 Microsoft Entra 系統管理中心,然後在該處重新命名套件。
若要新增未列出的帳戶:
選取 [公司或學校帳戶>繼續]。
輸入帳戶使用者名稱,然後選取 [ 下一步]。
如果出現提示,請確認使用者帳戶和密碼。
選取 [接受] 以允許 設定學校電腦 在整個安裝程式中存取您的帳戶
當您的帳戶名稱出現在頁面上時,請選取 [ 下一步]
新增並儲存您希望學生裝置連線的無線網路配置檔。 只有當您有乙太網路連線時,才略過 Wi-Fi 設定。
從可用的無線網路清單中選取您組織的 Wi-Fi 網路,或選取 [ 新增無線網路 ] 以手動進行設定。 然後選取 [ 下一步]。
選取要包含在布建套件中的更多設定。 若要開始,請選取學生電腦上的操作系統。
設定選取項目會根據您選取的OS版本而有所不同。
下表描述每個設定,並列出適用的 Windows 10 版本。 若要瞭解您的 Windows 10 版本中是否有可用的設定,請在設定資料列和版本數據行中尋找 X。
| 設定 | 如果我選取它,會發生什麼事? | 注意 |
|---|---|---|
| 拿掉裝置製造商預安裝的應用程式 | 卸載裝置製造商在電腦上載入的應用程式。 | 將大約30分鐘的時間新增至布建程式。 |
| 不允許共用裝置 (本機記憶體) | 讓學生將檔案儲存到 Student 電腦上的 Desktop 和 Documents 資料夾。 | 如果裝置在不同的學生之間共用,則不建議使用。 |
| 優化單一學生的裝置,而不是共用購物車或實驗室 | 將裝置優化以供單一學生使用,而非許多學生使用。 | 如果裝置在不同的學生之間共用,則建議使用。 單一優化帳戶會設定為到期,而且需要在安裝后 180 天登入。 此設定會將計算機記憶體上限增加到可用磁碟空間的 100%。 在此情況下,除非帳戶已閑置 180 天,否則不會刪除學生帳戶。 |
| 讓來賓登入這些電腦 | 允許來賓在沒有學校帳戶的情況下使用學生計算機。 | 在公用共用空間內常用,例如連結庫。 也會在學生遺失密碼時使用。 將 來賓 帳戶新增至任何人都可以登入的電腦登入畫面。 |
| 啟用 Autopilot 重設 | 可讓您從鎖定畫面遠端重設學生的計算機、套用裝置的原始設定,並在裝置管理 (Microsoft Entra ID 和 MDM) 中註冊。 | 裝置上必須啟用 WinRE。 |
| 鎖定畫面背景 | 將預設螢幕鎖定背景變更為自定義影像。 | 選取 [瀏覽 ] 以在您的電腦上搜尋影像檔案。 接受的影像格式為 jpg、jpeg 和 png。 |
在您進行選擇之後,請選取 [ 下一步]。
建立名稱以新增為每個裝置的前置詞。 此名稱可協助您辨識和管理 Intune 中的這組裝置。
若要確定所有裝置名稱都是唯一的,設定學校電腦 會自動附加_%SERIAL%至名稱。 例如,如果您將 MATH4 新增為前置詞,裝置名稱會顯示為 MATH4 ,後面接著裝置序號。
若要保留裝置的預設名稱,請選取 [ 繼續使用現有的名稱]。
警告
如果您使用 Autounattend.xml 檔案為學校計算機重新安裝映像,請勿在檔案中指定時區。 如果您在檔案 和 此應用程式中設定時區,則會發生錯誤。
選擇您學校裝置的使用時區。 此設定可確保所有計算機都布建在相同的時區中。 當您完成時,請選取 [ 下一步]。
選擇性地輸入 25 位數的產品金鑰,以升級或變更學生裝置上的 Windows 版本。 如果您沒有產品密鑰,請選取 [ 繼續但不變更]。
設定「進行測驗」應用程式,以提供在線測驗和高利害關係的評定。 在評量期間,Windows 會鎖定學生裝置,讓學生無法存取裝置上的任何其他專案。
選取 [是 ] 以在學生裝置的登入畫面上建立 [進行測驗] 按鈕
從進階設定中選取。 可用的設定包括:
上傳自定義影像,以取代學生裝置的預設桌面和鎖定畫面背景。 選取 [瀏覽 ] 以在您的電腦上搜尋影像檔案。 接受的影像格式為 jpg、jpeg 和 png。
如果您不想上傳自定義影像,或使用出現在應用程式中的影像,請選取 [ 繼續但不個人化]。 此選項不會套用任何自定義專案,而是使用裝置的預設或預設映像。
檢閱所有設定的正確性和完整性
注意
若要變更已儲存的封裝,您必須重新開始。
完成 [ 準備計算機] 頁面上的每個步驟,以準備學生裝置以進行設定。 然後選取 [ 下一步]。
USB 磁碟驅動器上的布建套件名為 SetupSchoolPCs_<devicename> (Expires <expiration date.ppkg>。 布建套件會將設定套用至 Windows,而不需重新製作裝置的映像。
在 設定學校電腦 應用程式的內容中使用時,套件一詞是指您的布建套件。 「布建 」 一詞是指在學生裝置上安裝套件的動作。 本節說明如何將設定套用至您學校中的裝置。
重要
裝置必須有新的或重設的 Windows 映射,而且不能已經過稱為 OOBE) 的初次執行安裝體驗 (。 如需如何重設裝置映像的指示,請參閱 準備現有的計算機帳戶以進行新的設定。
如果成功,您會看到安裝程式完整訊息。 計算機會在鎖定畫面上啟動,並使用您學校的自定義背景。 第一次使用時,學生和教師可以連線到學校的網路和資源。
訓練
模組
本單元將介紹可在學年開始時,用於佈建新的和現有裝置的不同選項。 您將瞭解如何設定適用於 Windows 裝置的學校電腦和 Windows Autopilot,以及如何自動註冊 iOS 裝置的裝置。
認證
Microsoft 365 Certified: Endpoint Administrator Associate - Certifications
使用現代化管理、共同管理方法和 Microsoft Intune 整合的基本元素,規劃並執行端點部署策略。