訓練
認證
Microsoft Certified: Azure Virtual Desktop Specialty - Certifications
在 Microsoft Azure 上為任何裝置規劃、提供、管理及監視虛擬桌面體驗和遠端應用程式。
第一次開啟 HoloLens 時,系統會引導您設定裝置、使用使用者帳戶登入,以及將 HoloLens 校正到您的眼睛。 本節將逐步解說初始設定體驗 HoloLens 2。
在下一節中,您將瞭解如何使用 HoloLens 並與全像投影互動。 若要跳到該文章,請參閱 HoloLens 2。
開始之前,請確定您有下列可用專案:
網路連線。 您必須將 HoloLens 連線到網路以設定它。 透過 HoloLens 2,您可以使用 Wi-Fi 或使用乙太網路 (您需要 USB-C-to-Ethernet 適配卡) 。 第一次連線時,您需要開啟或受密碼保護的網路,而不需要流覽至網站或使用憑證進行連線。 深入瞭解 HoloLens 使用的網站。
Microsoft 帳戶。 如果您的組織擁有裝置) ,您也需要使用 Microsoft 帳戶 (或工作帳戶登入 HoloLens。 如果您沒有 Microsoft 帳戶,請移至 account.microsoft.com 並免費設定一個帳戶。
安全、光線良好的空間,沒有車程危險。 健康與安全資訊。
HoloLens 隨附的選擇性緩和配件,可協助您最熟悉。 進一步了解適合和緩和。
第一次啟動 HoloLens 2 時,您的第一個工作是設定 Windows 全像攝影版。 當您啟動 HoloLens 時,您將聽到音樂並看到 Microsoft 標誌。
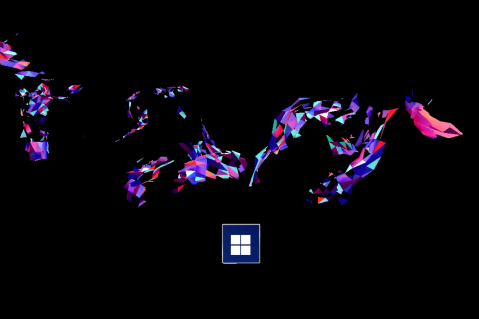
您會看到一個圍繞著小鳥的飛躍。

它會跟著您的手。

會顯示具有 Microsoft 標誌的按鈕。 按下按鈕,HoloLens 2 逐步引導您完成下列步驟:
選取您的語言。
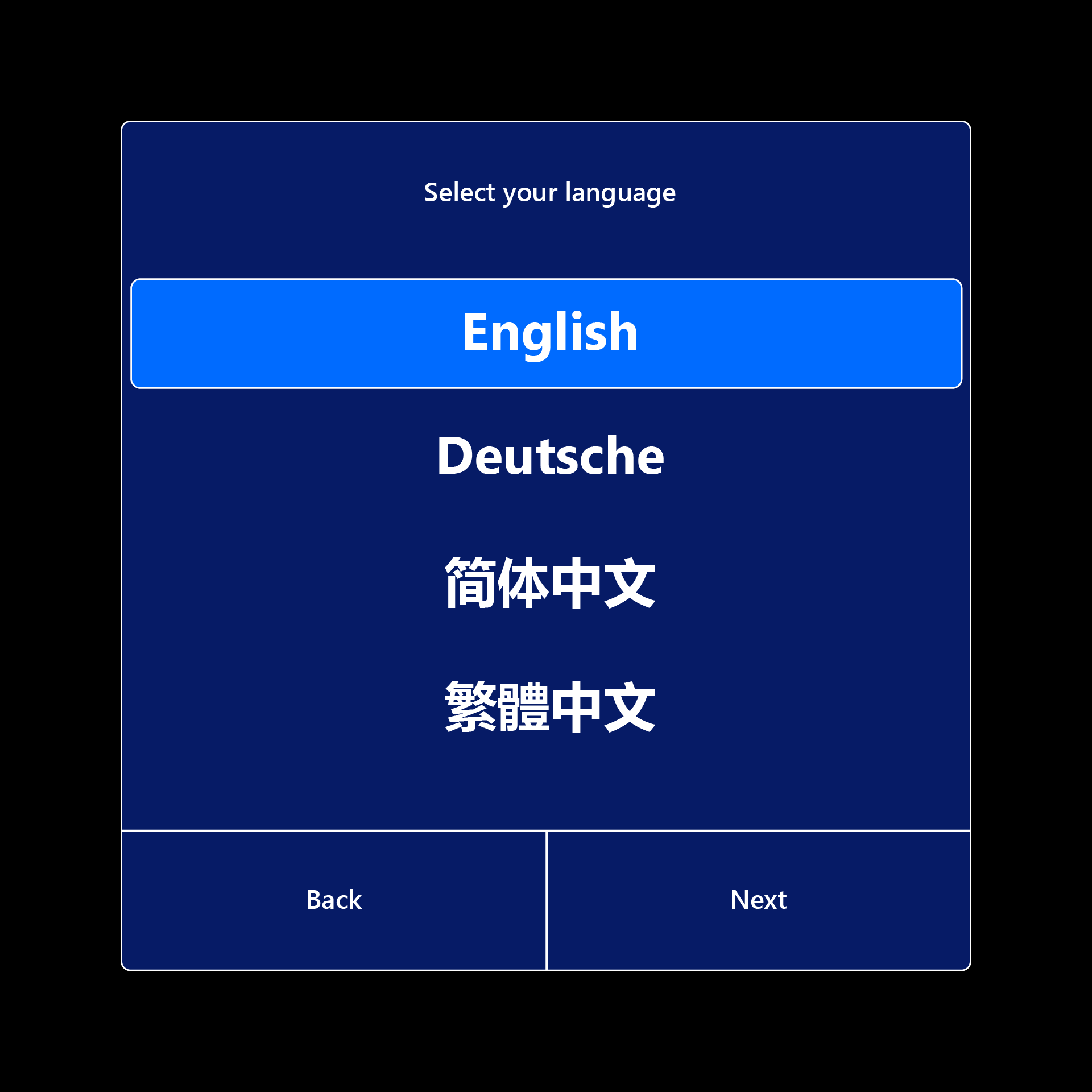
選取您的區域。
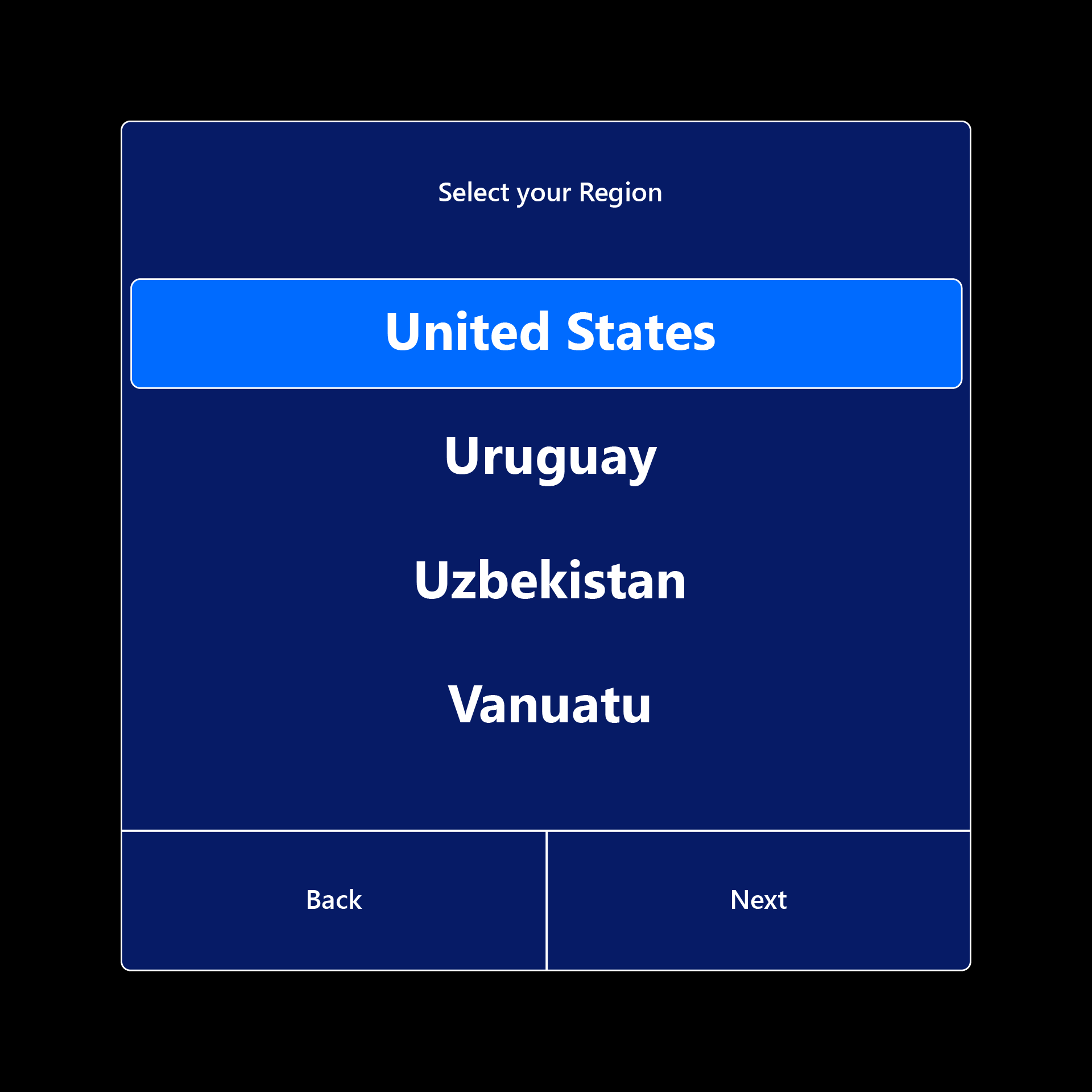
將 HoloLens 校正到您的眼睛。 如果您選擇略過校正,下次登入時將會提示您。
檢視同意收集裝置校正生物特徵辨識數據並改善可靠性。
.png)
將 HoloLens 校正到您的眼睛。 首先,您將調整您的面板,讓眼球校正能夠進行。
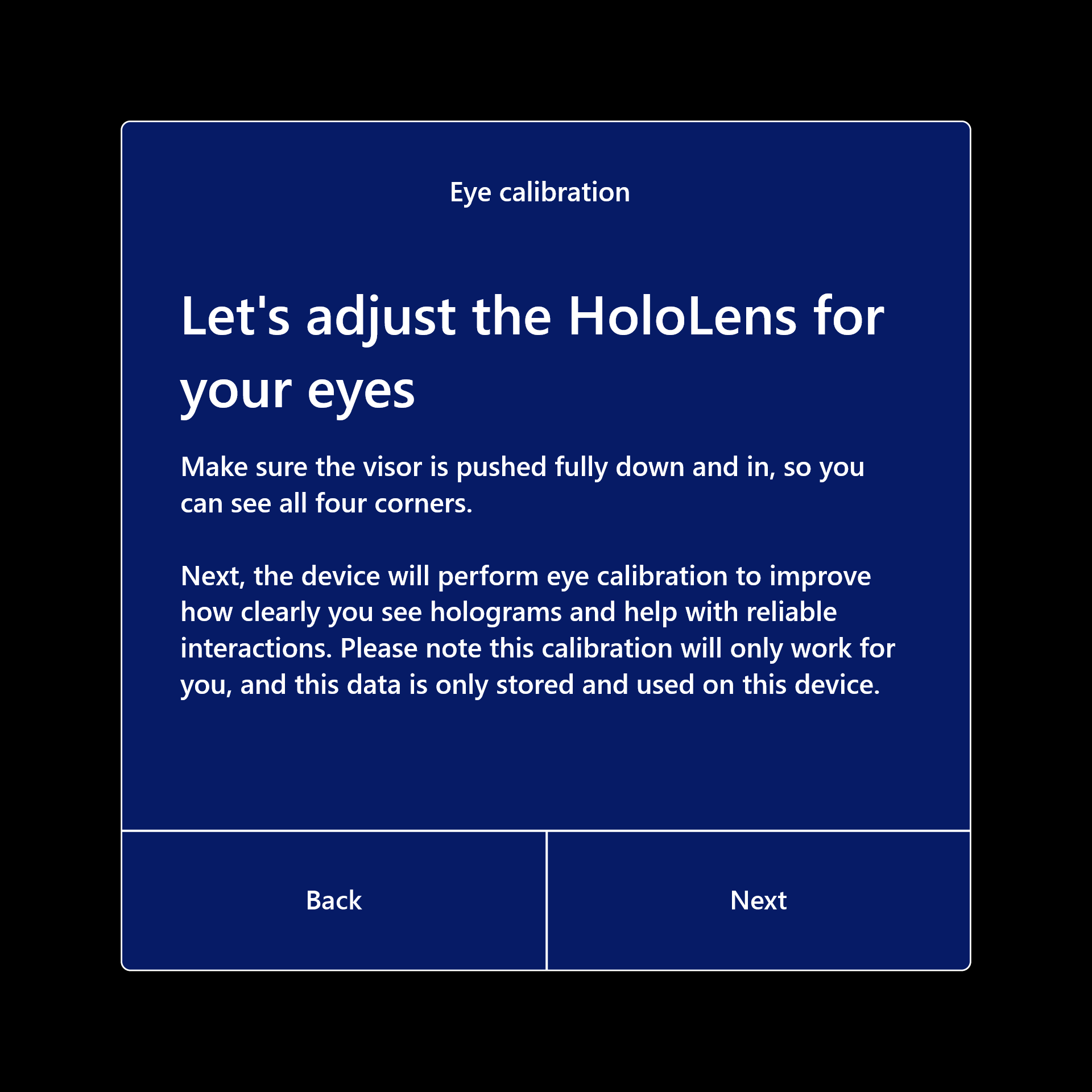
校正之後,即使面板在頭部上移動,全像投影仍會正確顯示。 校正資訊會儲存在本機裝置上,且不會與任何帳戶資訊相關聯。 如需詳細資訊,請參閱 校正數據和安全性。
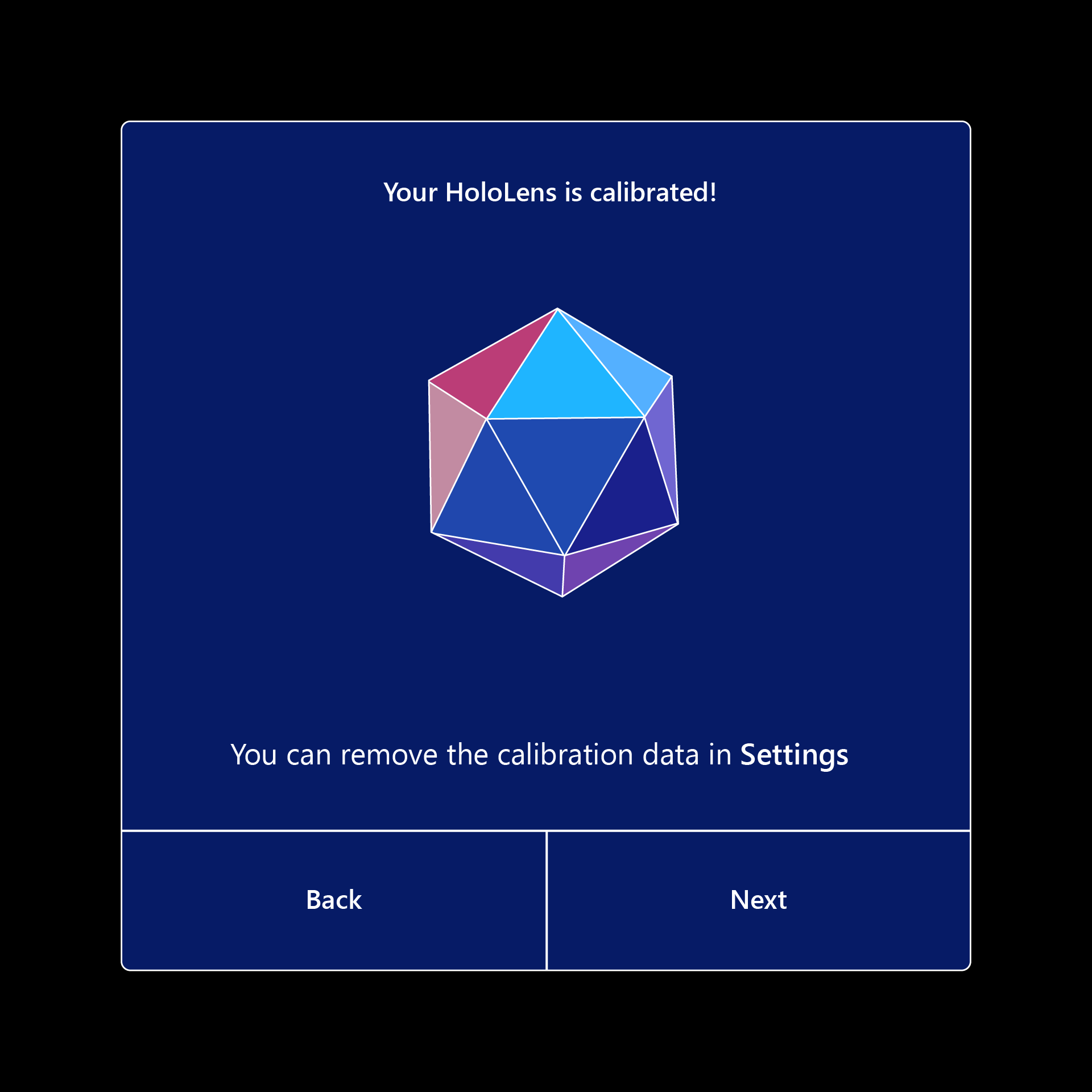
聯機到因特網 (選取 Wi-Fi 或乙太網路連線) 。
HoloLens 會根據從 Wi-Fi 網路取得的信息自動設定時區。 安裝完成之後,您可以使用 [設定] 應用程式來變更時區。
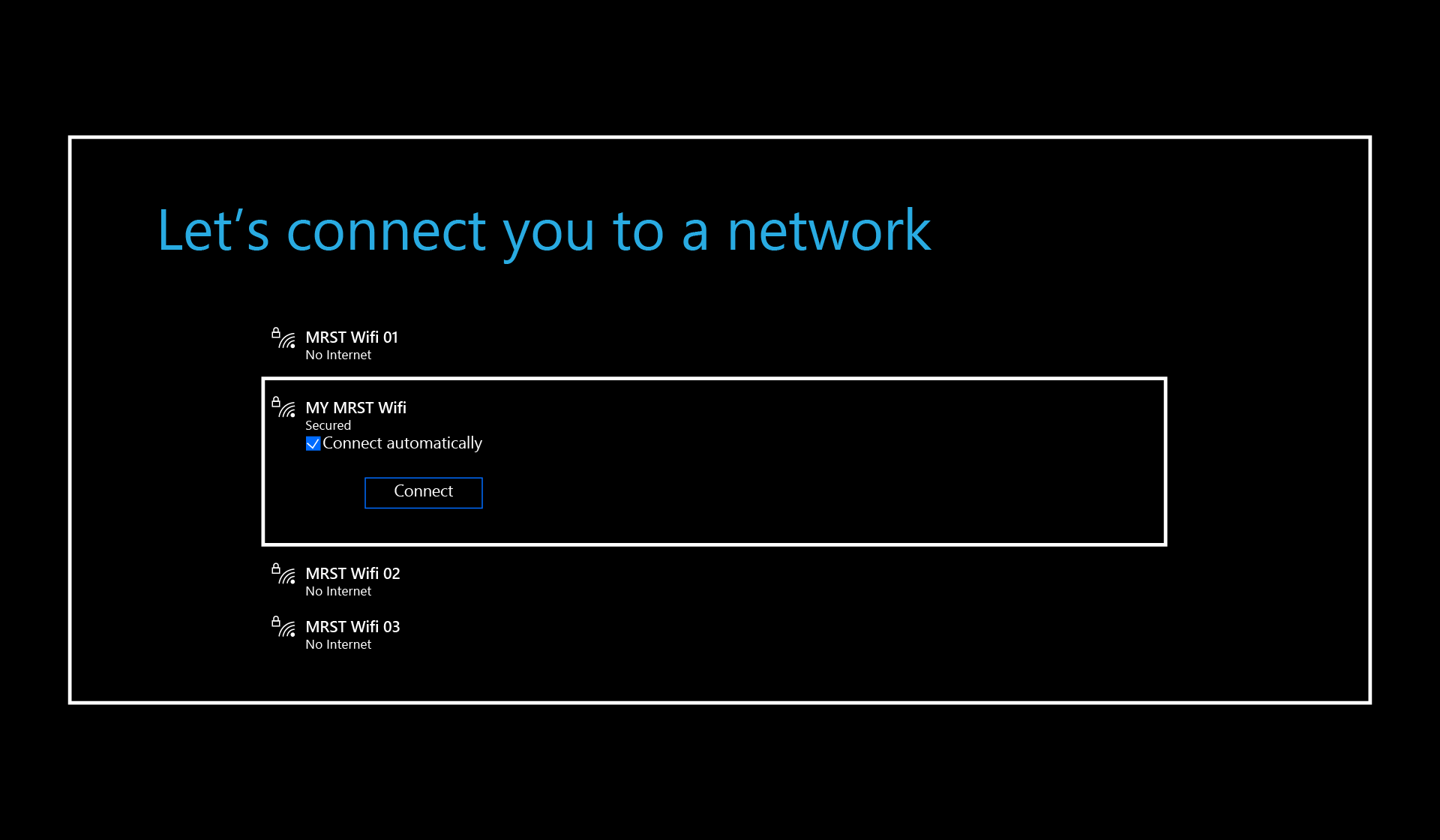
注意
如果您進度超過 Wi-Fi 步驟,稍後仍需要在安裝時切換至不同的網路,您可以在 2019 年 10 月或更新版本執行 OS 版本時,同時按 [關閉 音量] 和 [ 電源 ] 按鈕返回此步驟。 針對舊版,您可能需要 重設裝置 ,或在無法使用 Wi-Fi 網路的位置重新啟動裝置,以防止裝置自動連線。
另請注意,在 HoloLens 安裝程式期間,認證逾時為兩分鐘。 使用者名稱/密碼必須在兩分鐘內輸入,否則會自動清除使用者名稱欄位。
HoloLens 2 搜尋並套用 Autopilot 配置檔。如果有的話。 此畫面上不需要採取任何動作。
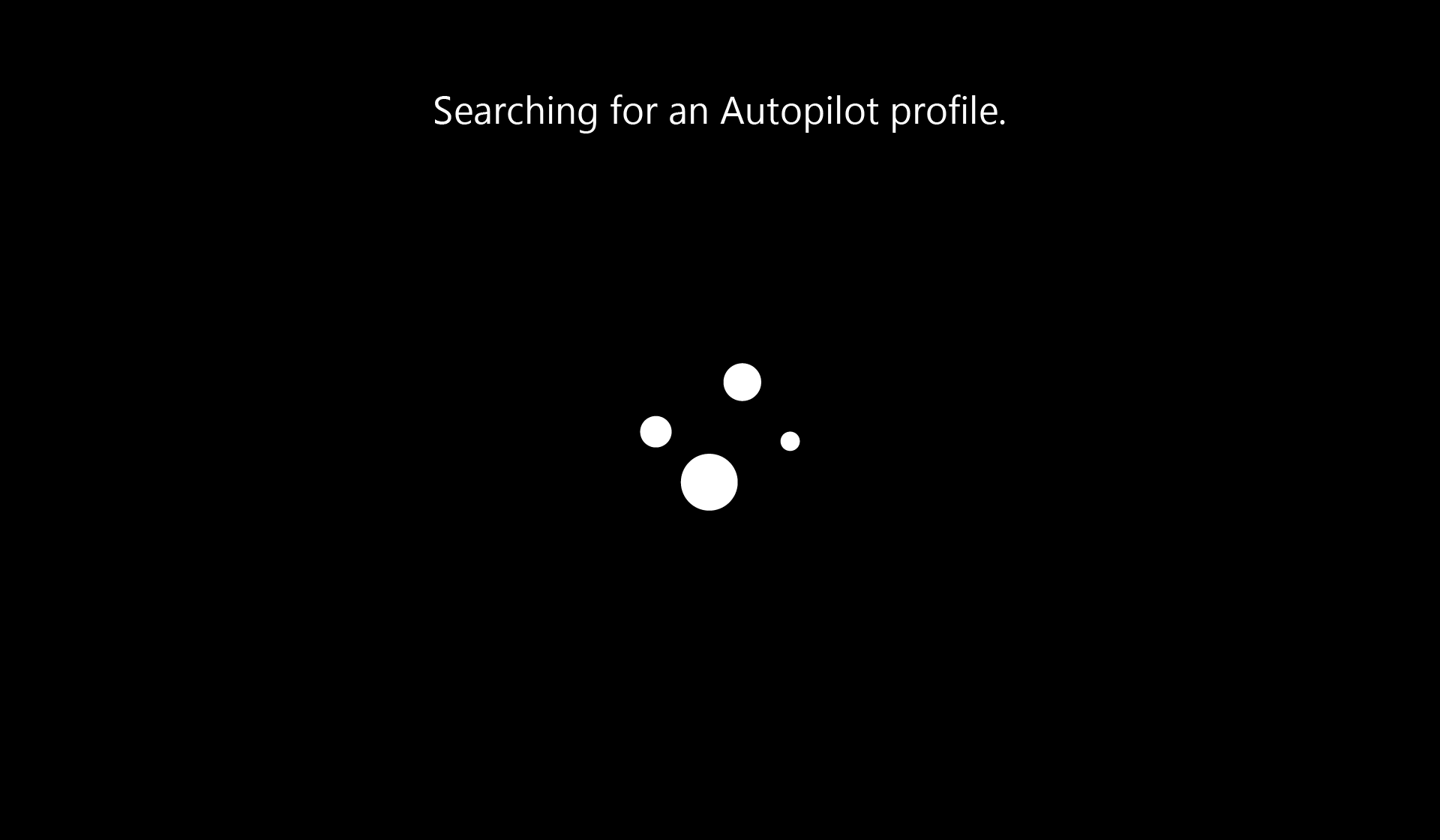
按兩下授權畫面上的 [ 接受 ]。
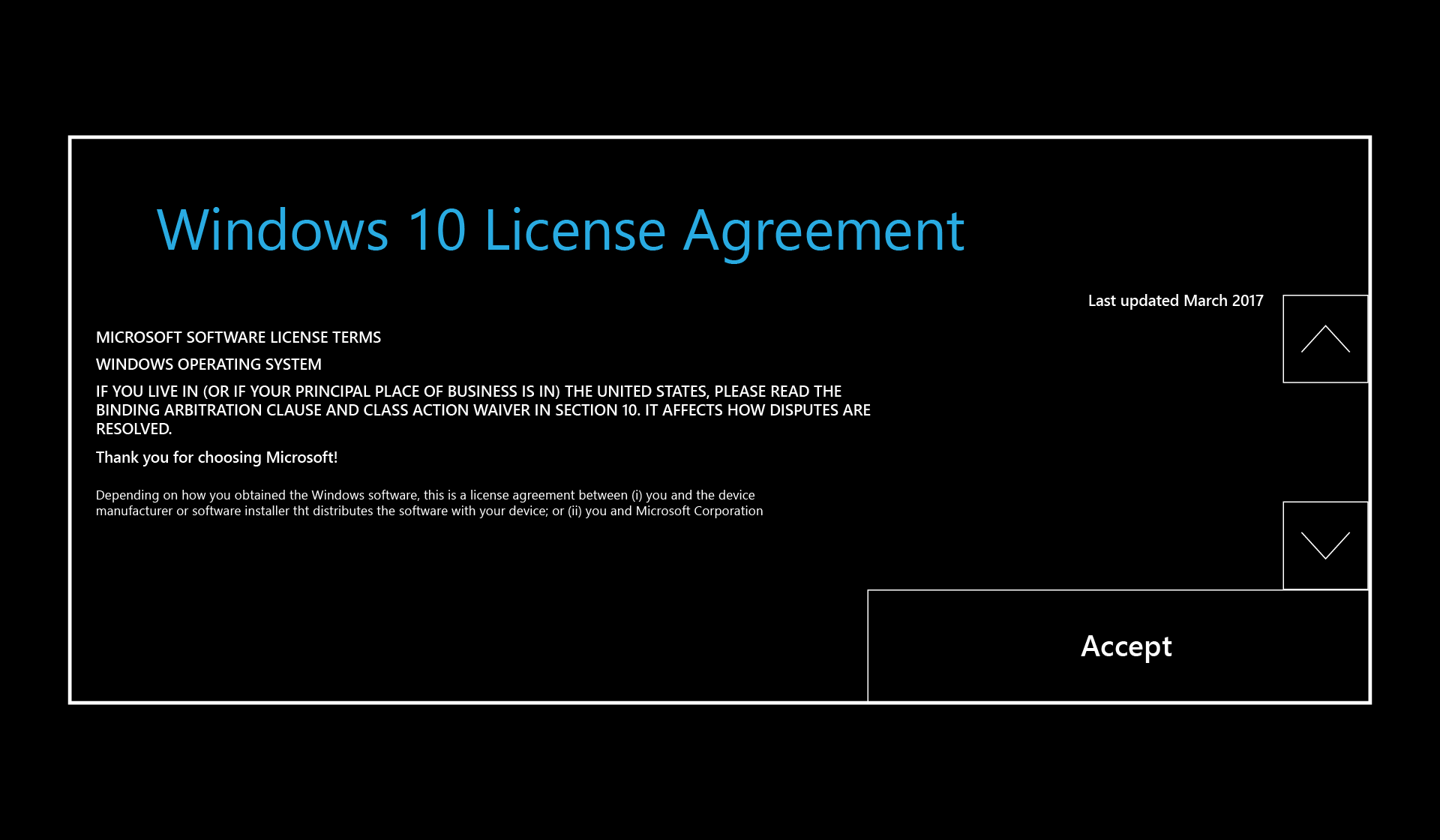
登入您的用戶帳戶。 您可以選擇 我的工作或學校擁有它 ,以及 我擁有它。
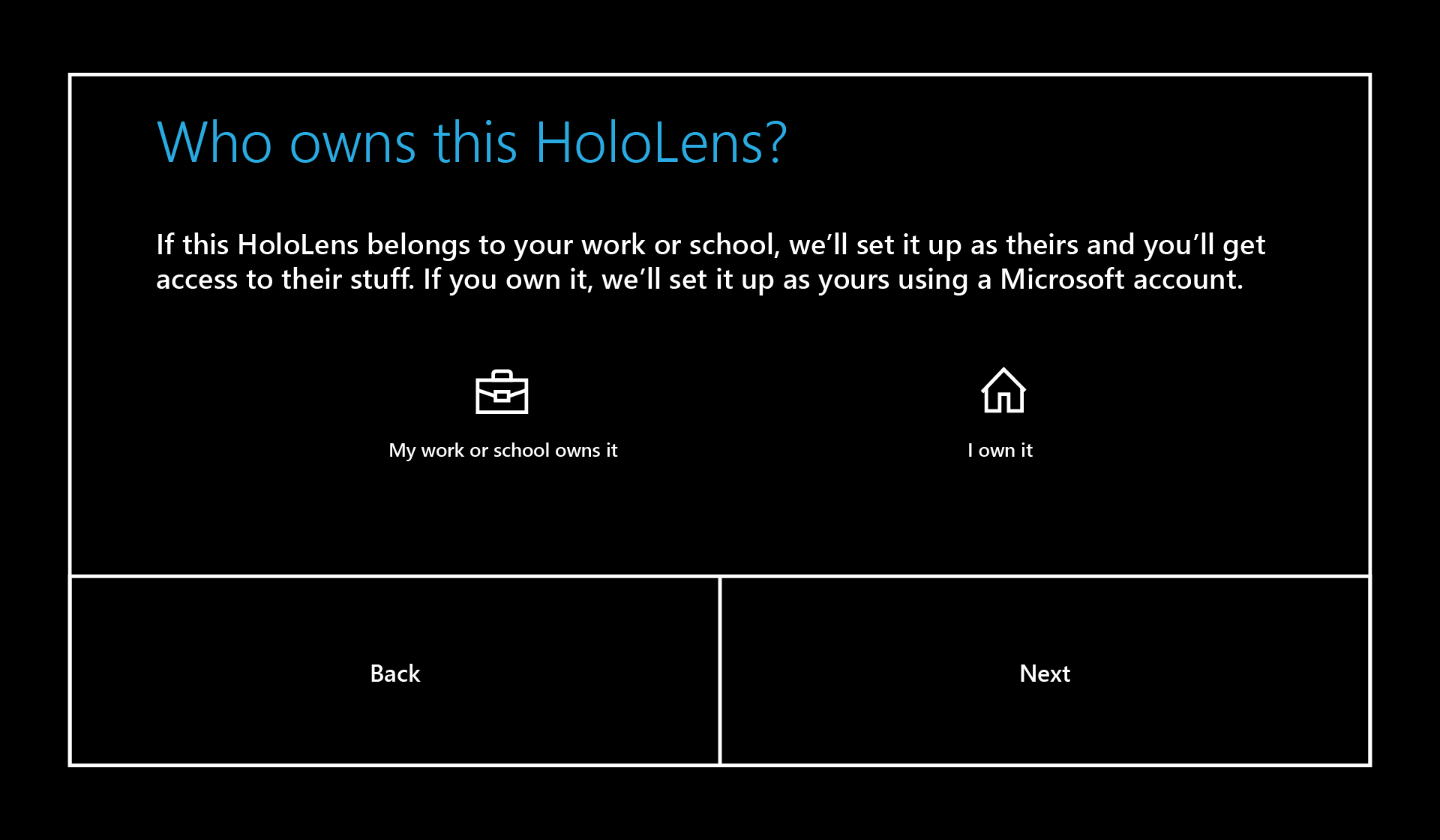
當您選擇 [我的公司或學校擁有] 時,您會使用 Microsoft Entra 帳戶登入。 如果您的組織使用 Microsoft Entra ID P1 或 P2,並已設定自動 MDM 註冊,HoloLens 會自動在 MDM 中註冊。 如果您的組織未使用 Microsoft Entra ID P1 或 P2,則無法使用自動 MDM 註冊。 在此情況下,您必須 在裝置管理中手動註冊 HoloLens。
當您選擇 \[我擁有它\],您可使用 Microsoft 帳戶登入。 安裝完成後,您可以在 裝置管理中手動註冊 HoloLens。
選取 [ 下一步] 來設定鳶尾花登入。 您將經歷類似眼球校正的體驗。 選取掃描完成時完成。 您也可以選取 [略過 ] 略過此步驟。
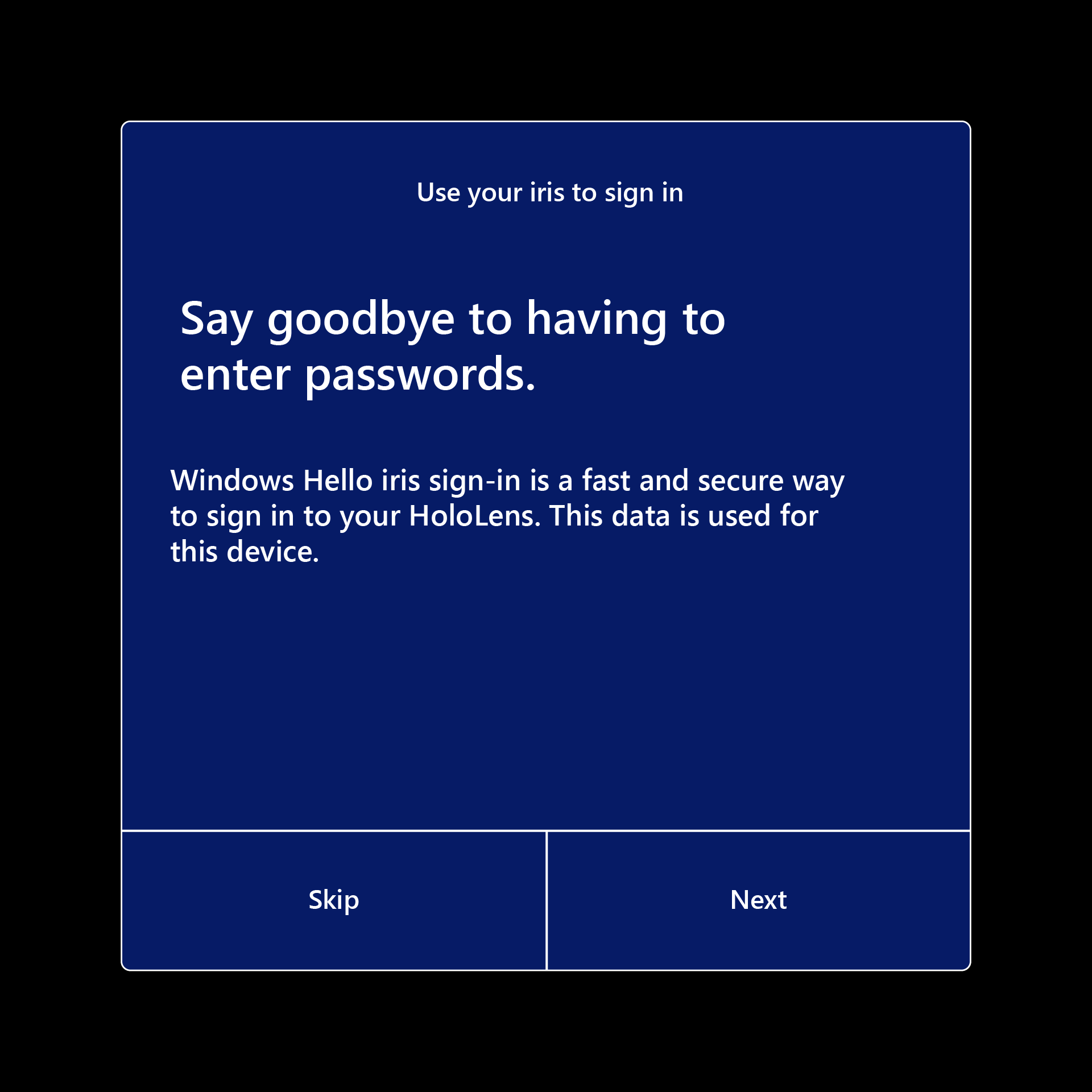
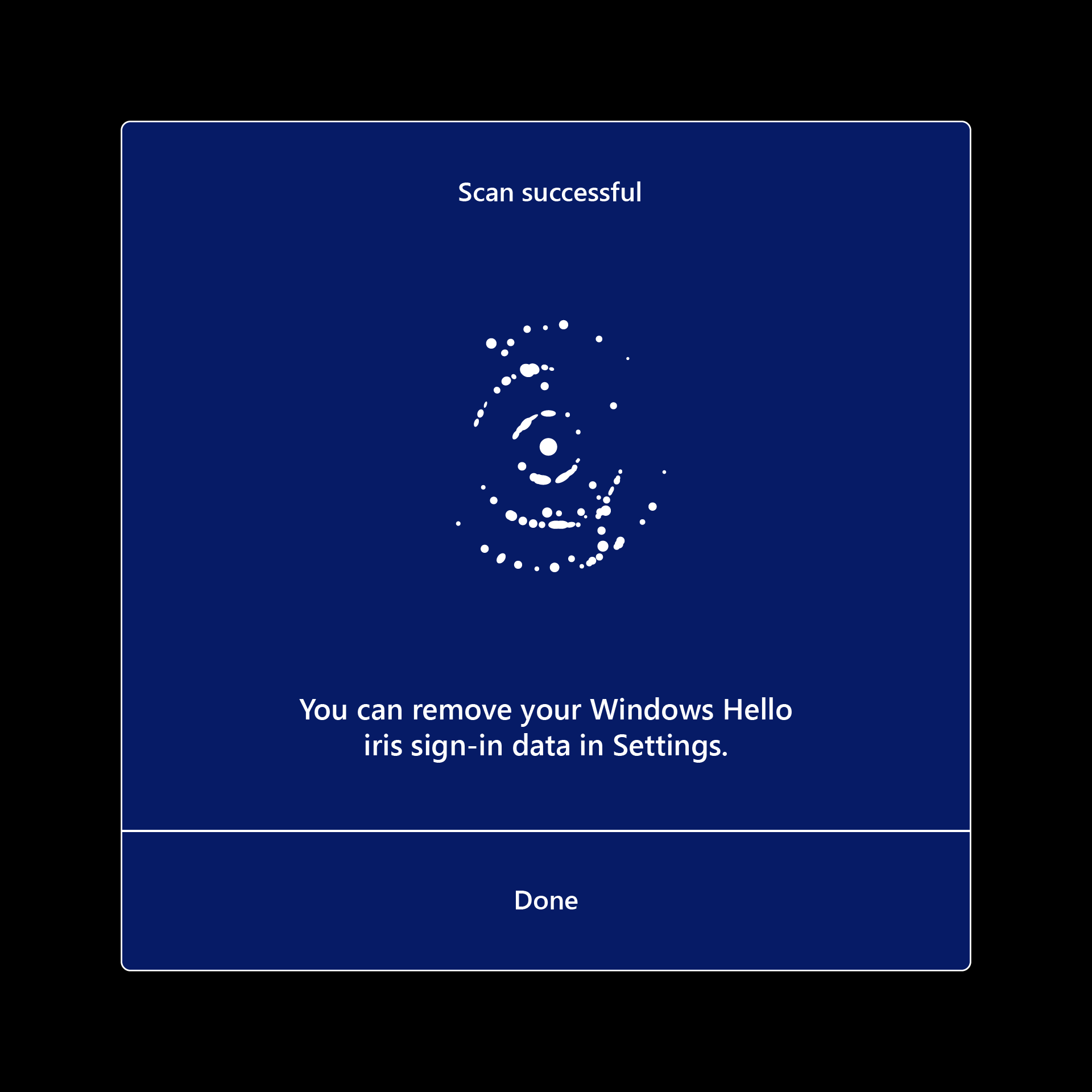
您將設定 PIN 以登入裝置。 此 PIN 是裝置專屬的。
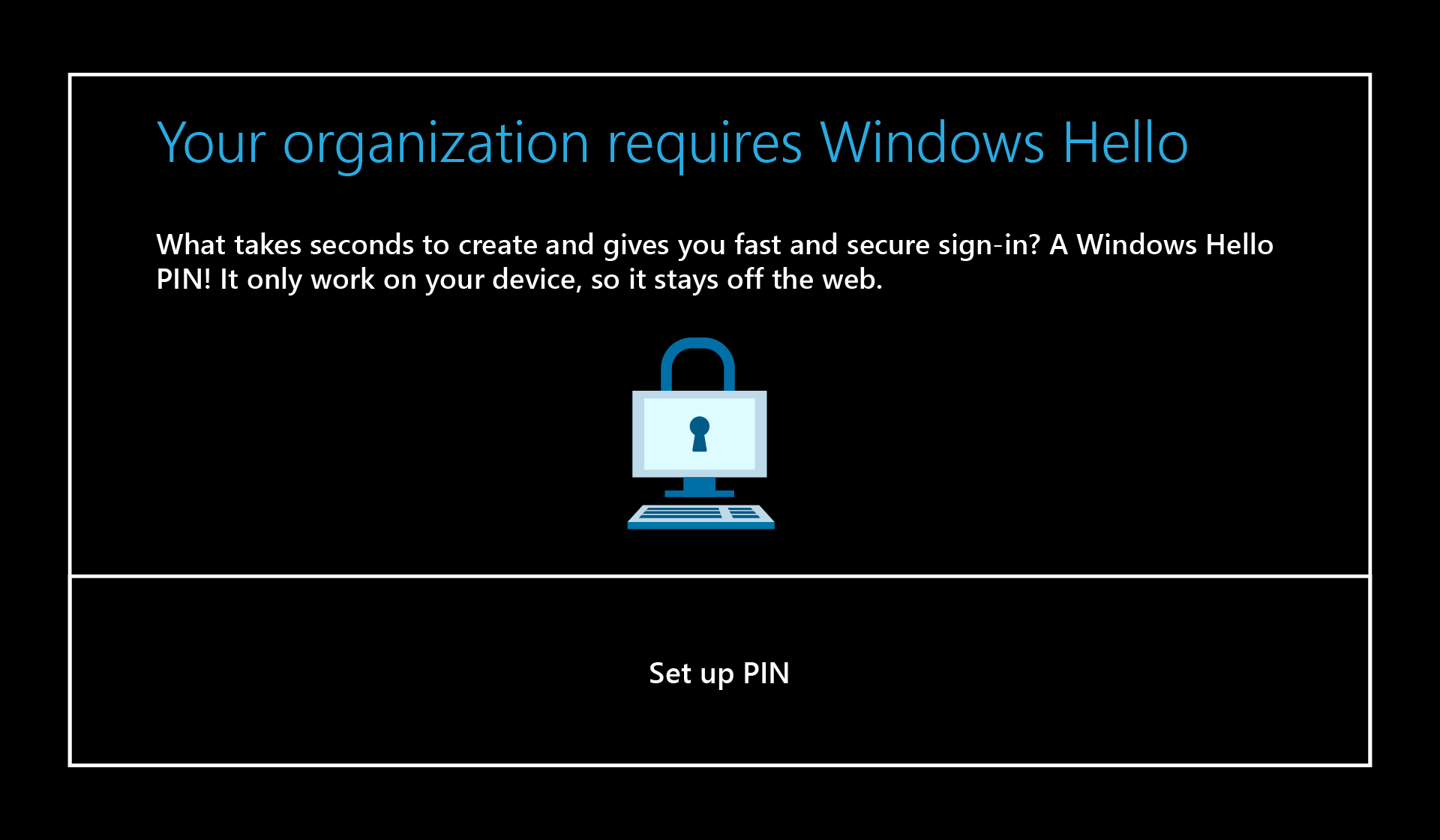
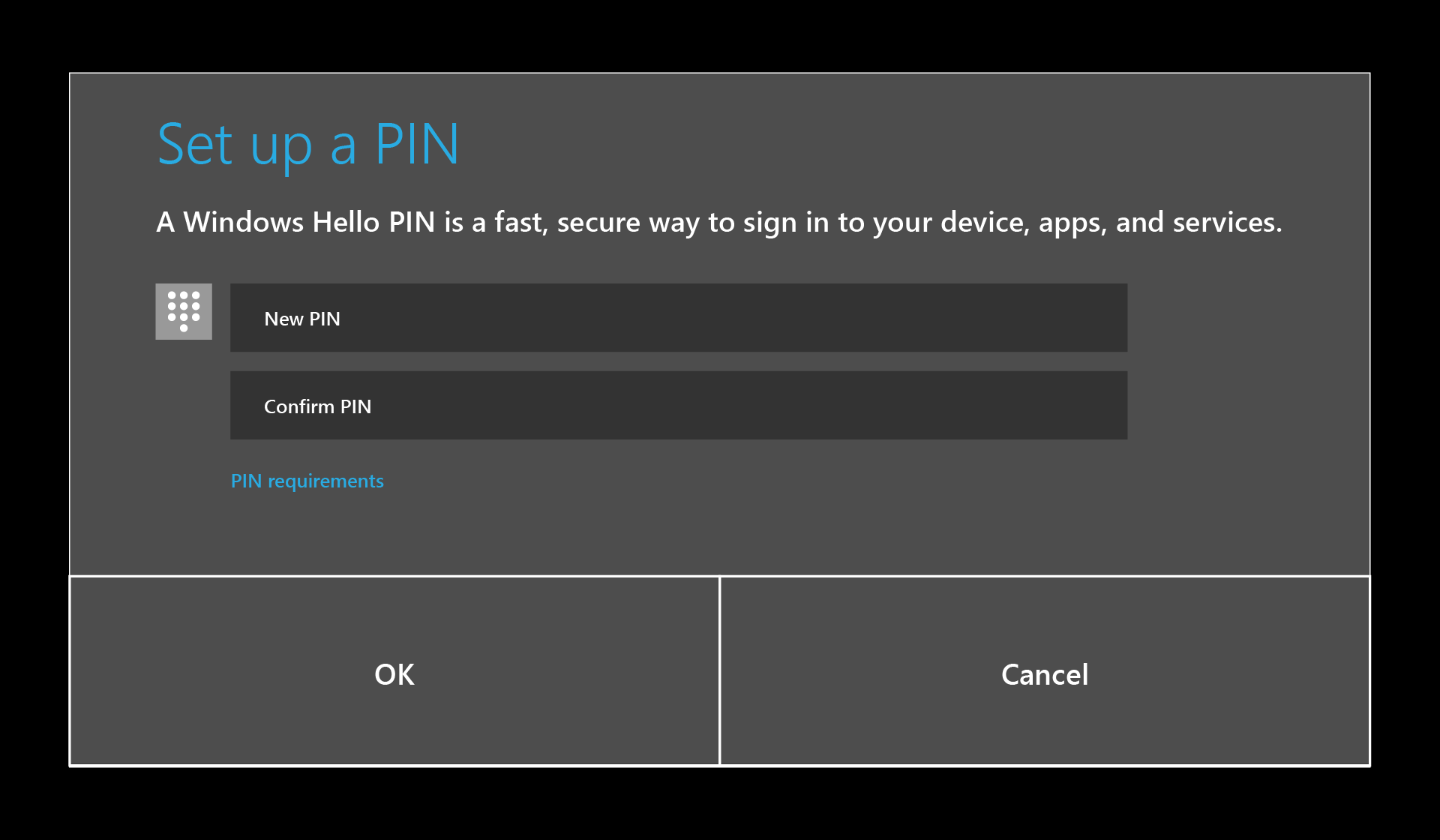
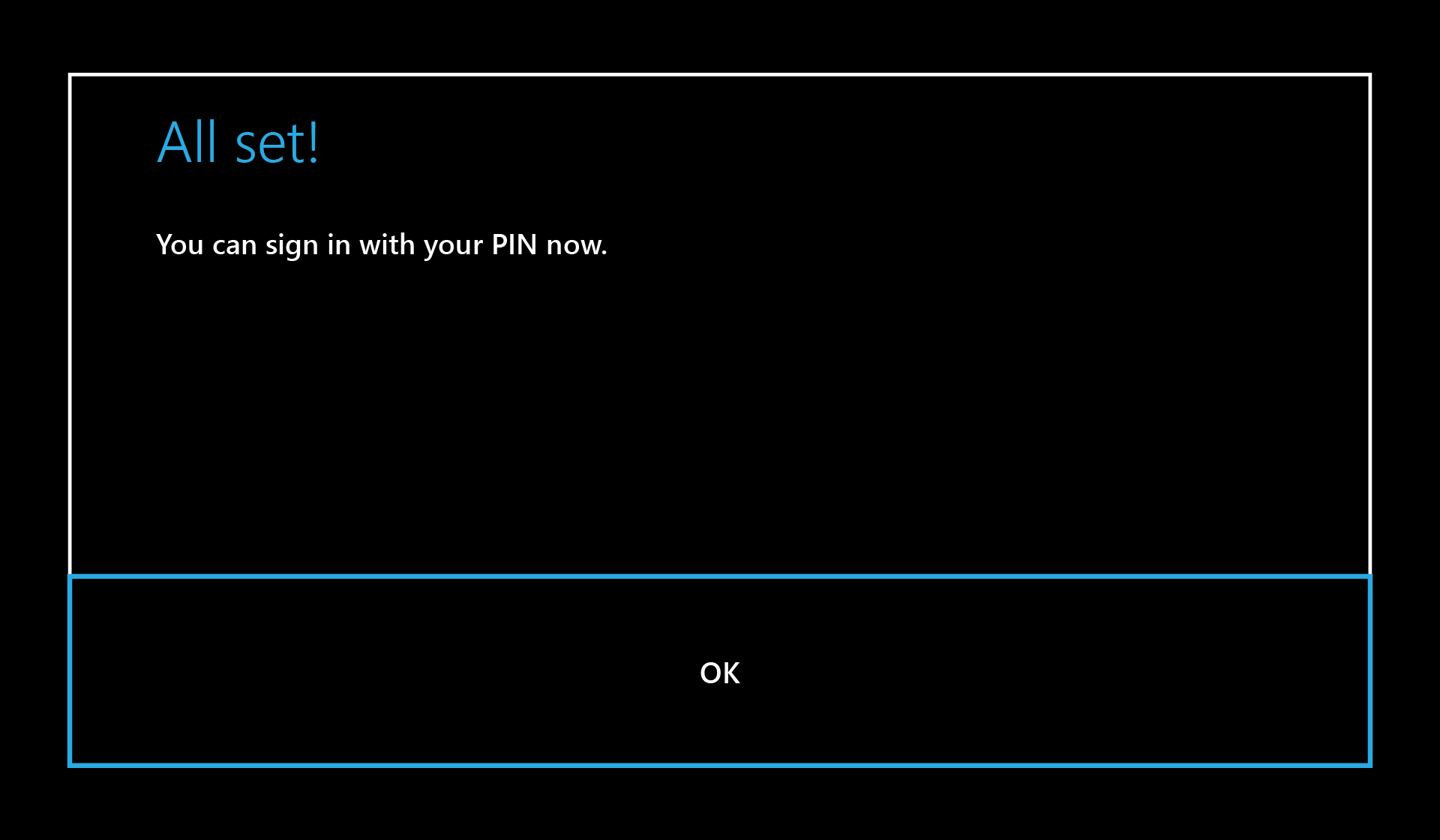
選取是否要在 HoloLens 2 上啟用語音。
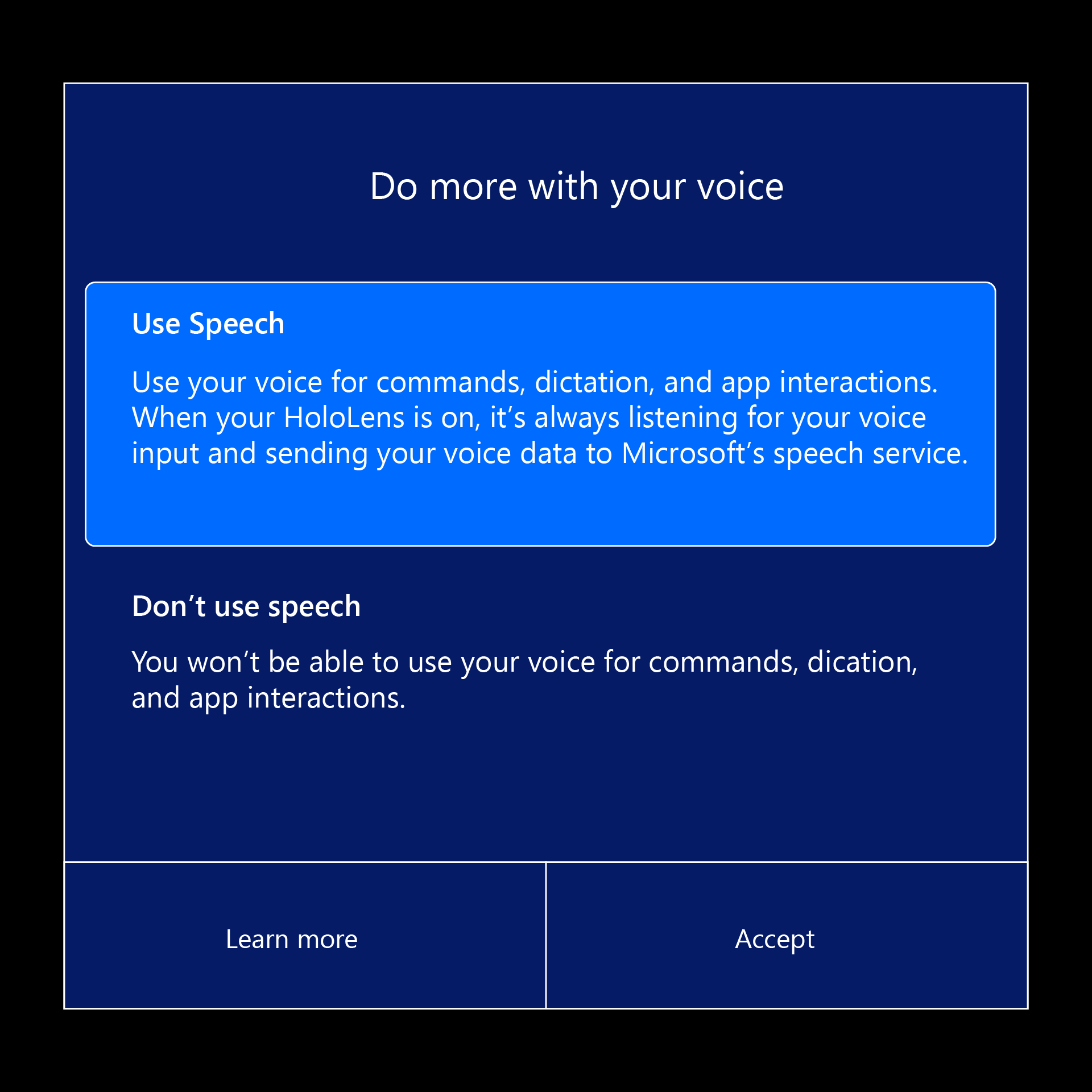
選取是否要在 HoloLens 2 上啟用位置。
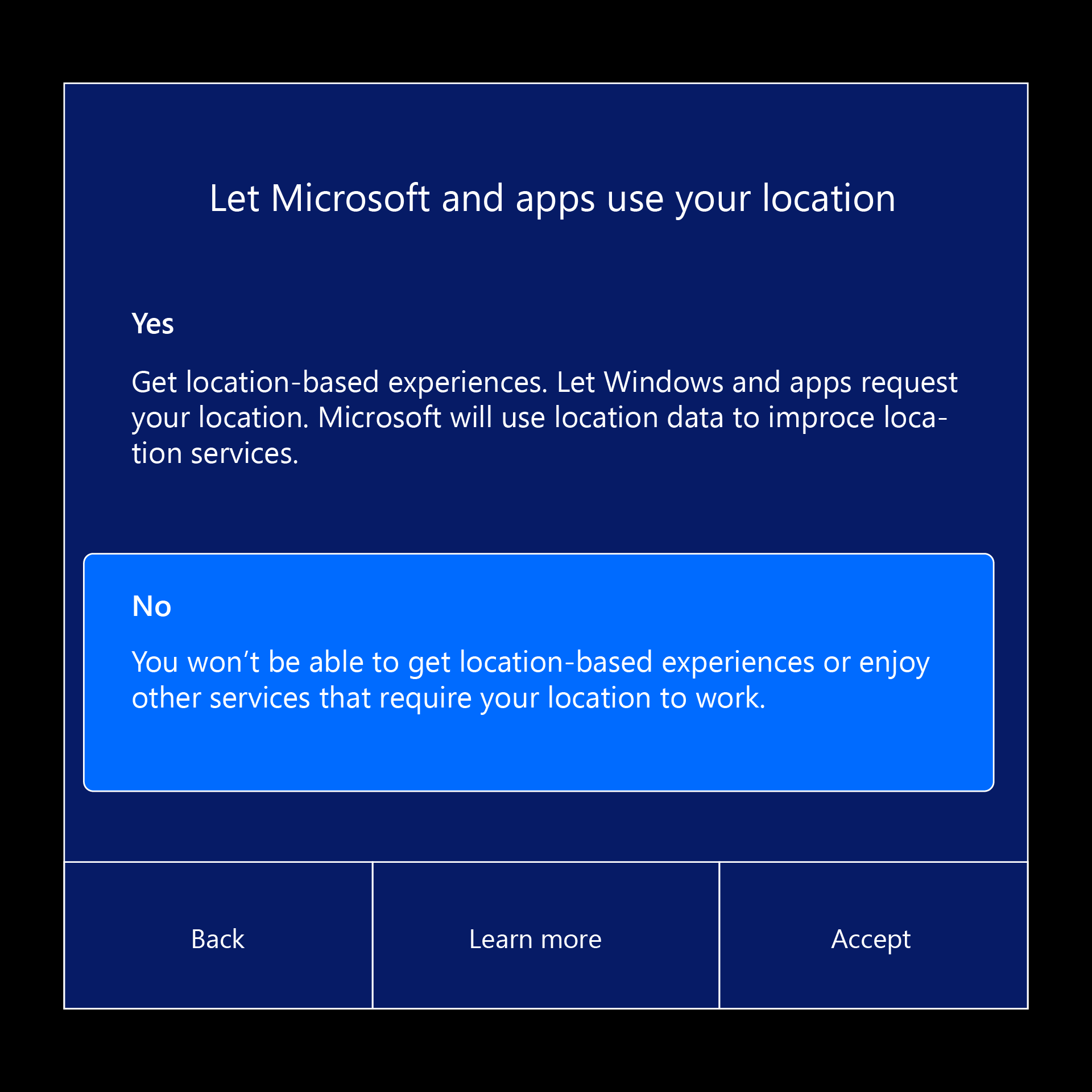
選取您的遙測層級。 如果可以,請啟用選擇性遙測。 這項資訊確實可協助 HoloLens 工程小組。
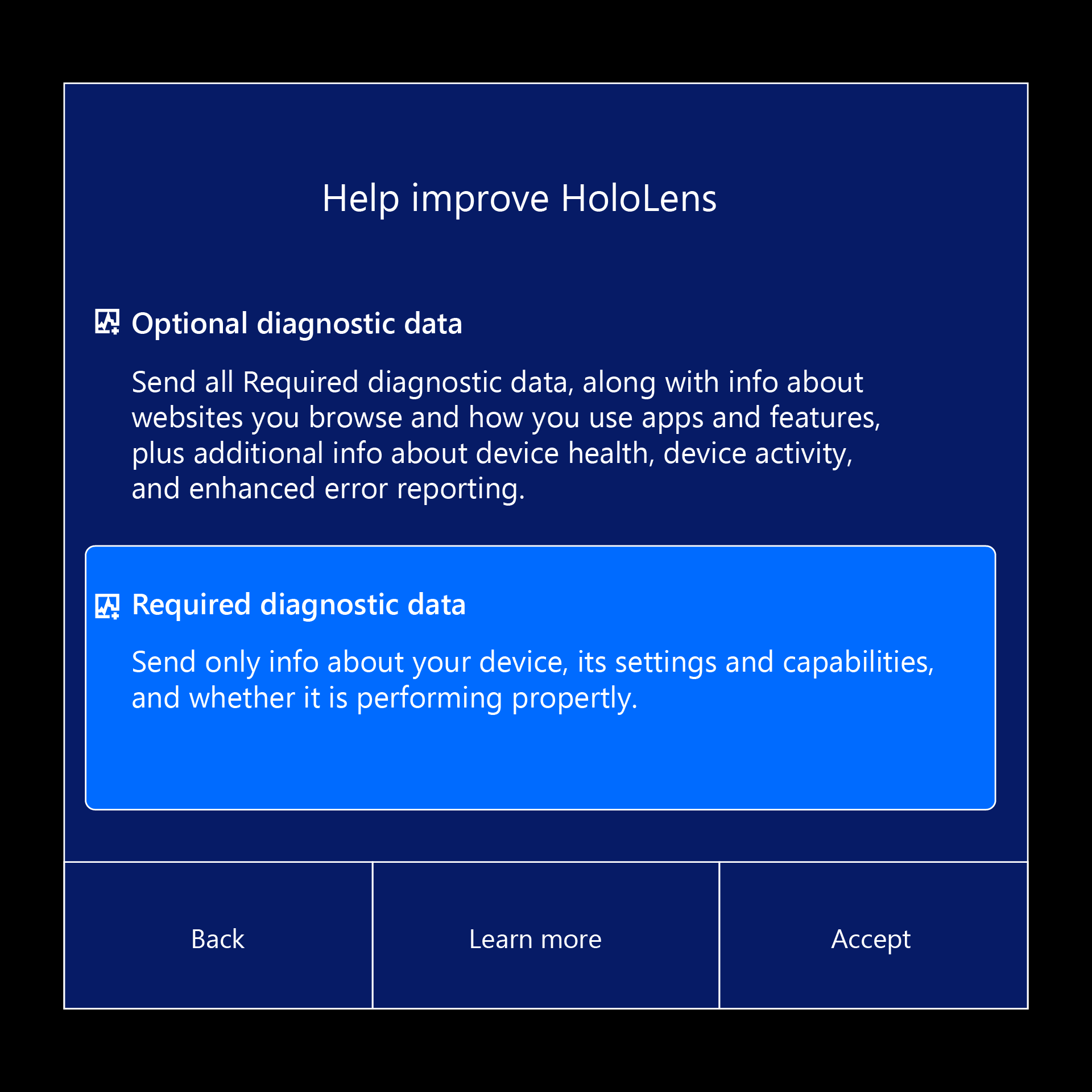
瞭解如何在 HoloLens 2 上使用開始手勢。
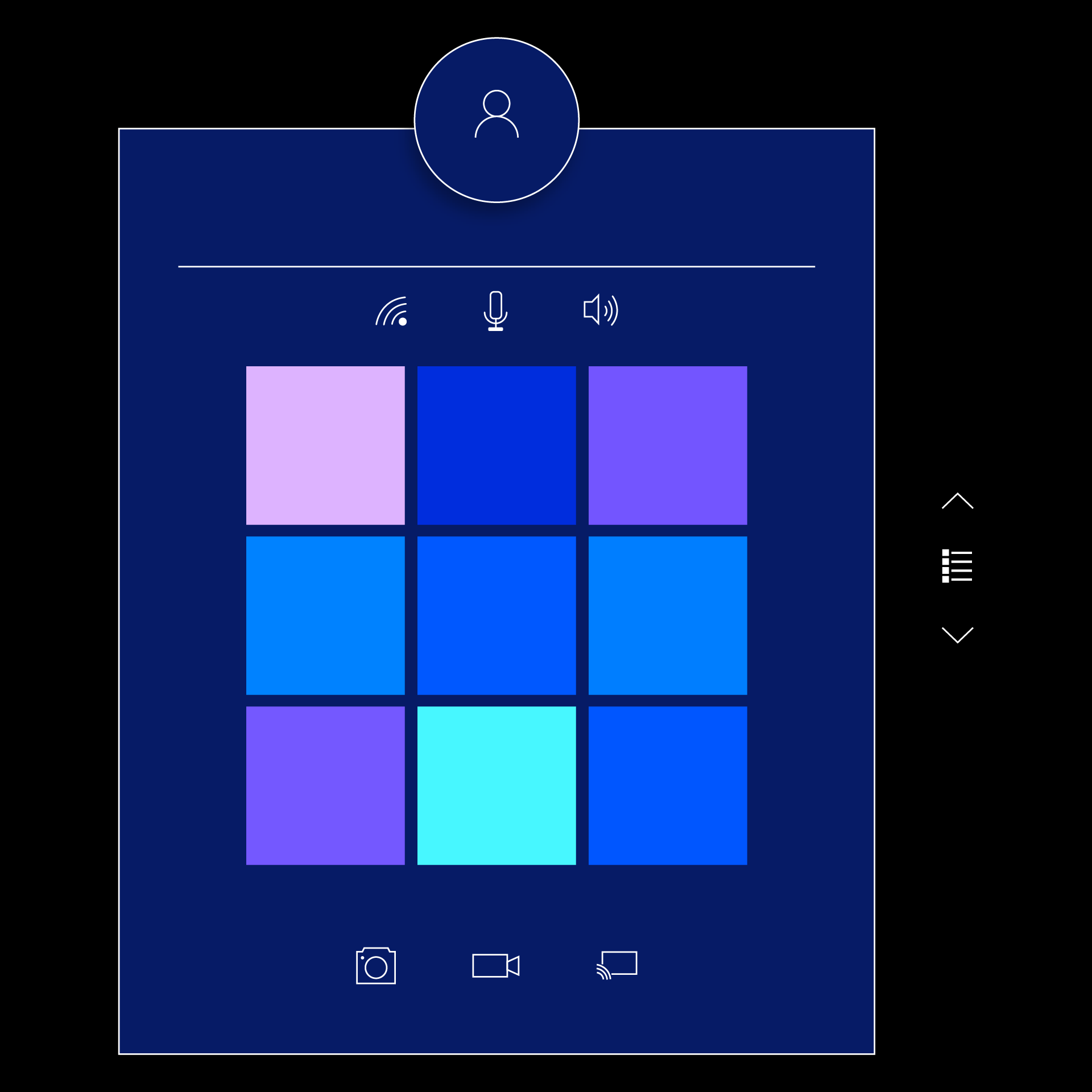
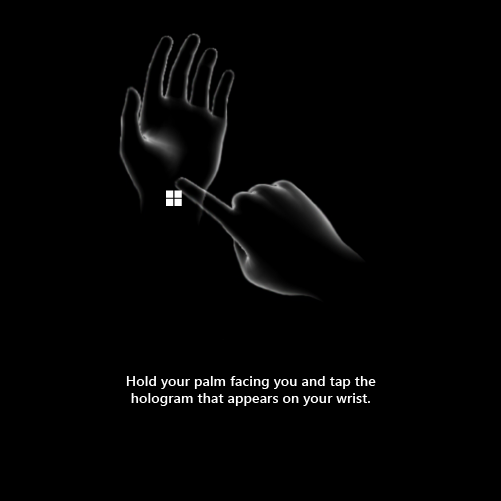
恭喜! 安裝程式已完成,且您已準備好使用 HoloLens!
立即開始與 Mixed Reality 互動,並在 HoloLens 上瀏覽 Windows 10 - 請參閱操作教學課程的秘訣應用程式以取得手部互動。 使用開始手勢移至 [開始] 或說出 [移至開始] 並選取 [秘訣]。
按兩下下方以繼續閱讀 HoloLens 2。
訓練
認證
Microsoft Certified: Azure Virtual Desktop Specialty - Certifications
在 Microsoft Azure 上為任何裝置規劃、提供、管理及監視虛擬桌面體驗和遠端應用程式。