安裝Microsoft調用質量連接器,讓 Power BI 使用通話品質儀錶板查詢範本
在您可以使用 Power BI 查詢範本 () Microsoft Teams 通話品質儀錶板 (CQD) 的 PBIX 檔案之前,您必須使用下載中包含的 MicrosoftCallQuality.pqx 檔案來安裝 Power BI 的Microsoft通話品質連接器。
請閱讀 使用Power BI來分析Teams的 CQD 資料 以了解這些範本。
請確定您擁有正確的 CQD 存取角色 來存取 Power BI 報表。
注意
Microsoft通話質量連接器只支援 Power BI 中的 DirectQuery;不支援匯入模式。
Power BI 檔詳細說明安裝自定義連接器及調整安全性以啟用連接器的程式。 為了簡潔起見,以下是一些快速的說明:
檢查您的電腦是否已經有 [檔案]\Power BI Desktop\自定義連接器資料夾。 如果沒有,請建立此資料夾。1
下載連接器檔案 (*.mez 或 *.pqx 檔案) ,並將它放在 [自定義連接器 ] 目錄中。
如果連接器檔案是 *.mez 檔案, 您也需要調整安全性設定,如 自定義連接器設定檔中所述。
如果發行新版的Microsoft通話品質連接器,請以新檔案取代 自定義連接器 目錄中的舊連接器檔案。
在政府雲端環境中的客戶, (GCC、GCC-H、DoD) 需要使用內部部署數據閘道安裝連接器,才能與 Power BI 服務相容。 若沒有內部部署閘道,政府雲端客戶只能在 Power BI Desktop 中使用Microsoft通話品質連接器。
若要建立報表並執行查詢,您必須先連線至 CQD 數據源。 若要連線,請執行下列步驟:
在 Power BI Desktop 的 [常用] 索引標籤中,選取 [取得數據]。
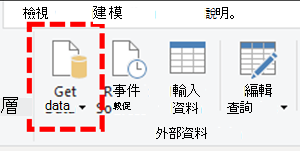
此時應該會出現 [ 取得數據 ] 視窗。 流覽至 [在線服務],然後選 Microsoft [通話品質] (Beta) ,然後選取 [ 連線]。

在登入提示中,使用與通話品質儀錶板相同的認證。阿拉伯數位
下一個提示會提供您兩個 數據連線模式之間的選項。 選取 [DirectQuery],然後選取 [ 確定]。
最終提示會顯示通話品質儀錶板的整個數據模型。 此時不會顯示任何數據,僅顯示 CQD 的數據模型。 選 取 [載入 ] 以完成設定程式。
此時,Power BI 會將數據模型載入窗口右側。 否則頁面會保持空白,預設不會載入查詢。 若要建立查詢並傳回數據,請參閱 建置查詢。
如果在此設定程式期間有任何步驟都不清楚,您可以在 [快速入門] 中找到程式的更詳細說明:連線至 Power BI Desktop 中的數據。
設定完成後,您應該會在 [字段 ] 窗格 中看到數百個維度和量值載入的名稱。 從這裡建構實際查詢很簡單,只要選取查詢所需的維度和量值,然後將它們拖放到頁面上即可。 以下是更詳細的說明,其中包含一個簡單的範例:
從 [視覺效果] 窗格選取您要使用的 視覺 效果。 該視覺效果的空白版本應該會顯示在頁面上。 在此範例中,我們使用 [ 表格 ] 視覺效果。
![Power BI Connector 中的 [視覺效果] 窗格。](media/cqd-power-bi-connector3-resize.png)
決定哪些維度和量值 (由匯總符號的名稱表示,) 您想要用於查詢。 然後,手動選取這些維度和量值,並將它們拖曳到黑色視覺效果上。 或者,將它們拖曳到視覺效果選項下方的 [ 值 ] 字段。
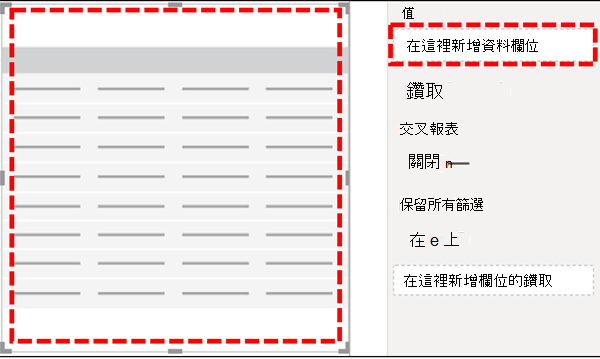
重要
通話品質儀錶板需要執行任何查詢的量值。 若無法在查詢中新增量值,會導致查詢失敗。
接下來,選取您要篩選的任何維度,然後將它們拖曳到 [篩選] 窗格中 此視覺 欄位上的 [ 篩選] 。 Microsoft呼叫品質連接器目前支援 基本篩選 (從可能的維度值清單中選取值) 、 進階篩選 (手動指定要篩選的值和作數,類似通話品質儀錶板) , 而相對日期篩選 (僅適用於結束 時間 和 開始時間 維度) 。 通話品質儀錶板不支持根據 最上層 N 進行篩選。
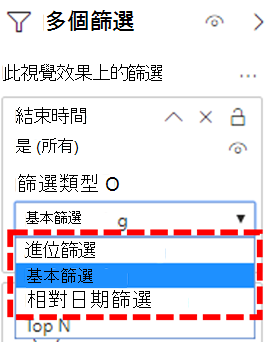
重要
只有在套用至維度時才支持篩選。 通話品質儀錶板不支持篩選度量值。
最後,在 [視覺效果] 窗格中選取 [格式] 索引卷標,以樣式化查詢並設定查詢格式。
注意
通話品質儀錶板查詢需要至少一個量值才能執行。 如果您的查詢未載入,請再次檢查您是否在查詢中包含量值。
在 Power BI 中切入 可讓您建立焦點報表,讓您可以使用其他報表的值做為上下文快速篩選。 一旦您知道如何使用Microsoft呼叫品質連接器建立您的第一個查詢,建立切入更簡單。
為焦點報表建立另一個頁面,然後將查詢新增至該頁面。
選取您要做為切入篩選的維度,然後將它們拖曳到 [視覺效果] 窗格下方的 [切入] 字段。
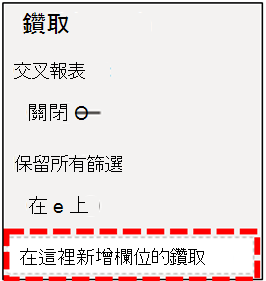
就是這樣! 使用該維度的其他任何查詢現在可以切入該頁面,自動套用切入維度的值做為篩選。
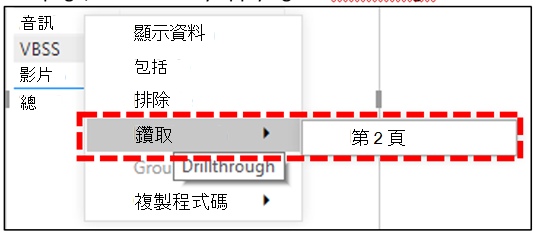
不同於通話品質儀錶板,Power BI 支援非循序的切入。 如果查詢包含必要的維度,則可切入到任何其他頁面。
您應該以切入功能來設計Microsoft呼叫質量連接器查詢。 與其嘗試一次載入所有數據,然後使用篩選向下切入,而是從更廣泛的低基數查詢開始,然後向下切入至高基數查詢。 例如,嘗試診斷哪些子網最能造成質量問題時,建議您先找出參與問題的區域及國家/地區,然後向下切入到該區域或國家/地區的子網。 「通話品質」連接器範本是以這種方式設計,以做為範例。
並非所有 Power BI 功能都受到Microsoft通話品質連接器的支援,可能是因為通話品質儀錶板的數據模型或 DirectQuery 連接器一般有限制。 下列清單會說明連接器有一些值得注意的限制,但此列表並不詳盡:
計算結果列 – DirectQuery 連接器在 Power BI 中對計算結果列的支援一般有限。 有些計算結果列可能與連接器搭配使用,這些欄是例外。 一般規則是,計算結果列無法運作。
聚合– 通話品質儀錶板數據模型建置在 Cube 模型上,這表示已經以量值形式支持匯總。 嘗試手動將匯總新增至不同的維度,或變更量值的匯總類型無法與連接器搭配使用,且通常會導致錯誤。
自定義視覺效果 – 雖然Microsoft呼叫品質連接器可搭配各種自定義視覺效果使用,但我們無法保證與所有自定義視覺效果的相容性。 許多自定義視覺效果都仰賴計算結果列或匯入數據的使用,DirectQuery 連接器不支援這些專案。
參照快取數據 – Power BI 目前不支援以任何方式參照 DirectQuery 連接器中的快取數據。 任何嘗試參照查詢的結果都會建立新的查詢。
相對數據篩選 – Microsoft通話質量連接器支援,但僅支援 [開始時間 ] 和 [ 結束時間] 維度。 雖然 [日期] 維度可能是相對日期篩選的明顯選擇,但 [日期 ] 並未儲存為日期時間物件,因此不支援 Power BI 中的相對日期篩選。
僅限維度或僅限度量值查詢 - Microsoft通話質量連接器目前不支援。 如果您使用三個以上的度量單位、無維度、三個或多個維度及無度量單位來建立視覺效果,則會轉置欄數據。 一律至少包含一個維度 (例如[月份年份) 和一個度量 (例如,視覺效果中的通話總數) 。
政府社群雲端 (GCC、GCC-High 和 DoD) 支援 –對於政府雲端環境中的客戶,Microsoft通話品質連接器可與內部部署數據閘道搭配使用,以與 Power BI 服務 相容。 只要遵循使用最新版的 Microsoft通話品質連接器來啟用存取的 內部部署數據閘道安裝自訂連接器 的指南即可。 此外,政府雲端也需要適當的 Power BI 美國政府授權。 如需授權的詳細資訊,請參閱 適用於美國政府客戶的 Power BI 的最新指導方針。
這些問題大多是Power BI 中對 DirectQuery 連接器設計的限制,或是 CQD 數據模型設計的基本限制。
無法載入此視覺效果的數據:OLE DB 或 ODBC 錯誤:[Expression.Error] 我們無法將表達式折疊至數據源。 請嘗試更簡單的表達式。
Microsoft通話質量連接器不支援日期交叉分析篩選器。 若要指定日期範圍,請將兩個篩選套用至報表,指定小於及大於日期。
或者,如果您想要檢視的日期是最近日期,請套用相對日期篩選,只顯示過去 N 天/周/月的數據。
這是Microsoft通話質量連接器中的已知問題。 任何以整數顯示的維度都會在Power BI中顯示為「匯總」數據行,其中Power BI 會嘗試預設的摘要動作, (通常是「加總」) 。 在某些情況下,即使結果不實用,此行為仍會成功加總值,因為像第二個WiFi通道這樣的維度「加總」是無意義的。 在其他情況下,此摘要動作會失敗,並導致視覺效果發生錯誤。
若要解決此問題,請先從視覺效果中移除維度。 從 [欄位 ] 清單中 選取維度,流覽至功能區中的 [ 欄工具 ] 索引卷標,選取 [ 摘要] 下拉功能表,然後選取 [ 不要摘要]。 您現在可以再次將維度新增至視覺效果。
由於 Power BI 的Microsoft通話品質連接器在您可建構的查詢類型上受到的限制較少,因此您偶爾可能會在建立查詢時遇到錯誤。 如果您收到「CQDError」類型的錯誤訊息。 RunQuery – 查詢執行錯誤」,請參閱下列清單並提供 ErrorType 編號,以疑難解答查詢的可能問題。 以下是您可能會遇到的 CQD Power BI Connector 最常見的錯誤類型代碼:
ErrorType 1 - 查詢結構錯誤: 查詢結構錯誤通常是因為連接器無法建立正確格式化的查詢所導致。 此情況最常在使用不受支援的功能時發生,如上述限制中所述。 再次確認您並未針對該查詢使用任何計算結果列或自定義視覺效果。
ErrorType 2 - 查詢建置錯誤: 查詢建置錯誤的原因是Microsoft呼叫品質連接器無法正確剖析您嘗試建立的查詢。 此錯誤最常在使用不受支援的功能時發生,如上述限制中所指定。 再次確認您並未針對該查詢使用任何計算結果列或自定義視覺效果。
ErrorType 5 - 執行逾時: 查詢在計時前已達到可能的運行時間上限。請嘗試新增更多篩選至查詢,以限制其範圍。 縮小數據範圍通常是達成此目標最有效的方法。
ErrorType 7 - 沒有測量錯誤: 通話品質儀錶板查詢需要量值才能正常運作。 再次檢查您的查詢是否包含量值。 Microsoft通話質量連接器的量值會以名稱前面的匯總 (加總) 符號表示。
如果您遇到超出此範圍的任何其他錯誤,請通知通話品質儀錶板小組,讓我們可以協助疑難解答問題,並視需要更新檔。
1 某些程式和應用程式 (例如 OneDrive) 可能會導致您的 [檔案] 根資料夾變更;請確定 Power BI Desktop\Custom Connectors 目錄已放置在目前根資料夾的 [檔] 資料夾內。
2 您用於通話品質儀錶板的登入認證,不需要與您用來登入 Power BI Desktop 應用程式本身的認證相同。
儘管Microsoft呼叫質量連接器中有「beta」標籤,但連接器處於版本狀態;這不是 Beta 版。 在首次發行連接器時,Power BI 小組無法提供支援和更廣泛的認證 (,因此「beta」標籤) ,但仍準備好證明Microsoft通話品質連接器的安全性、真實性和一般功能。 此後,CQD 小組會繼續將進一步開發投資在連接器中,以改善及修改其功能。 「beta」標籤不應停用客戶使用連接器。 標籤只是我們獨立開發連接器方法的副作用。
各種範本的查詢效能實際上在瀏覽器和連接器中都是相同的。 就像任何其他獨立應用程式一樣,Power BI 會為我們的效能新增其驗證和轉譯時間。 此外,兩者的差異出在執行的並行查詢數目上。 由於瀏覽器版本的通話品質儀錶板較不完善且資訊密集的視覺效果選項,因此大部分的報告一次只能載入 2-3 個查詢。 另一方面,連接器範本通常會顯示20個以上的並行查詢。 如果您想要建立回應與舊版報表一樣響應的報表,請嘗試建立每個索引卷標不超過 2-3 個查詢的報告。
如需詳細資訊,請參閱下列文章:
10,000 列的限制是在 API 端指定,其設計可協助大幅改善效能,並降低因記憶體不足狀況而造成查詢執行錯誤的風險。
建議您根據連接器的最佳做法來重建報表,而不是嘗試增加結果列計數。 我們包含的範本旨在示範這些最佳做法。 請盡可能先使用更廣泛的基數維度來查看您的 KPI,例如月份、年份、日期、地區、國家/地區等。您可以從該處向下切入越來越高基數維度。 技術服務人員和 Location-Enhanced 報告都提供此向下切入工作流程的良好範例。