在行事曆檢視中使用資料列
行事曆檢視表顯示已排程的活動及其相關詳細資料。 您可以檢視、建立和刪除日、週或月檢視表中的活動。 若要顯示新的行事曆檢視表,則必須由系統自訂員或系統管理員,將行事曆控制項新增至表格檢視表。 如需詳細資訊,請參閱 新增行事曆控制項至資料表。 行事曆控制項可新增至任何表格。
根據預設,資料列會顯示在唯讀格線中。

當行事曆控制項新增至表格時,預設檢視表會變更為行事曆檢視表。 與資料表相關的資料列將以互動式行事曆顯示。

注意
行動裝置離線使用不支援行事曆控制項。 如需 mobile offline 的詳細資訊,請參閱 在行動裝置上離線作業。
開啟行事曆檢視表時,會是表格的預設檢視表。 但是,您仍可以在格線檢視表或行事曆檢視表之間切換。
若要在檢視表之間切換,請在左導覽窗格中,選取已開啟行事曆檢視表的資料表。

在命令列上,選取其他命令圖示,然後選取顯示為,再選擇行事曆或唯讀格線。
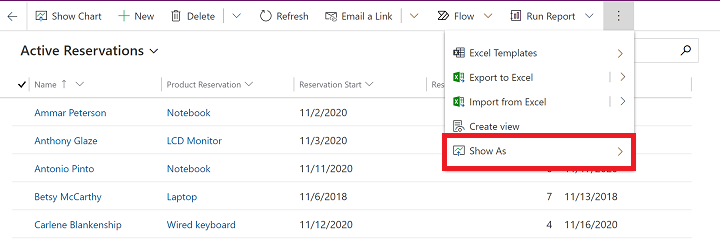
當您選取行事曆檢視表時,活動會顯示在行事曆檢視表中。

您可以從下列行事曆檢視表中選擇:
- 日:檢視當天。
- 週:根據預設,檢視一週從星期日到星期六的範圍。 您可以在系統設定中變更一週中的第一天。
若要查看週數,請要求系統管理員在環境的行事曆檢視中,啟用顯示週數。 依照自訂地區選項中的步驟進行,並選取在行事曆檢視表中的顯示週數。 - 月:檢視整個月份。
若要變更行事曆格式,請在行事曆中選取下拉式功能表,然後選取 日、週 或 月。

若要將行事曆檢視表設定為預設檢視表,請使用個人化設定。 如需更多資訊,請 設定個人選項。
您可以在行事曆中選取資料列來檢視其摘要。 快顯視窗會開啟並顯示摘要資訊。
若要檢視資料列的完整詳細資料,請在快顯視窗中選取 其他詳細資料。
若要刪除資料列,請選取快顯視窗中的 刪除。

注意
此檢視表不是可自訂。 如果您想要自訂此檢視表,請在此處新增您的建議。
行事曆檢視可讓您輕鬆地建立新的資料列。
根據您的行事曆檢視表,建立一個新資料列:
- 在 月 檢視表中,按兩下要建立新資料列的日期圖標。
![在 [月] 檢視表中選取日期圖標 在 [月] 檢視表中選取日期圖標。](media/date-tile-1.png)
- 在 日或週檢視表中,選取您要建立資料列的日期和時間。
![選取 [日] 或 [週] 檢視表中的時段 選取 [日] 或 [週] 檢視表中的時段。](media/time-slot-1.png)
- 您也可以透過選取和拖曳 日 或 週 檢視表中的時段來建立新的資料列。
![拖曳以選取 [日] 或 [週] 檢視表中的時段 拖曳以選取 [日] 或 [週] 檢視表中的時段。](media/new-calendar-item.gif)
會開啟新的表單。 在此範例中,將開啟 新保留 表單。 輸入詳細資料,然後選取 儲存 或 儲存並關閉。

注意
- 如果您的表單有開始和結束時間資料行,則會根據選取的日期圖標或時段自動填入它們。 根據預設,期間將設為 30 分鐘。
- 當您在 [活動] 以外的其他資料表上新增行事曆控制項時,您從行事曆建立資料列時就會建立對應的資料表資料列。
您可以使用搜尋方塊在您所在的檢視表中搜尋資料。 例如,當您輸入關鍵字筆記型電腦時,它會重新整理行事曆檢視表,以僅顯示標題以筆記型電腦開頭的資料列。 如需詳細資訊,請參閱在格線頁面的檢視表中探索資料。
