事件
3月31日 下午11時 - 4月2日 下午11時
最終Microsoft Fabric、Power BI、SQL 和 AI 社群主導的活動。 2025 年 3 月 31 日至 4 月 2 日。
立即註冊適用於: 適用於商務使用者的 Power BI 服務
適用於設計人員和開發人員的 Power BI 服務
Power BI Desktop
需要 Pro 或 Premium 授權
新增個人註解,或是和您的同事開始儀表板或報表相關交談。 註解功能只是「企業用戶」可與其他人進行共同作業的其中一種方法。
![顯示沒有新增註解時 [註解] 畫面的動畫。](media/end-user-comment/comment.gif)
注意
需有 Power BI Pro 授權,或是將內容裝載於 Power BI Premium 容量中,才可與其他人進行共同作業 (包括在共用報表中新增註解)。 我有哪種授權類型?
可以新增註解至整個儀表板、儀表板上的個別視覺效果、報表頁面、編頁報告,以及報表頁面上的個別視覺效果。 新增一般註解或新增以特定同事為目標的註解。 註解最多可以有 2,000 個字元,包括 @mentions 其他使用者和空格。
當將註解新增至報表時,Power BI 會擷取目前篩選和交叉分析篩選器的值,並建立書籤。 因此,當您選取或回應註解時,報表頁面或報表視覺效果可能會變更,以顯示第一次新增註解時,使用中的篩選和交叉分析篩選器選取項目。
![動畫顯示正在開啟 [註解] 區段,然後選取註解上的書籤。](media/end-user-comment/power-bi-comment.gif)
為什麼此功能很重要? 如果同事套用了一個篩選,以顯示要與小組共用的見解,則註解在未選取該篩選時可能沒有意義。
如果您使用編頁報告,則只能留下有關報表的一般註解。 不提供對個別編頁報告視覺效果留言的支援。
將註解新增至儀表板或報表的處理程序很類似。 在本例中,我們使用儀表板。
開啟 Power BI 儀表板或報表,然後選取 [註解] 圖示。 此動作會開啟 [註解] 區段。
![]()
在此我們會看到儀表板建立者已新增一般註解。 有權存取此儀表板的任何人都可以看到此註解。
![顯示 [註解] 區段概述的儀表板螢幕擷取畫面。](media/end-user-comment/power-bi-first-comments.png)
若要回應,請選取 [回覆],輸入您的回應,然後選取 [張貼]。
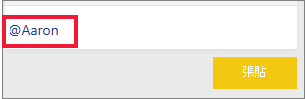
根據預設,Power BI 將引導您回應發起註解討論串的同事,在本例中為 Lee。
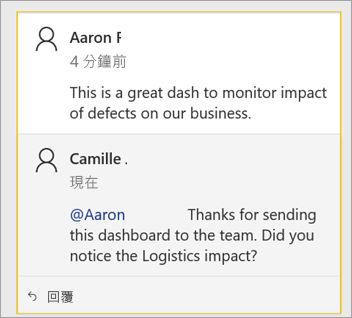
如果您想要新增不屬於現有討論串的註解,請在上方文字欄位中輸入您的註解。
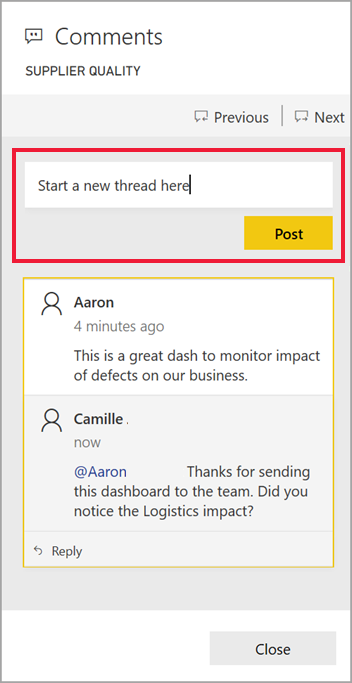
此儀表板的註解現在看起來如下列範例所示。
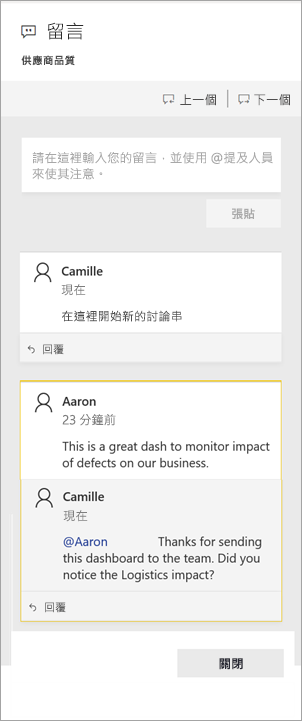
除了將註解新增至整個儀表板或整個報表頁面之外,您還可以將註解新增至個別儀表板磚和個別報表視覺效果。 處理程序很類似,且我們在本範例中使用儀表板。
將滑鼠暫留在視覺效果上並選取 [更多選項] (...)。
從功能表中,選取 [新增註解]。
![顯示 [更多選項] 功能表的螢幕擷取畫面。其中概述新增註解。](media/end-user-comment/power-bi-comment-reports.png)
[註解] 區段隨即開啟,且頁面上的其他視覺效果會呈現灰色。此視覺效果還沒有任何註解。
![顯示儀表板上醒目提示視覺效果的螢幕擷取畫面。其中概述 [註解] 區段。](media/end-user-comment/power-bi-comments-column.png)
輸入您的註解,然後選取 [張貼]。
![此螢幕擷取畫面顯示 [註解] 區段中輸入的註解。](media/end-user-comment/power-bi-comment-spikes.png)
在報表頁面上,當您選取某個視覺效果的註解時,該視覺效果就會醒目提示 (請參閱下列範例)。
在儀表板上,圖表圖示 ![]() 會顯示註解繫結至特定視覺效果。 套用到整個儀表板的註解沒有特殊圖示。 選取圖表圖示會醒目提示儀表板上的相關視覺效果。
會顯示註解繫結至特定視覺效果。 套用到整個儀表板的註解沒有特殊圖示。 選取圖表圖示會醒目提示儀表板上的相關視覺效果。
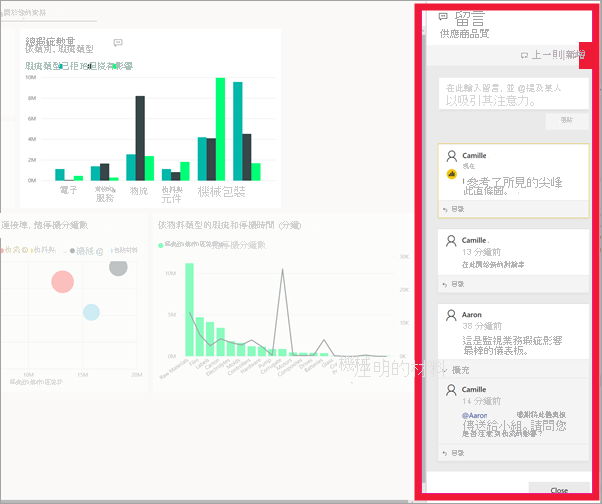
按一下 [關閉] 返回儀表板或報表。
不論您是建立儀表板、報表、磚或視覺效果的註解,請使用 "@" 符號來吸引同事注意。 當您鍵入 "@" 符號時,Power BI 會開啟下拉式功能表,您可以在其中搜尋並選取組織中的個人。 任何前面加上 "@" 符號的已驗證名稱都會以藍色字型顯示。 @mentioned 的個人會立即在收件匣中收到電子郵件。 如果他們使用 Power BI 行動版應用程式,則他們會在裝置上收到推播通知。 這些人員可直接從通知開啟報表或儀表板、查看註解、檢視資料,並據以回覆。
以下是我和視覺效果「設計師」進行的交談。 他們會使用 @ 符號,確保我看到註解。 我收到一則通知,並選取連結以開啟此儀表板和相關的交談。
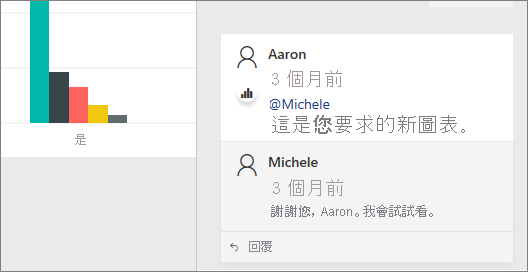
具有報表設定編輯存取權的使用者可以停用註解功能。 選取 [檔案]>[設定],然後取消選取 [允許使用者對此報表或儀表板提供註解]。
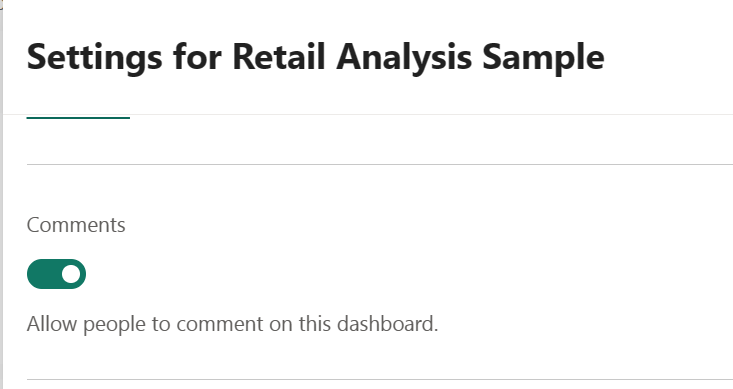
註解的字數上限為 2,000 個字元,包括 @mentions 其他使用者和空格。
儀表板或報表上的交談數目上限為 100 則。 每個交談的註解數目上限為 1000 則。 若要新增交談或註解,請刪除先前的交談或註解。
回覆交談時不會擷取書籤。 只有交談中的第一則註解會建立書籤。
如果您使用編頁報告,則只能留下有關報表的一般註解。 不提供對個別編頁報告視覺效果留言的支援。
事件
3月31日 下午11時 - 4月2日 下午11時
最終Microsoft Fabric、Power BI、SQL 和 AI 社群主導的活動。 2025 年 3 月 31 日至 4 月 2 日。
立即註冊訓練
模組
Add collaborative comments in Power Automate - Training
In this module, you'll explore how to use comments to collaborate when you create cloud flows in Power Automate.
認證
Microsoft Certified: Power BI Data Analyst Associate - Certifications
示範符合使用 Microsoft Power BI 進行資料建模、視覺化和分析的業務和技術要求的方法和最佳做法。