功能表飛出視窗和功能表列
功能表飛出視窗用於功能表和操作功能表案例,以在使用者要求時顯示命令或選項的清單。 功能表飛出視窗會顯示可以有功能表項目和子功能表的單一內嵌最上層選單。 若要在水平列中顯示一組最上層的多個功能表,請使用功能表列 (通常位於應用程式視窗頂端)。
![]()
這是正確的控制項嗎?
請參閱功能表和操作功能表,以協助識別功能表與操作功能表案例,以及何時使用功能表飛出視窗與命令列飛出視窗的指示。
功能表飛出視窗可用來做為功能表和操作功能表以組織命令。 若要顯示任意內容 (如通知或確認要求),請使用對話方塊或飛出視窗。
如果頻繁使用特定命令並且您有可用的空間,請參閱集合命令,以取得將命令直接放在其自身元素中的範例,讓使用者不必經由功能表即可取得命令。
UWP 和 WinUI 2
重要
本文中的資訊和範例針對使用 Windows App SDK 和 WinUI 3 的應用程式進行了最佳化,但通常適用於使用 WinUI 2 的 UWP 應用程式。 如需平台特定資訊和範例,請參閱 UWP API 參考。
本節包含您在 UWP 或 WinUI 2 應用程式中使用控制項所需的資訊。
MenuBar 需要 Windows 10 1809 版 (SDK 17763) 或更新版本,或是 WinUI 2。
UWP 應用程式的 MenuFlyout 和 MenuBar 控制項是作為 WinUI 2 的一部分包含在內。 如需詳細資訊 (包括安裝指示),請參閱 WinUI 2。 此控制項的 API 同時位於 Windows.UI.Xaml.Controls 和 Microsoft.UI.Xaml.Controls 命名空間中。
- UWP API:MenuFlyout 類別、MenuBar 類別、ContextFlyout 屬性、FlyoutBase.AttachedFlyout 屬性
- WinUI 2 Apis:MenuBar 類別、ContextFlyout 屬性、FlyoutBase.AttachedFlyout 屬性
- 開啟 WinUI 2 資源庫應用程式,並查看 MenuBar 運作情形。 WinUI 2 程式庫應用程式包含大部分 WinUI 2 控制項、特性和功能的互動式範例。 從 Microsoft Store 取得應用程式,或在 Github 上取得原始程式碼。
建議使用最新的 WinUI 2 來取得所有控制項的最新樣式和範本。 WinUI 2.2 或更高版本包含這些使用圓角的控制項的新範本。 如需詳細資訊,請參閱圓角半徑。
若要在 WinUI 2 中使用本文中的程式碼,請在 XAML 中使用別名 (我們使用 muxc) 來表示專案中包含的 Windows UI 程式庫 API。 如需詳細資訊,請參閱開始使用 WinUI 2。
xmlns:muxc="using:Microsoft.UI.Xaml.Controls"
<muxc:MenuFlyout />
<muxc:MenuBar />
建立功能表飛出視窗
WinUI 3 資源庫應用程式包含大多數 WinUI 3 控制項和功能的互動式範例。 從 Microsoft Store 取得應用程式,或在 GitHub 上取得原始程式碼
若要建立功能表飛出視窗,請使用 MenuFlyout 類別。 您可以藉由將 MenuFlyoutItem \(英文\)、MenuFlyoutSubItem \(英文\)、ToggleMenuFlyoutItem \(英文\)、RadioMenuFlyoutItem \(英文\),以及 MenuFlyoutSeparator \(英文\) 物件新增到 MenuFlyout,來定義功能表的內容。
這些物件用於:
- MenuFlyoutItem - 立即採取行動。
- MenuFlyoutSubItem \(英文\) - 包含功能表項目的階層式清單。
- ToggleMenuFlyoutItem - 開啟或關閉選項。
- RadioMenuFlyoutItem(英文\) - 在互斥功能表項目之間切換。
- MenuFlyoutSeparator - 以可視化方式分隔功能表項目。
這個範例會建立 MenuFlyout \(英文\),並使用 ContextFlyout \(英文\) 屬性 (適用於大多數控制項) 來將 MenuFlyout 顯示為操作功能表。
<Rectangle
Height="100" Width="100">
<Rectangle.ContextFlyout>
<MenuFlyout>
<MenuFlyoutItem Text="Change color" Click="ChangeColorItem_Click" />
</MenuFlyout>
</Rectangle.ContextFlyout>
<Rectangle.Fill>
<SolidColorBrush x:Name="rectangleFill" Color="Red" />
</Rectangle.Fill>
</Rectangle>
private void ChangeColorItem_Click(object sender, RoutedEventArgs e)
{
// Change the color from red to blue or blue to red.
if (rectangleFill.Color == Windows.UI.Colors.Red)
{
rectangleFill.Color = Windows.UI.Colors.Blue;
}
else
{
rectangleFill.Color = Windows.UI.Colors.Red;
}
}
下一個範例幾乎完全相同,但不是使用ContextFlyout 屬性將 MenuFlyout 類別顯示為操作功能表,而是使用 FlyoutBase.ShowAttachedFlyout 屬性將它顯示為功能表。
<Rectangle
Height="100" Width="100"
Tapped="Rectangle_Tapped">
<FlyoutBase.AttachedFlyout>
<MenuFlyout>
<MenuFlyoutItem Text="Change color" Click="ChangeColorItem_Click" />
</MenuFlyout>
</FlyoutBase.AttachedFlyout>
<Rectangle.Fill>
<SolidColorBrush x:Name="rectangleFill" Color="Red" />
</Rectangle.Fill>
</Rectangle>
private void Rectangle_Tapped(object sender, TappedRoutedEventArgs e)
{
FlyoutBase.ShowAttachedFlyout((FrameworkElement)sender);
}
private void ChangeColorItem_Click(object sender, RoutedEventArgs e)
{
// Change the color from red to blue or blue to red.
if (rectangleFill.Color == Windows.UI.Colors.Red)
{
rectangleFill.Color = Windows.UI.Colors.Blue;
}
else
{
rectangleFill.Color = Windows.UI.Colors.Red;
}
}
圖示
考慮將功能表項目圖示提供給:
- 最常使用的項目。
- 其圖示為標準或眾所周知的功能表項目。
- 其圖示能清楚表明命令所做動作的功能表項目。
不要覺得一定要為沒有標準視覺效果的命令提供圖示。 含義模糊的圖示本身並沒有幫助、會使顯示畫面凌亂,也會讓使用者無法專注在重要的功能表項目上。
![]()
<MenuFlyout>
<MenuFlyoutItem Text="Share" >
<MenuFlyoutItem.Icon>
<FontIcon Glyph="" />
</MenuFlyoutItem.Icon>
</MenuFlyoutItem>
<MenuFlyoutItem Text="Copy" Icon="Copy" />
<MenuFlyoutItem Text="Delete" Icon="Delete" />
<MenuFlyoutSeparator />
<MenuFlyoutItem Text="Rename" />
<MenuFlyoutItem Text="Select" />
</MenuFlyout>
提示
MenuFlyoutItem 中的圖示大小為 16x16px。 如果您使用 SymbolIcon、FontIcon 或 PathIcon,圖示會自動縮放成正確大小,但不會失去逼真度。 如果您使用 BitmapIcon,請確定您的資產為 16x16px。
消失關閉
消失關閉控制項 (例如功能表、操作功能表及其他飛出視窗) 會將鍵盤和遊戲控制器的焦點困在暫時性 UI 內,直到關閉為止。 若要提供此行為的視覺提示,Xbox 上的消失關閉控制項將會繪製重疊,以使超出範圍 UI 的可見度變暗。 此行為可以透過 LightDismissOverlayMode \(英文\) 屬性來加以修改。 根據預設,暫時性 UI 會在 Xbox 上繪製消失關閉重疊 ([自動]),但不會繪製到其他裝置系列上。 您可以選擇強制使重疊一律 [開啟] 或 [關閉]。
<MenuFlyout LightDismissOverlayMode="Off" />
建立功能表列
- 重要 API:MenuBar 類別。 MenuBarItem 類別
WinUI 3 資源庫應用程式包含大多數 WinUI 3 控制項和功能的互動式範例。 從 Microsoft Store 取得應用程式,或在 GitHub 上取得原始程式碼
您會使用和功能表飛出視窗相同的元素來在功能表列中建立功能表。 不過,與其將 MenuFlyoutItem 物件分組到 MenuFlyout 中,您會將它們分組到 MenuBarItem 元素中。 每個 MenuBarItem 都會被新增至 MenuBar 中作為最上層功能表。
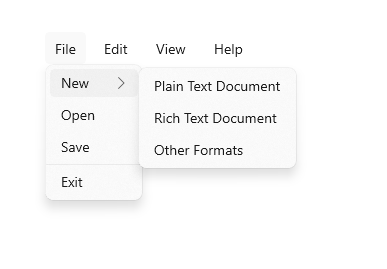
注意
此範例僅示範如何建立 UI 結構,但不會示範任何命令的實作。
<muxc:MenuBar>
<muxc:MenuBarItem Title="File">
<MenuFlyoutSubItem Text="New">
<MenuFlyoutItem Text="Plain Text Document"/>
<MenuFlyoutItem Text="Rich Text Document"/>
<MenuFlyoutItem Text="Other Formats..."/>
</MenuFlyoutSubItem>
<MenuFlyoutItem Text="Open..."/>
<MenuFlyoutItem Text="Save"/>
<MenuFlyoutSeparator />
<MenuFlyoutItem Text="Exit"/>
</muxc:MenuBarItem>
<muxc:MenuBarItem Title="Edit">
<MenuFlyoutItem Text="Undo"/>
<MenuFlyoutItem Text="Cut"/>
<MenuFlyoutItem Text="Copy"/>
<MenuFlyoutItem Text="Paste"/>
</muxc:MenuBarItem>
<muxc:MenuBarItem Title="View">
<MenuFlyoutItem Text="Output"/>
<MenuFlyoutSeparator/>
<muxc:RadioMenuFlyoutItem Text="Landscape" GroupName="OrientationGroup"/>
<muxc:RadioMenuFlyoutItem Text="Portrait" GroupName="OrientationGroup" IsChecked="True"/>
<MenuFlyoutSeparator/>
<muxc:RadioMenuFlyoutItem Text="Small icons" GroupName="SizeGroup"/>
<muxc:RadioMenuFlyoutItem Text="Medium icons" IsChecked="True" GroupName="SizeGroup"/>
<muxc:RadioMenuFlyoutItem Text="Large icons" GroupName="SizeGroup"/>
</muxc:MenuBarItem>
<muxc:MenuBarItem Title="Help">
<MenuFlyoutItem Text="About"/>
</muxc:MenuBarItem>
</muxc:MenuBar>
取得範例程式碼
- WinUI 資源庫範例 - 以互動式格式查看所有 XAML 控制項。
- XAML 操作功能表範例
