命令列飛出視窗
命令列飛出視窗藉由在與 UI 畫布上元素相關的浮動工具列中顯示命令,讓使用者能輕鬆存取一般工作。
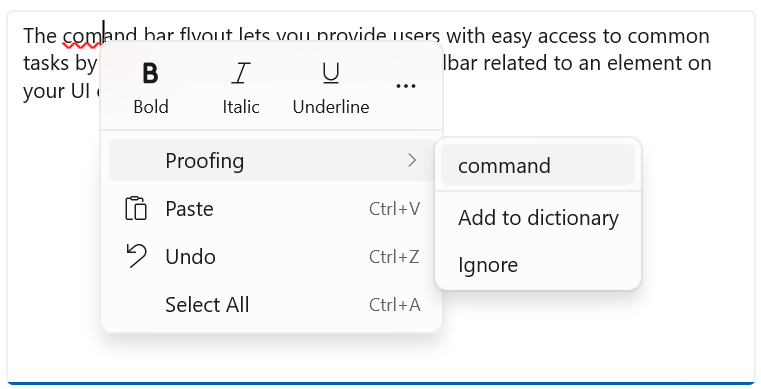
如同 CommandBar,CommandBarFlyout 有可用來新增命令的 PrimaryCommands 和 SecondaryCommands 屬性。 您可以將命令放在集合中,或兩者之中。 顯示主要和次要命令的時機和方式取決於顯示模式。
命令列飛出視窗有兩個顯示模式:摺疊和展開。
- 在摺疊模式中,只會顯示主要命令。 如果您的命令列飛出視窗同時有主要與次要命令,則會顯示「查看更多」按鈕 (以省略符號 [...] 表示)。 這可讓使用者藉由轉換為展開模式來取得次要命令的存取權。
- 在展開模式中,主要和次要命令會同時顯示 (如果控制項只有次要項目,則會以類似 MenuFlyout 控制項的方式顯示)。
這是正確的控制項嗎?
使用命令列彈出按鈕控制項,在應用程式畫布上的元素內容中對使用者顯示命令集合,例如按鈕和功能表項目。
命令行飛出視窗是建立操作功能表的建議控制件。 這允許將與上下文選單場景最相關的常用命令 (例如複製、剪下、貼上、刪除、共享或文字選擇命令) 新增為主要命令,以便它們顯示為單一水平行在命令列彈出視窗中。 TextCommandBarFlyout 已進行適當配置,可自動在 TextBox、TextBlock、RichEditBox、RichTextBlock 和 PasswordBox 控制項中顯示文字指令。 使用 CommandBarFlyout 來取代文字控制項上的預設文字命令。
若要在清單項目上顯示關聯式命令,請遵循集合和清單的關聯式命令中的指導方針。
主動式與反應式引動過程
通常有兩種方式可叫用與 UI 畫布上元素相關聯的飛出視窗或功能表:「主動式引動過程」和「回應式引動過程」。
在主動式引動過程中,當使用者與命令相關聯的項目互動時,命令就會自動出現。 例如,文字格式化命令可能會在使用者選取文字方塊中的文字時跳出。 在此情況下,命令列飛出視窗不會取得焦點。 相反地,它會呈現接近使用者正在互動項目的相關命令。 如果使用者並未與命令互動,則命令會關閉。
在回應式引動過程中,顯示的命令可回應明確的使用者動作來要求命令;例如,按一下滑鼠右鍵。 這對應於操作功能表的傳統概念。
您可以任一種方法使用 CommandBarFlyout,或甚至混合使用兩者。
UWP 和 WinUI 2
重要
本文中的資訊和範例針對使用 Windows App SDK 和 WinUI 3 的應用程式進行了最佳化,但通常適用於使用 WinUI 2 的 UWP 應用程式。 如需平台特定資訊和範例,請參閱 UWP API 參考。
本節包含您在 UWP 或 WinUI 2 應用程式中使用控制項所需的資訊。
UWP 應用程式的 CommandBarFlyout 控制項包含在 WinUI 2 中。 如需詳細資訊 (包括安裝指示),請參閱 WinUI 2。 此控制項的 API 同時位於 Windows.UI.Xaml.Controls (WinUI) 和 Microsoft.UI.Xaml.Controls (WinUI) 命名空間中。
- UWP API:CommandBarFlyout 類別、TextCommandBarFlyout 類別、AppBarButton 類別、AppBarToggleButton 類別、AppBarSeparator 類別
- WinUI 2 Apis:CommandBarFlyout 類別、TextCommandBarFlyout 類別
- 開啟 WinUI 2 資源庫應用程式,並查看 CommandBarFlyout 運作情形。 WinUI 2 程式庫應用程式包含大部分 WinUI 2 控制項、特性和功能的互動式範例。 從 Microsoft Store 取得應用程式,或在 Github 上取得原始程式碼。
建議使用最新的 WinUI 2 來取得所有控制項的最新樣式和範本。 WinUI 2.2 或更新版本包含此使用圓角之控制項的新範本。 如需詳細資訊,請參閱圓角半徑。
若要在 WinUI 2 中使用本文中的程式碼,請在 XAML 中使用別名 (我們使用 muxc) 來表示專案中包含的 Windows UI 程式庫 API。 如需詳細資訊,請參閱開始使用 WinUI 2。
xmlns:muxc="using:Microsoft.UI.Xaml.Controls"
<muxc:CommandBarFlyout />
建立命令列飛出視窗
- 重要 API:CommandBarFlyout 類別、TextCommandBarFlyout 類別、AppBarButton 類別、AppBarToggleButton 類別、AppBarSeparator 類別
WinUI 3 資源庫應用程式包含大多數 WinUI 3 控制項和功能的互動式範例。 從 Microsoft Store 取得應用程式,或在 GitHub 上取得原始程式碼
此範例示範如何建立命令列飛出視窗,並以主動和回應方式使用它。 點選影像後,飛出視窗會以摺疊模式顯示。 若顯示為操作功能表,則飛出視窗會以展開模式顯示。 在任一情況下,使用者可以展開或摺疊已開啟的飛出視窗。
<Grid>
<Grid.Resources>
<CommandBarFlyout x:Name="ImageCommandsFlyout">
<AppBarButton Label="Favorite" Icon="OutlineStar" ToolTipService.ToolTip="Favorite"/>
<AppBarButton Label="Copy" Icon="Copy" ToolTipService.ToolTip="Copy"/>
<AppBarButton Label="Share" Icon="Share" ToolTipService.ToolTip="Share"/>
<CommandBarFlyout.SecondaryCommands>
<AppBarButton Label="Rotate" Icon="Rotate"/>
<AppBarButton Label="Delete" Icon="Delete"/>
</CommandBarFlyout.SecondaryCommands>
</CommandBarFlyout>
</Grid.Resources>
<Image Source="Assets/image1.png" Width="300"
Tapped="Image_Tapped"
FlyoutBase.AttachedFlyout="{x:Bind ImageCommandsFlyout}"
ContextFlyout="{x:Bind ImageCommandsFlyout}"/>
</Grid>
private void Image_Tapped(object sender, TappedRoutedEventArgs e)
{
var flyout = FlyoutBase.GetAttachedFlyout((FrameworkElement)sender);
var options = new FlyoutShowOptions()
{
// Position shows the flyout next to the pointer.
// "Transient" ShowMode makes the flyout open in its collapsed state.
Position = e.GetPosition((FrameworkElement)sender),
ShowMode = FlyoutShowMode.Transient
};
flyout?.ShowAt((FrameworkElement)sender, options);
}
這是處於折疊狀態的命令列彈出按鈕。
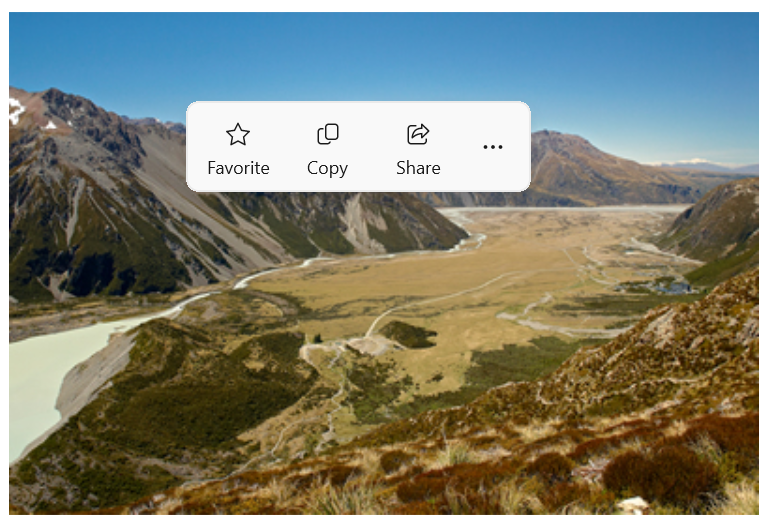
以下是顯示次要命令之展開狀態的相同命令行飛出視窗。
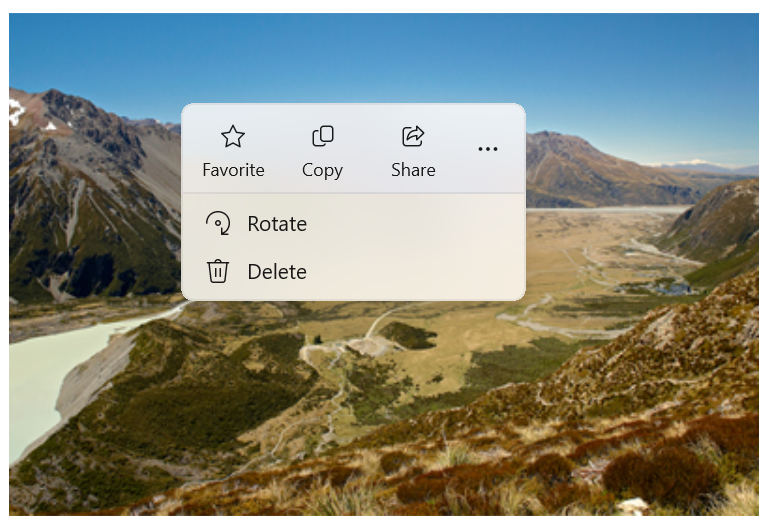
主動顯示命令
當您主動顯示關聯式命令時,預設應該只會顯示主要命令 (命令列飛出視窗應該摺疊起來)。 將最重要的命令放在主要命令集合中,以及將傳統上納入操作功能表中的其他命令放在次要命令集合中。
若要主動顯示命令,通常會處理 Click 或 Tapped 事件以顯示命令列飛出視窗。 將飛出視窗的 ShowMode 設定為 Transient or TransientWithDismissOnPointerMoveAway,不需取得焦點,即可在其摺疊模式中開啟飛出視窗。
文字控制件具有 SelectionFlyout 屬性。 當您將飛出視窗指派給這個屬性時,它會在選取文字時自動顯示。
以回應方式顯示命令
當您以回應方式將關聯式命令顯示為操作功能表時,預設會顯示次要命令 (命令列飛出視窗應會展開)。 在此情況下,命令列飛出視窗可能同時有主要和次要命令,或只有次要命令。
若要在操作功能表中顯示命令,通常會將飛出視窗指派給 UI 元素的 ContextFlyout 屬性。 如此一來,開啟飛出視窗是由元素處理,您不需再執行任何動作。
如果您自行處理飛出視窗顯示 (例如,在 RightTapped 事件上),請將飛出視窗的 ShowMode 設定為 [標準],以展開模式開啟飛出視窗並給予焦點。
提示
如需有關顯示飛出視窗時的選項以及如何控制飛出視窗放置方式的詳細資訊,請參閱飛出視窗。
顯示一律展開的 CommandBarFlyout
當您在 CommandBarFlyout 中有主要和次要命令時,預設會顯示 [查看更多] [...] 按鈕,並可用來展開和折疊次要命令。 如果您想要讓 CommandBarFlyout 保持展開模式,並隨時顯示次要命令,您可以使用 CommandBarFlyout.AlwaysExpanded 屬性。
當 AlwaysExpanded 屬性設定為 true 時,不會顯示查看更多按鈕,而且使用者無法切換控件的展開狀態。 當單擊輔助命令或使用者在彈出視窗外部單擊時,CommandBarFlyout 仍會照常關閉。
只有當 CommandBarFlyout 有次要命令時,這個屬性才會有效果。 如果沒有次要命令,CommandBarFlyout 一律會處於折疊模式。
提示
即使屬性設定為 ,您仍然可以以程序設計方式折疊並展開 CommandBarFlyout,方法是將 IsOpen 屬性設定為 AlwaysExpanded。true
命令和內容
CommandBarFlyout 控制項有 2 個可用於新增指令和內容的屬性:PrimaryCommands 和 secondaryCommands。
預設會將命令列項目新增至 PrimaryCommands 集合。 這些命令會顯示在命令列中,而且會同時出現在摺疊或展開模式中。 不同於 CommandBar,主要命令不會自動溢位到次要命令,且可能會被截斷。
您也可以將命令新增至 SecondaryCommands 集合。 次要命令會顯示在控制項的功能表部分,且只會在展開模式中出現。
如果常見 命令 (例如複製、剪下、貼上、刪除、共用或文字選取命令) 對於案例很重要,建議將它們新增為主要命令,而不是次要命令。
應用程式行按鈕
您可直接以 AppBarButton、AppBarToggleButton 和 AppBarSeparator 控制項填入 PrimaryCommands 和 SecondaryCommands。
應用程式列按鈕控制項可依圖示和文字標籤加以區分。 這些控制項最適合在命令列中使用,其外觀會改變,取決於控制項是顯示在命令列還是溢位功能表中。
- 在 Windows 應用程式 SDK 1.5 和更新版本中:作為主要命令的應用程式行按鈕會顯示在命令行中,其中包含文字標籤和圖示 (如果兩者皆已設定)。
<AppBarButton Icon="Copy" Label="Copy"/> - 在 Windows App SDK 1.4 及更早版本中:作為主要命令的應用程式列按鈕會以其圖示顯示在命令列中;不會顯示文字標籤。 我們建議您使用工具提示來顯示命令的文字描述,如下所示。
<AppBarButton Icon="Copy" ToolTipService.ToolTip="Copy"/> - 作為次要命令的應用程式列按鈕會顯示在功能表中 (標籤和圖示兩者都可見)。
圖示
考慮將功能表項目圖示提供給:
- 最常使用的項目。
- 其圖示為標準或眾所周知的功能表項目。
- 其圖示能清楚表明命令所做動作的功能表項目。
不要覺得一定要為沒有標準視覺效果的命令提供圖示。 含義模糊的圖示本身並沒有幫助、會使顯示畫面凌亂,也會讓使用者無法專注在重要的功能表項目上。
其他內容
您可以在 AppBarElementContainer 中包裝其他控制項,即可將其新增至命令列飛出視窗。 這可讓您新增 DropDownButton 或 SplitButton 之類的控制項,或新增 StackPanel 之類的容器,以建立更複雜的 UI。
元素必須實作 ICommandBarElement 介面,才能夠新增至命令列飛出視窗的主要或次要命令集合。 AppBarElementContainer 是實作這個介面的包裝函式,因此您可以將元素新增至命令列,即使它不會實作介面本身。
在此,AppBarElementContainer 用來將額外的元素新增至命令列飛出視窗。 SplitButton 會新增至主要命令,以啟用文字對齊。 StackPanel 會新增至次要命令,以允許縮放控制項的配置更複雜。
提示
根據預設,專為應用程式畫布設計的元素在命令列中可能看起來不太合適。 當您使用 AppBarElementContainer 新增元素時,您應該採取一些步驟,讓該元素符合其他命令列元素:
- 以輕量級樣式覆寫預設筆刷,讓此元素的背景和框線符合應用程式列按鈕。
- 調整元素的大小和位置。
- 在寬度和高度均為 16px 的 Viewbox 中包裝圖示。
<CommandBarFlyout>
<AppBarButton Icon="Cut" Label="Cut" ToolTipService.ToolTip="Cut"/>
<AppBarButton Icon="Copy" Label="Copy" ToolTipService.ToolTip="Copy"/>
<AppBarButton Icon="Paste" Label="Paste" ToolTipService.ToolTip="Paste"/>
<!-- Alignment controls -->
<AppBarElementContainer>
<SplitButton ToolTipService.ToolTip="Alignment">
<SplitButton.Resources>
<!-- Override default brushes to make the SplitButton
match other command bar elements. -->
<Style TargetType="SplitButton">
<Setter Property="Height" Value="38"/>
</Style>
<SolidColorBrush x:Key="SplitButtonBackground"
Color="Transparent"/>
<SolidColorBrush x:Key="SplitButtonBackgroundPressed"
Color="{ThemeResource SystemListMediumColor}"/>
<SolidColorBrush x:Key="SplitButtonBackgroundPointerOver"
Color="{ThemeResource SystemListLowColor}"/>
<SolidColorBrush x:Key="SplitButtonBorderBrush" Color="Transparent"/>
<SolidColorBrush x:Key="SplitButtonBorderBrushPointerOver"
Color="Transparent"/>
<SolidColorBrush x:Key="SplitButtonBorderBrushChecked"
Color="Transparent"/>
</SplitButton.Resources>
<SplitButton.Content>
<Viewbox Width="16" Height="16" Margin="0,2,0,0">
<SymbolIcon Symbol="AlignLeft"/>
</Viewbox>
</SplitButton.Content>
<SplitButton.Flyout>
<MenuFlyout>
<MenuFlyoutItem Icon="AlignLeft" Text="Align left"/>
<MenuFlyoutItem Icon="AlignCenter" Text="Center"/>
<MenuFlyoutItem Icon="AlignRight" Text="Align right"/>
</MenuFlyout>
</SplitButton.Flyout>
</SplitButton>
</AppBarElementContainer>
<!-- end Alignment controls -->
<CommandBarFlyout.SecondaryCommands>
<!-- Zoom controls -->
<AppBarElementContainer>
<AppBarElementContainer.Resources>
<!-- Override default brushes to make the Buttons
match other command bar elements. -->
<SolidColorBrush x:Key="ButtonBackground"
Color="Transparent"/>
<SolidColorBrush x:Key="ButtonBackgroundPressed"
Color="{ThemeResource SystemListMediumColor}"/>
<SolidColorBrush x:Key="ButtonBackgroundPointerOver"
Color="{ThemeResource SystemListLowColor}"/>
<SolidColorBrush x:Key="ButtonBorderBrush"
Color="Transparent"/>
<SolidColorBrush x:Key="ButtonBorderBrushPointerOver"
Color="Transparent"/>
<SolidColorBrush x:Key="ButtonBorderBrushChecked"
Color="Transparent"/>
<Style TargetType="TextBlock">
<Setter Property="VerticalAlignment" Value="Center"/>
</Style>
<Style TargetType="Button">
<Setter Property="Height" Value="40"/>
<Setter Property="Width" Value="40"/>
</Style>
</AppBarElementContainer.Resources>
<Grid Margin="12,-4">
<Grid.ColumnDefinitions>
<ColumnDefinition Width="Auto"/>
<ColumnDefinition Width="76"/>
<ColumnDefinition Width="Auto"/>
</Grid.ColumnDefinitions>
<Viewbox Width="16" Height="16" Margin="0,2,0,0">
<SymbolIcon Symbol="Zoom"/>
</Viewbox>
<TextBlock Text="Zoom" Margin="10,0,0,0" Grid.Column="1"/>
<StackPanel Orientation="Horizontal" Grid.Column="2">
<Button ToolTipService.ToolTip="Zoom out">
<Viewbox Width="16" Height="16">
<SymbolIcon Symbol="ZoomOut"/>
</Viewbox>
</Button>
<TextBlock Text="50%" Width="40"
HorizontalTextAlignment="Center"/>
<Button ToolTipService.ToolTip="Zoom in">
<Viewbox Width="16" Height="16">
<SymbolIcon Symbol="ZoomIn"/>
</Viewbox>
</Button>
</StackPanel>
</Grid>
</AppBarElementContainer>
<!-- end Zoom controls -->
<AppBarSeparator/>
<AppBarButton Label="Undo" Icon="Undo"/>
<AppBarButton Label="Redo" Icon="Redo"/>
<AppBarButton Label="Select all" Icon="SelectAll"/>
</CommandBarFlyout.SecondaryCommands>
</CommandBarFlyout>
具有開啟 SplitButton 的摺疊命令列飛出視窗
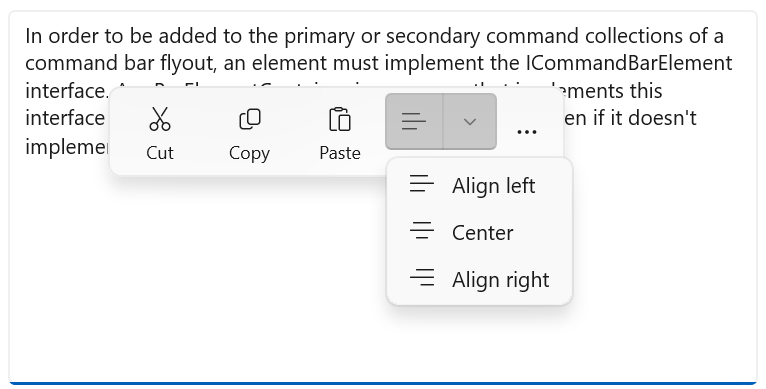
功能表中有自訂縮放 UI 的展開命令列飛出視窗
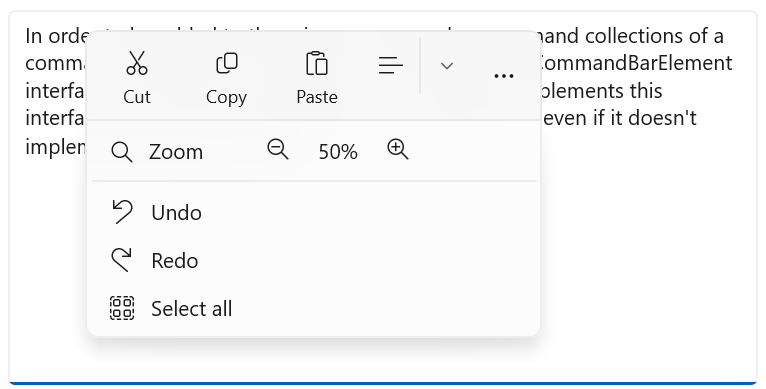
建立只有次要命令的操作功能表
您可以使用命令行飛出視窗搭配次要命令來建立操作功能表,以達到功能表飛出視窗的相同外觀和行為。
<Grid>
<Grid.Resources>
<!-- A command bar flyout with only secondary commands. -->
<CommandBarFlyout x:Name="ContextMenu">
<CommandBarFlyout.SecondaryCommands>
<AppBarButton Label="Copy" Icon="Copy"/>
<AppBarButton Label="Save" Icon="Save"/>
<AppBarButton Label="Print" Icon="Print"/>
<AppBarSeparator />
<AppBarButton Label="Properties"/>
</CommandBarFlyout.SecondaryCommands>
</CommandBarFlyout>
</Grid.Resources>
<Image Source="Assets/image1.png" Width="300"
ContextFlyout="{x:Bind ContextMenu}"/>
</Grid>
下面是作為上下文功能表的命令列浮出控制項。
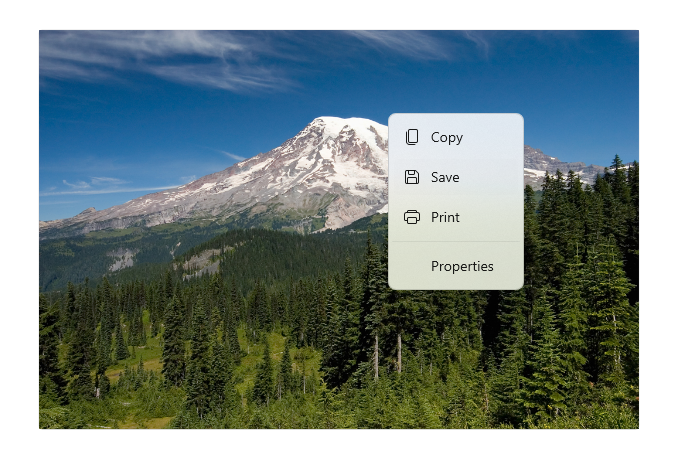
您也可以使用具有 DropDownButton 的 CommandBarFlyout 來建立標準功能表。
<CommandBarFlyout>
<AppBarButton Icon="Placeholder"/>
<AppBarElementContainer>
<DropDownButton Content="Mail">
<DropDownButton.Resources>
<!-- Override default brushes to make the DropDownButton
match other command bar elements. -->
<Style TargetType="DropDownButton">
<Setter Property="Height" Value="38"/>
</Style>
<SolidColorBrush x:Key="ButtonBackground"
Color="Transparent"/>
<SolidColorBrush x:Key="ButtonBackgroundPressed"
Color="{ThemeResource SystemListMediumColor}"/>
<SolidColorBrush x:Key="ButtonBackgroundPointerOver"
Color="{ThemeResource SystemListLowColor}"/>
<SolidColorBrush x:Key="ButtonBorderBrush"
Color="Transparent"/>
<SolidColorBrush x:Key="ButtonBorderBrushPointerOver"
Color="Transparent"/>
<SolidColorBrush x:Key="ButtonBorderBrushChecked"
Color="Transparent"/>
</DropDownButton.Resources>
<DropDownButton.Flyout>
<CommandBarFlyout Placement="BottomEdgeAlignedLeft">
<CommandBarFlyout.SecondaryCommands>
<AppBarButton Icon="MailReply" Label="Reply"/>
<AppBarButton Icon="MailReplyAll" Label="Reply all"/>
<AppBarButton Icon="MailForward" Label="Forward"/>
</CommandBarFlyout.SecondaryCommands>
</CommandBarFlyout>
</DropDownButton.Flyout>
</DropDownButton>
</AppBarElementContainer>
<AppBarButton Icon="Placeholder"/>
<AppBarButton Icon="Placeholder"/>
</CommandBarFlyout>
命令列飛出視窗中的下拉式按鈕功能表。
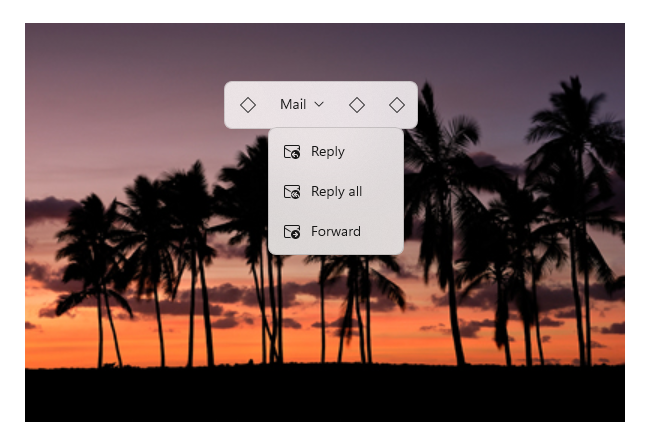
文字控制項的命令列飛出視窗
TextCommandBarFlyout 是特製化的命令列飛出視窗,其中包含用來編輯文字的命令。 每個文字控制項都會將 TextCommandBarFlyout 顯示為操作功能表 (按一下滑鼠右鍵),或在選取文字後顯示。 文字命令列飛出視窗會將文字選取範圍調整為只顯示相關的命令。
文字選取範圍上的文字命令列飛出視窗。
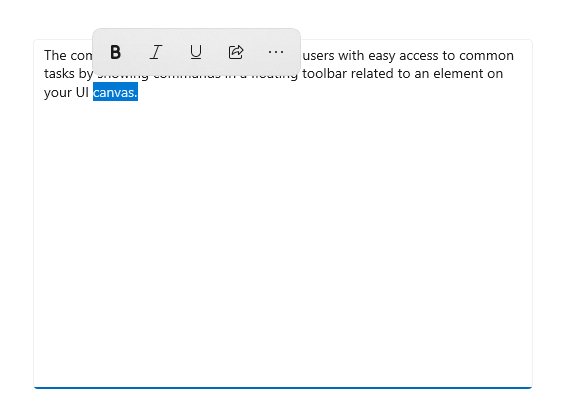
以下是顯示次要命令的展開文字命令行飛出視窗。
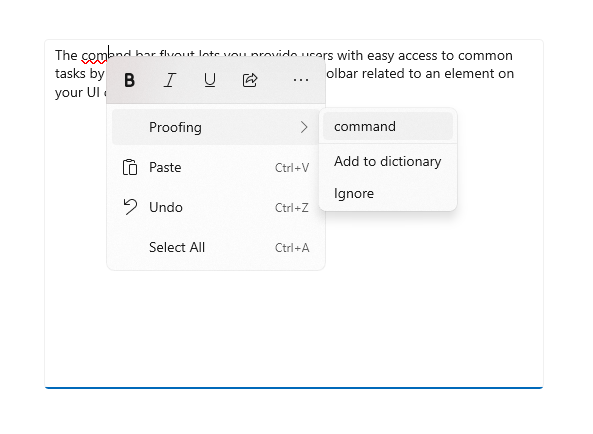
可用的命令
下表顯示 TextCommandBarFlyout 中包含的命令,以及其顯示時間。
| Command | 顯示... |
|---|---|
| 粗體 | 當文字控制項不是唯讀狀態 (僅限 RichEditBox)。 |
| Italic | 當文字控制項不是唯讀狀態 (僅限 RichEditBox)。 |
| 底線 | 當文字控制項不是唯讀狀態 (僅限 RichEditBox)。 |
| 校訂 | 當 IsSpellCheckEnabled 為 true 並已選取拼字錯誤的文字時。 |
| 剪下 | 當文字控制項不是唯讀狀態並已選取文字時。 |
| 複本 | 已選取文字時。 |
| 貼上 | 當文字控制項不是唯讀狀態且剪貼簿有內容時。 |
| 復原 | 具有可復原的動作時。 |
| 全選 | 可以選取文字時。 |
自訂文字命令列飛出視窗
TextCommandBarFlyout 無法加以自訂,並由每個文字控制項自動管理。 不過,您可以自訂命令取代預設 TextCommandBarFlyout。
- 若要取代文字選取範圍上顯示的預設 TextCommandBarFlyout,您可以建立自訂 CommandBarFlyout (或其他飛出視窗類型),並將它指派給 SelectionFlyout 屬性。 如果您將 SelectionFlyout 設定為 null,則選取範圍上沒有顯示任何命令。
- 若要取代顯示為操作功能表的預設 TextCommandBarFlyout,請將自訂 CommandBarFlyout (或其他飛出視窗類型) 指派給文字控制項上的 ContextFlyout 屬性。 如果您將 ContextFlyout 設定為 null,則會顯示舊版文字控制項中顯示的功能表飛出視窗,而不會顯示 TextCommandBarFlyout。
消失關閉
消失關閉控制項 (例如功能表、操作功能表及其他飛出視窗) 會將鍵盤和遊戲控制器的焦點困在暫時性 UI 內,直到關閉為止。 若要提供此行為的視覺提示,Xbox 上的消失關閉控制項將會繪製重疊,以使超出範圍 UI 的可見度變暗。 此行為可以透過 LightDismissOverlayMode \(英文\) 屬性來加以修改。 根據預設,暫時性 UI 會在 Xbox 上繪製消失關閉重疊 ([自動]),但不會繪製到其他裝置系列上。 您可以選擇強制使重疊一律 [開啟] 或 [關閉]。
<CommandBarFlyout LightDismissOverlayMode="Off" /> >
取得範例程式碼
- WinUI 資源庫範例 - 以互動式格式查看所有 XAML 控制項。
- XAML 命令範例
