Windows 7 功能區
注意
此設計指南已針對 Windows 7 建立,但尚未更新較新版本的 Windows。 大部分指引仍適用原則,但簡報和範例不會反映我們 目前的設計指導方針。
功能區是一種新式方式,可協助使用者有效率且直接地使用命令,最少的點擊次數,而且不需要參考 [說明]。
功能區是命令行,會將程式的功能組織成視窗頂端的一系列索引標籤。 使用功能區可增加特性和函式的可探索性、讓您更快速地了解整個程式,並讓使用者更充分地掌控程序體驗。 功能區可以取代傳統的功能表列和工具列。

典型的功能區。
功能區索引標籤是由群組所組成,這些群組是一組標示的密切相關命令。 除了索引標籤和群組之外,功能區還包含:
- [應用程式] 按鈕,其會顯示涉及對檔或工作區執行某些動作的命令功能表,例如檔案相關命令。
- 快速存取工具列,這是顯示常用命令的小型可自定義工具列。
- 核心索引標籤是一律顯示的索引標籤。
- 內容索引標籤,只有在選取特定物件類型時才會顯示。 一律顯示的索引標籤稱為核心索引標籤。
- 索引標籤是單一物件類型的關係型索引標籤集合。 因為物件可以有多個類型(例如,具有圖片的數據表中的標頭是三種類型),因此一次可以顯示多個內容相關的索引卷標集。
- 強制回應索引標籤,這是以特定暫存模式顯示的核心索引標籤,例如列印預覽。
- 資源庫,這是以圖形方式呈現的命令或選項清單。 以結果為基礎的資源庫說明命令或選項的效果,而不是命令本身。 功能區內資源庫會顯示在功能區內,而不是彈出視窗。
- 增強的工具提示,其簡潔地說明其相關聯的命令,並提供快捷鍵。 它們也可能包含說明的圖形和參考。 增強的工具提示可減少命令相關說明的需求。
- 對話框啟動器,這些啟動器是一些群組底部的按鈕,這些群組會開啟包含與群組相關功能的對話方塊。
功能區最初是透過 Microsoft Office 2007 引進的。 若要了解為何 Office 需要使用功能區,以及使用功能區解決的許多問題,請參閱 功能區的故事。
注意
與選單、工具列、命令按鈕和圖示相關的指導方針會顯示在不同的文章中。
這是正確的使用者介面嗎?
若要決定使用功能區,請考慮下列問題:
程序類型
- 您要設計哪種類型的程式? 程式類型是功能區適當度的良好指標。 功能區適用於檔建立和撰寫程式,以及檔查看器和瀏覽器。 功能區可能適用於其他類型的程式,但其他類型的命令呈現可能更合適。 一般而言,輕量型程序應該有輕量型命令簡報。
可探索性和學習問題
- 使用者找不到命令嗎? 使用者是否要求已經在程式中的功能? 若是如此,使用功能區可讓命令更容易找到,方法是擁有自我說明的標籤和相關命令群組。 使用功能區也會比功能表列和工具列更適合未來成長。
- 使用者是否難以瞭解程式的命令? 它們通常會訴諸「試用和錯誤」來選取正確的命令,或判斷命令的運作方式嗎? 如果是,請使用功能區搭配以結果導向的命令,以資源庫和即時預覽為基礎,讓命令更容易瞭解。
命令特性
- 命令是否顯示在數個位置? 如果您的程式已經存在,功能表列、工具列、工作窗格和工作區域本身是否顯示命令? 如果是,使用功能區會將命令統一到單一位置,使其更容易找到。
- 命令會套用至整個視窗,還是只套用至特定窗格? 功能區最適合套用至整個視窗或特定物件的命令。 就地命令適用於個別視窗窗格。
- 大部分的命令都可以直接呈現嗎? 也就是說,使用者可以使用單鍵與其互動嗎? 如果常用命令是從功能表和對話框存取,則可以重構為直接命令嗎? 雖然某些命令可以使用功能表和對話框來呈現,但以這種方式呈現大部分的命令會破壞功能區的效率,可能使功能表欄成為較佳的選擇。
命令縮放比例
- 是否有少量的命令? 可以在單一簡單工具列上輕鬆呈現最常使用的命令嗎? 如果新增核心和內容索引標籤會導致簡單的 [常用] 索引標籤單獨用來執行最常見工作,則使用功能區是值得的。 如果沒有,使用功能區的優點可能無法證明其少量命令的額外權數。
- 是否有大量的命令? 使用功能區需要七個以上的核心索引標籤嗎? 用戶必須變更索引標籤才能執行一般工作嗎? 如果是,請使用工具列(不需要變更索引標籤)和 調色盤視窗 (可能需要變更索引標籤,但一次可能會有數個開啟),可能是更有效率的選擇。
- 使用者大部分時間都傾向於使用少量命令嗎? 如果是,他們可以透過將這類命令放在 [常用] 索引標籤上,有效率地使用功能區。不斷變更的索引標籤會使功能區太沒有效率。
- 此計劃是否受益於讓程式的內容區域盡可能大? 如果是,使用功能表欄和單一工具列比功能區更有空間。 不過,如果您的程式需要三個以上的工具列資料列或使用工作窗格,則使用功能區會更有空間效率。
- 使用者是否傾向於長時間在程式的大型視窗中在特定區域中工作? 若是如此,它們將受益於迷你工具列、調色盤視窗和直接命令的鄰近性。 從工作區到功能區的來回行程太沒有效率。
- 為了提高效率和彈性,使用者是否需要對命令簡報內容、位置或大小進行重大變更? 如果是,可自定義且可延伸的工具列和調色盤視窗是較佳的選擇。 請注意,某些類型的工具列可以取消停駐,成為調色盤視窗,而且調色盤視窗可以移動、重設大小及自定義。
最後,請考慮此最終問題: 是否改善可探索性、學習便利性、效率及生產力,以及需要索引標籤來組織命令? 如果是,使用功能區是絕佳的選擇。 如果您不確定,請考慮使用性測試功能區型設計,並將其與最佳替代方案進行比較。
功能區是一種全新且吸引人的命令呈現形式,也是現代化程序的絕佳方式。 但是,與它們一樣令人信服,它們並不是每個計劃的正確選擇。
不正確:

請不要這麼做!
七件最重要的事情
- 選擇適合您程式類型的命令解決方案。 使用功能區應該讓程式感覺更簡單、更有效率且更容易使用。 如果使用功能區並不適合,請考慮改用豐富的命令。
- 不要低估建立有效功能區的挑戰。 請勿預期它是現有功能表列和工具列的簡單埠。 不要理所當然,使用功能區會自動讓您的程式變得更好。 願意認可命令重新設計所需的時間和精力,是決定使用功能區的重要因素。
- 讓命令可供探索。 選擇索引標籤設計,其具有清楚、明顯、唯一的命令與它們所在位置的描述性標記索引標籤。 用戶應該能夠快速且自信地判斷哪個索引標籤具有他們正在尋找的命令,而且很少選擇錯誤的索引標籤。
- 讓命令自行解說。 用戶應該從其標籤、圖示、工具提示和預覽瞭解命令的效果。 他們不應該實驗或閱讀說明主題,以查看命令的運作方式。
- 讓使用命令更有效率:
- 用戶應該在 [首頁] 索引標籤上花費大部分時間。
- 使用者很少在一般工作期間必須變更索引標籤。
- 當視窗最大化且用戶位於正確的索引標籤上時,最常使用的命令具有最視覺重點,而且使用者可以按兩下即可叫用它們。 使用者最多可以按四次,在索引標籤上執行所有其他命令。
- 使用者不應該開啟對話方塊,才能在一般工作中提供命令和變更屬性。
- 協助使用者自信地選擇命令和選項,並將試用版和錯誤的需求降到最低。 請視需要使用結果導向的命令,通常以資源庫和即時預覽的形式使用。
- 請確定功能區會從最大的視窗大小調整為最小。
設計概念
調整現有程式中的功能區
雖然您可能只是將現有程式的傳統功能表列和工具列設計重構為功能區格式,但這樣做會遺漏大部分使用功能區的值。 功能區在用來呈現即時、結果導向的命令時,最有價值,通常是以資源庫和即時預覽的形式呈現。 結果導向的命令可讓命令更容易瞭解,且使用者更有效率且更具生產力。 與其重構現有的命令,最好是完全重新設計如何在程式中執行命令。
不要低估建立有效功能區的挑戰。 不要理所當然,使用功能區會自動讓您的程式變得更好。 建立有效的功能區需要大量時間和精力。 願意認可這類命令重新設計所需的時間和精力,是決定使用功能區的重要因素。
功能區的性質
與傳統功能表列和工具列相比,功能區具有下列特性:
- 所有命令的單一使用者介面 (UI)。 功能表欄是全面且容易學習的,工具列是有效率且直接的,但為何不要使用更多螢幕空間來建立可完成所有這些作業的單一命令 UI? 只有一個UI,功能區不需要使用者找出哪些UI具有他們正在尋找的命令。
- 可見且自我說明。 功能表欄命令會透過其標籤自我說明,但大部分時間都會隱藏在檢視中。 為了節省螢幕空間,工具列按鈕主要是以圖示而非標籤來表示(雖然有些工具列按鈕同時使用),而且在圖示不是可解釋的情況下,取決於工具提示。 不過,使用者通常只知道最常使用命令的圖示。
- 藉由呈現大部分已加上標籤圖示的命令,功能區命令都是可見且可解釋的,並且只使用工具提示來提供補充資訊。 不需要前往別處 (例如說明) 來瞭解命令。
- 加上標籤的群組。 當功能表類別標示時,下拉功能表中的群組不會,而且只會以未標記的分隔符表示。 工具列內的群組也會以未標記的分隔符表示。
- 藉由在標示的群組中組織命令,功能區可讓您更輕鬆地尋找命令並判斷其用途。
- 強制回應,但不是階層式。 功能表欄會藉由建立命令階層來調整。 具有許多專案的功能表可以使用一或多個子功能表來提供更多命令。
- 功能區命令需要比工具列命令更多的空間,因此它們會使用索引卷標來調整。 這種索引標籤的使用可讓功能區強制回應,要求用戶偶爾變更模式來尋找命令。 不過,在索引標籤中,大部分命令都是直接的,或是使用單一分割按鈕或功能表按鈕,而不是階層。
- 直接和立即。 只要單擊即可直接叫用命令(也就是不瀏覽功能表),如果命令立即生效,則為直接命令(也就是沒有對話框可收集其他輸入)。 功能表欄命令一律是間接的,而且通常不是立即的。 和工具列一樣,大部分的功能區命令都是設計成直接且直接的,而且最常使用的命令會以單鍵叫用,而且不需要對話框收集其他輸入。
- 寬敞。 功能表欄和工具列主要設計為有空間效率。 為了提供其優點,功能區可能會耗用更多的垂直空間,大致相當於功能表欄加上三列工具列。 因為很少有程式有三個以上的工具列數據列,功能區通常會耗用比命令的傳統UI更多的空間。
- 具有 [應用程式] 按鈕和 [快速存取工具列]。 功能區一律會顯示 [應用程式] 按鈕和 [快速存取工具列]。 這麼做可讓使用者存取檔案相關且常用命令,而不需要變更索引標籤,並提升程式之間的一致性。
- 最小自定義。 雖然功能表列有固定的簡報,但許多工具列相當可自定義,可讓用戶設定位置、大小和內容。 功能區本身無法自定義,但快速存取工具列提供有限的自定義。
- 改良的鍵盤輔助功能。 功能表欄具有絕佳的鍵盤輔助功能,因為按Alt鍵會直接提供功能表欄輸入焦點。 不過,工具列沒有這類機制,因為它們會與視窗的內容共用鍵盤流覽。 因此,用戶必須使用 Tab 鍵巡覽至工具列(這是最後一個製表位),然後使用箭頭鍵流覽至特定命令。
相較之下,功能區透過按鍵提示提供增強的鍵盤輔助功能,通常是使用三個步驟的程式:
按Alt鍵提示模式。
按字元來選擇索引標籤、[應用程式] 按鈕,或 [快速存取工具列] 中的命令。
在索引標籤內,按一兩個字母來選擇命令。
這種方法非常視覺化。 它也更有彈性,讓它能夠更妥善地調整規模,並擁有更多的助記鍵存取密鑰指派。
請勿混淆訪問鍵與快捷鍵。 雖然訪問鍵和快捷鍵都提供UI的鍵盤存取,但它們有不同的用途和指導方針。 如需詳細資訊,請參閱 鍵盤。
豐富命令的本質
豐富的命令是指功能區所使用的命令呈現和互動,而不一定使用功能區容器。 豐富的命令具有下列特性:
標籤。 所有命令都會提供自我解釋的標籤,但只有在圖示非常已知且空間處於進階狀態時,才會有例外。
正確:

這些命令非常有名,因此不需要標籤。
不正確:

這些難以理解的圖示需要豐富的命令標籤。
上漿。 命令會相對於其使用頻率和重要性來重設大小,而不是統一重設大小。 除了讓最常使用的命令更容易尋找和單擊之外,它也會讓命令更容易 接觸。

在此範例中,最常使用的按鈕大於其他按鈕。
動態重設大小。 豐富的命令控制項會自行重設大小以充分利用可用空間,而不是使用固定大小,並在大小太小時截斷或使用溢位。


在此範例中,命令按鈕會重設大小,以在可用空間中正常運作。
分割按鈕。 分割按鈕是在需要時合併一組命令變化的好方法,同時維持最常使用命令的直接性。
![[另存新檔] 命令及其選項的螢幕快照](images/cmd-ribbons-image8.png)
在此範例中,[另存新檔] 命令會使用分割按鈕,其中主按鈕會執行最常見的變化,而功能表部分會顯示具有命令變化的功能表。
豐富的下拉功能表和資源庫。 下拉功能表、下拉式清單和圖庫會採用它們所需的空間,以傳達和區分選擇的效果,通常使用圖形和文字描述。 類別可用來組織大型選項集。

在這些範例中,按下功能表按鈕會顯示顯示其效果的選項清單。
即時預覽。 每當使用者將滑鼠停留在格式化選項上時,程式就會使用實際內容來顯示該格式設定的結果。

即時預覽會顯示在暫留時套用格式化選項的結果。
增強的工具提示。 這些命令會簡潔地說明其相關聯的命令,並提供快捷鍵。 它們也可能包含說明的圖形和參考(雖然它們基本上不需要命令相關的說明)。

增強的工具提示會簡潔地說明其相關聯的命令。
雖然功能區可能不適合所有程式,但所有程式都可能受益於豐富的命令。
功能區一律有 [應用程式] 按鈕和 [快速存取工具列]
[應用程式] 按鈕和 [快速存取工具列] 提供在任何內容中很有用的命令,因此可減少變更索引標籤的需求。 雖然這三個元件在邏輯上是獨立的,但功能區必須一律有 [應用程式] 按鈕和 [快速存取工具欄]。 假設命令可以進入功能區或 [應用程式] 按鈕,您可能會想知道要放置命令的位置。 選擇不是任意的。
[應用程式] 按鈕可用來呈現命令功能表,這些命令牽涉到或處理檔案,例如傳統上移至 [檔案] 選單中的命令,以建立、開啟和儲存盤案、列印及傳送及發佈檔。
相反地,功能區本身適用於影響視窗內容的命令。 範例包括用來讀取、修改或使用內容的命令,或變更檢視。
如果您使用功能區,即使您的程式未涉及檔案或檔案,您也必須使用 [應用程式] 按鈕。 在這種情況下,請使用 [應用程式] 功能表來呈現列印、程式選項和結束程式的命令。 雖然這類程式不需要 [應用程式] 按鈕,但使用它可在程式之間提供一致性。 使用者不需要搜尋儲存和復原命令或程式選項,因為它們一律位於相同位置。
即使功能區只使用一個索引標籤,也需要快速存取工具列。同樣地,雖然這類程式不需要快速存取工具列(因為所有命令都已存在於單一索引卷標上),但擁有可自定義的快速存取工具列可在程式之間提供一致性。 例如,如果使用者習慣按兩下 [列印] 命令,則應該能夠在任何使用功能區的程式中執行此動作。
組織和可探索性
藉由提供索引標籤和群組,功能區可讓您組織命令以協助探索性。 挑戰在於,如果組織執行得很差,就可能會大幅損害可探索性。 命令之間應該有清楚、明顯且唯一的對應,以及它們所在的描述性標記索引標籤和群組。
使用者會在使用功能區一段時間后形成功能區的精神模型。 如果該心理模型對用戶沒有意義、效率不佳或不正確,則會導致混淆和沮喪。 設計功能區時最重要的目標是要快速且自信地尋找命令。 如果您未完成此作業,功能區設計將會失敗。 達成此目標需要仔細的設計、用戶測試和反覆專案。 不要假設會很容易。
以下是一些常見的陷阱,可避免:
- 請避免一般索引標籤和組名。 良好的索引標籤或組名必須準確地描述其特定內容,最好使用工作和以目標為基礎的語言。 請避免泛型索引標籤和組名,以及以技術為基礎的名稱。 例如,建立和撰寫程式的檔中幾乎任何命令都可能屬於標示為 [編輯]、[格式]、[工具]、[選項]、[進階] 和 [更多] 的索引卷標。 依賴特定、描述性的標籤,而不是記憶。
- 避免過度特定的索引標籤和組名。 雖然我們希望索引標籤和組名是特定的,但他們不應該如此具體,以至於使用者對其內容感到意外。 使用者通常會使用刪除程式尋找專案,因此請避免他們忽略您的索引標籤或群組,因為名稱有誤導性。
- 請避免相同命令的多個路徑,特別是當路徑非預期或命令需要多次點選才能叫用時。 透過多個路徑尋找命令似乎很方便。 但請記住,當使用者找到他們正在尋找的內容時,他們停止尋找。 使用者很容易假設他們找到的第一個路徑是唯一的路徑,如果路徑沒有效率或非預期,這是一個嚴重的問題。 此外,擁有重複的命令可讓使用者更難找到他們正在掃描的其他命令。

在此範例中,您可以透過 [頁面框線] 命令變更段落框線,即使 [首頁] 索引標籤上有更直接的路徑也一樣。如果尋找段落框線的使用者碰到這個非預期的路徑,他們可能會輕易地假設這是唯一的路徑。
- 避免任意放置命令。 假設您認為您有良好的索引標籤和群組設計,但發現數個命令都不適合。 機會是,您的索引標籤和群組設計不如您認為,而且您需要繼續精簡它。 請勿將不屬於的命令放入此問題。 如果您這樣做,使用者可能必須檢查每個索引標籤,才能找到它們,然後立即忘記他們的位置。
- 避免以營銷為基礎的放置。 假設您有新版本的程式,而行銷小組真的想要推廣其新功能。 將他們放在 [首頁] 索引卷標上可能會很誘人,但如果它損害整體的可發現性,這樣做是一個代價高昂的錯誤。 請考慮您產品的未來版本,以及持續變更組織會造成多少挫折感。
索引標籤
最好的第一個步驟是檢閱 標準功能區索引標籤。 如果您的程式命令自然地對應到標準索引標籤,請根據這些標準來建立索引標籤組織的基礎。 另一方面,如果您程式的命令不會自然對應,請勿嘗試強制對應。 判斷更自然的結構,並請務必執行許多用戶測試,以確保您已正確。
針對非標準索引標籤,請考慮下列問題:
- 每個索引標籤名稱都應該描述其內容。 選擇特定但不太明確的有意義名稱。 使用者不應對其內容感到驚訝。
- 每個索引標籤名稱都應該反映其用途。 請考慮與命令相關聯的目標或工作。
- 每個索引標籤名稱應該與所有其他索引標籤名稱清楚不同。
[首頁] 索引標籤是這些考慮的例外狀況。 雖然您不需要 [首頁] 索引標籤,但大部分的程式都應該。 [首頁] 索引標籤是第一個索引標籤,其中包含最常用的命令。 如果您經常使用不符合其他索引標籤的命令,[首頁] 索引標籤是適合它們的位置。
如果您無法判斷有意義的描述性索引標籤名稱,可能是因為索引標籤的設計不正確。 如果您的功能區組織無法運作,請重新考慮您的索引標籤設計。
群組
將命令分割成群組,將命令分成相關集合。 群組標籤說明其命令的常見用途。
決定群組及其呈現時,需要考慮各種因素:
- 標準群組。 雖然跨程式命令有顯著的差異,但 許多程式都有通用的標準群組 。 讓這些命令以相同的名稱和類似的位置出現,可大幅改善可探索性。
| 正確 | 錯誤 |
|---|---|
 編輯命令群組包含所有編輯命令,但不包含 Zoom 命令。 |
 Zoom 命令不是編輯命令,而是在編輯群組中。 |
- 資料粒度。 有些結構很好,但結構太多,使得命令更難找到。 如果組名是泛型,您可能沒有足夠的粒度。 如果每個群組只有一或兩個命令,您可能會有太多 (雖然在功能區內資源庫沒有群組內的任何其他命令是可接受的)。
| 正確 | 錯誤 |
|---|---|
 編輯命令群組包含所有編輯命令 |
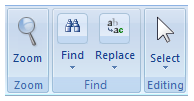 編輯命令群組已分割成太細微的區段。 請避免只有一或兩個命令的群組。 |
- 名稱。 良好的組名會說明其命令的目的。 如果您的組名沒有,請重新考慮名稱或群組。 如果您無法判斷有意義的描述性名稱,可能是因為群組的設計不正確。
| 正確 | 錯誤 |
|---|---|
 使用專屬的組名來描述群組中包含的命令。 |
 此組名太模糊,無法有所説明。 更好的方法是將這些命令重新組織成更特定的群組。 |
- 順序。 人們以左至右的順序閱讀(在西方文化中),所以你可能會認為極左的群體是最明顯的。 不過,醒目提示的索引標籤名稱和視窗內容通常會作為 焦點,因此索引標籤中央的群組通常比最左邊的群組多。 將最常用的群組放在最顯眼的位置,並確定索引標籤上的群組有邏輯流程。

在此範例中,Font 和 Paragraph 群組比剪貼簿群組更明顯,因為它們是從檔向上移動時第一次看到的眼睛。
![[檢閱] 索引標籤上追蹤群組的螢幕快照](images/cmd-ribbons-image19.png)
在此範例中,追蹤群組會得到最多關注,部分原因是醒目提示的 [檢閱] 索引卷標會作為焦點。
- 均勻。 當命令簡報看起來都相同時,很難辨識命令。 使用具有不同圖形和色彩的圖示、具有不同格式的群組,以及大小不同的命令,讓使用者更容易辨識命令群組。 只有當功能區縮小到較小的大小時,命令才應該有統一的大小調整。
| 正確 | 錯誤 |
|---|---|
 使用各種圖示大小來改善可辨識性 |
 這些命令看起來太類似了,因為它們的大小都相同。 |
預覽
您可以使用各種類型的預覽來顯示命令的結果。 藉由使用實用的預覽,您可以改善程式的效率,並減少試用和錯誤學習方法的需求。 即時預覽也會邀請實驗並鼓勵創意。
以下是您可以使用的一些不同類型的預覽:
- 逼真的靜態圖示和圖形。 靜態影像,提供命令效果的實際指示。 這些可用於資源庫、下拉功能表和增強的工具提示。

在此範例中,[字型] 下拉式清單會使用字型本身來顯示每個字型名稱。

在此範例中,會使用實際縮圖來顯示不同的浮浮
- 動態圖示和圖形。 修改以反映目前狀態的圖示和圖形。 這類圖示特別適用於資源庫,以及將預設效果變更為與最後一個動作相同的分割按鈕。

在此範例中,Microsoft Word 會變更 Styles 資源庫以反映目前的樣式。

在此範例中,Word 會變更文字醒目提示色彩和字型色彩命令,以指出其目前的效果。
- 即時預覽。 當使用者將滑鼠停留在格式化選項上時,即時預覽會顯示結果與該格式設定的外觀。 即時預覽可協助使用者根據用戶的實際內容更有效率且自信地進行選擇。

在此範例中,Page Color 命令會藉由顯示暫留時色彩選項的效果來執行即時預覽。
實時預覽是一項功能強大的功能,可真正提升用戶的生產力,但即使是簡單的靜態預覽也可以是一大説明。
調整功能區
調整工具列很簡單:如果視窗太窄而無法顯示工具列,工具列會顯示適合的內容,並讓其他所有專案都能透過溢位按鈕存取。 豐富的命令目標是充分利用可用空間,因此調整功能區需要更多設計工作。 沒有預設功能區大小,因此您不應該設計具有特定寬度的功能區。 您必須設計寬寬的版面配置,並意識到其中任何一個可能是大部分使用者會看到的版面配置。 調整是功能區設計的基本部分,而不是最後一個步驟。 設計索引標籤時,請為每個群組指定不同的版面配置(最多三個),以及可以一起使用的組合。 功能區會顯示符合目前視窗大小的最大有效組合。
 使用溢位按鈕調整工具列。
使用溢位按鈕調整工具列。
 沒有預設功能區大小。 最小大小是單一快顯群組圖示。
沒有預設功能區大小。 最小大小是單一快顯群組圖示。
指導方針
一般
- 請勿將功能區與視窗內的功能表列和工具列結合。 功能區必須用來取代功能表列和工具列。 不過,功能區可能會與調色盤窗口和導覽元素結合,例如 [上一頁] 和 [上一頁] 按鈕和網址列。
- 一律結合功能區與 [應用程式] 按鈕和 [快速存取工具列]。
- 當程序啟動時,選取最左邊的索引標籤(通常是 Home)。 請勿讓最後一個選取的索引標籤在程序實例之間保存。
- 第一次啟動程式時,以正常狀態顯示功能區(未最小化)。 使用者通常會將預設設定維持不變,因此將程序啟動時的功能區最小化可能會降低所有命令的效率。 此外,顯示一開始最小化的功能區可能會使問題變迷。
- 讓功能區狀態在程序實例之間保存。 例如,如果使用者將功能區最小化,應該會在下次執行程式時將其最小化。 但同樣地,不要讓最後一個選取的索引標籤以這種方式保存。
使用索引標籤
一般而言,索引標籤越少越好,因此請移除有助於達成這些目標的索引標籤。
- 只要實用,請使用標準索引標籤。 使用標準索引標籤可大幅改善可探索性,特別是跨程式。 請參閱本文稍後的標準功能區索引標籤。
- 如果適當,請為第一個索引標籤 [首頁] 加上標籤。 [常用] 索引標籤應該包含最常使用的命令。 如果您經常使用不符合其他索引標籤的命令,[首頁] 索引標籤是適合它們的位置。
- 如果:
- 其命令與特定工作密切相關,而且可由索引標籤準確描述。 新增索引標籤應該有助於讓其命令更容易找到,而不是更困難。
- 其命令大多與其他索引標籤上的工作無關。 新增索引標籤時,不應該需要在一般執行的工作期間進行更多索引標籤切換。
- 索引標籤有足夠的命令來證明有額外的外觀。 只有少數命令沒有索引標籤。 例外狀況: 如果索引標籤與特定工作有強烈關聯,並新增索引標籤可大幅簡化過於複雜的 [常用] 索引卷標,請考慮新增含有幾個命令的索引標籤。
- 針對其餘索引標籤,請先放置最常使用的索引標籤,同時維護索引標籤之間的邏輯順序。
- 優化索引標籤設計,讓使用者快速且自信地尋找命令。 所有其他考慮都是次要的。
- 請勿提供 [說明] 索引標籤。 相反地,使用全程式的說明和增強的工具提示來提供協助。
- 最多使用七個核心索引標籤。 如果有七個以上的索引標籤,很難判斷哪個索引標籤具有命令。 雖然具有許多命令的應用程式可以接受七個核心索引標籤,但大多數程式應該針對四個或更少的索引標籤。
關係型索引標籤
- 使用內容相關索引標籤來顯示只有在用戶選取特定物件類型時才相關的命令集合。 如果只有少數常用命令,則使用一般索引標籤可能會比較方便且更穩定,而且只要在不適用時停用命令即可。

最好停用一般命令,例如剪下和複製,而不是使用關係型索引標籤。- 只包含特定物件類型特定的命令。 如果使用者可能需要命令,而不需要先選取物件,請勿將命令放在內容索引標籤上。
- 包含使用特定物件類型時經常使用的命令。 將常用的一般內容命令放在操作功能表和迷你工具列上,以避免在一般執行的工作期間切換索引標籤。 或者,如果這樣做可避免頻繁的索引標籤切換,請考慮在內容索引標籤上備援地放置一般命令。 但不要過度執行 - 請勿嘗試在處理 物件時包含使用者可能需要的每個命令。

在此範例中,Borders 命令包含在 [設計] 索引卷標上,以避免在經常執行的工作期間頻繁切換索引卷標。\- 選擇與目前顯示的內容索引標籤不同的內容索引標籤色彩。 相同的索引標籤稍後可以使用不同的色彩來達成此目的,但儘可能嘗試在調用之間使用一致的色彩指派。
- 選取內容索引標籤會自動 協助探索性、改善穩定性的感知,並減少切換索引卷標的需求。 在:
- 使用者插入物件。 在此情況下,請選取集合中的第一個內容索引標籤。
- 用戶按兩下物件。 在此情況下,請選取集合中的第一個內容索引標籤。
- 用戶選取了內容相關索引標籤,按兩下該物件,然後立即按一下相同類型的物件。 在此情況下,返回先前選取的內容索引標籤。
- 拿掉作用中索引標籤的內容索引標籤時,請將 [常用] 索引標籤或第一個索引標籤設為使用中索引卷標。 這樣做看起來最穩定。
強制回應索引標籤
- 使用強制回應索引標籤來顯示以特定暫存模式套用的命令集合,而且不會套用任何核心索引標籤。 如果套用部分核心索引標籤,請改用內容索引標籤,並停用不適用的命令。 因為強制回應索引標籤非常有限,所以只有在沒有更好的替代方案時,才應該使用它們。

列印預覽是常用的強制回應索引標籤。- 若要關閉強制回應索引標籤,請將 [關閉 <模式> ] 命令放在索引標籤上的最後一個命令。 使用 [關閉] 圖示讓命令易於尋找。 在命令中提供 模式,以避免混淆關閉的內容。

在此範例中,使用 模式明確標記 Close 命令會移除任何關閉項目的疑慮。- 若要關閉強制回應索引標籤,也重新定義視窗標題列上的 [關閉] 按鈕,以關閉模式,而不是程式。 用戶測試已顯示許多使用者預期此行為。
標準功能區索引標籤
只要可行,請根據程式的標準外觀順序,將程式的命令對應至這些標準索引標籤。
一般索引標籤
- 首頁。 包含最常使用的命令。 如果使用,它一律是第一個索引標籤。
- 插入。 包含將內容和物件插入檔中的命令。 如果使用,一律會是第二個索引標籤。
- 頁面配置。 包含會影響版面配置的命令,包括主題、頁面設定、頁面背景、縮排、間距和定位。 (請注意,如果那裡有足夠的空間,縮排和間距群組可以改為位於 [首頁] 索引標籤上。如果使用,一律會是第三個索引標籤。
- 檢閱。 包含新增批注、追蹤變更及比較版本的命令。
- 檢視表。 包含會影響文件檢視的命令,包括檢視模式、顯示/隱藏選項、縮放、視窗管理,以及傳統上在 Windows 功能表類別中找到的命令。 如果使用,除非顯示 [開發人員] 索引標籤,否則它是最後一個一般索引標籤。
- 開發人員。 只包含開發人員所使用的命令。 如果使用,預設會隱藏它,並在顯示時隱藏最後一個一般索引標籤。
大部分的程式不需要 [檢閱和開發人員] 索引標籤。
標準關係型索引標籤
- 格式。 包含與變更所選取物件類型格式相關的命令。 通常適用於物件的一部分。
- 設計。 包含命令,通常位於資源庫中,以將樣式套用至選取的物件類型。 通常適用於整個物件。
- 版面配置。 包含變更複雜對象結構的命令,例如數據表或圖表。
如果您有與格式、設計和版面配置相關的內容命令,但不足以用於多個索引標籤,只要提供 [格式] 索引標籤即可。
標準群組
- 只要可行,請使用標準群組。 具有相同名稱和類似位置的常見命令可大幅改善可探索性。 請參閱本文稍後的標準功能區群組。
- 如果:
- 其命令具有很強的關聯性,而且可由群組標籤精確描述。 新增群組應該有助於讓命令更容易找到,而不是更難。
- 其命令與其他群組中的命令有較弱的關聯性。 雖然索引標籤上的所有命令都應該有很強的關聯性,但某些命令關聯性比其他命令關聯性強。
- 群組有足夠的命令來證明有額外的外觀。 針對大多數群組使用 3-5 個命令。 請避免只有 1-2 個命令的群組,不過可以接受在群組內沒有任何其他命令的功能區內資源庫。 具有單一命令的許多群組會建議太多結構或缺乏命令凝聚力。
- 新增不需要的群組來過度組織 。
- 如果下列狀況,請考慮分割群組 :

此群組有許多不同大小且需要組織的命令。
群組具有可大幅受益於具有額外標籤的命令。
- 將最常使用的群組放在最顯眼的位置,並確定索引卷標上的群組有邏輯順序。
- 優化群組設計,讓使用者快速且自信地尋找命令。 所有其他考慮都是次要的。
- 請勿將包含單一按鈕的群組調整為快顯群組圖示。 相應減少時,請將它們保留為單一按鈕。
- 最多使用七個群組。 如果有七個以上的群組,判斷哪個群組具有命令會變得比較困難。
標準功能區群組
只要可行,請將程式命令對應至這些標準群組,這些群組會以其標準外觀順序在相關聯的索引標籤內提供。
主要索引標籤
- 剪貼簿
- 字型
- 段落
- 編輯
插入索引標籤
- 資料表
- 插圖
[版面配置] 索引標籤
- Themes
- 頁面設定
- 排列
[檢閱] 索引標籤
- 校訂
- 註解
檢視索引標籤
- 文件檢視
- 顯示/隱藏
- Zoom
- Window
命令

藉由公開所有常用的命令,利用功能區的可探索性和延展性。 適當時,將常用命令從對話框移至功能區,特別是已知很難找到的命令。 在理想情況下,用戶應該能夠在不使用任何對話框的情況下執行一般工作。請勿使用功能區的延展性來證明新增不必要的複雜度。 繼續練習限制不會將命令新增至功能區,因為您可以這麼做。 讓整體命令體驗保持簡單。 以下是簡化簡報的方式:

使用操作功能表和迷你工具列進行就地內容相關命令。- 在對話框中移動 (或保留) 很少使用的命令。 使用對話框啟動器來存取這些命令。 您仍然可以搭配功能區使用對話框! 只要嘗試減少在一般工作期間使用它們的需求。
- 消除多餘的、很少使用的功能。
簡報
只在一個索引標籤上顯示每個命令。請避免相同命令的多個路徑,特別是當命令需要多次點選才能叫用時。 透過多個路徑尋找命令似乎很方便。 但請記住,當使用者找到他們正在尋找的內容時,他們停止尋找。 使用者很容易假設他們找到的第一個路徑是唯一的路徑,如果路徑效率不佳,這是一個嚴重的問題。 例外狀況: 內容相關索引標籤可能會複製 [常用] 和 [插入] 索引標籤中的幾個命令,如果這樣做可防止變更一般內容工作的索引卷標。
在群組中,將命令放在其邏輯順序中,同時提供最常使用命令的喜好設定。 整體而言,命令應該有邏輯流程,讓它們更容易找到,同時仍會先顯示最常使用的命令。 一般而言,具有 32x32 像素圖示的命令會出現在具有 16x16 像素圖示的命令之前,以協助跨群組掃描。
避免將破壞性命令放在常用命令旁邊。 如果命令的效果很普遍,而且無法輕易復原,或效果無法立即明顯,則命令會被視為破壞性。
使用分隔符來表示強相關的命令,例如一組互斥選項。

請考慮針對一組不需要標籤的強相關已知命令使用工具列樣式群組。 這樣做可讓您在精簡的空間中呈現許多命令,而不會影響可探索性和學習便利性。 眾所周知,這類命令經常使用、立即辨識,因此通常位於 [常用] 索引卷標上。使用 32x32 像素圖示來取得最常使用且重要標記的命令。 相應減少群組時,請讓這些命令成為最後一個轉換成 16x16 像素圖示的命令。
避免任意放置命令。 仔細考慮您的索引標籤和群組設計,以確保使用者不會浪費時間檢查每個索引標籤,以尋找他們想要的命令。
避免以營銷為基礎的放置。 關於新功能推廣的營銷目標往往隨著時間而改變。 請考慮您產品的未來版本,以及持續變更組織會造成多少挫折感。
互動
停用不適用於目前內容的命令,或直接導致錯誤。 如果有説明,請使用 增強的工具提示 來說明命令停用的原因。 請勿隱藏這類命令,因為這樣做可能會導致功能區配置變更,使功能區簡報不穩定。
請勿動態更新命令標籤。 同樣地,這樣做可能會導致索引卷標版面配置變更,因而造成不穩定的外觀。 相反地,設計命令以便使用常數標籤。
正確 錯誤 
停用無法使用的命令
請勿隱藏命令,即使命令無法使用也一樣偏好直接控件。 只要按下即可直接叫用命令(也就是不瀏覽功能表)。 不過,除了功能區內資源庫之外,直接控件不支援即時預覽,因此 Live 預覽的需求也是一個因素。
當命令屬於一組相關的格式化選項時,請使用即時預覽 來指出選項的效果,而即時預覽很重要且實用,特別是如果使用者可能選擇錯誤的選項,則為 。
- 如果命令經常使用,請使用功能區內資源庫進行直接存取。
- 如果命令不常使用,請使用下拉式資源庫。
使用下列控件以下列喜好設定順序公開直接命令
- 命令按鈕、複選框、單選按鈕和就地資源庫。 這些一律是直接的。
- 分割按鈕。 直接用於最常見的命令,但間接的命令變化。
- 功能表按鈕。 這些是間接的,但提供許多容易找到的命令。
- 文本框(具有微調控件)。 文字輸入通常需要比其他控件類型更多的精力。

如果您的功能區大部分是由全尺寸顯示的功能表按鈕所組成,您也可以使用功能表欄。偏好立即命令。
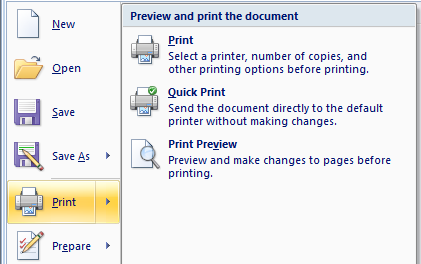
如果命令立即生效,則命令會立即生效(也就是說,沒有對話框可收集其他輸入)。 如果命令可能需要輸入,請考慮使用分割按鈕、按鈕部分的直接命令,以及需要子功能表輸入的命令。
資源庫
如果下列專案,請使用資源 庫 :
- 有一組定義完善的相關選擇,使用者通常會從中選擇。 可能會有未系結的變化數目,但可能選取的項目應該妥善包含。 如果選擇沒有強烈關聯,請考慮使用不同的資源庫。
- 選擇最能以視覺方式表示,例如格式化功能。 使用縮圖可讓您更輕鬆地瀏覽、瞭解及做出選擇。 雖然選項可以加上標籤,但選取專案會以可視化方式進行,且不應需要文字標籤來了解選擇。
- 這些選項會顯示使用單鍵立即達成的結果。 不應該有任何後續對話框,以進一步釐清使用者的意圖,或一組步驟來達成指定的結果。 如果使用者可能想要調整選擇,請之後讓他們這麼做。
如果下列專案,請使用功能區內資源庫 :
- 選項經常使用。 這些選項需要空間,而且值得從其他命令取得的空間。
- 針對一般使用方式,不需要將呈現的選項分組或篩選。
- 選項可以在功能區的高度內有效顯示(也就是 48 像素)。
資源庫中的縮圖
選擇執行作業的最小標準資源庫縮圖大小 。
- 針對功能區內資源庫,請使用 16x16、48x48 或 64x48 像素的縮圖。
- 對於下拉式資源庫,請使用 16x16、32x32、48x48、64x48、72x96、96x72、96x96 或 128x128 像素的縮圖。
- 所有資源庫專案都應該具有相同的縮圖大小。
針對功能區內資源庫:
- 顯示至少三個選項;如果有空間,則更多。 如果沒有足夠的空間在一般視窗大小中顯示至少三個選項,請改用下拉式資源庫。
- 展開功能區內資源庫,以利用可用空間。 使用額外的空間來顯示更多專案,並讓他們更容易選擇,只需按兩下即可。
針對下拉式資源庫:
- 從下拉式方塊、下拉式清單、分割按鈕或功能表按鈕顯示資源庫。
- 如果使用者按兩下視窗以關閉下拉式資源庫,只要關閉資源庫,即可不選取或修改主視窗的內容。
- 如果資源庫有許多選擇,而且很少使用某些選項,請專注於常用的選項,以簡化默認資源庫。 針對其餘命令,請在資源庫下拉式清單底部提供適當的命令。
- 如果命令顯示更多變化的清單,請將它命名為 「其他
singular feature name選項...」 - 如果命令顯示一個對話框,可讓使用者建立自己的自定義選項,請將它命名為 “Custom
feature name...”
- 如果命令顯示更多變化的清單,請將它命名為 「其他
- 如果這樣做,請將選擇組織成群組,讓流覽更有效率。

如果資源庫有許多專案,請考慮新增篩選,以協助使用者更有效率地尋找選擇。 若要避免混淆,請先顯示未篩選的圖庫。 不過,大部分的資源庫都不應該要求篩選,因為它們不應該有這麼多的選擇,而且使用群組應該就足夠了。
命令預覽
- 使用預覽來顯示命令的效果,而不需要使用者先執行命令。 藉由使用實用的預覽,您可以改善程序學習的效率與便利性,並減少試用和錯誤的需求。 如需不同類型的命令預覽,請參閱 本文的一節中的預覽 。
- 針對即時預覽,請確定可以套用預覽,以及 500 毫秒內還原的目前狀態。 這樣做需要能夠快速套用格式化變更,並以中斷的方式套用。 用戶必須能夠快速評估不同的選項,讓即時預覽擁有完整的權益。
- 避免在預覽中使用文字。 否則,預覽影像必須當地語系化。
圖示

提供所有功能區控件的圖示,但下拉式清單、複選框和單選按鈕除外。 大部分的命令都需要 32x32 和 16x16 像素圖示(快速存取工具列只會使用 16x16 像素圖示)。 資源庫通常會使用 16x16、48x48 或 64x48 像素圖示。提供唯一的圖示。 請勿針對不同的命令使用相同的圖示。
確定功能區背景色彩可以清楚地看到功能區圖示。 請務必在內容和高對比度模式中評估功能區圖示。
選擇清楚傳達其效果的圖示設計, 特別是針對最常使用的命令。 設計良好的功能區具有自我說明圖示,可協助使用者有效率地尋找和瞭解命令。
選擇可辨識且可辨識的圖示, 特別是針對最常使用的命令。 請確定圖示具有獨特的形狀和色彩。 這樣做可協助使用者快速尋找命令,即使他們不記得圖示符號也一樣。
正確 錯誤 
使用圖形和色彩讓圖示易於區分。
相同色彩的圖示很難區分
請考慮將 16x16 像素圖示放在 32x32 像素視覺容器內群組中最顯眼命令的 16x16 像素圖示來建立快顯群組圖示。 您不需要為快顯群組建立不同的圖示。
如果很有用,請變更圖示以反映目前的狀態。 這樣做對於預設效果可能會變更的分割按鈕特別有用。請確定功能區圖示符合航空樣式圖示指導方針。 不過,功能區圖示會直接顯示在上,而不是以檢視方塊顯示。
| 正確 | 錯誤 |
|---|---|
 使用二維圖示。 |
 請勿使用三維圖示。 |
增強的工具提示
所有功能區命令都應該有增強的工具提示 ,以提供命令名稱、快捷鍵、描述和選擇性補充資訊。 避免只是重述標籤的工具提示。
不正確:

在此範例中,工具提示只會重述命令標籤。
實際時,請使用簡潔的描述來完整描述命令。 只有在確實需要進一步說明時,才能連結到 [說明]。
不正確:
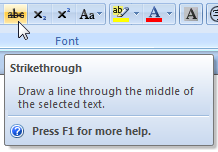
在此範例中,命令不需要說明。
很有説明時,請使用預覽來說明命令的效果。

在此範例中,工具提示影像說明命令的效果。
如需標籤指導方針,請參閱 增強的工具提示標籤。
存取金鑰和按鍵提示
按鍵提示是用來顯示直接在功能區上顯示之命令存取金鑰的機制。
下拉功能表命令的存取鍵會以底線字元表示。 它們與功能表訪問鍵不同,方式如下:
您可以使用兩個字元存取金鑰。 例如,FP 可用來存取 Format painter 命令。
存取鍵指派會使用提示而非底線來顯示,因此字元寬度和下階不是進行指派的因素。
將存取金鑰指派給所有功能區索引標籤和命令。 唯一可能的例外狀況是來自舊版載入宏的命令。
針對 [應用程式] 按鈕和 [快速存取工具列]:
- 將 F 指派給 [應用程式] 按鈕。 之所以使用此指派,是因為 [應用程式] 按鈕與傳統的 [檔案] 功能表相似。

針對 [快速存取工具列] 和最近使用的檔案清單,請以數值方式指派存取鍵。

針對索引標籤:- 將 H 指派給 Home。
- 從最常使用的索引標籤開始,指派標籤的第一個字母。
- 對於無法指派給第一個字母的任何索引標籤,請選擇標籤中獨特的同音符或元音。
- 對於用來支援功能表欄的程式,請盡量保持訪問鍵相容性。 避免指派不同的意義,以從舊版功能表類別存取密鑰。 例如,如果舊版功能表欄的程式有 [編輯] 功能表,請努力使用對等索引卷標的 E 存取鍵。如果沒有對等索引標籤,請勿將 E 存取金鑰指派給任何索引標籤,以避免混淆。
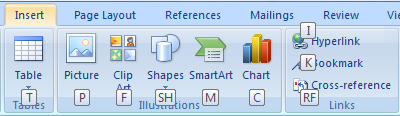
針對功能區命令、功能表和子選單:- 指派索引標籤內的唯一存取鍵組合。您可以在不同的索引標籤重複使用存取鍵組合。
- 盡可能為常用的命令指派標準存取金鑰。 請參閱標準存取金鑰數據表。
- 針對其他命令:
- 對於最常使用的命令,請選擇標籤第一個或第二個字開頭的字母,最好是第一個字母。
- 對於較不常使用的命令,請選擇標籤中具有獨特同音符或 Vowel 的字母,例如 「Exit」 中的 「x」。
- 針對最少使用的命令和對話框啟動器,請視需要使用兩個字母。
- 針對功能表和子功能表,請使用單一字母來減少完成命令所需的擊鍵數目。
- 請勿使用從 J、Y 或 Z 開始的存取金鑰,因為它們用於內容索引標籤、未指派的密鑰提示和快顯群組。

針對快顯群組:- 使用以 Z 開頭的雙字母存取金鑰。
- 從最常使用的群組開始,將第二個訪問鍵字母指派給標籤的第一個字母。
- 對於任何剩餘的群組,請選擇標籤中獨特的同音或元音。
如需快捷鍵指導方針,請參閱 鍵盤。
應用程式按鈕
使用 [應用程式] 按鈕來呈現涉及對 檔案執行某些動作的命令功能表。 範例包括傳統上移至 [檔案] 功能表中的命令,以建立、開啟和儲存盤案、列印和傳送和發佈檔。
使用功能區時,一律提供 [應用程式] 按鈕。 如果程式不使用檔案,請使用 [應用程式] 按鈕來存取程式選項和 Exit 命令。 應用程式按鈕一律會顯示它們永遠不是裝飾性的命令功能表。
適當時,請使用下列標準應用程式功能表命令:
- 新增
- 開盤
- 儲存
- 另存新檔
- 列印...
- 快速列印
- 預覽列印
- 關閉
- 選項。
- 結束
保留只屬於該應用程式功能表的命令。 請勿在任一索引標籤中重複放置它們。
針對每個功能表項,提供:
- 具有命令名稱的標籤。
- 32x32 像素圖示。
- 簡短描述。 請確定可以使用最多兩行文字來顯示描述。

使用工具提示來記錄快速鍵。 與一般功能表不同,應用程式功能表不會使用標籤來記錄快捷鍵。
快速存取工具列
- 使用快速存取工具列來提供常用命令的存取權。 命令可以來自 [應用程式] 按鈕或功能區。
- 使用功能區時,一律提供快速存取工具列。 即使功能區具有單一索引標籤,也這樣做;這可在程序之間提供一致性。
- 在 [應用程式] 選單中,使用常用命令預先填入快速存取工具列。 如果您的程式支援儲存和復原,請提供 [儲存] 和 [復原],如果支援且經常使用,請開啟和列印。
- 針對 [自定義快速存取工具列] 功能表,提供最多 12 個最常使用的立即命令。 立即命令在生效之前不需要額外的輸入,因此非常適合快速存取工具列。 雖然這些命令可以是任何立即命令,但偏好那些不在 [常用] 索引標籤上的命令,因為使用者更有可能選擇這些命令。
- 針對 [自定義快速存取工具列] 功能表,如果有一對相關的命令,請提供兩者,不論頻率為何。 常見的配對為 Open/Close、Back/Forward 和 Undo/Redo。
- 針對 [自定義快速存取工具列] 對話框,提供新增任何命令的方式。 提供熱門命令篩選,以顯示最常使用的命令,並依預設選取此篩選。
對話框啟動器

如果有一個不常使用命令和設定的相關對話框,請提供具有對話框啟動器的群組。 對話框應該包含群組中的所有命令,而其他命令則不應該是完全不同的命令集,或與群組相同的命令。請勿使用對話框啟動器直接執行命令。 對話框啟動器必須顯示對話框。
請勿使用對話框啟動器來存取常用命令和設定。 相較於功能區上的命令,對話框命令和設定相對無法探索。
比對對話框的名稱與組名。 這不一定是完全相符的,但名稱應該足夠類似,讓使用者不會對結果感到驚訝。
不正確:

雖然提醒音效是提醒選項,但使用對話框啟動器來設定提醒音效是非預期的。
只顯示與群組相關的命令和設定。 如果對話框顯示其他專案,使用者可能會得出結論,這些其他命令和設定的這個路徑是唯一的路徑。
不正確:
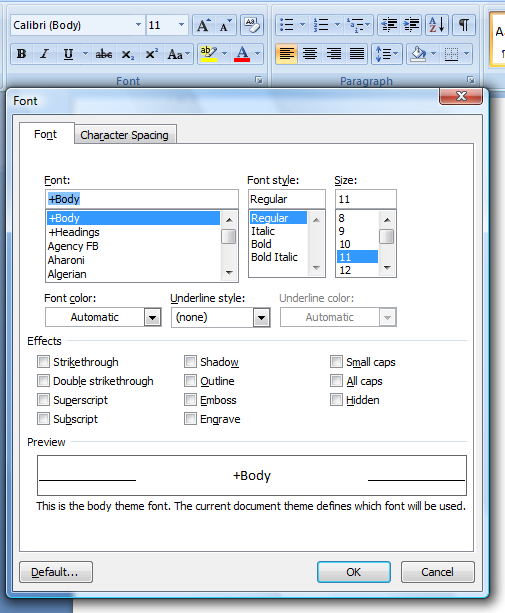
在此範例中,[字型] 對話框會顯示與相關聯索引卷標無關的 [字元間距] 設定。
標籤
索引標籤
- 標記所有索引標籤。
- 只要實用, 請使用標準功能區索引標籤。
- 偏好簡潔的單字標籤。 雖然可接受多字標籤,但它們需要更多空間,而且更難當地語系化。
- 選擇有意義的索引標籤名稱,以清楚且準確地描述其內容。 名稱應該是特定的,但並非過於具體。 索引標籤名稱應該足以預測,讓使用者不會對其內容感到驚訝。 請注意,[常用] 索引標籤一般命名,因為它用於最常使用的命令。
- 請勿 使用組名,例如 「Basic」 和 「Advanced」。他們要求使用者判斷他們尋找的命令是否為基本或進階。
- 選擇反映其用途的索引標籤名稱。 請考慮與索引標籤相關聯的目標或工作。
- 選擇與所有其他索引標籤名稱清楚不同的索引標籤名稱。
- 針對索引標籤使用名詞或動詞。 索引標籤名稱不需要平行詞組,因此不論其為名詞或動詞,都選擇最佳標籤。
- 不要使用砰子 (以 “-ing” 結尾的名稱)。 請改用衍生自的動詞。 (例如,使用 “Draw” 而不是 “Drawing”。)
- 請避免具有相同初始字母的索引標籤名稱,特別是相鄰的索引標籤。 當功能區相應減少時,這些索引標籤名稱將會有相同的截斷文字。
- 偏好單一名稱。 不過,如果單一名稱很尷尬,您可以使用純名。
- 使用標題樣式大寫。
- 請勿使用結束標點符號。
關係型索引標籤和索引標籤標籤
- 使用 「工具」結束內容相關索引標籤標籤。 這樣做有助於識別內容索引標籤的目的。
- 使用標題樣式大寫。
- 請勿使用結尾標點符號。
群組標籤
除非群組具有單一命令且群組和命令標籤相同,否則標籤會標示所有群組 。
使用標準功能區群組實際使用。
偏好簡潔的單字標籤。 雖然可接受多字標籤,但它們需要更多空間,而且更難當地語系化。
選擇清楚且準確地描述其內容的有意義組名。 名稱應該是特定的,而不是泛型。
選擇反映其用途的組名。 請考慮與群組中命令相關聯的目標或工作。
避免使用辮子 (以 “-ing” 結尾的名稱)。 不過,如果使用衍生自該格子的動詞會令人困惑,您可以使用 gerund。 例如,使用 “Editing” 和 “Proofing” 而不是 “Edit” 和 “Proof”。
請勿使用與索引標籤名稱相同的組名。 使用群組開啟的索引標籤名稱不會提供任何資訊,而使用不同的索引標籤名稱會造成混淆。
偏好單一名稱。 不過,如果單一名稱很尷尬,您可以使用純名。
使用句子樣子大寫。
請勿使用結束標點符號。
命令標籤
- 標記所有命令。 擁有明確的文字標籤可協助用戶尋找並瞭解命令。 例外狀況: 如果命令的圖示非常已知且空間處於進階階段,則可以取消標記命令。 最有可能是未標記的命令會位於 [常用] 索引標籤上。在此情況下,將其 Name 屬性指派給適當的文字標籤。 這可讓輔助技術產品,例如螢幕助讀程式為使用者提供圖形的替代資訊。
- 針對命令按鈕,請使用簡潔、可解釋的標籤。 可能的話,請使用單一字;四個字上限。
- 對於下拉式清單,如果清單一律有值,請使用目前的值作為標籤。

如果可編輯的下拉式清單沒有值,請使用提示。- 非自我說明或不常使用的下拉式清單需要明確的標籤。 將冒號放在標籤的結尾。
![螢幕快照:[秒]](images/cmd-ribbons-image69.png) <br.>針對文本框,請使用明確的標籤。 將冒號放在標籤的結尾。
<br.>針對文本框,請使用明確的標籤。 將冒號放在標籤的結尾。- 使用句子樣式的大寫。 這樣做更適合 Windows 音調。
- 使用命令式動詞啟動標籤。 除非它與索引標籤或組名相同,或一般動詞,例如 Show、Create、Insert 或 Format。
- 請勿使用結束標點符號。
- 若要節省空間,請勿將省略號放在功能區命令標籤上。 不過,省略號是由 [應用程式] 按鈕和下拉功能表中的命令使用。
增強的工具提示標籤
- 如有需要,請使用標題來提供命令名稱和其快捷鍵。
- 針對標題,請勿使用結束標點符號。
- 使用動詞啟動描述。 使用描述來協助用戶判斷特定功能是否為他們正在尋找的功能。 描述應該詞組成片語,以完成「如果您想要的話,這是使用的正確功能...」一句。
- 將描述保持簡短。 直接到達該點。 冗長的文字不鼓勵閱讀。

對於分割按鈕,請使用不同的工具提示來說明分割按鈕功能表。- 使用選擇性補充描述來說明如何使用 控件。 如果控件本身未指出狀態,此文字可以包含控件狀態的相關信息(包括停用的原因)。 保持此文字簡短,並使用說明主題以取得更詳細的說明。
 如需描述和補充描述,請使用完整的句子搭配結尾標點符號。
如需描述和補充描述,請使用完整的句子搭配結尾標點符號。- 使用句子樣式的大寫。
應用程式按鈕標籤
已選取快速列印選項的螢幕快照
使用 「Quick」 表示命令的立即版本。使用省略號來指出命令需要更多資訊。
使用句子樣子大寫。
文件集
參考功能區時:
- 將功能區及其元件稱為功能區、索引標籤、群組和控件。 這些詞彙不會大寫。
- 將圓形按鈕稱為 [應用程式] 按鈕,以及它所包含的功能表做為 [應用程式] 選單。
- 將工具列稱為快速存取工具列。
- 依標籤和單字索引標籤參照索引標籤。使用確切的標籤文字,包括其大寫。
- 依其標籤參考命令。 依工具提示名稱參考未標記的命令。 使用確切的標籤文字,包括其大寫,但不包含省略號。 請勿包含單字按鈕或命令。
- 若要描述用戶互動,請使用單擊以取得索引標籤和控件。 使用 enter 進行可編輯的下拉式清單。 請勿使用 choose、select 或 pick。
- 將無法使用的專案稱為無法使用、非暗灰色、已停用或灰色。 在程式設計檔中,使用已停用。
- 可能的話,請使用粗體文字格式化標籤。 否則,只有在需要防止混淆時,才將標籤放在引號中。
範例:
- 在 [ 首頁] 索引標籤 上,按兩下 [ 貼上特殊專案]。
- 在 [首頁] 索引標籤的 [字型] 方塊中,輸入 “Segoe UI”。
- 在 [ 檢閱] 索引標籤上,按兩下 [ 顯示標記],然後按兩下 [ 檢閱者]。
- 在 [格式] 索引標籤的 [圖片工具] 中,按兩下 [壓縮圖片]。