عرض لوحة الاتصال للمحادثات
ملاحظة
معلومات توفر الميزة هي كما يلي.
| Dynamics 365 Contact Center—مضمن | Dynamics 365 Contact Center—مستقل | Dynamics 365 Customer Service |
|---|---|---|
| نعم | نعم | نعم |
لوحة الاتصال هي المكان الذي تتفاعل فيه، بصفتك وكيل، مع عميلك. عندما تقوم بتسجيل الدخول إلى التطبيق، تكون لوحة الاتصال في الوضع المخفي بشكل افتراضي. لا يمكنك عرض لوحة الاتصال إلا عندما تقبل محادثة واردة للتواصل مع العميل.
إذا كنت ترغب في تصغير لوحة الاتصال، فحدد تصغير. يتم طي لوحة الاتصال إلى نافذة في الزاوية اليسرى من نموذج المحادثة النشطة، مما يعطيك المزيد من مساحة الشاشة.
يمكنك زيادة عرض لوحة الاتصال أو تقليله لقناة معينة من خلال سحب الحافة اليسرى من لوحة الاتصال إلى اليمين أو اليسار. عرض لوحة الاتصال الذي تم تغييره يتعلق بالقناة. على سبيل المثال، إذا قمت بزيادة عرض لوحة الاتصال للدردشة، فسترى اللوحة التي تم تغيير حجمها في المرة التالية التي تقوم فيها بمحادثة دردشة. ومع ذلك، يظل العرض كما هو بالنسبة لقناة أخرى، مثل WhatsApp. يمكنك تغيير حجم لوحة الاتصال عندما تكون في الوضع الموسع فقط.
يمكنك تنفيذ المهام التالية في لوحة الاتصال:
- إرسال الردود السريعة.
- البحث عن المقالات المعرفية ومشاركتها مع العميل الذي تتفاعل معه.
- نقل المحادثة (عنصر العمل) إلى مندوب آخر أو قائمة انتظار أخرى.
- استخدام خيار الاستشارة إذا كنت بحاجة إلى مساعدة في حل عنصر العمل.
- أنشئ ملخصًا للمحادثة. مزيد من المعلومات: عرض ومشاركة المحادثات التي تم تلخيصها تلقائيًا
تعزيز إنتاجية المندوب باستخدام أوامر لوحة المفاتيح
تحتوي لوحة الاتصال على خيارات يمكنك استخدامها لتنفيذ إجراءات، مثل الاطلاع على الردود السريعة والتشاور والنقل ومراقبة تشغيل الملاحظات والمزيد. يمكنك أيضًا استخدام أوامر لوحه المفاتيح لتنفيذ هذه الإجراءات.
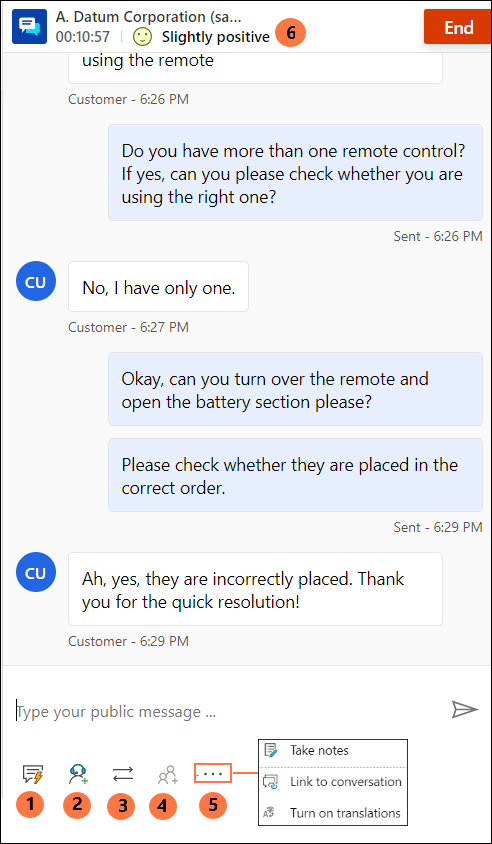
يسرد الجدول التالي الخيارات واختصارات لوحة المفاتيح التي يمكنك استخدامها.
| تعليق توضيحي | خيار | الوصف | الأمر |
|---|---|---|---|
| 1 | الردود السريعة | إرسال الرسائل المقولبة التي أنشأتها كردود شخصية سريعة أو ردود سريعة أنشأها المسؤول | /q |
| 2 | استشارة | عرض القائمة لاستشارة المستخدمين الآخرين | /c |
| 3 | النقل | عرض القائمة لنقل الطلب |
/t و/tq |
| 4 | إضافة إلى الدردشة | يتم تمكين هذا الخيار عندما يقبل المندوب الثاني طلب استشارة | |
| 5 | - دون الملاحظات - ارتباط إلى المحادثة - الترجمة |
- تدوين ملاحظات خاصة بالمحادثة - ربط السجل بهذه المحادثة - في حالة تمكين ترجمة الرسائل، يمكنك تشغيل الترجمة أو إيقاف تشغيلها |
|
| 6 | توجه العميل | عرض مستويات رضا العملاء في الوقت الحقيقي |
إرسال الردود السريعة
تتيح لك لوحة الاتصال إرسال رسائل محددة مسبقًا إلى العميل الذي تتفاعل معه. يتم تخزين هذه الرسائل المحددة مسبقًا كردود سريعة.
استخدم الخيارات التالية لاستخدام الردود السريعة في المحادثة:
حدد الزر ردود سريعة لاسترجاع الرسائل وإرسالها إلى العملاء و/أو المندوبين الذين تستشيرهم.
استخدم أمر لوحة المفاتيح لرؤية قائمة الردود السريعة. أدخل الشرطة المائلة للأمام (/) والحرف q (/q). عندما تكتب /q يتم عرض لوحة الردود السريعة.
حدد عرض الكل. يتم عرض الردود السريعة في الجزء الأيمن. يمكنك تحديد رد سريع في القائمة لإرساله إلى العميل. كما يمكنك اختيار لغة تختارها والبحث عن الردود السريعة.
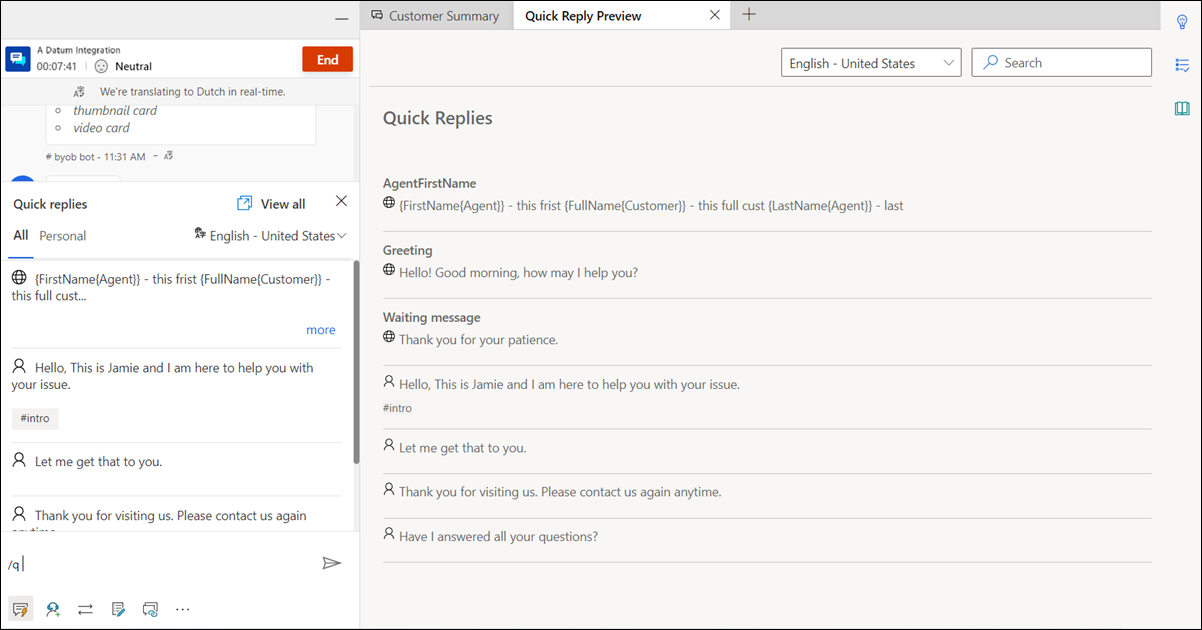
يمكن إنشاء الردود السريعة بواسطة المسؤول أو من خلالك. يمكنك إنشاء ردود شخصية سريعة عند تمكين المسؤول للخيار. تتوفر الردود السريعة التي أنشأتها على علامة التبويب شخصي في لوحة الردود السريعة، وتتوفر تلك التي أنشأها المسؤول على علامة التبويب الكل. استخدم الردود السريعة الشخصية أثناء إجراء محادثة مع أحد العملاء من خلال القيام بما يلي:
حدد رمز الاستجابات السريعة
 أسفل إطار المحادثة. تعرض لوحة الردود السريعة الرسائل المعرفة مسبقًا والمتوفرة على علامتي التبويب الكل وشخصي.
أسفل إطار المحادثة. تعرض لوحة الردود السريعة الرسائل المعرفة مسبقًا والمتوفرة على علامتي التبويب الكل وشخصي.حدد علامة التبويب شخصي واكتب علامة الرقم (#) في مربع الإنشاء لسرد العلامات والبحث عن الردود الشخصية السريعة المتوفرة للاستخدام.
استخدم الخيار المزيد لعرض النص الكامل للرد السريع.

البحث عن الردود السريعة والعلامات
بعد كتابة /q في منطقة المراسلة في لوحه الاتصال، يمكنك متابعه كتابة أي كلمات أساسية وإذا تضمنت مكتبة الردود السريعة رسالة واحدة على الأقل مقترنة بالكلمة، فستتم تصفيتها وعرضها لك. كما يمكنك أيضًا استخدام علامة الرقم (#) للبحث عن الرسائل المحددة مسبقًا.
يمكنك كتابة أي واحد من الخيارات التالية في مربع الإنشاء للبحث عن الرسائل المتوفرة لاستخدامك:
- اكتب /q، يليه <كلمة أساسية>، لسرد الرسائل التي تطابق الكلمة الأساسية.
- اكتب /q، يليه علامة الرقم (#)، لسرد جميع العلامات.
- اكتب /q، يليه <اسم العلامة><كلمة أساسية>، لسرد الردود السريعة التي تطابق الكلمة الأساسية والعلامة.
- اكتب /q، يليه <اسم علامة>، لسرد جميع الردود السريعة التي تطابق العلامة. بالإضافة إلى ذلك، يمكنك أيضًا إضافة علامة أخرى بعد <اسم العلامة> على سبيل المثال، اكتب /q، يليه <اسم العلامة><اسم العلامة>، لتنقية الردود السريعة التي تطابق العلامتين.

مشاركة ارتباط إعادة الاتصال مع العملاء
إذا تم تكوين ارتباط إعادة الاتصال بواسطة المسؤول، فيمكنك مشاركة الارتباط مع العملاء أثناء جلسة العمل، ويمكنهم استخدامه للاتصال مرة أخرى بالدردشة عند قطع اتصالهم لسبب ما، كفقدان الاتصال أو إعادة تشغيل جهاز الكمبيوتر. تتوفر معلومات ارتباط إعادة الاتصال كاستجابة سريعة.
هام
لا يمكنك مشاركة ارتباط إعادة الاتصال إلا في حالة عدم إنهاء جلسة المحادثة باستخدام الزر إنهاء.
استشارة المندوب أو المشرف
يمكنك استشارة مندوبين أو مشرفين آخرين باستخدام خيار الاستشارة. يمكنك دعوة المندوب أو المشرف من خلال تحديد الزر استشارة في لوحة الاتصال واختيار مندوب من قائمة المندوبين المتاحين.
تقع الأحداث التالية عند تحديد الزر استشارة:
يمكنك البحث عن المندوبين لاستشارتهم داخل قائمة الانتظار نفسها أو قوائم الانتظار الأخرى. بالإضافة إلى ذلك، يمكنك تصفية المندوبي داخل قائمة انتظار بالاستناد إلى مهاراتهم. يعرض التطبيق المندوبين الذين تتطابق مهاراتهم مع المعايير المحددة بالكامل أو جزئيا، بالإضافة إلى اسمهم، وحالة حضورهم الحالية.

حدد أحد المندوبين وقم بدعوته، ثم ابدأ استشارة.
يتلقى المندوب الثانوي إعلامًا بشأن طلب الاستشارة.
عندما يقبل المندوب الثانوي طلب الاستشارة، سيفتح جزء منفصل مع خيار الانتهاء بجانب لوحة الاتصالات للمندوب الأساسي.
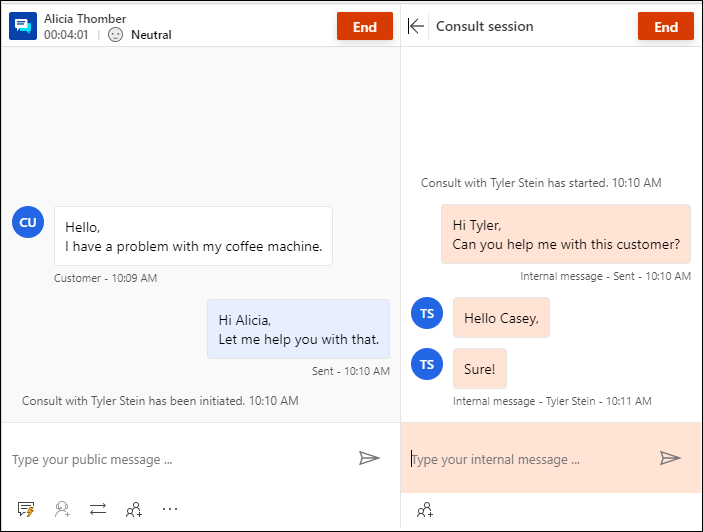
يرى المندوب الثانوي نافذة الاستشارة في الصفحة مع خيار المغادرة. كما سيكون لديه طريقة عرض للقراءة فقط للرسائل المتبادلة بين المندوب الأساسي والعميل. لا تؤثر الاستشارات في محادثة الدردشة على قدرة الوكيل الثانوي.
بإمكان المندوب الأساسي إضافة مندوب ثانوي إلى محادثة العميل من خلال تحديد أيقونة الأشخاص. بإمكان المندوب الثانوي الانضمام إلى محادثة العميل فقط بعد أن يختار المندوب الأساسي الإضافة إلى المندوب.
بالإضافة إلى ذلك، يجب مراعاة الاعتبارات التالية:
- يمكنك استخدام أزرار واجهة المستخدم لطي وتوسيع جزء الاستشارة. عندما يختار المندوب الأساسي تدوين الملاحظات، سيكون جزء الاستشارة في الوضع المطوي.
- بإمكان المندوب الأساسي إنهاء الاستشارة أو بإمكان المندوب الثانوي المغادرة، وبعد ذلك، لن يتمكن المندوب الثانوي من عرض التفاعل بين المندوب الأساسي والعميل.
يمكنك أيضًا استخدام أمر لوحة المفاتيح لرؤية قائمة المندوبين و/أو المشرفين المتاحين للاستشارة. أدخل مفتاح الشرطة المائلة للأمام (/) والحرف c (/c). اكتب شرطة مائلة للأمان والأحرف cq (/cq) لعرض لائحة قوائم الانتظار.
ملاحظة
نوصي بدعوة خمسة مندوبين استشاريين كحد أقصى عند التحدث مع العميل.
بعد أن تكتب /c في منطقة المراسلة في لوحة الاتصال، يمكنك متابعة كتابة اسم المشارك، إذا كان موجودًا، وتتم تصفيته وعرضه لك.
نقل المحادثات
في جزء الاتصالات، يمكنك نقل عنصر العمل إلى مندوب أو قائمة انتظار. لا يمكن تنفيذ النقل إلى مندوب إلا بعد إنشاء استشارة مع المندوب. بدون إحضار المندوبين للاستشارة، لن يتوفر سوى خيار النقل إلى قوائم الانتظار. في حالة تكوين ساعات العمل لقوائم الانتظار، يمكنك نقل المحادثة بنجاح فقط إلى قوائم الانتظار التي تكون قيد التشغيل عند إجراء النقل.
ملاحظة
عند نقل محادثة إلى قائمة انتظار لا يحتوي على أي وكلاء، يقوم التطبيق تلقائيا بتعيين حالة المحادثة إلى مغلقة.

وبعد اكتمال النقل، سيتعذر على المندوب الذي بدأ عملية النقل المشاركة في المحادثة.
لا يظهر المندوبون الذين تم تعيين حالة حضورهم إلى "مشغول - عدم الإزعاج" أو "بالخارج" أو "غير متصل" في قائمة المندوبين في جزء النقل.
استخدم أمر لوحة المفاتيح لرؤية قائمة المندوبين و / أو المشرف المتاح للنقل. أدخل مفتاح الشرطة المائلة للأمام (/) والحرف t (/t).
استخدم أمر لوحة المفاتيح لرؤية قائمة قوائم الانتظار لنقل طلب المحادثة. اضغط على مفتاح الشرطة المائلة للأمام (/) والحرفين T وQ (/tq).
/t (الشرطة المائلة إلى الامام، الحرف t) يؤدي إلى تشغيل علامتي التبويب المندوب والصف. حدد علامة تبويب ثم حدد المندوب أو قائمة الانتظار من القائمة لنقل المحادثة. يحتفظ الأمر/t بالتركيز علي علامة التبويب "المندوب" بينما يحتفظ الأمر /tq بالتركيز على علامة التبويب "الصف".
عند تمكين التوجيه المستند إلى المهارة، فستعرض لوحة النقل أثناء عملية النقل المستخدمين وقد تم فرزهم في ترتيب المهارات المطابقة. لا يتم التحقق من مهارات المندوب بواسطة التطبيق ويمكن نقل المحادثة إلى اي مندوب بصرف النظر عن تطابق المهارات.
عندما يجب نقل المحادثة من قائمة انتظار إلى أخرى، سيُعاد استخدام المعايير المطابقة التي تم استخدامها في المحادثة للعثور على مندوب في قائمة الانتظار الجديدة. على سبيل المثال، إذا تم استخدام تطابق تام لإرفاق المهارات بالمحادثة، يتم استخدام نفس المعايير للعثور على المندوب في قائمة الانتظار الجديدة.

البحث عن المندوبين أو قوائم الانتظار لنقل طلبات المحادثة
بعد أن تكتب/t أو /tq في منطقة المراسلة في لوحة الاتصال، يمكنك متابعة كتابة اسم المشارك، إذا كان موجودًا، وستتم تصفية أسماء المندوبين أو قوائم الانتظار وعرضها لك.
تدوين ملاحظات خاصة بالمحادثات
استخدم خيار الملاحظات لالتقاط معلومات خاصة بالمحادثة عندما تتفاعل مع العملاء. استخدم الخيار "أوامر إضافية" في لوحة الاتصالات لتشغيل الملاحظات.
لمعرفه المزيد، راجع تدوين ملاحظات خاصة بالمحادثة.
ارتباط بالمحادثات
ملاحظة
لا ينطبق رابط المحادثة على تجربة التضمين.
عندما تجري محادثة مع أحد العملاء، يمكنك استخدام خيار الارتباط الموجود في الجزء السفلي من عنصر تحكم المحادثة لربط المحادثة بالحالة أو الحساب أو سجل جهة الاتصال.
لمعرفه المزيد، راجع البحث عن سجل وربطه وإلغاء ربطه بالمحادثة.
رصد رضا العملاء في الوقت الحقيقي
بصفتك مندوبًا، يمكنك عرض مستويات رضا العملاء في الوقت الفعلي على لوحة الاتصال. يتم عرض رمز التوجه في الجزء العلوي من لوحة الاتصالات بناءً على رسائل العملاء الستة السابقة المرسلة إليك.
لمعرفه المزيد، راجع مراقبه توجه العملاء في الوقت الحقيقي
راجع أيضًا
مراقبة توجه العميل في الوقت الحقيقي
مقدمة لواجهة المندوب
إدارة جلسات العمل
إدارة التطبيقات
إدارة حالة الحضور
عرض معلومات العميل في نموذج المحادثة النشطة
البحث عن مقالات المعرفة ومشاركتها
تدوين ملاحظات خاصة بالمحادثة
عرض المحادثات النشطة لطلب محادثة وارد