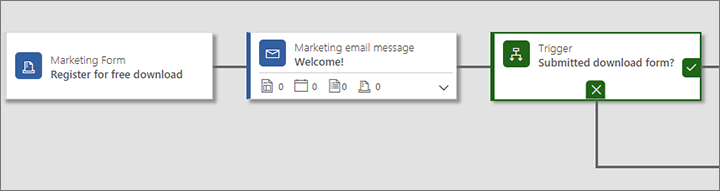Вграждане на формуляри във външни уеб сайтове
Съвет
Ако искате да опитате Dynamics 365 Customer Insights безплатно, можете да се регистрирате за 30-дневен пробен период.
Важно
Тази статия се отнася само за изходящ маркетинг, който ще бъде премахнат от продукта на 30 юни 2025 г. За да избегнете прекъсвания, преминете към пътувания в реално време преди тази дата. Повече информация: Преглед на прехода
Dynamics 365 Customer Insights - Journeys Предоставя цялостно решение за проектиране, публикуване и хостване на целеви страници на портал, създаден с функцията портали Power Apps , която работи на вашия Dynamics 365 Customer Insights - Journeys екземпляр. Можете обаче също да създавате или вграждате формуляри на собствения си външен уебсайт, към които се изпращат стойности Dynamics 365 Customer Insights - Journeys. Тези външни страници функционират подобно на естествените Dynamics 365 Customer Insights - Journeys целеви страници, така че ще генерират контакти или потенциални клиенти във вашата база данни, когато бъдат изпратени. Прилагат се обаче няколко ограничения в зависимост от това как прилагате външните формуляри.
Има два основни метода за интегриране на външна страница на формуляр с Dynamics 365 Customer Insights - Journeys:
- Вграждане на Dynamics 365 Customer Insights - Journeys формуляр на външна страница
- Използвайте заснемане на формуляр, за да се интегрирате Dynamics 365 Customer Insights - Journeys с формуляр, който създавате външно във вашата система за управление на съдържанието (CMS)
Третият начин за публикуване на маркетингова страница е да поставите естествен маркетингов формуляр на естествена маркетингова страница , създадена и публикувана от Customer Insights - Journeys портал, създаден с Power Apps портали.
Следващата таблица обобщава наличните възможности за всеки един от тези подходи.
| Способност | Вграждане на маркетингов формуляр | Уловен външен формуляр | Базова маркетингова страница |
|---|---|---|---|
| Проектиране на формуляр | Dynamics 365 Customer Insights - Journeys | Външен/CMS | Dynamics 365 Customer Insights - Journeys |
| Дизайн и публикуване на страници | Външен/CMS | Външен/CMS | Dynamics 365 Customer Insights - Journeys |
| Предварително попълване на формуляр | Да | No | Да |
| Функционалност на абонаментен център | Да | Не | Да |
| Функционалност за препращане на приятел | Не | Не | Да |
| Връзка към формуляри от имейл съобщения | Да | Да | Да |
| Отваряне на входящи кампании | Да | Да | Да |
| Използване на посещения или подавания на формуляри като критерии за активатори на пътешествие | Да | Да | Да |
| Изисква портал, създаден с помощта на Power Apps | Не | Не | Да |
| Изисква външен уебсайт | Да | Да | Не |
| Генерира потенциални клиенти или контакти | Да | Да | Да |
| Съпоставя и актуализира потенциални клиенти или контакти | Да | Да | Да |
| Изисква скрипт за улавяне на формуляри | Не | Да | Не |
| Скрипт за проследяване на уеб сайт | Автоматичен | Препоръчително | Автоматичен |
Вграждане на Dynamics 365 Customer Insights - Journeys формуляр на външна страница
Вграденият формуляр е маркетингов формуляр, който проектирате с помощта на Dynamics 365 Customer Insights - Journeys разработчик за формуляри, който след това вграждате във външна страница, като използвате генериран за вас код JavaScript.
Създаване на вграден формуляр
За да проектирате формуляр Dynamics 365 Customer Insights - Journeys , който можете да вградите във външен уебсайт:
В Dynamics 365 Customer Insights - Journeys, отидете наизходящ маркетингИнтернет>> маркетинг Маркетингови форми.
Създайте формуляра и добавете задължителните полета към него, както обикновено.
- Конфигурирайте всички елементи на полето точно както бихте направили със стандартните маркетингови формуляри.
- Направете настройки за оформление и стил точно както бихте направили със стандартните маркетингови формуляри.
- Можете да използвате CSS за външната страница, за да стилизирате допълнително импортирания маркетингов формуляр. Когато приключите с проектирането на вашия формуляр, Dynamics 365 Customer Insights - Journeys отворете неговия раздел Designer>HTML , за да видите класовете, присвоени CSS на всеки елемент.
Запишете формуляра и преминете на живо.
Отворете раздела Хостване на формуляри, който се показва.
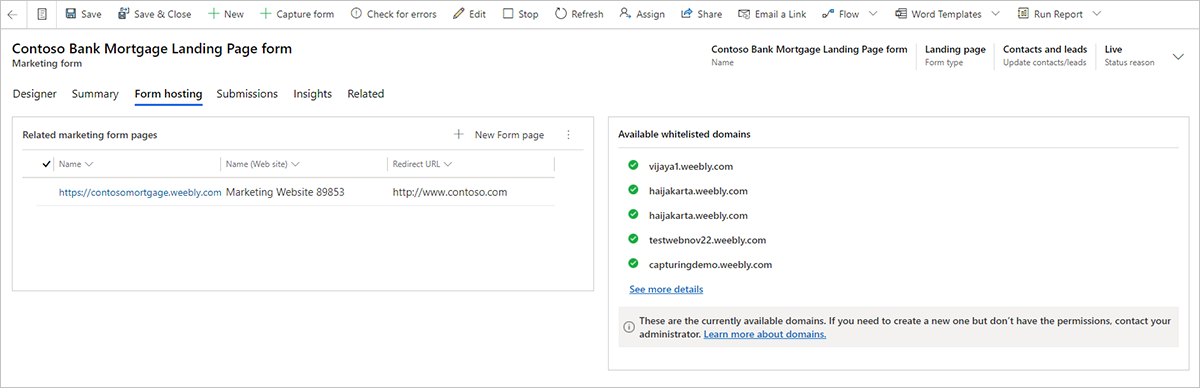
В колоната Страници на свързани маркетингов формуляр изберете Добавяне на нова страница с формуляр (изберете бутона с многоточие тук, за да намерите тази команда, ако не я виждате). Отстрани се плъзва допълнително меню за бързо създаване. Страницата на формуляра е виртуална страница, където можете да направите няколко допълнителни настройки за конфигурация за формуляри, които ще бъдат вградени външно.
Използвайте формуляра за бързо създаване, за да настроите опциите за формуляра. Настройките тук са същите като настройките за елемент на формуляр, поставен на маркетингова страница.
Изберете Запиши , за да създадете новата страница на формуляра, и се върнете в раздела Хостване на формуляри за вашия формуляр.
Ако формулярът ви не използва предварително попълване, изпълнете следните стъпки:
Отидете на Настройки>Разширени настройки>Настройки>за маркетинг Удостоверени домейни. Списък на съществуващите удостоверени домейни се отваря.
Изберете Създай в командната лента, за да добавите нов домейн.
Отваря се нов запис на удостоверен домейн. Направете следните настройки:
- Име на домейн: Въведете името на домейна, който искате да удостоверите.
- Поставете отметка в квадратчето Активиране за хостинг на формуляри.
Ако вашият формуляр използва предварително попълване (включително всички формуляри на център за абонаменти), трябва да удостоверите домейните, в които ще използвате формуляра. Повече информация: Разрешаване на предварително попълване на вградени формуляри
Изберете името на страницата на формуляра в колоната Страници на свързани маркетингов формуляр, за да отворите настройките му и да видите кода за вграждане.
Копирайте вградения код и го поставете на страницата на своя уеб сайт, където искате да го използвате.
Бележка
В зависимост от това какъв тип уеб сървър и CMS система използвате, може да се наложи да приспособите кода (например като използвате знаци за превключване на някои специални знаци) или да адаптирате системните си настройки, така че да позволяват поставяне на скриптове като този. За подробности отидете на документацията за уеб сървъра и CMS.
Разрешаване на предварително попълване на вградени формуляри
Предварителното попълване на формуляр позволява вашите формуляри да включват предварително попълнени стойности за известни контакти. Предварителното попълване улеснява използването на вашите формуляри от контакти и следователно може да ви помогне да увеличите стойностите на подаване. Функцията използва бисквитки, за да идентифицира контактите, които преди това са подавали формуляр или отваряли абонамент център с помощта на персонализирана връзка, изпратена в имейл.
Тъй като предварителното попълване на формуляр изисква формуляра да улавя стойности на контакт от вашата база данни на Dynamics 365, няколко допълнителни мерки за сигурност са налице, за да защитите поверителността на контактите. Това означава, че контактите трябва да се запишат за предварително попълване на формуляр и че вие трябва да удостоверите всеки външен домейн, където ще вградите формуляра. Решението позволява предварително попълнените стойности да се показват само на контакти, чийто запис на контакт има зададен флаг за разрешаване на предварително попълване . Контактите могат сами да задават или изчистват флаг allow-prefill с помощта на формуляра на всяка целева страница, при условие че формулярът включва настройката „Запомни ме”. Dynamics 365 Customer Insights - Journeys Потребителите могат също така да редактират запис на контакт директно, за да редактират тази настройка за този контакт.
За да създадете формуляр с предварително попълване, който можете да вградите на външния си сайт:
Настройте удостоверяване на домейн за външния домейн (уеб сайт), където ще хоствате формуляра си, и не забравяйте да поставите отметка в квадратчето Разрешаване на предварително попълнени формуляри . Не е нужно да разрешавате и удостоверяване на имейл на този домейн, но можете. За инструкции отидете на Удостоверяване на домейните ви.
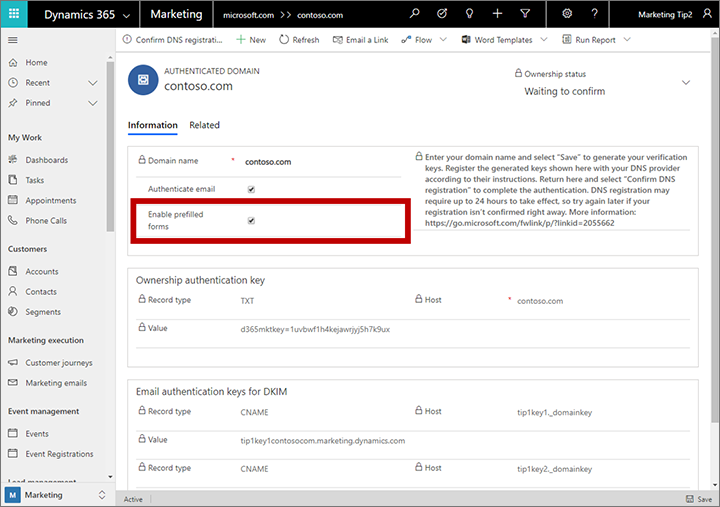
Създайте формуляр със задължителните полета и елементите на дизайна, както е описано в Създаване, преглед и управление на маркетингови формуляри.
Разрешаване на предварително попълване за формуляра, както е описано в Разрешаване на предварително попълване за формуляри.
Запишете формуляра и след това отидете в раздела Хостване на формуляри (първо наличен при записване), за да настроите страница на формуляр за него, както е описано в Създаване на вграден формуляр. Имайте предвид, че не е необходимо да добавяте удостоверени домейни към списъка с разрешени в раздела Хостинг на формуляри, тъй като удостоверените домейни осигуряват дори по-добра сигурност от предоставения тук списък с разрешени.
Както е описано в Създаване на вграден формуляр, копирайте кода JavaScript, генериран за новата страница на формуляра, и го поставете на уеб страница или CMS страница за вашия уебсайт.
Вграждане на абонамент център като хостван формуляр
Можете да вградите формуляр на абонамент център във външен сайт, точно както можете да направите със стандартен формуляр на целева страница. Единствената разлика е, че трябва да зададете типа на формуляра в център за абонаменти. Абонаментните центрове изискват предварително попълване, така че трябва да удостоверите своя външен домейн, да създадете формуляра и вградите генерирания код на своята вашата страница, както е описано в предишния раздел.
Използване на улавяне на формуляр за интегриране на външно създаден формуляр
Заснемането на формуляри дава възможност на формулярите, създадени на външен уебсайт, да изпращат информация директно. Dynamics 365 Customer Insights - Journeys Полученото решение работи точно като естествена маркетингова страница, създадена Customer Insights - Journeys в приложението, с изключение на това, че предварителното попълване не се поддържа. Това улеснява дизайнерите на страници да създават формуляри, които съответстват на останалата част от графичния дизайн и функции на сайта им и които също изпращат стойности Dynamics 365 Customer Insights - Journeys.
За да разрешите улавянето на формуляр, трябва да генерирате JavaScript Dynamics 365 Customer Insights - Journeys за заснемане на формуляр и да добавите този скрипт към вашата външна страница на формуляр. След това ще можете да заредите тази страница, Dynamics 365 Customer Insights - Journeys за да съпоставите полетата й с маркетингови полета. По време на изпълнение JavaScript за улавяне на формуляр улавя всяко подаване на формуляр и изпраща стойностите Dynamics 365 Customer Insights - Journeys за обработка и съхранение.
Улавяне на нов външен формуляр
За да зададете улавяне на формуляр:
Използвайте вашата CMS система и други средства за кодиране, за да създадете страница с формуляр за въвеждане, който има необходимите полета и функции.
влезте Dynamics 365 Customer Insights - Journeys и отидете в полетата> на формуляра за интернет>маркетинг за изходящ маркетинг. Всеки от изброените тук записи установява нанасяне между поле, достъпно за използване в маркетингов формуляр, и действително поле от обекта на контакт или потенциален клиент в подлежащата база данни. Проверете дали всички полета, изисквани от външния ви формуляр, са правилно нанесени тук, и ако е необходимо, добавете всички липсващи полета. Повече информация: Създаване и управление на полета за въвеждане за използване във формуляри
Отидете на Маркетингови формуляри и изберете Формуляр за заснемане. Това ще стартира съветника за заснемане на формуляри, който ще ви преведе през всяка стъпка, като започне с поставяне на проследяващ скрипт в уеб страницата ви.
Въведете местоположението на формуляра: Въведете URL адреса на страницата на трето лице, където съветникът за заснемане на формуляри ще провери дали има вмъкнат валиден скрипт за проследяване. Уеб страницата ви ще се отвори в нов раздел, където съветникът ще проверява непрекъснато за проследяващи скриптове. Това позволява на съветника да открива динамично внесени скриптове. Оставете този раздел отворен, докато не приключите със заснемането на формуляра.
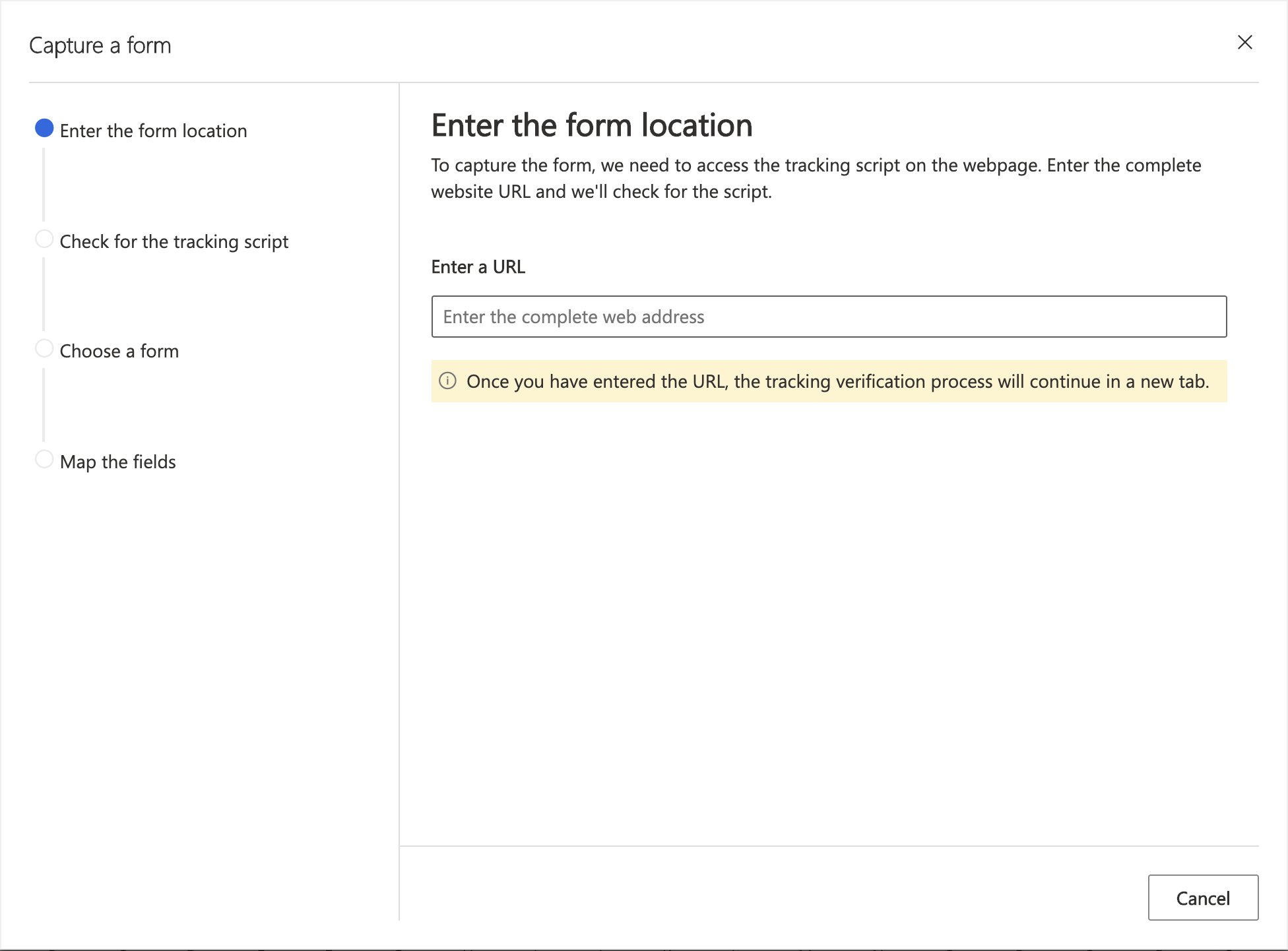
Изберете бутона в новия раздел, за да продължите към следващите стъпки в съветника за заснемане на формуляри.
Проверете за скрипт за проследяване: Ако за първи път заснемате този формуляр и трябва да генерирате скрипт за уебсайта си, изберете Имам нужда от нов скрипт. Това ще създаде обект на уебсайт, до който можете да получите достъп в секцията Маркетингови уеб сайтове и да преименувате по-късно. Ако вече имате скрипт, използвайте падащия списък, за да намерите скрипта за уеб страницата на формуляра.
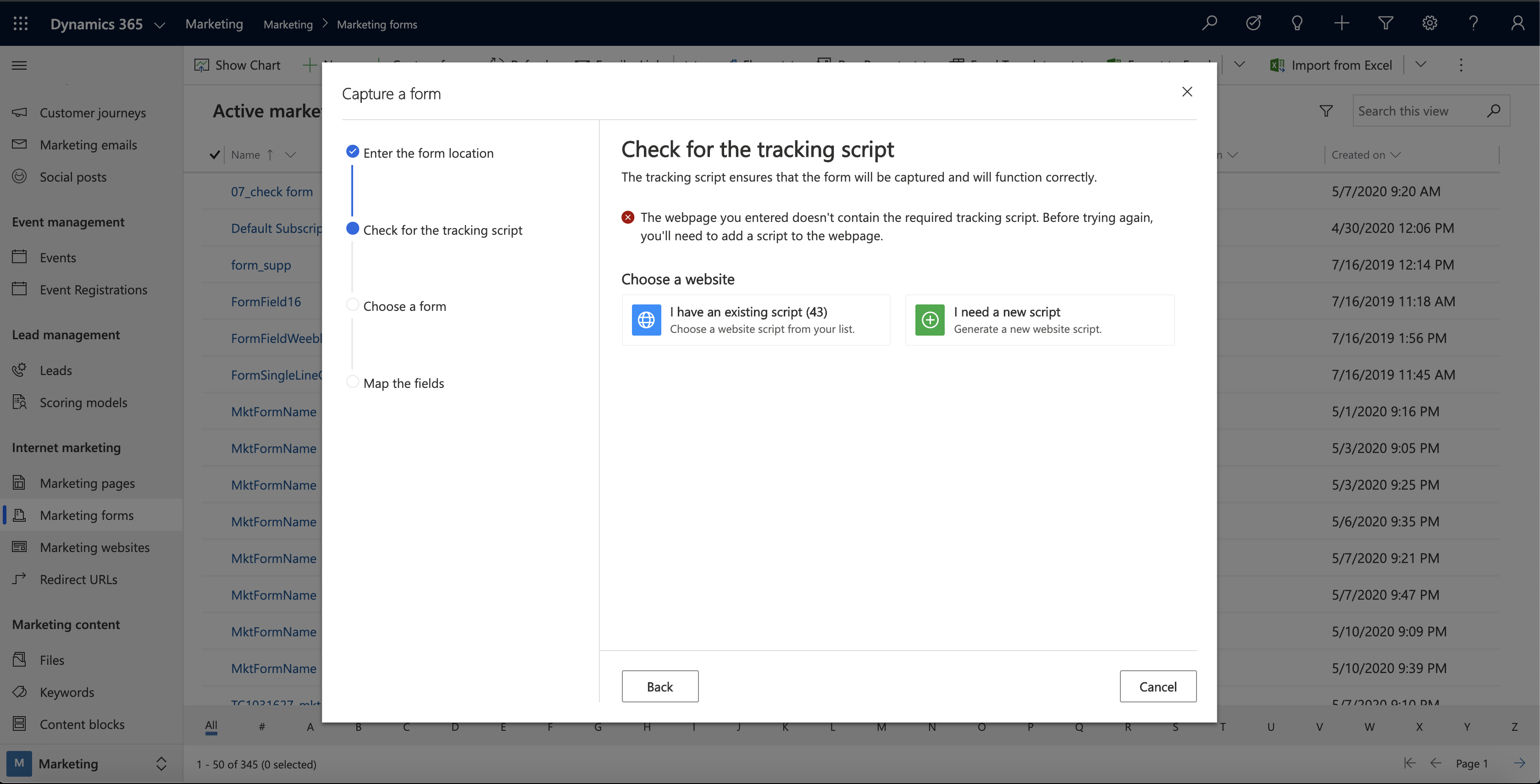
Бележка
Отидете на изходящ маркетинг> Уеб сайтове>за маркетинг в интернет, за да видите записите на обектите на вашия уебсайт, създадени чрез съветника. Всеки от записите на уеб сайт, посочени тук (ако има такива), осигурява проследяване на уеб сайт и код за заснемане на формуляри за конкретен уеб сайт или подсайт.
Поставете скрипта в уеб страницата си: Копирайте скрипта за проследяване и го поставете в горната част на HTML кода на уеб страницата си или го споделете с програмиста си, за да го направите. В страници на трети страни това се извършва чрез вмъкване на вграден HTML код. След като добавите скрипта в уеб страницата си, обновете раздела, който съдържа уеб страницата, така че актуализацията да е видима за съветника за заснемане на формуляри.
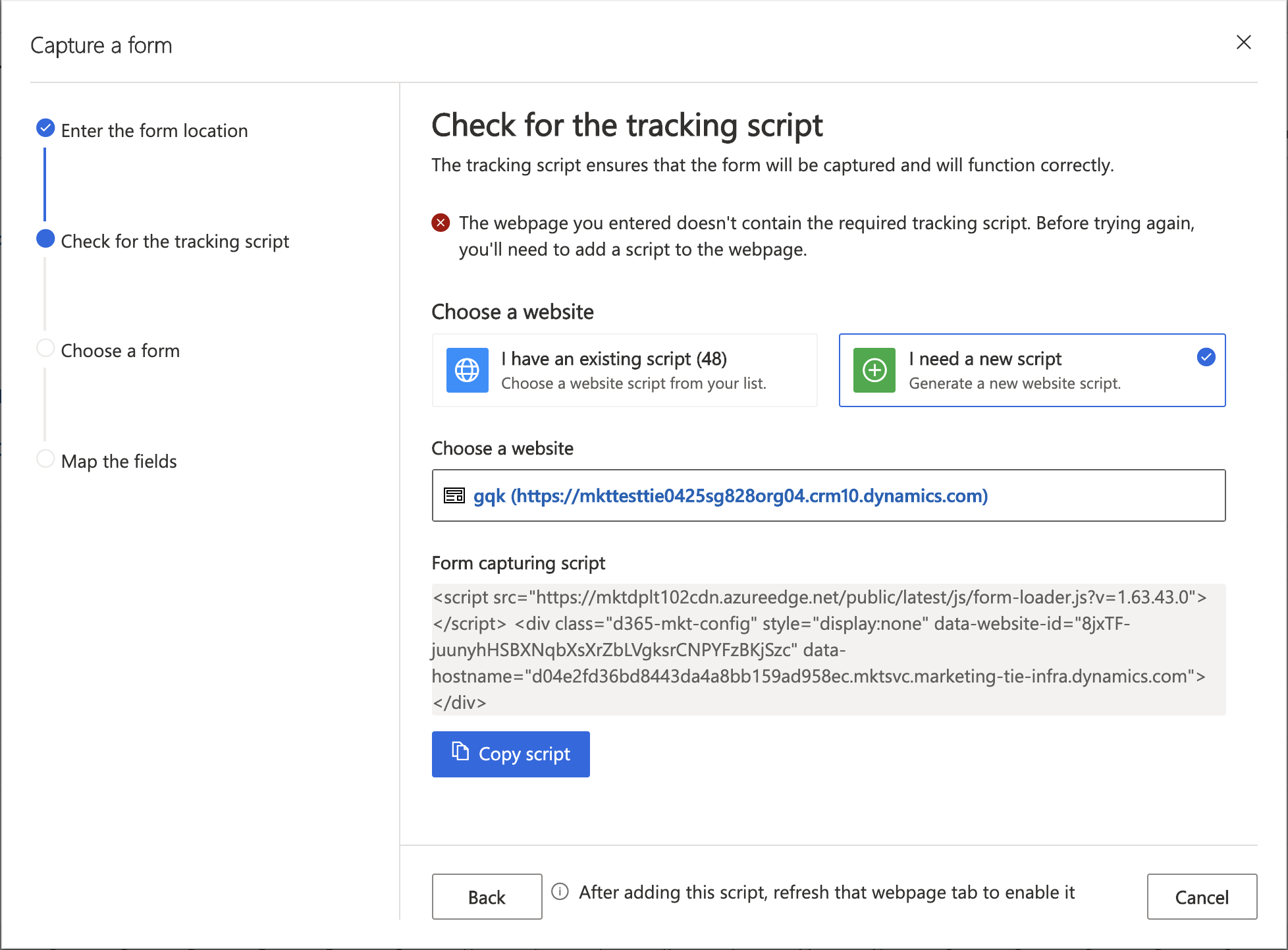
Изберете формуляра: След като обновите уеб страницата, ще видите всички налични формуляри. Можете да изберете формуляра, който искате да заснемете.
Съпоставяне на полетата: Преди да излезете от съветника, съпоставете полетата от вашия формуляр с полетата Dynamics 365, така че записите да могат да бъдат регистрирани и съхранявани под обектите във вашата маркетингова среда.
Общ преглед и стартиране: След като излезете от съветника, ще видите общ преглед на нанесените полета. Уверете се, че полетата са съпоставени правилно, преди да публикувате, за да е сигурно, че заснемането на формуляра е успешно.
Отидете в раздела Резюме и завършете настройката на вашия маркетингов формуляр точно както бихте направили естествен маркетингов формуляр. Не забравяйте да предоставите име , което има смисъл; решете дали да актуализирате контакти, потенциални клиенти или и двете; и изберете вашите стратегии за съвпадение за намиране на съществуващи записи за актуализиране. Повече информация: Резюме и конфигуриране на формуляр
Бележка
Формулярите за улавяне на формуляр не поддържат предварително попълване, така че не опитвайте да зададете предварително попълване за тях.
Изберете Запиши в командната лента, за да запишете маркетингов формуляр.
Изберете Стартиране на живо в командната лента, за да активирате новия си маркетингов формуляр, така че да може да започне да приема данни от външния ви формуляр.
Редактиране на формуляр за улавяне на формуляр на живо
Когато формуляр за заснемане на формуляр е публикуван, всички негови настройки са само за четене. Ако актуализирате външния си формуляр или трябва да редактирате формуляра си за улавяне по някаква причина, направете следното:
- Отворете съответния запис на маркетингов формуляр.
- Изберете Редактиране в командната лента, за да поставите записа в състояние на живо редактиране. (Формулярът остава активен в това състояние.)
- Вече можете да правите промени в раздела Резюме , ако е необходимо, но съпоставянията на полетата в раздела Проектиране остават заключени. Ако трябва да редактирате съпоставянията на полетата, изберете Синхронизиране на формуляр в командната лента, за да заредите най-новата версия на вашия външен формуляр и да отключите тези настройки.
- Изберете Запиши в командната лента, когато приключите с редактирането на записа. Промените ви се запазват и формулярът отново автоматично преминава на живо. (Изберете Отменете редактирането , за да отхвърлите незаписаните промени и да се върнете в състояние на живо.)
Посочване на хоствани или уловени формуляри в имейли и пътешествия на клиента
След като настроите уловен или хостван формуляр, сте готови да започнете да го използва в маркетинговите си имейли и пътешествия на клиента. Тук и хостваните, и уловените формуляри работят по един и същ начин.
Връзка към външен формуляр от имейл съобщение
За разлика от местните целеви страници, няма елемент на дизайна, посветен на външни форми. По тази причина или използвайте елемент на бутон, или стандартна връзка с текст за връзка към вашия вграден формуляр, като използвате URL адрес на страницата му от вашия уеб сървър.
Използване на външни формуляри с активатори на пътешествия
Dynamics 365 Customer Insights - Journeys Включва маркетингов формуляр за пътешествия на клиента. Тя работи точно както плочката за маркетингова страница, за да даде едновременно даде възможност на активаторите на пътешествие на клиента да реагират и на посещения, и на подавания, както и да създават насочени навътре кампании.
За да настроите пътешествие, което кани контакти да посетят външен формуляр и след това реагира на посещения или подавания на формуляр:
Създайте и стартирайте с маркетингов имейл съобщение , което включва връзка към страницата, на която хоствате формуляра.
Създайте пътешествие на клиента по обичайния начин.
Започнете пътешествието със сегмент, който прицелва контактите, които искате да поканите да посетят вашата целева страница.
На мястото, където искате пътешествието да изпрати съобщението, добавете плочка с маркетингов имейл съобщение , която препраща към вашето съобщение.
Плъзнете плочка на маркетингов формуляр от кутията с инструменти върху плочката на вашето маркетингов имейл съобщение, за да добавите формуляра като дъщерен на това съобщение. След това следвайте тази плочка със съобщение с плочка Задействане .
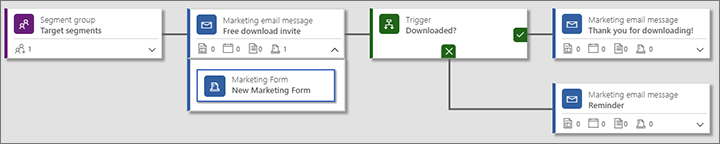
Разгънете плочката с маркетингов имейл съобщение, за да видите плочката на маркетингов формуляр , която току-що сте добавили към нея. Изберете плочката маркетингов формуляр , отворете панела Свойства и го конфигурирайте да препраща към записа на формуляра, който е създал JavaScript (страницата на формуляра), който сте вградили във външния си сайт.
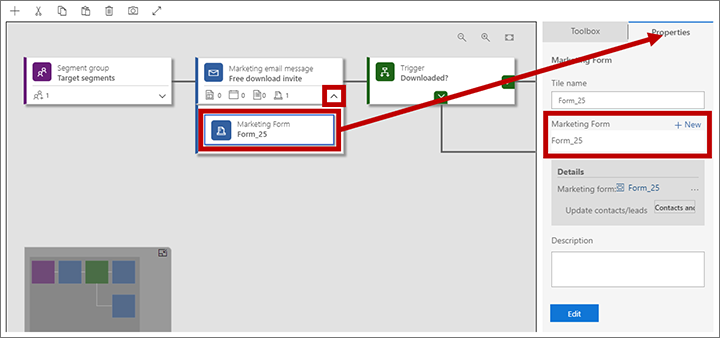
Изберете плочката Задействане и отворете панела Свойства .
Изберете Създай до заглавието Задаване на правила в свойствата на задействането.
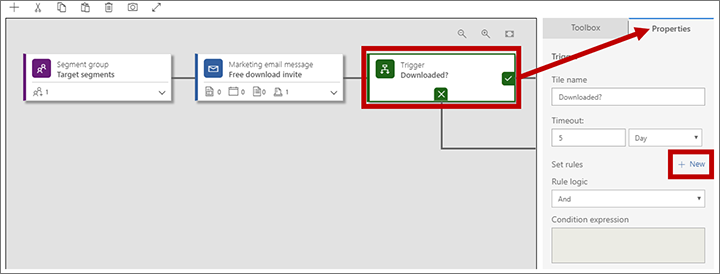
Ново правило се добавя към активатора. Задайте Източник на името на плочката "Маркетингов формуляр ", която сте добавили към плочката "Маркетингов имейл съобщение ", и задайте Условие на : "Посетен маркетингов формуляр" (да се задейства, когато контакт зареди формуляра) или " Маркетингов формуляр" регистриран контакт (за задействане, когато контакт изпрати формуляра).
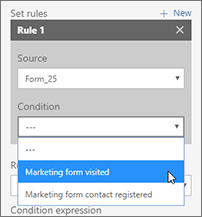
Продължите проектирането на вашето пътешествие на клиента, както се изисква.
Запишете и преминете на живо.
Използвайте външни формуляри с входящи кампании
Можете да създадете входяща кампания, като поставите плочка маркетингов формуляр в началото на пътешествието и след това конфигурирате плочката да препраща към записа на маркетинговия формуляр, който е създал вградения или уловен формуляр, който използвате на външния си сайт. Това ще накара всеки контакт, който подава формуляра, да бъде добавен към пътешествието, все едно се е присъединил към сегмент, посочен от пътешествието. Вече можете да направите нещо подобно за маркетингови страници, Power Apps хоствани на портал, създаден спортали, но сега можете да го направите и с външно хостван маркетингов формуляр.