Настройка на абонаментни списъци и абонаментни центрове
Важно
Тази статия се отнася само за изходящ маркетинг, който ще бъде премахнат от продукта на 30 юни 2025 г. За да избегнете прекъсвания, преминете към пътувания в реално време преди тази дата. Повече информация: Преглед на прехода
Абонаментният център е маркетингова страница, която известни контакти могат да използват за управление на предпочитанията си за комуникация и данни за контакт с вашата организация. Всички маркетингов имейл съобщения, които създавате, Dynamics 365 Customer Insights - Journeys трябва да включват връзка към център за абонаменти. Съобщенията за маркетингов имейл ще се провалят при проверката за грешка, ако се опитате да преминете на живо със съобщение, за което липсва тази връзка.
Има две причини за това да се изисква връзка към абонаментен център във всички маркетингови имейл съобщения:
- Законови изисквания: Много държави и региони имат закони, които изискват всички маркетингов имейл съобщения да включват връзка за отписване.
- Възможност за доставка: Филтрите за спам и мониторите за репутация в интернет могат да идентифицират маркетингов имейл съобщения и може да премахнат съобщения, които не включват връзка за отписване.
Всички абонаментни центрове включват квадратче за отметка "Не изпращай имейл". Когато контакт избере тази опция, флагът "Не масов имейл" се задава в неговия запис на контакт и Customer Insights - Journeys никога няма да изпраща маркетингов имейл съобщения до този контакт. По избор абонаментният ви център може да предлага няколко допълнителни абонаментни опции, като например списък с наличните бюлетини. Чрез предлаганите няколко различни абонаментни списъци в абонаментния център получавате възможност да научите повече за конкретните интереси на контактите, като същевременно предоставя на контактите повече опции освен законово изискваната опция „не изпращай групови имейли“.
Всеки абонаментен списък съществува като статичен маркетингов списък в Dynamics 365, докато груповият имейл "Не групирайте" е изричен атрибут на обекта за контакт. Това означава, че груповите имейли не отменят членството в списъка с абонаменти, но също така означава, че членството в списък ще бъде активирано отново, ако контакт по-късно изчисти груповите имейли.
Единственият начин, по който контактът може да осъществи достъп до абонаментен център, е чрез щракване върху връзка, изпратена му/й в имейл. Имейл връзките винаги са персонализирани за получателя, което означава, че Customer Insights - Journeys винаги знае кой контакт е поискал център за абонаменти и следователно го попълва с текущите данни и абонаменти на този контакт. Можете също да добавяте абонаментни списъци към стандартни маркетингови страници, което позволява на входящи (неизвестни преди) контакти да се регистрират за един или повече пощенски списъци при самата регистрация.
Важно
Списъците с абонаменти се управляват на ниво контакт . Ако няколко контакта споделят един и същ имейл адрес, само конкретният контакт, който е избрал, ще спре да получава съобщения. Други контакти, използващи същия имейл адрес, ще продължат да получават съобщения. Ако искате да се обработват отписания на ниво имейл, ще трябва да създадете персонализирани процеси. Повече информация: Управление на абонаменти на ниво имейл.
Как и къде да публикувате абонаментните си центрове
Добрият абонаментен център е жизненоважен за всяка организация, която прави имейл маркетинг. Както вече споменахме, функцията се изисква от закона в много юрисдикции и трябва да я свържете от всеки маркетингов имейл, който изпращате. Можете да изпълнявате толкова абонаментни центрове, колкото желаете, например да поддържате различни марки или семейства продукти, но винаги трябва да имате поне един. Всеки абонаментен център може да предлага толкова различни абонаментни списъци, колкото желаете, но всеки абонаментен център трябва да осигури възможност за контактите да се откажат от всички маркетингови имейли.
Абонаментен център по подразбиране
С всеки Customer Insights - Journeys екземпляр се предоставя център за абонаменти по подразбиране. Тази страница по подразбиране се изпълнява в основата на услугата за вашия потребителски модел и не изисква портал или външен уебсайт на Dynamics 365. Това е, за да се гарантира, че всички работещи Customer Insights - Journeys организации могат да предоставят тази основна функция, дори ако нямат Dynamics 365 портал или външен уебсайт.
За да намерите, персонализирате и видите абонаментния център по подразбиране:
- Отидете на страниците за изходящ маркетингИнтернет> маркетинг> , за да отворите списък с налични маркетингови страници.
- Намерете страницата, наречена маркетингова страница по подразбиране в списъка. Това е абонаментният център по подразбиране.
- Изберете маркетингова страница по подразбиране, за да я отворите.
- Отидете в раздела Резюме и погледнете URL адреса нацялата страница. Този URL адрес използва същия домейн като екземпляра ви Customer Insights - Journeys . Изберете бутона с глобус тук, за да отворите страницата в нов раздел на браузъра.
- Страницата вече е активна по подразбиране. Ако искате да го персонализирате, изберете Редактиране в командната лента и след това работете с него точно както бихте направили с всяка друга маркетингова страница.
- Изберете Запиши , когато приключите с персонализирането. Страницата автоматично публикува промените ви и се връща в състоянието на живо.
Важно
Никога не изтривайте страницата на център за абонаменти по подразбиране. Абонаментният център за абонаменти по подразбиране е единствената страница, която е публикувана в структурата на услугата, а не в портал или външен сайт. Няма начин да създадете нова страница, която е публикувана по този начин, така че ако изтриете център за абонаменти по подразбиране, трябва да създадете алтернатива на вашия портал или външен сайт или чрез ръчно заобиколно решение.
Ръчно заобиколно решение за повторно осигуряване на център за абонаменти извън портала за изходящ маркетинг
- За да отворите списъка с маркетингова страница, отидете на страниците за изходящ маркетинг> в интернет>.
- Създайте нова маркетингова страница, уверете се, че типът е център за абонаменти и го запишете (все още не пускайте на живо).
- Обърнете внимание на идентификатора на маркетингова страница. ИД на страницата е маркираната част в следния URL адрес:
https://yourorg.crm.dynamics.com/main.aspx?appid=00001111-aaaa-2222-bbbb-3333cccc4444&pagetype=entityrecord&etn=msdyncrm_marketingpage&id=11112222-bbbb-3333-cccc-4444dddd5555 - Отворете конзолата за разработчици, като натиснете Ctrl + Shift + I.
- Въведете следната команда в конзолата за разработчици:
Xrm.WebApi.updateRecord("msdyncrm_marketingpage", "11112222-bbbb-3333-cccc-4444dddd5555", { "msdyncrm_forceportalless": true })и натиснете Enter.Бележка
Заменете
11112222-bbbb-3333-cccc-4444dddd5555с ИД на маркетингова страница. - След като командата приключи, презаредете страницата в браузъра си и стартирайте с маркетингова страница.
Правете редакции във формуляра за абонамент по подразбиране
Както при всички маркетингови страници, формулярът за абонамент на маркетингова страница по подразбиране е маркетингов формуляр, който се дефинира отделно и се поставя на страницата с помощта на елемент за проектиране на формуляр. Можете да редактирате формуляра директно и не е необходимо да отваряте страницата, за да го направите. За да намерите, персонализирате и видите формуляра за абонамент по подразбиране:
- Отидете наизходящ маркетингМаркетингови> формуляри>, за да отворите списък с налични маркетингови формуляри.
- Намерете формуляра, наречен Формуляр на център за абонаменти по подразбиране в списъка. Това е формулярът на абонаментен център по подразбиране.
- Изберете формуляра за център за абонаменти по подразбиране, за да го отворите.
- формулярът вече е на живо по подразбиране. Ако искате да го персонализирате, изберете Редактиране в командната лента и след това работете с него точно както бихте направили с всеки друг маркетингов формуляр.
- Изберете Запиши , когато приключите с персонализирането. Формулярът автоматично публикува промените ви и се връща в състоянието на живо. Всички страници, които използват формуляра, ще използват автоматично актуализираната ви версия.
Персонализирани или допълнителни абонаментни центрове
Можете да публикувате абонаментни центрове като базова маркетингова страница, която се изпълнява на портал на Dynamics 365 или да създадете маркетингов формуляр, който е вграден във външен сайт. Можете да използвате един от тези типове страници като основен абонаментен център, ако предпочитате да не използвате стандартния.
Създаване на абонаментен списък
За да създадете списък с абонаменти с помощта на лесни списъци с абонаменти:
Отидете наизходящ маркетингСписъци>> с абонаменти за клиенти , за да отворите списък със съществуващи списъци с абонаменти.
Изберете Нов списък с абонаменти в командната лента.
Създава се нов списък, предварително конфигуриран да функционира като списък с абонаменти. Въведете Име за списъка и попълнете останалата информация, ако е необходимо.
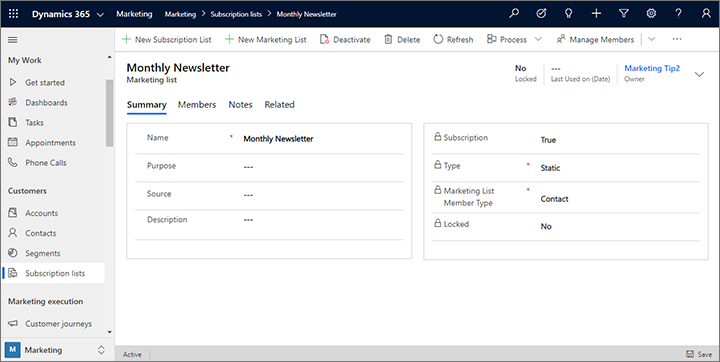
Изберете Запиши , за да създадете списъка с абонаменти. След като запишете, можете да използвате раздела Членове , за да преглеждате, редактирате или премахвате членове за списъка. Обикновено обаче трябва да позволите на контактите си да управляват собствените си абонаменти с помощта на вашия абонаментен център.
Добавяне на абонаментен списък към абонаментен формуляр
След като вече имате наличен абонаментен списък, можете да го добавите към абонаментен формуляр. Процедурата е почти същата както когато добавяте други типове полета за въвеждане във формуляр.
Отидете наизходящ маркетинг> Формуляри> за интернет маркетинг.
Сега ще видите списък с формуляри. В командната лента изберете Създай , за да създадете нов.
Съвет
Вместо това можете да редактирате съществуващ формуляр, като го изберете от списъка, но за целите на това упражнение ще опишем как да създадете нов. Имайте предвид, че ако редактирате съществуващ формуляр, редакциите ви ще засегнат всички маркетингови страници, които използват този формуляр, тъй като формулярите се импортират по препратка, не се копират в страницата като съдържание на шаблон.
Отваря се диалоговият прозорец за шаблони на маркетингов формуляр, който ви помага да намерите и изберете шаблон, който да ви помогне да започнете бързо. Изберете бутона Филтър в горната част на диалоговия прозорец.
Отваря се панелът Филтър . Важно е да изберете шаблон от правилния тип (център за абонаменти), така че започнете с филтриране на списъка с шаблони, като зададете Тип формуляр на център за абонаменти. След това изберете бутона за затваряне на панела Филтър , за да видите резултатите.
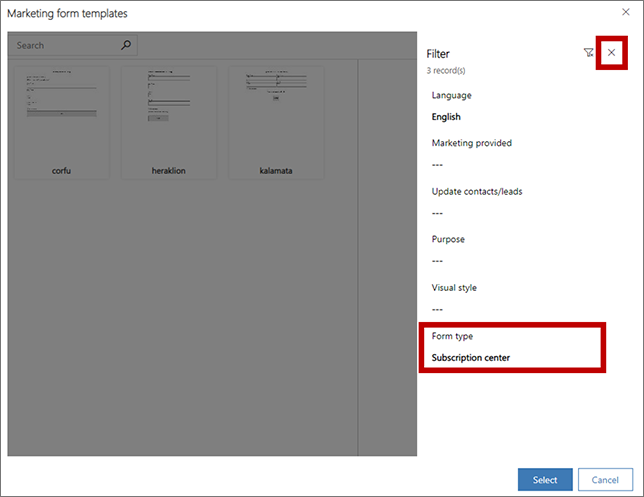
Изберете един от абонаментните формуляри, вече показани в галерията. Използваме шаблона heraklion като пример в тази процедура, така че изберете го, ако е наличен. След това изберете Избор.
Избраният от вас шаблон сега се копира в новия ви проект на формуляр.
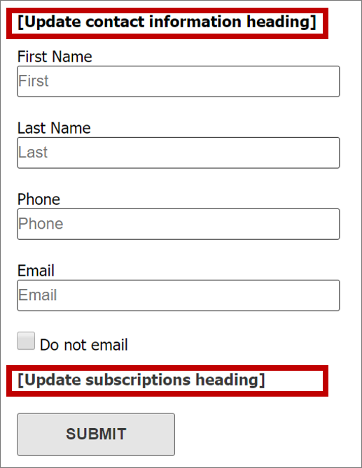
Както можете да видите, шаблонът вече е предоставил следното:
- основен формуляр с информация за контакт, който включва няколко типични полета;
- A Квадратче за отметка Не изпращай имейли (което се изисква за всички формуляри за абонамент)
- Бутон Изпращане (който е необходим за всички формуляри)
- две заглавия с текст в контейнер, оградени с квадратни скоби.
Работете директно върху платното, за да изберете всяко от заглавията на контейнерите (включително скобите) и да ги замените с действителни заглавия (например Актуализиране на вашата информация за контакт и абонаменти за бюлетин).
Съвет
Много от предоставените шаблони за имейли, страници и формуляри използват тези правила на обозначаване с квадратни скоби за маркиране на текст за указания в контейнер. Освен това обикновено използват псевдо латински текст („lorem ipsum“) като контейнер за основния текст и понякога примерен текст за заглавията, но без квадратни скоби, тъй като текстът не е за указания.
В раздела Кутия с инструменти превъртете надолу, докато намерите заглавието Списъци с абонаменти. Тук трябва да видите посочен абонаментния списък, който току-що създадохте, както и другите, които са били отпреди това в системата ви. Плъзнете го от кутията с инструменти в пространството под заглавието Абонаменти за бюлетин.
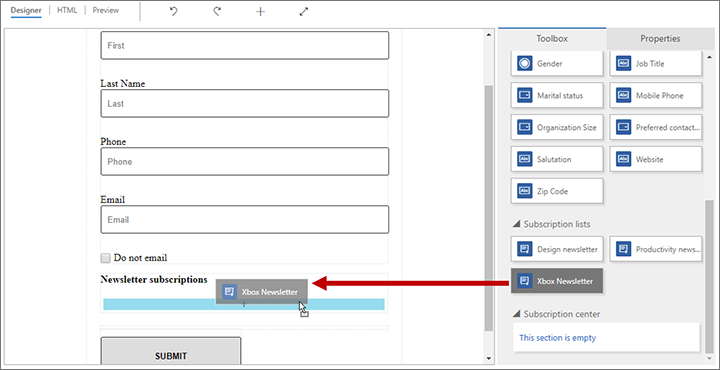
Съвет
Само формуляри от типа център за абонаментипоказване на абонаментни списъци в кутията синструменти.
В командната лента изберете Запиши , за да запишете новия си формуляр.
В командната лента изберете Публикуване на формуляра на живо , което го прави достъпен за използване на маркетингови страници.
Създаване на маркетингова страница на абонаментен център
Отидете наизходящ маркетинг> Страници>за интернет маркетинг и създайте страница в център за абонаменти, като използвате същата основна процедура, която сте използвали за създаване на целева страница, но не забравяйте да направите следното:
Уверете се, че страницата Тип е център за абонаменти или изберете шаблон за маркетингова страница, където Тип е център за абонаменти.
Включете елемент Формуляр , който препраща към формуляра за абонамент, който току-що сте направили. Конфигурирайте поведението на подаване на формуляра с подходящи съобщения и URL адрес за пренасочване.
Въведете стойности за всички останали задължителни полета (Име и Частичен URL адрес).
Изберете Проверка за грешки и отстранете всички докладвани проблеми.
Изберете Стартиране.
За подробно ръководство за това как да създадете маркетингова страница вижте Създаване на целева страница с формуляр.
Идентифициране на абонаментен център в настройките на съдържанието
Настройките на съдържанието съхраняват често използвани стойности, които можете да поставите в имейл съобщение като динамичен текст чрез използване на помощ при редактиране (или чрез въвеждане на правилния код). Можете да създавате колкото е необходимо записи на настройки на съдържанието и трябва да присвоите по един на всяко пътешествие на клиента. Поради тази архитектура можете да използвате едно и също имейл съобщение в няколко пътешествия на клиента, но връзката към абонаментен център (и други настройки на съдържанието), включени в съобщението, могат да са различни за всяко пътешествие.
За да работите със записи за настройки на съдържанието, отидете наизходящ маркетингШаблони>> за маркетинг Настройки на съдържанието. Това ще ви отведе до списък с текущите настройки на съдържанието. Както обикновено, можете да редактирате всеки запис в списъка или да изберете Нов в командната лента, за да създадете нов.
Съвет
Подобно на имейл съобщенията и пътешествията на клиента, настройките за съдържание трябва да бъдат публикувани Customer Insights - Journeys в услугата за имейл маркетинг (като изберете Стартиране). Ако трябва да редактирате запис с настройки на съдържание в реално време, изберете Редактиране в лентата с инструменти, след като отворите записа, направете промените и след това изберете Запиши; при записване той автоматично публикува промените и се връща в състояние на живо.
Всяко поле, показано тук (освен настройката "Име " и "По подразбиране "), може да бъде препратено динамично във вашите имейл съобщения. Двете полета, Основен адрес и център за абонаменти , трябва да бъдат посочени във всички маркетингови имейли, така че те също са задължителни тук.
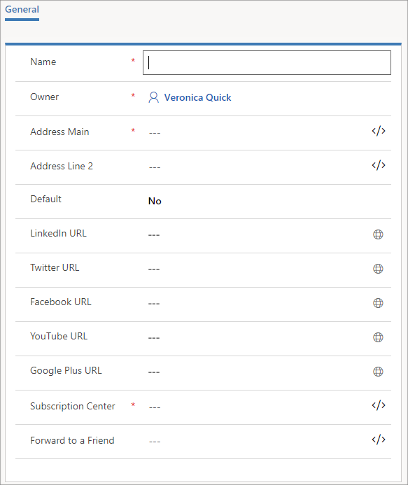
За да укажете абонаментен център в настройките на съдържанието:
Изберете полето център за абонаменти .
Изберете бутона Помощ за редактиране
 за полето център за абонаменти .
за полето център за абонаменти .Отваря се диалоговият прозорец за персонализиране. Изберете радио бутона Статичен бутон.
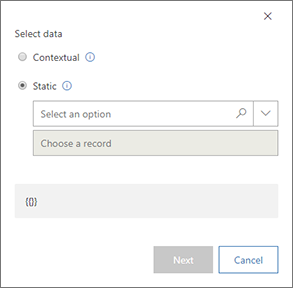
От разгъващия се списък Избор на опция изберете маркетингова страница.
От разгъващия се списък Избор на запис изберете името на страницата на център за абонаменти, която искате да използвате. Ако имате голям брой страници, можете да въведете някакъв текст тук, за да филтрирате списъка, което може да улесни намирането на желаната страница. Вече сте идентифицирали записа на маркетингова страница, който ще бъде вашият абонамент център за този запис на настройка на съдържание.
Важно
Ако сте избрали да направите формуляр за център за абонаменти, който се хоства на външен уеб сайт, уверете се, че сте въвели URL адреса на страницата, на която се хоства формулярът ви, в полето "център за абонаменти ".
Изберете Напред, за да продължите.
Изберете радио бутона Собственост .
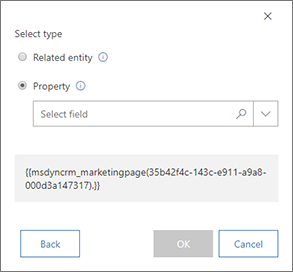
Обърнете внимание на кода, показан в долната част на диалоговия прозорец – това е действителният израз, който сте изградили въз основа на вашите избори досега
От разгъващия се списък Избор на поле изберете FullPageUrl. Това е полето от обекта на маркетингова страница, което съдържа URL адреса за записа на маркетингова страница, който идентифицирахте на предишната страница.
Изберете OK , за да добавите динамичния израз, който сте създали, към настройките на съдържанието.
Съвет
Изразът, който току-що създадохте чрез помощта при редактиране, е от вида:
{{EntityName(EntityID).Име на атрибут}}
Резултатът от този израз дава стойността на наименувания атрибут (в този случай URL адреса на маркетингова страница) от запис на наименувания обект и идентификатор.
Използвайки подобни техники, можете също да препратите към страница за препращане на приятел и дори можете да създадете основен адрес , като вземете стойности на полета от запис на акаунт.
Извършете други настройки на съдържанието според потребностите. Когато сте готови, запазете, проверете за грешки и след това стартирайте.
За повече информация относно настройките на съдържанието и инструмента за персонализиране вижте Добавяне на динамично съдържание към имейл съобщения.
Настройки на съдържанието за използване в пътешествие на клиента
Както беше споменато, настройките на съдържанието се дефинират на ниво пътешествие на клиента и се прилагат към всички имейл съобщения, изпратени от това пътешествие. За преглед и редактиране на настройките на съдържанието, приложени към пътешествие:
Отидете наизходящ маркетингИзпълнение>> на маркетинга Пътешествия на клиентите.
Намерете пътуването си в списъка или изберете Създай в командната лента, за да създадете ново.
Отидете на страницата Общи на записа на пътешествие на клиента.
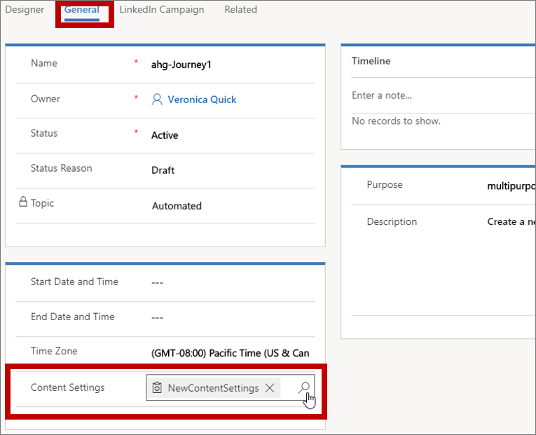
Използвайте полето Настройки на съдържанието, за да изберете записа за настройка на съдържанието, който се прилага за текущото пътуване.
Включване на връзка към абонаментен център в маркетингов имейл
За да добавите връзка към абонаментен център в маркетингов имейл:
Докато работите с текстов елемент, добавете текст на връзката (например управление на абонаменти) на подходящо място.
Изберете текста на котвата и след това изберете бутона Връзка
 от плаващата лента с инструменти, който отваря диалоговия прозорец Връзка .
от плаващата лента с инструменти, който отваря диалоговия прозорец Връзка .
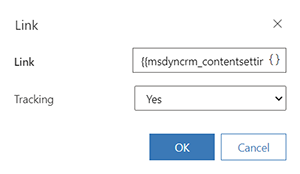
Изберете бутона Помощ за редактиране
 за полето Връзка . В диалоговия прозорец за персонализиране изберете Contextual и след това ContentSettings на първата страница. Изберете Напред и след това изберете Свойство и msdyncrm_subscriptioncenter на втората страница. Изберете OK , за да поставите израза
за полето Връзка . В диалоговия прозорец за персонализиране изберете Contextual и след това ContentSettings на първата страница. Изберете Напред и след това изберете Свойство и msdyncrm_subscriptioncenter на втората страница. Изберете OK , за да поставите израза {{msdyncrm_contentsettings.msdyncrm_subscriptioncenter}}в полето Връзка.Изберете OK , за да създадете връзката.
Повече информация: Създайте маркетингов имейл и стартирайте
Тестване на абонаментния център
За да тествате своя абонаментен център, трябва да си изпратите връзка за абонаментен център в имейл на живо от пътешествие на клиента на живо. Абонаментният център няма да работи правилно, ако отворите URL адреса му директно, или изберете дадена връзка, изпратена в тестово съобщение.
Абонаментните центрове работят само когато „знаят“ с кого говорят. Това позволява на абонаментния център да показва съществуваща информация за контакта в редактируеми полета (като име и имейл) и също да указва към кои от наличните абонаментни списъци принадлежи вече посетителят. Единственият начин, по който повечето хора ще могат да отворят абонаментния център, е като изберат връзка, изпратена до тях в маркетингов имейл от пътешествие на клиента. Връзки като тези включват ИД, който позволява на абонаментния център да знае кой контакт е заявил страницата. (На практика всички връзки в маркетинговите имейли включват идентификатор, който е свързан към контакта и съобщението, което позволява на системата да съобщи коя връзка е избрал всеки контакт във всяко съобщение.)
Ако отворите абонаментен център чрез директно отваряне на URL адреса му (или чрез връзка, изпратена в тестово съобщение), ще се покаже съобщение за грешка, че системата не може да провери информацията за контакт.
За да тествате цялостно абонаментния център, настройте опростено пътешествие на клиента, което е насочено към един запис на контакт с имейл адреса ви и изпраща опростен маркетингов имейл, който съдържа връзка към абонаментния ви център (подобно на пътешествието, представено в предишния раздел, но е задължително да използвате ограничен сегмент). Когато получите съобщението, изберете връзката към абонаментния център и тествайте функциите му.
Преглед и редактиране на това към кои списъци се абонира всеки контакт
Преглед, добавяне или премахване на членство в списък с абонаменти за показван контакт
За да прегледате, добавите или премахнете членства в списък за показван контакт:
Отидете на изходящ маркетингКонтакти> с клиенти>.
Отворете контакта, който искате да прегледате или редактирате.
Отворете раздела Подробности на записа на контакта и намерете секцията Списъци с абонаменти.
- Всеки списък с абонаменти, към който вече принадлежи контактът, е посочен тук.
- За да премахнете контакта от някой от тези абонаменти, изберете бутона Още опции (който прилича на многоточие) до целевия списък и след това изберете Премахване.
- За да добавите контакта към съществуващ абонаментен списък, изберете бутона Още команди (който изглежда като многоточие) в заглавието Абонаментни списъци и след това изберете Добавяне на съществуващ маркетингов списък. Отваря се допълнително меню. Използвайте го, за да потърсите и изберете всеки списък, към който искате да добавите избраните контакти. Изберете Добавяне , за да добавите контактите и да затворите допълнителното меню.
Добавяне на контакти към списъци от списък с контакти или изглед на формуляр
За да добавите показвани контакти в списък с абонаменти или статичен маркетингов списък:
Отидете на изходящ маркетингКонтакти> с клиенти>.
Изпълнете едно от следните действия:
- Задайте филтри и опции за преглед, за да намерите колекция от един или повече контакти. След това поставете отметка в лявата колона за всеки контакт, който искате да добавите или премахнете.
- Отворете или създайте запис на контакт.
В командната лента отворете падащия списък Списъци и сегменти и изберете едно от следните:
- Добавяне към списъка с абонаменти: Добавяне на текущо показаните или избраните контакти към един или повече съществуващи абонаментни списъци.
- Добавяне към маркетингов списък: За добавяне на текущо показаните или избраните контакти към един или повече съществуващи статични маркетингови списъци.
(Обърнете внимание, че можете също да добавяте или премахвате контактите към/от статични сегменти с помощта на този падащ списък. Повече информация: Управление на членството в сегмент от запис на контакт)
Отваря се допълнително меню. Използвайте го, за да потърсите и изберете всеки списък, към който искате да добавите избраните контакти. Изберете Добавяне , за да добавите контактите и да затворите допълнителното меню.
Управление на абонаменти на ниво имейл
В зависимост от вашата Customer Insights - Journeys настройка и региона, в който работите, може да се наложи да обработите отказите на ниво имейл. По-долу са начините за обработка на откази на ниво имейл:
Не позволявайте на потребителите да създават няколко контакта с един и същ имейл адрес
Ако имейл адресът е свързан със съществуващ контакт, можете да забраните на потребителите да създават нов контакт със същия имейл адрес. Ограничаването на всеки имейл адрес до един контакт елиминира дублирането, като гарантира, че опцията за отказ се прилага за правилния контакт всеки път.
Можете да приложите откриване на дублиращ се запис правила към цялата си организация (Разширени> настройки>управление на данни> откриване на дублиращ се запис Настройки). Тази функция е активирана по подразбиране. Dynamics 365 включва правила за откриване на дублиращ се запис за акаунти и контакти. Правилото за имейл адрес конкретно открива "Контакти, където се намира същият имейл адрес". Ако откриването на дублиращ се запис е активирано, дублиращите се записи биват откривани, когато:
- Създава се или актуализира запис: Системата проверява за дубликати, когато потребителят въвежда или актуализира записи.
- По време на импортиране на данни: Когато използвате съветника за импортиране на данни за зареждане на контакти или акаунти, съветникът открива дублиращи се записи.
Правилото за глобални откриване на дублиращ се запис се отнася само за полето "Имейл".
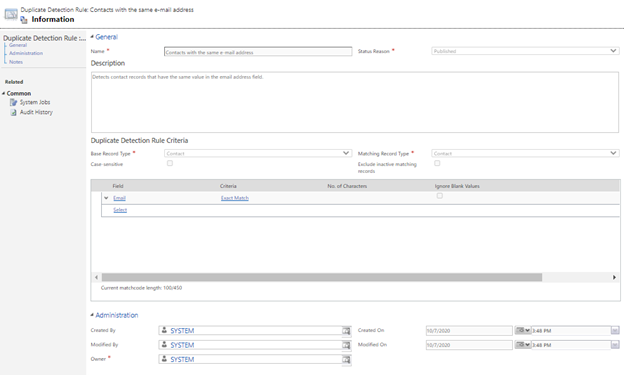
Ако трябва да създадете допълнителни правила за откриване на дублиращ се запис, например за поле "Имейл адрес 2", можете да добавите друго правило, като следвате инструкциите в това Power Platform ръководство.
Бележка
Промяната или изтриването на системните правила може да доведе до откриване на дублиращ се запис да не функционира според очакванията.
Бележка
Когато са разрешени филиали, бизнес единицата, която притежава формуляра, се включва в съответстващи критерии. Това означава, че формулярите могат да създават контакти със същия имейл в различна бизнес единица. Ако имате нужда от уникални имейл адреси на организация, изключете функцията бизнес единица.
Бележка
Когато конфигурирате стратегия за съгласуване на контакти, има смисъл да се поддържа съответствие само на имейл (по подразбиране) за стратегии за съвпадение на формуляри и събития.
Изпълнение на групови системни задачи за откриване на дублиращи се имейли
Тъй като някои промени в клиентската база данни не се улавят от глобалните правила за откриване на дублиращ се запис (например при обединяване на записи на контакти или активирането им), можете периодично да проверявате за дублиращи се записи, като използвате планирани задачи. За да създадете планирана работа, отидете в центъра за Power Platform администриране, след което изберете Настройки>управление на данни> откриване на дублиращ се запис задачи. Създайте ново задание, добавете полетата за имейл адрес, които искате да проверите, и определете графика.
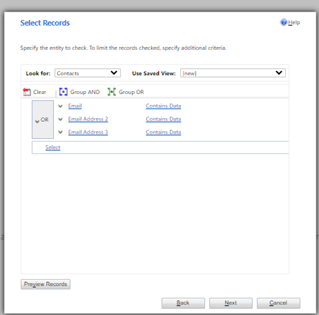
След откриването на дублирани имейл записи можете да изберете главен запис и сливане, изтриване или редактиране на други дубликати.
Ако трябва допълнително да персонализирате обработката на дублиращи се имейли, вижте статията Откриване на дублиращи се данни с помощта на код .
Актуализиране на съгласието за всички контакти, които споделят един и същ имейл адрес, след като един контакт е отписан
Можете да създадете маркетингов формуляр, за да обхванете предпочитанията на клиентите си. Можете да конфигурирате формуляра да събира данни, но да не създава нови контакти или да актуализира съществуващи контакти по време на подаването. Тази функция ви предоставя гъвкавост, за да решите как да обработите обекта за подаване на формуляр, преди да създавате или актуализирате контакти.
След това можете да настроите работен поток, който ще извлече имейл адреса от подаването и ще направи заявка за базата данни с него, за да получите списъка с контакти със същия имейл адрес и да актуализирате техните предпочитания.
Бележка
Настройката Без актуализация работи само с типове формуляри за целеви страници.
За повече информация вижте Съпоставяне на данни от формуляри с обекти с персонализирани работни потоци и други документи в ръководството заразработчици.