Създаване и редактиране на таблици с помощта на Power Apps
Power Apps предоставя лесен начин за преглед, създаване и редактиране на таблици с Microsoft Dataverse.
Преглед на таблици
влезте в Power Apps и след това изберете Таблици в левия навигационен екран. Ако елементът не е в страничния панел, изберете …Още и след това изберете желания елемент.
Филтрирайте таблиците, които се показват, като използвате следните раздели:
| Преглеждане | Описание |
|---|---|
| Препоръчително | Показва само стандартни таблици. Стандартните маси са маси, включени в комплекта в Power Apps или приложения на Dynamics 365. |
| По избор | Показва само потребителски таблици. Персонализираните таблици се създават от вас и други производители на приложения. |
| Всички | Показва всички таблици. |
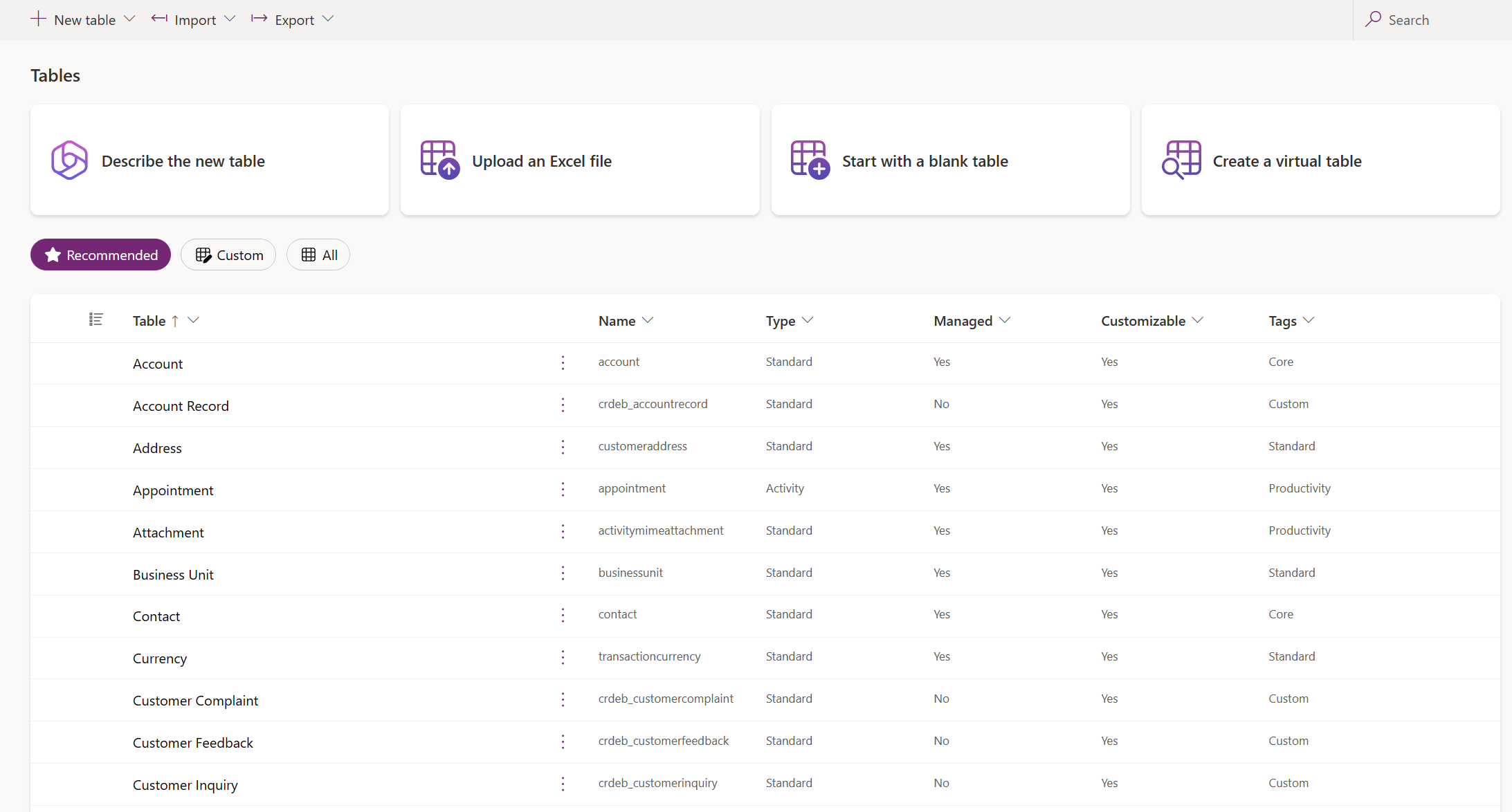
Можете също да изберете заглавие на колона от табличния изглед и след това да изберете Филтриране по за показване на таблици по определено свойство, като напр. Тип, Управлявана или Етикети.
Създаване на нова таблица
Има няколко начина за създаване на нова таблица:
- Създаване на нови таблици (преглед)
- Задаване на разширени свойства
- Създаване с външни данни
- Създайте виртуална таблица
Създаване на нови таблици (преглед)
[Тази тема е предварителна версия на документацията и подлежи на промяна.]
Използвайте визуалната среда на дизайнера на таблици, където създавате и редактирате таблици, конфигурирате релации между таблици и можете да преглеждате диаграма на вашите данни.
Важно
- Това е функция за предварителен преглед.
- Функциите за предварителен преглед не са предназначени за производствена употреба и може да са с ограничена функционалност. Тези функции са достъпни преди официалното издание, за да могат клиентите да получат ранен достъп и да дадат обратна връзка.
Командна лента:
- Назад. Ще те върне там, където си бил. Power Apps
- Нова таблица. Създайте нова таблица, като използвате някой от методите, описани в тази статия.
- Скриване на данни или преглед на данни. Затваря или показва редактора на редове на таблицата.
- Създаване на взаимоотношения. Създава релация между две таблици. Изберете таблица в платното и CTRL + щракнете върху друга таблица, след което изберете Създаване на релации. Повече информация: Типове релации между таблици (ЗАБЕЛЕЖКА: релации "много към много" не се поддържат)
- Изтриване. Изтрива таблицата и всички свързани редове на таблицата.
Таблица визуален дизайнер платно. На масата визуален дизайнер платно, можете да плъзнете таблици около платното, за да ги преместите и да изберете..., за да извикате менюто Действия на таблицата и да прегледате диаграма на вашите данни.
Действия на платното на визуалния дизайнер на таблици:
- +. Увеличете мащаба, за да увеличите размера на обектите на таблицата върху платното.
- -. Намалете мащаба, за да намалите размера на обектите на таблицата върху платното.
- Побиране на изглед. Преоразмеряване, за да се побере в рамките на наличното пространство в раздела на браузъра.
- Покажи картата или Скрий картата. Когато е избрано Покажи карта, показва компактно представяне на таблиците върху платното.
Меню с действия за таблицата:
- Скриване на данни или преглед на данни. Затваря или показва редактора на редове на таблицата.
- Собственост на ред. Изберете типа собственост като потребител, екип или организация.
- Имоти. Редактиране на показваното име на таблицата, името в множествено число, описанието и името на схемата.
- Изтриване. Изтриване на таблицата и всички свързани редове.
Редактор на редове на таблица. В тази област създайте нови, редактирайте или изтрийте редове, създайте нови колони, променете типа на собственост на таблицата и редактирайте свойствата на таблицата.
Съвет
Не можете да намерите таблиците, които сте създали на платното? Изберете Побиране в изгледа в менюто с действия на визуалното дизайнерско платно на таблицата.
Създайте таблица с конструктора на визуални таблици, като използвате някой от следните методи:
- Започнете с подпомогнат от ИИ
- Импортиране със SharePoint списък
- Импортиране на файл на Excel или . ЦСВ
- Започни от празно
Започване с Copilot
Опишете данните си на естествен език и подпомогнат от ИИ генерира таблици заедно с релации за вас.
Бележка
За да използвате тази функция, обърнете внимание на следните изисквания:
- подпомогнат от ИИ трябва да бъдат активирани за околната среда. По подразбиране подпомогнат от ИИ е разрешена. Повече информация: Управление на настройките на функциите
- Тази функция е налична на английски език. В зависимост от това къде се хоства вашата среда, може да се наложи да разрешите движението на данни между регионите. За повече информация отидете на Copilots и генеративни AI функции, които са налични, когато разрешите движението на данни между регионите.
- От страницата Изберете опция за създаване на таблици изберете Започни с подпомогнат от ИИ.
- Опишете таблиците, които искате да създадете с помощта на подпомогнат от ИИ. Можете също да зададете броя на таблиците, които да създадете, размера на таблицата и дали да включите релация, като конфигурирате менюто с опции за таблицата .
- Продължавайте да повтаряте с подпомогнат от ИИ в панела за подпомогнат от ИИ, докато не сте доволни от данните си. Повече информация: Прегледайте таблицата
- Когато приключите, изберете Запиши и излез.
Задаване на разширени свойства
От областта Таблици в командната лента изберете Нова таблица > Задаване на разширени свойства. Това отваря панела Свойства на нова таблица . Започвате с празна таблица и въвеждате свойствата на таблицата, като име и описание. Разгънете разширените опции, за да зададете повече свойства, като например проследяване на промени и проверка на промени.
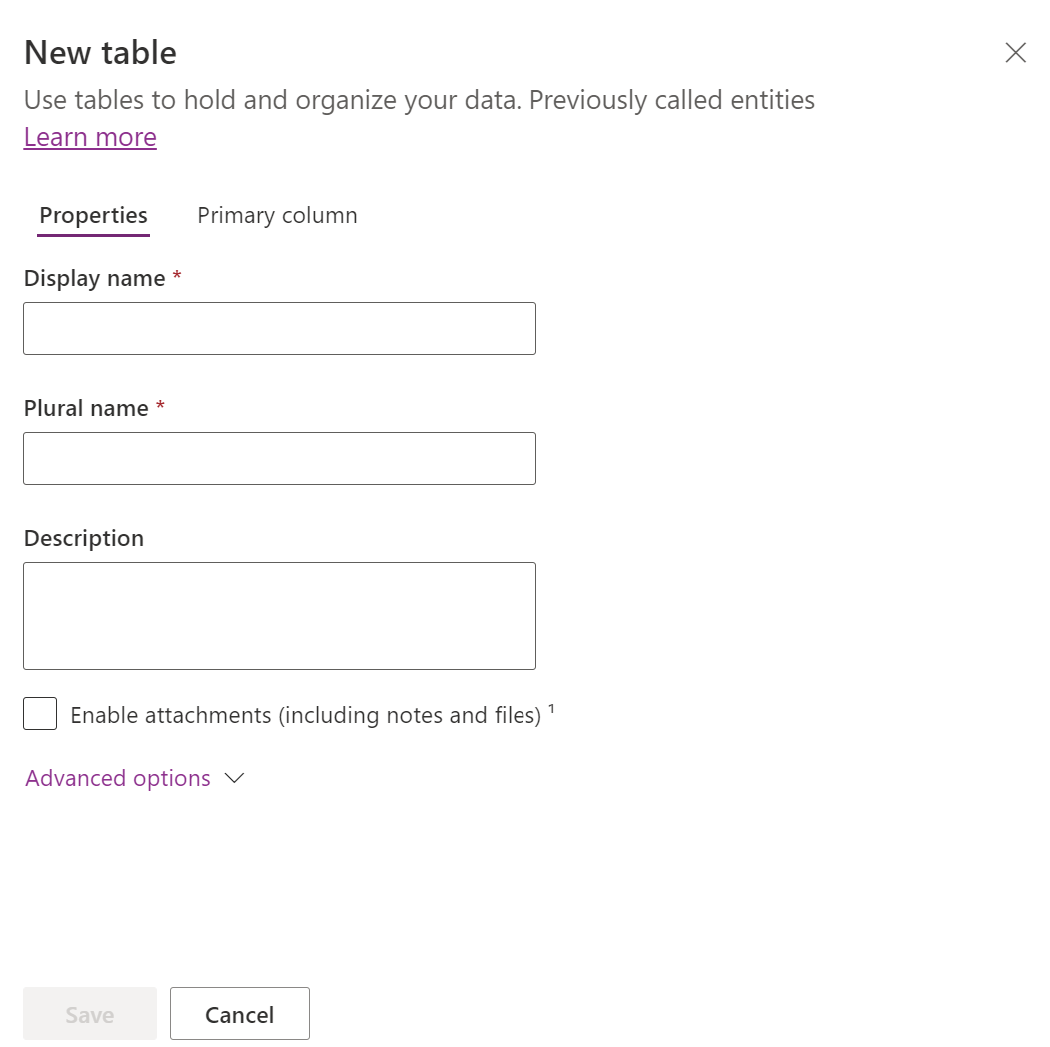
Свойства на таблицата
Въведете данни за следните свойства.
| Свойство | Описание |
|---|---|
| Показвано име | Това е единственото име за таблицата, което се показва в приложението. Това може да се промени по-късно. |
| Показвано име в множествено число | Това е името в множествено число за таблицата, която се показва в приложението. Това може да се промени по-късно. |
| Описание | Предоставете смислено описание на целта на таблицата. |
Изберете Активиране на прикачени файлове, за да добавите бележки и файлове към записите за тази таблица.
Изберете раздела Основна колона, ако искате да промените Показвано име или Описание на основната колона. Първичната колона се използва от полетата за търсене при установяване на връзки с други таблици.
Важно
След като запишете таблицата, показваното име и описание на основната колона не могат да се променят.
Разширени опции
Изберете Разширени опции за показване на допълнителни свойства, които не са задължителни за дадена таблица.
| Свойство | Описание |
|---|---|
| Име на схема | По подразбиране името на схемата се създава автоматично за вас въз основа на показваното име, но можете да го промените. Името на схемата не може да съдържа интервали и включва префикса за персонализиране за Dataverse разработчик на решения. Не можете да го промените, след като запишете таблицата. |
| Тип | Изберете типа на таблицата. Използвайте стандарт за повечето таблици. Таблиците за дейности са специална таблица, която може да бъде притежавана само от потребител или екип, но не може да бъде притежавана от организация. Виртуалните таблици изискват таблицата да бъде попълнена с данни от външен източник. Еластичните таблици трябва да се имат предвид, когато вашият бизнес сценарий включва много големи обеми от данни с висока производителност, съхранение и ниски изисквания за латентност. |
| Собственост на записа | Променете типа на таблицата на Таблица за дейности, за да създавате таблици, които могат да управляват задачи. Типът собственост определя кой може да извършва операции върху запис. |
| Изберете изображение за таблицата | Можете да изберете дали да се покаже изображение за таблицата. Това изображение се показва в Power Apps в някои дизайнерски области. Забележете, че изображението не се показва в приложения, използващи таблицата. За да показвате изображения в приложения, използвайте колоната с изображения. Повече информация: Колони за изображения |
| Цвят | Задайте цвят, който да се използва за таблицата в приложения, управлявани от модел. |
| Прилагане на правила за откриване на дублиращи се записи | Ако откриването на дублиращи се записи е разрешено във вашата организация, разрешаването на тази опция ви позволява да създавате правила за откриване на дублиращи се записи за тази таблица. |
| Проследяване на промените | Позволява синхронизиране на данни по изпълнителен начин, като отчита какви данни са се променили от първоначалното извличане или последно синхронизиране на данни. Тази опция трябва да бъде разрешена за определени функции, като Azure Synapse Link for Dataverse например. |
| Предоставяне на персонализирана помощ | Когато е избрано, задайте URL адрес за помощ, за да контролирате каква страница виждат потребителите, когато изберат бутона за помощ в приложението. Използвайте това, за да предоставите насоки, специфични за процесите на фирмата ви, за таблицата. |
| Проверяване на промените в данните | Когато проверяването е разрешено във вашата организация, това дава възможност промените в записите на таблица да бъдат уловени в течение на времето. Когато разрешите проверяването за дадена таблица, проверяването също се разрешава за всички негови полета. Можете да изберете или изчистите полетата, за които искате да разрешите проверяване. |
| Използване на формуляра за бързо създаване, ако е налице | След като създадете и публикувате формуляр за бързо създаване за тази таблица, хората имат възможност да създадат нов запис с помощта на бутона Създай в навигационния екран. Повече информация: Създаване и проектиране на формуляри на приложения, управлявани от модел Когато това е разрешено за таблица с дейности по избор, дейността по избор се вижда в групата от обекти на дейност, когато хората използват бутона Създай в навигационния екран. Тъй като обаче дейностите не поддържат формуляри за бързо създаване, основният формуляр се използва, когато е избрана иконата на таблица по избор. |
| Разрешаване на дългосрочно задържане | Dataverse Поддържа персонализирани политики за съхранение за сигурно запазване на неограничени данни в дългосрочен план по рентабилен начин. Повече информация: Дългосрочен преглед на запазването на данни |
| Създаване на нова дейност | Свържете дейности със записите за тази таблица. |
| Създаване на циркулярни документи | Потребителите на приложението могат да използват тази таблица с mail merge. |
| Настройване на OneNote интеграция | Когато включите интегрирането на OneNote, можете да се възползвате от предимствата на OneNote, за да си записвате или да преглеждате бележки за клиента от своите записи. Изисква SharePoint управление на документи, за да бъдат настроени. Повече информация: Настройване на OneNote интеграция |
| Създаване на управление на документи на SharePoint | След като са били извършени други задачи за разрешаване на управлението на документи във вашата организация, разрешаването на тази функция позволява на тази таблица да участва в интеграция с SharePoint. Допълнителна информация: Управлявайте документите си с помощта на SharePoint |
| Може да има връзки | Използвайте функцията за връзки, за да покажете как записите за тази таблица са свързани със записите за други таблици, за които връзките също са разрешени. |
| Може да има имейл за контакт | Изпращайте имейли, използвайки имейл адрес, съхранен в едно от полетата за тази таблица. Ако за тази таблица вече не съществува колона Един ред текст с формат, зададен на имейл, се създава нова, когато разрешите изпращането на имейл. |
| Наличие на екип за достъп | Създаване на шаблони на екипи за тази таблица. |
| Може да се свърже с обратна връзка | Позволете на потребителите на приложението да напишат обратна връзка за всеки запис на таблица или да оценят записите на таблица в рамките на определен диапазон от оценки. Повече информация: Конфигуриране на таблица за обратна връзка/оценки |
| Показване в резултатите от търсенето | Активирайте, така че записите в таблицата да могат да бъдат включени в резултатите от търсенето, когато използвате приложение. |
| Може да бъде прехвърлено офлайн | Осигурява достъп до данните в тази таблица, докато приложението Power Apps не е свързано с мрежа. |
| Може да се добави към опашка | Използвайте таблицата с опашки. Опашките подобряват маршрутизирането и споделянето на работа, като предоставят достъп до записите за тази таблица на централно място, достъпно за всички. |
Изберете Запиши, за да продължите, това затваря панела Нова таблица и показва концентратора на таблицата.
Създаване с външни данни
Използвайте файл на Excel/CSV файл или SharePoint списък, за да попълните таблица с вашите данни, която използва подпомогнат от ИИ, за да подпомогне генерирането на таблица.
Бележка
Общодостъпни подпомогнат от ИИ функциите са разрешени по подразбиране и не могат да бъдат изключени. За да ги забраните, администраторът на клиента трябва да се свърже с поддръжката.
От областта Таблици в командната лента изберете Нова таблица > Създаване с външни данни и след това изберете Файл (Excel, . CSV) или SharePoint списък.
- Изберете от устройство или плъзнете и пуснете вашия файл на Excel на страницата Качване на файл на Excel.
- Данните от файла на Excel се показват като Dataverse таблица. Изберете заглавие на колона > Редактиране на колона, за да направите промени, като например името на колоната или типа данни.
- Когато приключите, изберете Създай.
За повече информация относно начина, по който AI се използва с тази функция, отидете на ЧЗВ за Excel към таблица и приложение.
SharePoint колони, които не се използват при Dataverse генериране на таблици
Следните колони не се включват при генериране Dataverse на таблица от списък, тъй като SharePoint съответните типове данни не се поддържат с Dataverse:
- Image
- Резултат от задачата
- Външни данни
- Управлявани метаданни
- Прикачен файл (единичен)
- Множество прикачени файлове / изображения
- SharePoint Списък на системните колони
- Символ на ниво колона (валута, префикс, постфикс) в цифри
- Уникални стойности
Създаване на виртуална таблица
виртуална таблица е таблица по избор в Microsoft Dataverse , която има колони, съдържащи данни от външен източник на данни, като например SQL база данни на Azure или SharePoint.
- От областта Таблици, в командната лента изберете Нова таблица > Създаване на виртуална таблица.
- Следвайте таблицата Създай от съветника за външни данни, за да създадете виртуална таблица. Повече информация: Създаване на виртуална таблица
Редактиране на таблица
Докато преглеждате таблици, изберете таблицата, която искате да редактирате, и след това изберете Свойства от командната лента, ако искате да редактирате свойствата на таблицата.
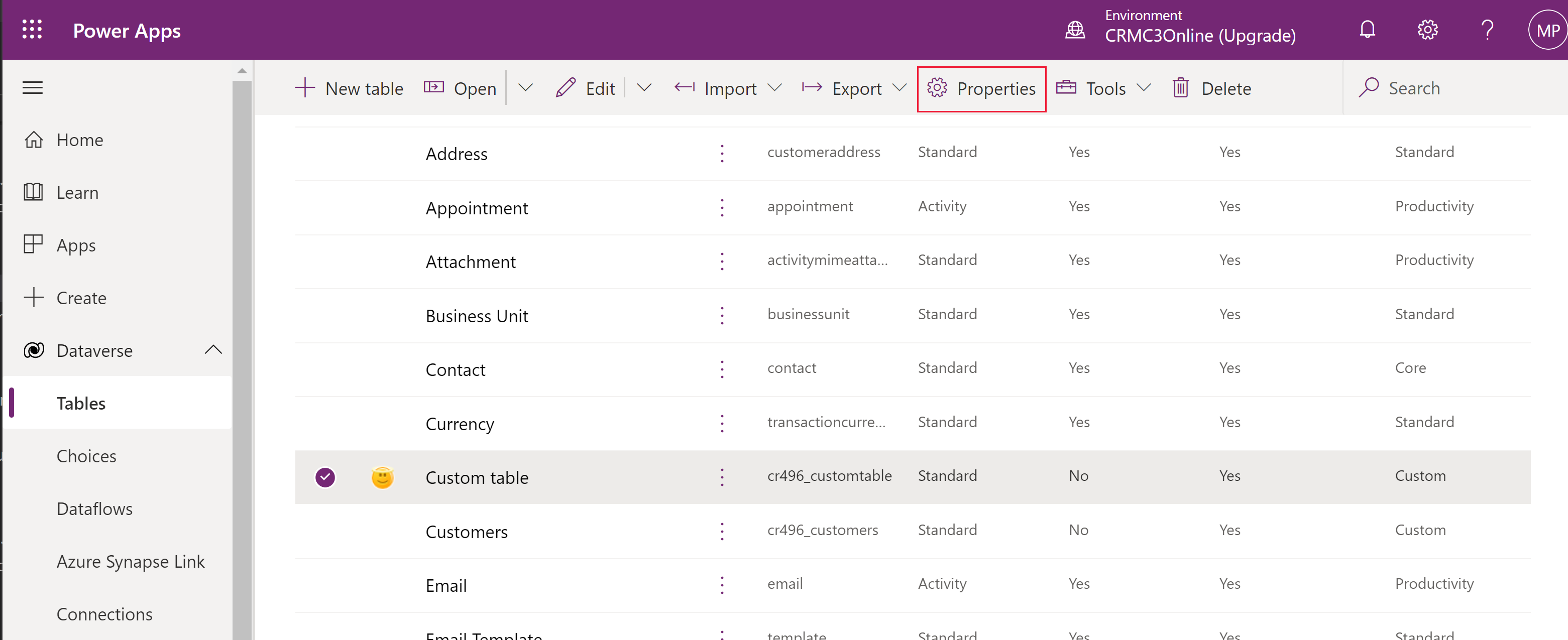
Редактирайте компонентите на таблицата с помощта на концентратора на таблицата
За да редактирате компоненти на формуляр, отворете таблицата, за да покажете центъра на таблицата. Хъбът на таблицата показва компонентите на таблицата, описани в следващите раздели.
Свойства на таблицата
Показва няколко общи свойства за таблицата. Изберете Свойства от командната лента, за да редактирате свойствата на таблицата.
Схема
От областта Схема изберете от следните компоненти на таблицата, за да отворите областта, където можете да преглеждате и отваряте съществуващи компоненти или да създавате нови.
- Колони. Повече информация: Създаване и редактиране на колони
- Релации: Вижте Създаване и редактиране на релации между таблици
- Ключове. Повече информация: Дефинирайте алтернативни ключове към референтни редове
Работа с данните
От Изживявания с данни област изберете от следните компоненти на таблицата, за да отворите областта, където можете да видите и отворите съществуващи компоненти или да създадете нова.
- Формуляри. Повече информация: Създаване и проектиране на формуляри
- Преглеждания. Повече информация: Създаване или редактиране на изглед
- Диаграми. Повече информация: Създаване на системна диаграма
- Табла. Повече информация: Създаване или редактиране на табла
Персонализирания
От областта Персонализации изберете от следните компоненти на таблицата, за да отворите областта, където можете да преглеждате и отваряте съществуващи компоненти или да създавате нови.
- Бизнес правила. Повече информация: Създаване на бизнес правила и препоръки за прилагане на логика във формуляр
- Команди. Повече информация: Персонализирайте командната лента с помощта на дизайнера на команди
Колони на таблицата и данни
Преглед и създаване на данни за запис на таблица за таблицата. Изберете броя на колоните, като напр. още +17, за да изберете колони за показване в изгледа на колони и данни.
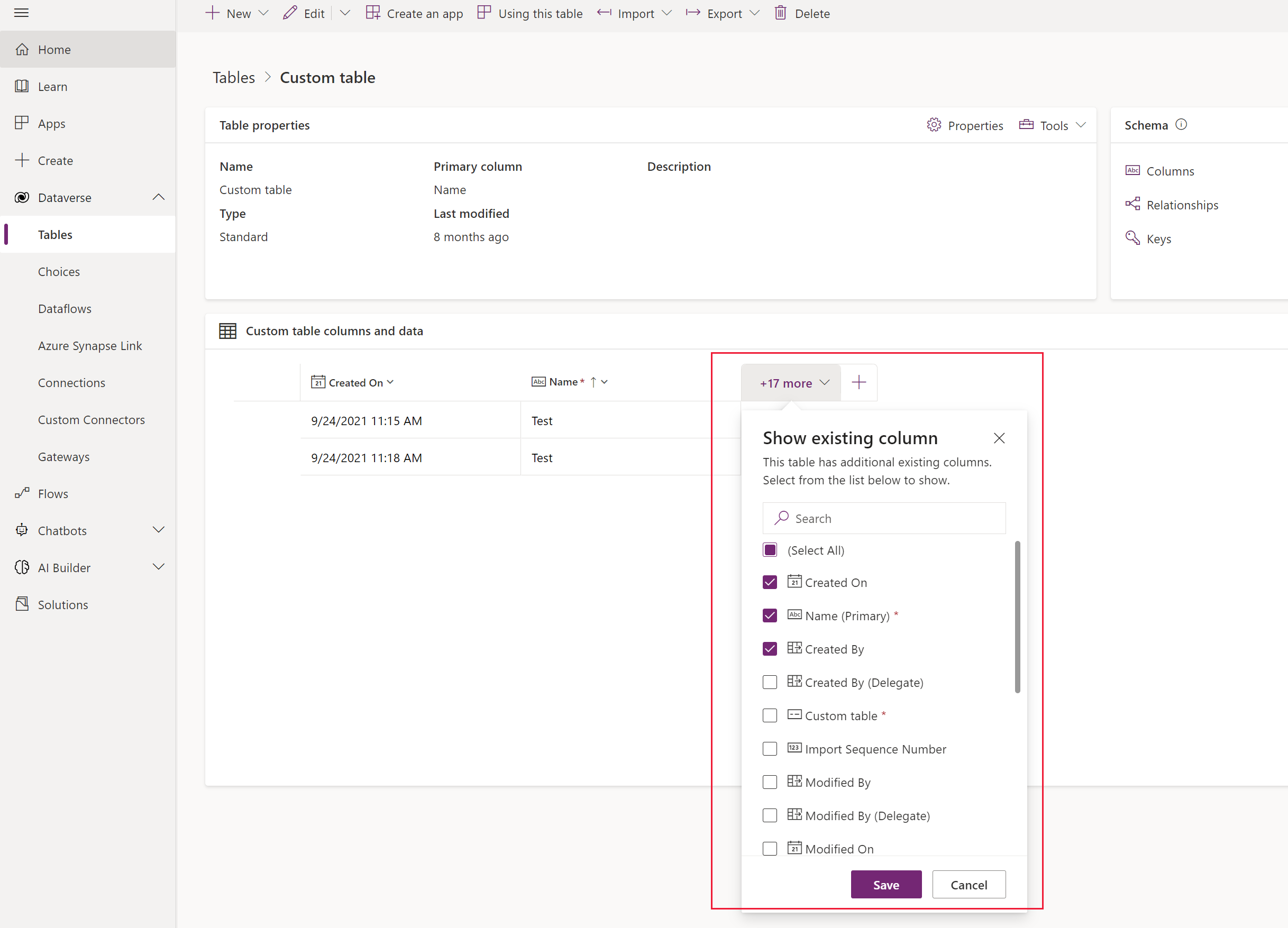
Разработчик на таблици
От центъра на таблицата изберете редактиране, за да отворите дизайнера на таблици. Дизайнерът на таблици ви позволява да правите големи промени в таблица, включително редактиране или добавяне на нови записи и колони, редактиране на свойства на таблица или създаване на управлявано от модел приложение въз основа на таблицата.
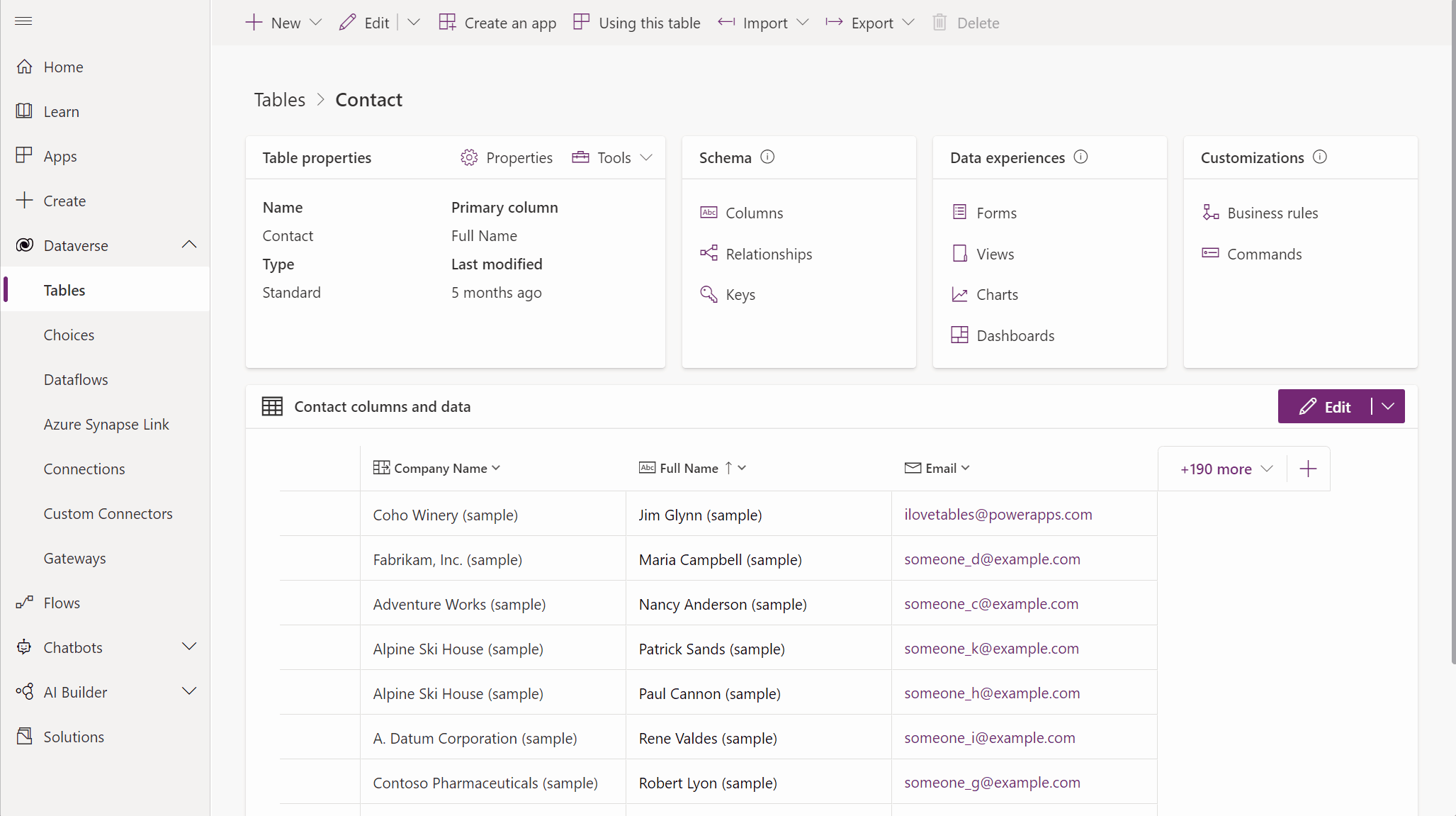
Актуализиране на формулярите и изгледите
От концентратора на таблица изберете Актуализиране на формуляри и изгледи, за да добавите избрани колони към формуляри и изгледи в тази таблица, без да се налага да ги редактирате в проектантите на формуляри и изгледи. Повече информация: Актуализиране на формуляри и изгледи с помощта на дизайнер на таблици
Изтриване на таблица
Както някой със системния администратор права за достъп, можете да изтриете таблици по избор, които не са част от завършено решение.
Предупреждение
Когато изтривате персонализирана таблица, таблиците в базата данни, които съхраняват данните за тази таблица, се изтриват заедно с всички данни, които се съдържат в тях. Всички свързани записи, които са в родителска релация с таблица по избор, също се изтриват. За повече информация относно родителските релации вижте Създаване и редактиране на релации между таблици.
Единственият начин за възстановяване на данни от таблица, която е била изтрита, е да възстановите базата данни от точка преди изтриването на таблицата. Повече информация: Архивиране и възстановяване на екземпляри
Докато разглеждате таблиците, изберете таблицата и изберете Изтриване от менюто.
Ако таблицата има зависимости, които не позволяват изтриването й, виждате съобщение за грешка. За да идентифицирате и премахнете всякакви зависимости, трябва да използвате изследователя на решения. Повече информация: Идентифициране на зависимости на таблица
Вижте също
Създаване на приложения чрез разговор (преглед)
Създаване на персонализирана таблица с помощта на код
Бележка
Можете ли да ни споделите повече за езиковите си предпочитания за документацията? Попълнете кратко проучване. (имайте предвид, че това проучване е на английски език)
Проучването ще отнеме около седем минути. Не се събират лични данни (декларация за поверителност).
Обратна връзка
Очаквайте скоро: През цялата 2024 г. постепенно ще отстраняваме проблемите в GitHub като механизъм за обратна връзка за съдържание и ще го заменим с нова система за обратна връзка. За повече информация вижте: https://aka.ms/ContentUserFeedback.
Подаване и преглед на обратна връзка за

