Visualitzar i administrar registres a la visualització orientada
La visualització focalitzada us permet visualitzar i administrar registres de compte, contacte, client potencial, oportunitat i altres registres i les seves activitats associades en una pàgina. Aquesta visualització us facilita mantenir-vos concentrat en les vostres tasques i redueix la necessitat de navegar entre diverses pantalles. També us permet organitzar i prioritzar millor les vostres tasques, estalviant així temps i esforç.
La visualització focalitzada ara està disponible per a totes les entitats, incloses les entitats personalitzades. Tanmateix, el vostre administrador l'ha d'habilitar perquè hi pugueu accedir. Més informació: Habilita la visualització focalitzada i defineix-la com a visualització per defecte.
Nota
- La visualització enfocada és similar a la visualització de l'espai de treball de l'Accelerador de vendes. Obteniu informació sobre com prioritzar el vostre pipeline de vendes mitjançant llistes de treball.
- Per veure les últimes actualitzacions i característiques de la visualització enfocada, heu d'activar les actualitzacions d'accés anticipat. Poseu-vos en contacte amb l'administrador per habilitar les actualitzacions d'accés anticipat. Més informació: Activa les actualitzacions d'accés anticipat.
Obre la visualització focalitzada
La visualització focalitzada és un lloc centralitzat per visualitzar tots els registres oberts que tenen activitats pendents o pendents, sense haver de navegar per diverses pantalles. Per defecte, la quadrícula d'entitats de client potencial s'obre a la visualització focalitzada. Tanmateix, un administrador ha d'habilitar i definir altres entitats com ara Compte, Contacte, Oportunitat i personalitzat com a valor predeterminat. Més informació: Habilita la visualització focalitzada i defineix-la com a visualització per defecte.
Al mapa del lloc, seleccioneu una entitat com ara client potencial, compte, contacte o oportunitat. La quadrícula d'entitats s'obre a la visualització focalitzada.
Si obriu una quadrícula d'entitats a la visualització focalitzada o de llista i després la tanqueu dins de la mateixa visualització, l'aplicació recordarà obrir la quadrícula a la mateixa visualització quan hi accediu la propera vegada. Per exemple, si obriu la quadrícula d'entitats Compte a la visualització destacada i després la tanqueu, la propera vegada que obriu la quadrícula d'entitats Compte, s'obrirà a la visualització enfocada.
Nota
La visualització focalitzada no està disponible per a l'entitat Activitats.
Entendre la visualització enfocada
La imatge següent és un exemple de visualització focalitzada per a l'entitat Client potencial:
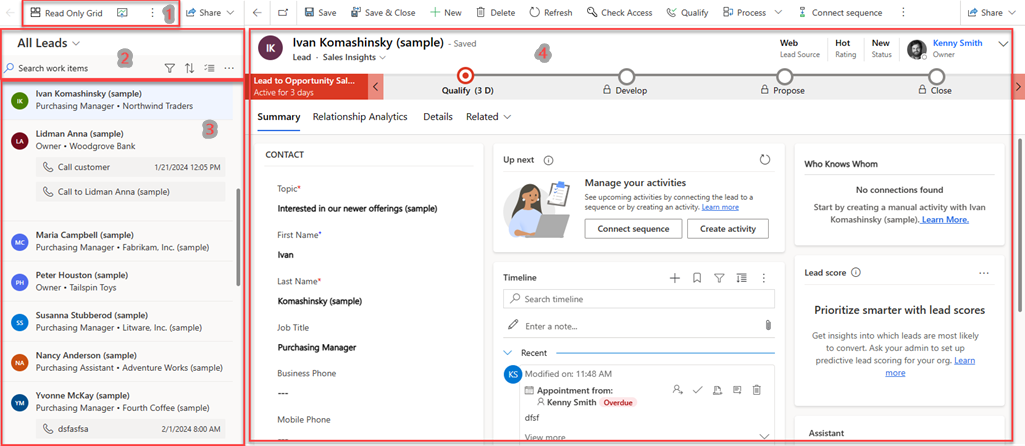
La vista focalitzada es classifica en les seccions següents.
Canvia la vista i la barra d'ordres:
-
Canviar una vista: aquesta acció us permet canviar de la vista focalitzada a la vista de llista. Per fer-ho, seleccioneu l'opció Quadrícula només lectura. L'opció Quadrícula només de lectura només està disponible si teniu un control per a l'entitat. Si teniu diversos controls, es mostra l'opció Mostra com . Seleccioneu Mostra com a i trieu una opció per canviar a la visualització necessària.
Si heu optat per les actualitzacions d'accés anticipat, l'opció Mostra com a es mostra com a primera opció a la barra d'ordres. - Barra d'ordres: aquesta característica conté accions que us ajuden a realitzar accions massives en diversos registres. Per utilitzar-lo, seleccioneu Més opcions. A continuació, podeu triar els registres amb els quals voleu treballar i realitzar les accions necessàries.
-
Canviar una vista: aquesta acció us permet canviar de la vista focalitzada a la vista de llista. Per fer-ho, seleccioneu l'opció Quadrícula només lectura. L'opció Quadrícula només de lectura només està disponible si teniu un control per a l'entitat. Si teniu diversos controls, es mostra l'opció Mostra com . Seleccioneu Mostra com a i trieu una opció per canviar a la visualització necessària.
Accions de la llista de treball:
Cerca, filtra i ordena: aquestes opcions es mostren a la part superior de la visualització de l'element de la llista de treball. Podeu cercar, filtrar i ordenar els registres que voleu visualitzar a la llista per identificar ràpidament només els registres amb els quals voleu treballar. També podeu canviar entre la vista focalitzada i la vista de llista. Els atributs disponibles a la visualització es mostren com a filtres i ordenació. Aquests atributs inclouen camps afegits mitjançant personalitzacions de l'àrea de treball a l'Accelerador de vendes i qualsevol camp nou afegit a la targeta de la llista de treball mitjançant la personalització de la targeta.
Nota
Els tipus d'atributs següents no s'admeten al filtre i ordenació: propietari, cerca, client, identificador únic, entitats relacionades i filtre avançat que es creen mitjançant personalitzacions de l'àrea de treball.
Per a les entitats de clients potencials i oportunitats, els filtres poden mostrar opcions d'atribut obsoletes. Per suprimir aquests filtres, aneu a Personalització de la targeta de la llista de treball i suprimiu el camp Puntuació predictiva.
Si voleu afegir més filtres a la visualització, podeu crear un filtre avançat.
- Filtre avançat: creeu una opció de filtre avançat mitjançant el creador d'expressions per refinar el contingut que es mostra a la llista de treball. Només podeu tenir un filtre avançat definit per a una entitat a la visualització focalitzada. Seleccioneu Edita els filtres per obrir el creador d'expressions. Al creador d'expressions, creeu les condicions necessàries i, a continuació, seleccioneu Aplica. Quan s'aplica el filtre avançat, la icona del filtre s'omple amb un color blau i l'etiqueta del filtre avançat es mostra sota les opcions del filtre.
Selecciona diversos registres: per dur a terme accions massives en diversos registres, selecciona l'opció Selecciona diversos registres . Podeu triar els registres amb els quals voleu treballar i, a continuació, realitzar les accions necessàries. A la barra d'ordres, seleccioneu Més opcions per dur a terme les accions massives.
Actualització i configuració: seleccioneu Més opcions per dur a terme l'actualització de la llista i configurar la targeta de la llista de treball mitjançant la configuració.
- Actualitza: seleccioneu Actualitza per actualitzar la llista de registres.
- Personalitzar la targeta de la llista de treball: selecciona Configuració per personalitzar la targeta de la llista de treball. Més informació: Personalitzar la targeta de la llista de treball
Llista de registres: tots els registres de l'entitat seleccionada, inclosos els registres sense activitats associades, es mostren en format de targeta. Pots realitzar i completar les activitats, ja siguin manuals o automatitzades, en aquestes Targetes des de la data actual i des de dates anteriors. Cada targeta mostra informació com ara el nom del registre, el nom del contacte principal i la següent millor acció.
- Següents millors accions: inclouen les dues activitats principals amb la data de venciment més tard. Per completar la següent millor acció, passeu el cursor per sobre de l'acció i seleccioneu la icona d'acció.
- Cap element d'acció: quan no hi ha cap element d'acció disponible per al registre, el registre mostra informació com ara el nom i les dades de contacte.
- Puntuació predictiva: quan la puntuació predictiva està habilitada a la vostra organització, la llista també mostra la puntuació d'aquest client potencial o oportunitat a l'extrem superior dret de la targeta. Obteniu més informació sobre com prioritzeu els clients potencials a través de puntuacions i prioritzeu les oportunitats mitjançant puntuacions.
Detalls del registre: seleccioneu un registre a la llista de treball per obrir una visualització detallada del registre a la mateixa pàgina.
Personalitzar la targeta de la llista de treball
Podeu personalitzar la targeta de la llista de treball per mostrar la informació que voleu veure. Quan l'Accelerador de vendes està habilitat, les personalitzacions que feu aquí també es reflecteixen als elements de la llista de treball de l'Accelerador de vendes. Més informació: Personalitzar l'aparença dels elements de treball a l'Accelerador de vendes
La personalització que feu a la targeta de la llista de treball és específica del tipus d'entitat. Per exemple, si personalitzeu la targeta de la llista de treball per a l'entitat Client potencial, la personalització només s'aplica a l'entitat Client potencial. La personalització no s'aplica al compte, al contacte, a l'oportunitat ni a altres entitats. Aquestes personalitzacions també afecten la visualització de l'espai de treball de l'Accelerador de vendes.
Nota
Heu de tenir permisos de lectura per a l'entitat de configuració de l'usuari de la llista de treball per veure la icona Configuració i personalitzar la targeta de la llista de treball. Poseu-vos en contacte amb l'administrador per proporcionar els permisos necessaris.
A la pàgina de visualització enfocada, a la subfinestra de la llista de treball, seleccioneu Més opcions i, a continuació, seleccioneu Configuració.
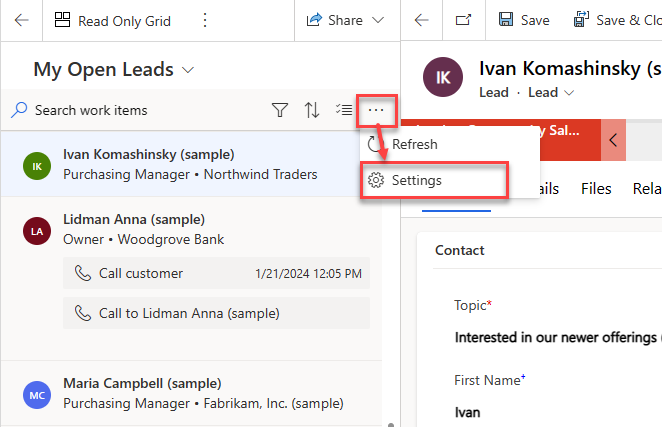
Al quadre de diàleg Configuració , seleccioneu Aparença de l'elementde treball.
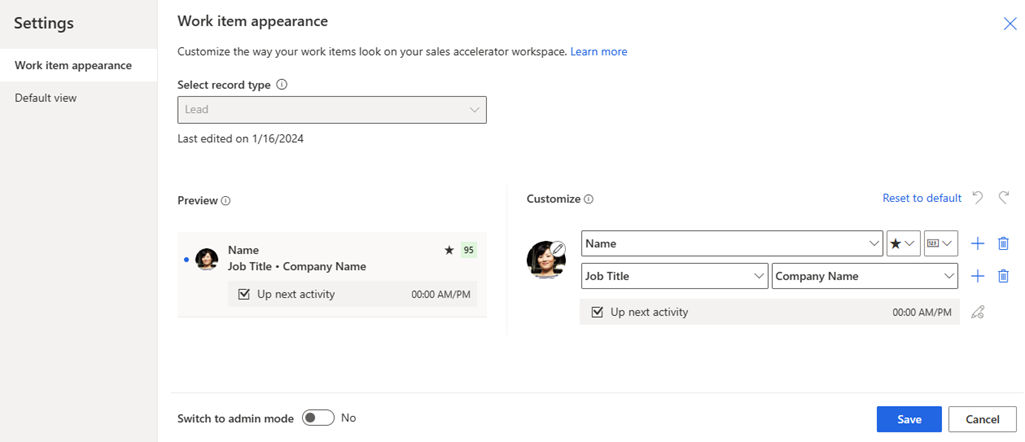
A continuació es mostren les consideracions que cal tenir en compte a l'hora de personalitzar la targeta de la llista de treball en la visualització focalitzada:
- Les opcions Canvia al mode d'administració i Bloqueja la personalització només estan disponibles per als administradors.
- Si la personalització està inhabilitada, poseu-vos en contacte amb l'administrador per desactivar el bloqueig de personalització.
- Quan el mode d'administració està activat, podeu personalitzar els elements de treball per a tots els usuaris de l'organització. Quan està desactivada, podeu personalitzar els elements de treball només per a vosaltres mateixos. Si el mode d'administració està desactivat, poseu-vos en contacte amb l'administrador per activar-lo. Més informació: Bloquejar o desbloquejar la personalització per a altres funcions d'usuari
- No podeu personalitzar els elements d'acció de la targeta de la llista de treball. A més, en el mode de versió preliminar, la icona Més opcions no és visible per seleccionar elements d'acció configurats a la visualització de l'espai de treball de l'Accelerador de vendes.
A la secció Personalitza , utilitzeu les opcions següents per personalitzar:
Per canviar la icona que apareix en un element de treball, seleccioneu la icona de llapis i trieu una de les opcions següents:
- Grava imatge: una foto del contacte, si n'hi ha una.
- Inicials del registre: la primera i l'última inicials del contacte.
- tipus de registre: la icona associada amb el tipus de registre.
- Tipus d'activitat: la icona associada a l'activitat actual del registre.
Per canviar el contingut dels elements de treball, seleccioneu els camps o atributs que voleu visualitzar:
- Per canviar un atribut existent, seleccioneu-ne un de diferent al seu lloc de la llista.
- Per afegir un atribut a la mateixa fila, passeu el cursor per sobre d'un atribut existent i seleccioneu Més opcions>Afegeix un camp. Podeu mostrar fins a tres camps seguits.
- Per afegir una icona a la mateixa fila, passeu el cursor per sobre d'un atribut existent i seleccioneu Més opcions>Afegeix una icona. Podeu mostrar fins a tres icones seguides.
- Per afegir una fila, seleccioneu la icona d'afegir (+). Podeu mostrar fins a quatre files d'informació en un element de treball.
- Per suprimir un camp o una icona, passeu el cursor per sobre i seleccioneu Més opcions>Suprimeix.
Nota
Actualment, l'opció Seguir l'indicador no funciona a la visualització focalitzada.
Per suprimir totes les personalitzacions i restaurar els elements de treball a l'aspecte original, seleccioneu Restableix per defecte.
La versió preliminar mostra una versió preliminar de la targeta de la llista de treball en funció de les personalitzacions que feu.
Seleccioneu Desa.
Actualització automàtica dels registres
Els registres de la llista de treball es poden actualitzar automàticament quan s'actualitzen. Tanmateix, un administrador ha d'habilitar aquesta característica i configurar l'interval de temps perquè els registres s'actualitzin. Per obtenir més informació sobre com configurar aquesta característica, vegeu Actualitzar registres automàticament.
Augmenta el nombre de registres que es mostren a la visualització focalitzada
Podeu configurar el nombre de registres que es mostren per pàgina a la visualització activada. Per defecte, es mostren 50 registres, però podeu augmentar aquest nombre fins a un màxim de 250. Per fer-ho, aneu a la configuració de personalització i, a la pestanya General , configureu l'opció Defineix el nombre de files que es mostren per pàgina en qualsevol llista de files per augmentar el nombre de registres que es mostren per pàgina a la visualització focalitzada. Més informació: Definir opcions personals
Informació relacionada
Activa la visualització enfocada i configura-la com a predeterminada
Prioritzar el pipeline de vendes amb llistes de treball
Treballar amb oportunitats a la visualització Kanban
Personalitzar els elements de treball
Preguntes freqüents sobre la visualització enfocada