Vytvoření samostatného clusteru běžícího na Windows Serveru
Azure Service Fabric můžete použít k vytvoření clusterů Service Fabric na všech virtuálních počítačích nebo počítačích s Windows Serverem. To znamená, že můžete nasazovat a spouštět aplikace Service Fabric v libovolném prostředí, které obsahuje sadu vzájemně propojených počítačů s Windows Serverem, ať už místně nebo s jakýmkoli poskytovatelem cloudu. Service Fabric poskytuje instalační balíček pro vytvoření clusterů Service Fabric označovaných jako samostatný balíček Windows Serveru. Tradiční clustery Service Fabric v Azure jsou k dispozici jako spravovaná služba, zatímco samostatné clustery Service Fabric jsou samoobslužné. Další informace o rozdílech najdete v tématu Porovnání azure a samostatných clusterů Service Fabric.
Tento článek vás provede postupem vytvoření samostatného clusteru Service Fabric.
Poznámka
Tento samostatný balíček Windows Serveru je komerčně dostupný bez poplatků a může se používat pro produkční nasazení. Tento balíček může obsahovat nové funkce Service Fabric, které jsou ve verzi Preview. Posuňte se dolů k části Funkce preview zahrnuté v tomto balíčku. Zobrazí se seznam funkcí ve verzi Preview. Teď si můžete stáhnout kopii euLA .
- Zeptejte se komunity týkající se samostatného balíčku Service Fabric pro Windows Server na stránce otázek Microsoft Q&A pro Azure Service Fabric.
- Otevřete lístek pro odbornou podporu pro Service Fabric.
- Podporu pro tento balíček můžete získat také jako součást podpory Microsoft Premier Support.
- Další podrobnosti najdete v možnostech podpory Azure Service Fabric.
- Pokud chcete shromažďovat protokoly pro účely podpory, spusťte samostatný kolektor protokolů Service Fabric.
K vytvoření clusteru použijte balíček Service Fabric pro Windows Server (Windows Server 2012 R2 a novější):
Odkaz ke stažení – Samostatný balíček Service Fabric – Windows Server
Podrobnosti o obsahu balíčku najdete tady.
Balíček modulu runtime Service Fabric se při vytváření clusteru automaticky stáhne. Pokud se nasazuje z počítače, který není připojený k internetu, stáhněte si prosím balíček modulu runtime z pásma odtud:
Odkaz ke stažení – Modul runtime Service Fabric – Windows Server
Ukázky konfigurace samostatného clusteru najdete na adrese:
Ukázky konfigurace samostatného clusteru
Několik ukázkových konfiguračních souborů clusteru se nainstaluje spolu s instalačním balíčkem. Soubor ClusterConfig.Unsecure.DevCluster.json představuje nejjednodušší konfiguraci clusteru: nezabezpečený cluster se třemi uzly spuštěnými v jednom počítači. Další konfigurační soubory popisují clustery s jedním nebo více počítači zabezpečené pomocí certifikátů X.509 nebo s použitím zabezpečení systému Windows. Nemusíte upravovat žádná výchozí nastavení konfigurace pro tento kurz, ale projděte si konfigurační soubor a seznamte se s nastavením. Část nodes popisuje tři uzly v clusteru: název, IP adresa, typ uzlu, doména selhání a upgradovací doména. Část properties definuje zabezpečení, úroveň spolehlivosti, shromažďování diagnostických dat a typy uzlů pro cluster.
Cluster vytvořený v tomto článku není nezabezpečený. Každý se může anonymně připojit a provádět operace správy, proto by produkční clustery vždy měly být zabezpečené pomocí certifikátů X.509 nebo zabezpečení systému Windows. Zabezpečení se konfiguruje jenom při vytváření clusteru a není možné povolit zabezpečení po vytvoření clusteru. Aktualizace konfiguračního souboru povolte zabezpečení certifikátu nebo zabezpečení systému Windows. V článku Zabezpečení clusteru najdete další informace o zabezpečení clusteru Service Fabric.
Service Fabric je možné nasadit do clusteru pro vývoj na jednom počítači pomocí souboru ClusterConfig.Unsecure.DevCluster.json , který je součástí ukázek.
Rozbalte samostatný balíček do počítače, zkopírujte ukázkový konfigurační soubor do místního počítače a pak spusťte skript CreateServiceFabricCluster.ps1 prostřednictvím relace PowerShellu správce ze samostatné složky balíčku.
.\CreateServiceFabricCluster.ps1 -ClusterConfigFilePath .\ClusterConfig.Unsecure.DevCluster.json -AcceptEULA
Podrobnosti o řešení potíží najdete v části Nastavení prostředí v části Plánování a příprava nasazení clusteru.
Pokud jste dokončili spouštění vývojových scénářů, můžete cluster Service Fabric z počítače odebrat podle kroků v části Odebrání clusteru.
Jakmile projdete kroky plánování a přípravy popsané v části Plánování a příprava nasazení clusteru, jste připraveni vytvořit produkční cluster pomocí konfiguračního souboru clusteru.
Správce clusteru, který cluster nasazuje a konfiguruje, musí mít v příslušném počítači oprávnění správce. Service Fabric nelze nainstalovat na řadič domény.
Skript TestConfiguration.ps1 v samostatném balíčku se používá jako analyzátor s osvědčenými postupy pro ověření, jestli je možné cluster nasadit do daného prostředí. V článku Příprava nasazení jsou vypsány předpoklady a požadavky prostředí. Spusťte skript a ověřte, jestli můžete vývojový cluster vytvořit:
.\TestConfiguration.ps1 -ClusterConfigFilePath .\ClusterConfig.jsonZobrazený výstup by měl vypadat přibližně takto: Pokud se dolní pole "Předáno" vrátí jako Pravda, prošly kontroly sanity a cluster bude na základě vstupní konfigurace nasaditelný.
Trace folder already exists. Traces will be written to existing trace folder: C:\temp\Microsoft.Azure.ServiceFabric.WindowsServer\DeploymentTraces Running Best Practices Analyzer... Best Practices Analyzer completed successfully. LocalAdminPrivilege : True IsJsonValid : True IsCabValid : True RequiredPortsOpen : True RemoteRegistryAvailable : True FirewallAvailable : True RpcCheckPassed : True NoConflictingInstallations : True FabricInstallable : True Passed : TrueVytvořte cluster: Spuštěním skriptu CreateServiceFabricCluster.ps1 nasaďte cluster Service Fabric na každý počítač v konfiguraci.
.\CreateServiceFabricCluster.ps1 -ClusterConfigFilePath .\ClusterConfig.json -AcceptEULA
Poznámka
Trasování nasazení se zapisují do virtuálního počítače nebo počítače, ve kterém jste spustili skript prostředí PowerShell CreateServiceFabricCluster.ps1. Najít je můžete v podsložce DeploymentTraces v rámci adresáře, ze kterého se skript spustil. Pokud chcete zjistit, jestli nasazení Service Fabric do počítače proběhlo úspěšně, vyhledejte nainstalované soubory v adresáři FabricDataRoot podle popisu v části FabricSettings konfiguračního souboru clusteru (ve výchozím nastavení c:\ProgramData\SF). Kromě toho jsou ve Správci úloh vidět spuštěné procesy FabricHost.exe a Fabric.exe.
Balíček modulu runtime Service Fabric se při vytváření clusteru automaticky stáhne. Při nasazování clusteru na počítače, které nejsou připojené k internetu, budete muset stáhnout balíček modulu runtime Service Fabric samostatně a zadat cestu k němu při vytváření clusteru.
Balíček modulu runtime lze stáhnout odděleně od jiného počítače připojeného k internetu na webu Download Link – Service Fabric Runtime – Windows Server. Zkopírujte balíček modulu runtime do místa, odkud nasazujete offline cluster, a vytvořte ho spuštěním CreateServiceFabricCluster.ps1 s zahrnutým -FabricRuntimePackagePath parametrem, jak je znázorněno v tomto příkladu:
.\CreateServiceFabricCluster.ps1 -ClusterConfigFilePath .\ClusterConfig.json -FabricRuntimePackagePath .\MicrosoftAzureServiceFabric.cab
.\ClusterConfig.json a .\MicrosoftAzureServiceFabric.cab jsou cesty ke konfiguraci clusteru a souboru modulu runtime .cab.
Připojte se ke clusteru a ověřte, že je cluster spuštěný a dostupný. Modul PowerShell ServiceFabric se instaluje spolu s modulem runtime. Ke clusteru se můžete připojit z jednoho z uzlů clusteru nebo ze vzdáleného počítače pomocí modulu runtime Service Fabric. Rutina Connect-ServiceFabricCluster vytvoří připojení ke clusteru.
Pokud se chcete připojit k nezabezpečeným clusteru, spusťte následující příkaz PowerShellu:
Connect-ServiceFabricCluster -ConnectionEndpoint <*IPAddressofaMachine*>:<Client connection end point port>
Příklad:
Connect-ServiceFabricCluster -ConnectionEndpoint 192.13.123.234:19000
Další příklady připojení ke clusteru najdete v článku Připojení k zabezpečenému clusteru. Po připojení ke clusteru zobrazte pomocí rutiny Get-ServiceFabricNode seznam uzlů v clusteru a stavové informace pro každý uzel. Položka HealthState by měla mít pro každý uzel hodnotu OK.
PS C:\temp\Microsoft.Azure.ServiceFabric.WindowsServer> Get-ServiceFabricNode |Format-Table
NodeDeactivationInfo NodeName IpAddressOrFQDN NodeType CodeVersion ConfigVersion NodeStatus NodeUpTime NodeDownTime HealthState
-------------------- -------- --------------- -------- ----------- ------------- ---------- ---------- ------------ -----------
vm2 localhost NodeType2 5.6.220.9494 0 Up 00:03:38 00:00:00 OK
vm1 localhost NodeType1 5.6.220.9494 0 Up 00:03:38 00:00:00 OK
vm0 localhost NodeType0 5.6.220.9494 0 Up 00:02:43 00:00:00 OK
Service Fabric Explorer je nástroj vhodný pro vizualizaci clusteru a správu aplikací. Service Fabric Explorer je služba, která běží v clusteru, ke které přistupujete v prohlížeči tak, že přejdete na http://localhost:19080/Explorer.
Řídicí panel clusteru poskytuje přehled o clusteru včetně souhrnu stavu aplikací a uzlů. Zobrazení uzlu obsahuje fyzické rozložení clusteru. Pro daný uzel můžete zjistit, které aplikace mají v uzlu nasazený kód.
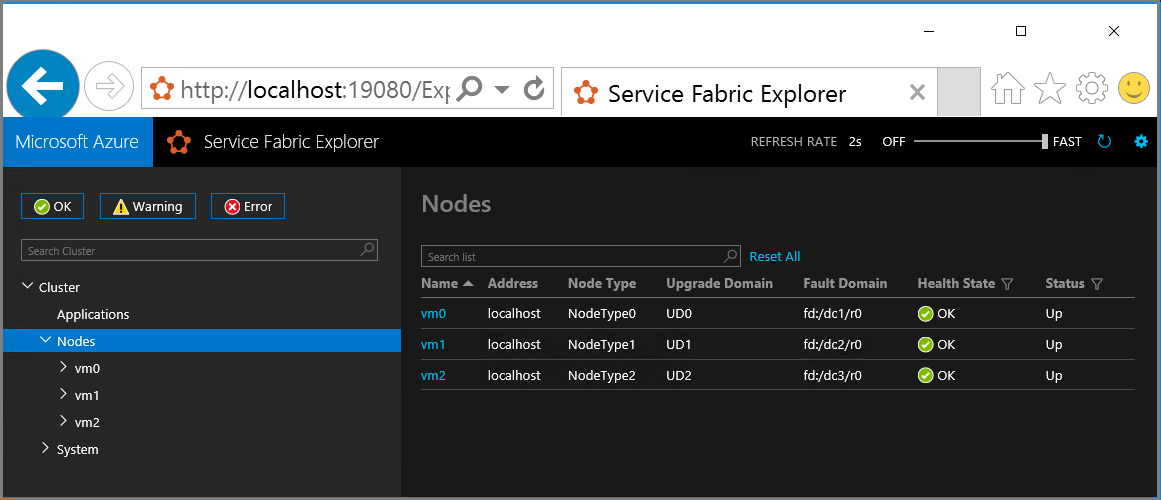
Podle toho, jak se vaše obchodní potřeby mění, můžete uzly do samostatného clusteru Service Fabric přidávat nebo je z něj odebírat. Podrobné kroky najdete v tématu Přidávání uzlů do samostatného clusteru Service Fabric nebo jejich odebírání.
Chcete-li cluster odebrat, spusťte skript RemoveServiceFabricCluster.ps1 prostředí PowerShell ze složky balíčku a předejte mu cestu ke konfiguračnímu souboru JSON. Volitelně můžete určit umístění pro protokol odstranění.
Tento skript lze spustit na libovolném počítači, který má přístup správce ke všem počítačům uvedeným jako uzly v konfiguračním souboru clusteru. Počítač, na který je tento skript spuštěný, nemusí být součástí clusteru.
# Removes Service Fabric from each machine in the configuration
.\RemoveServiceFabricCluster.ps1 -ClusterConfigFilePath .\ClusterConfig.json -Force
# Removes Service Fabric from the current machine
.\CleanFabric.ps1
Ve výchozím nastavení produkt shromažďuje telemetrii o využití Service Fabric za účelem zlepšení produktu. Pokud není dostupný, nastavení selže, pokud se neodhlásíte z telemetrie.
- Jedná se o nahrání co nejlépe a nemá žádný vliv na funkčnost clusteru. Telemetrie se odesílá jenom z uzlu, na kterém běží primární správce převzetí služeb při selhání. Žádné jiné uzly neodesílají telemetrii.
- Telemetrie se skládá z následujících:
- Počet služeb
- Počet typů služeb
- Počet aplikací
- Počet applicationUpgrades
- Počet jednotek převzetí služeb při selhání
- Počet inBuildFailoverUnits
- Počet položek, které nejsou v pořádkuFailoverUnits
- Počet replik
- Počet inBuildReplicas
- Number of StandByReplicas
- Počet offlinereplicas
- CommonQueueLength
- QueryQueueLength
- FailoverUnitQueueLength
- CommitQueueLength
- Počet uzlů
- IsContextComplete: True/False
- ClusterId: Jedná se o identifikátor GUID náhodně vygenerovaný pro každý cluster.
- ServiceFabricVersion
- IP adresa virtuálního počítače nebo počítače, ze kterého se telemetrie nahrává
Pokud chcete zakázat telemetrii, přidejte do konfigurace clusteru následující vlastnosti : enableTelemetry: false.
Nezaokrouhlovat.
Poznámka
Počínaje novou verzí ga samostatného clusteru pro Windows Server (verze 5.3.204.x) můžete cluster upgradovat na budoucí verze, ručně nebo automaticky. Podrobnosti najdete v dokumentu o upgradu samostatné verze clusteru Service Fabric.
- Nasazení a odebrání aplikací pomocí PowerShellu
- Nastavení konfigurace pro samostatný cluster s Windows
- Přidání nebo odebrání uzlů do samostatného clusteru Service Fabric
- Upgrade samostatné verze clusteru Service Fabric
- Vytvoření samostatného clusteru Service Fabric s virtuálními počítači Azure s Windows
- Zabezpečení samostatného clusteru ve Windows pomocí zabezpečení Windows
- Zabezpečení samostatného clusteru ve Windows pomocí certifikátů X509