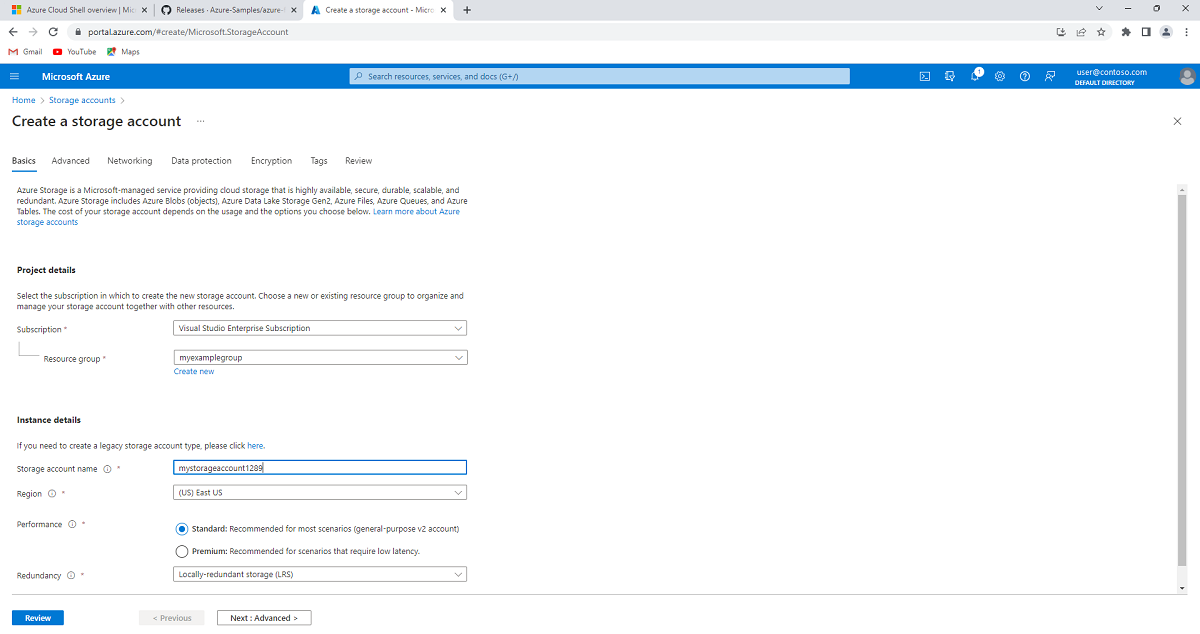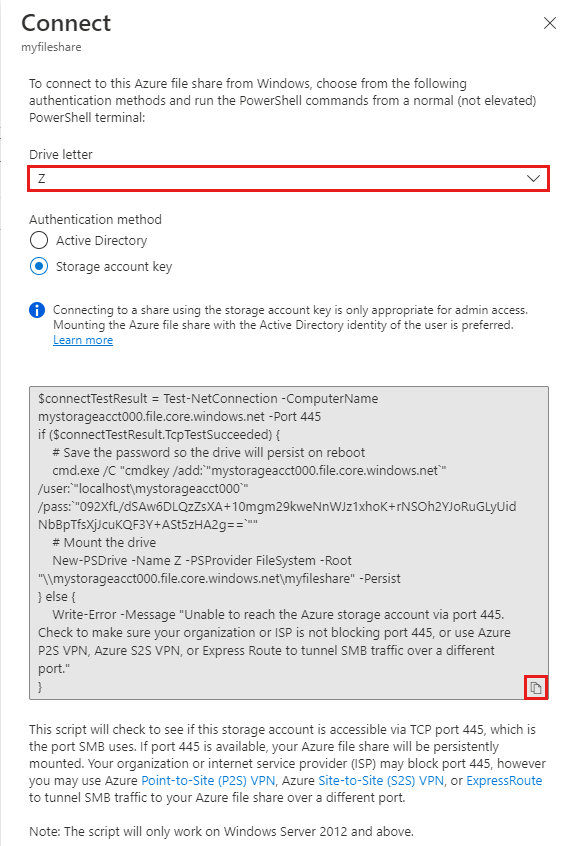Kurz: Vytvoření sdílené složky Azure SMB a jeho připojení k virtuálnímu počítači s Windows pomocí webu Azure Portal
Azure Files nabízí plně spravované sdílené složky v cloudu, které jsou přístupné přes standardní protokol SMB (Server Message Block) nebo protokol NFS (Network File System). V tomto kurzu se seznámíte s několika způsoby použití sdílené složky Azure SMB na virtuálním počítači s Windows.
Pokud ještě nemáte předplatné Azure, vytvořte si napřed bezplatný účet.
- Vytvoření účtu úložiště
- Vytvoření sdílené složky
- Nasazení virtuálního počítače
- Připojení k virtuálnímu počítači
- Připojení sdílené složky Azure k virtuálnímu počítači
- Vytvoření a odstranění snímku sdílené složky
Platí pro
| Typ sdílené složky | SMB | NFS |
|---|---|---|
| Sdílené složky úrovně Standard (GPv2), LRS/ZRS | ||
| Sdílené složky úrovně Standard (GPv2), GRS/GZRS | ||
| Sdílené složky úrovně Premium (FileStorage), LRS/ZRS |
Začínáme
Vytvoření účtu úložiště
Než budete moct pracovat se sdílenou složkou Azure, musíte vytvořit účet úložiště Azure.
Účet úložiště je sdílený fond úložiště, ve kterém můžete nasazovat sdílené složky Azure nebo jiné prostředky úložiště, jako jsou objekty blob nebo fronty. Účet úložiště může obsahovat neomezený počet sdílených složek. Sdílená složka může obsahovat neomezený počet souborů až do výše maximální kapacity účtu úložiště.
Vytvoření účtu úložiště pomocí webu Azure Portal:
V části Služby Azure vyberte Účty úložiště.
Vyberte + Vytvořit a vytvořte účet úložiště.
V části Project details (Podrobnosti projektu) vyberte předplatné Azure, ve kterém chcete vytvořit účet úložiště. Pokud máte pouze jedno předplatné, mělo by být nastavené jako výchozí.
Pokud chcete vytvořit novou skupinu prostředků, vyberte Vytvořit novou a zadejte název, například myexamplegroup.
V části Podrobnosti o instanci zadejte název účtu úložiště. Možná budete muset přidat několik náhodných čísel, aby byl globálně jedinečný název. Název účtu úložiště musí být malými písmeny a čísly a musí mít délku 3 až 24 znaků. Název svého účtu úložiště si poznamenejte. Budete jej později potřebovat.
V oblasti vyberte oblast, ve které chcete vytvořit účet úložiště.
V části Výkon ponechte výchozí hodnotu Standard.
V redundanci vyberte Místně redundantní úložiště (LRS).
Výběrem možnosti Zkontrolovat zkontrolujte nastavení. Azure spustí konečné ověření.
Po dokončení ověření vyberte Vytvořit. Měli byste vidět oznámení, že nasazení probíhá.
Vytvoření sdílené složky Azure
Dále vytvořte sdílenou složku Azure SMB.
Po dokončení nasazení účtu úložiště Azure vyberte Přejít k prostředku.
V podokně účtu úložiště vyberte Sdílené složky .
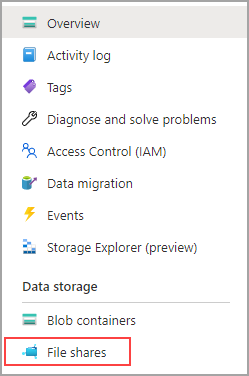
Vyberte + Sdílená složka.
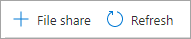
Pojmenujte novou sdílenou složku qsfileshare a nechte transakci optimalizovanou pro úroveň.
Vyberte kartu Zálohování. Při vytváření sdílené složky Azure pomocí webu Azure Portal je ve výchozím nastavení povolené zálohování. Pokud chcete zakázat zálohování sdílené složky, zrušte zaškrtnutí políčka Povolit zálohování . Pokud chcete povolit zálohování, můžete ponechat výchozí hodnoty nebo vytvořit nový trezor služby Recovery Services ve stejné oblasti a předplatném jako účet úložiště. Pokud chcete vytvořit novou zásadu zálohování, vyberte Vytvořit novou zásadu.
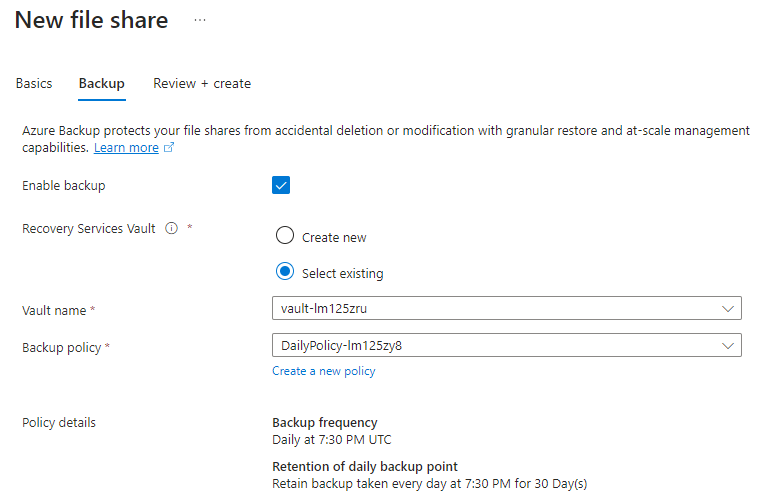
Vyberte Zkontrolovat a vytvořit a pak vytvořit sdílenou složku.
Na místním počítači vytvořte nový soubor txt s názvem qsTestFile .
Vyberte novou sdílenou složku a pak v umístění sdílené složky vyberte Nahrát.

Přejděte do umístění, kam jste vytvořili soubor > .txt, vyberte qsTestFile.txt> vyberte Nahrát.
Nasazení virtuálního počítače
Zatím jste vytvořili účet úložiště Azure a sdílenou složku s jedním souborem. Dále vytvořte virtuální počítač Azure, který bude představovat místní server.
Rozbalte nabídku na levé straně portálu a v levém horním rohu webu Azure Portal vyberte Vytvořit prostředek .
V části Oblíbené služby vyberte Virtuální počítač.
Na kartě Základy v části Podrobnosti projektu vyberte skupinu prostředků, kterou jste vytvořili dříve.
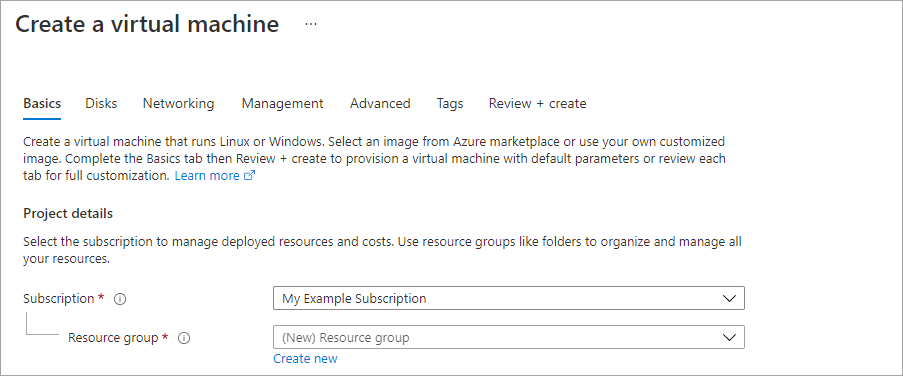
V části Podrobnosti o instanci pojmenujte virtuální počítač qsVM.
Jako typ zabezpečení vyberte Standard.
Jako image vyberte Windows Server 2022 Datacenter: Azure Edition – x64 Gen2.
Ponechte výchozí nastavení pro oblast, možnosti dostupnosti a velikost.
V části Účet správce přidejte uživatelské jméno a zadejte heslo pro virtuální počítač.
V části Pravidla portů pro příchozí spojení vyberte Povolit vybrané porty a pak z rozevíracího seznamu vyberte RDP (3389) a HTTP.
Vyberte Zkontrolovat a vytvořit.
Vyberte Vytvořit. Vytvoření nového virtuálního počítače bude trvat několik minut.
Po dokončení nasazení virtuálního počítače vyberte Přejít k prostředku.
Připojení k virtuálnímu počítači
Teď, když jste vytvořili virtuální počítač, se k němu připojte, abyste mohli připojit sdílenou složku.
Na stránce vlastností virtuálního počítače vyberte Připojit .

Na stránce Připojit k virtuálnímu počítači ponechte výchozí možnosti pro připojení podle IP adresy přes číslo portu 3389 a vyberte Stáhnout soubor RDP.
Otevřete stažený soubor RDP a po zobrazení výzvy vyberte Připojit .
V okně Zabezpečení systému Windows vyberte Další možnosti a pak Použít jiný účet. Zadejte uživatelské jméno jako localhost\username, kde <uživatelské jméno je uživatelské jméno> správce virtuálního počítače, které jste vytvořili pro virtuální počítač. Zadejte heslo, které jste vytvořili pro virtuální počítač, a pak vyberte OK.
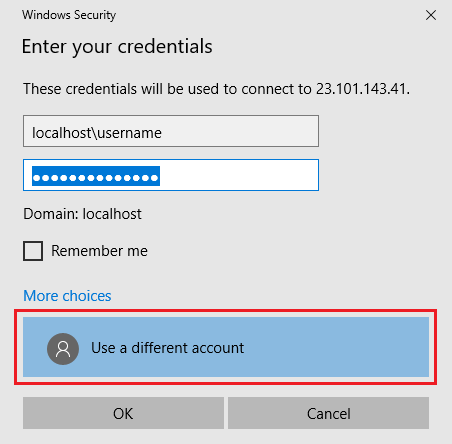
Během procesu přihlášení se může zobrazit upozornění certifikátu. Výběrem možnosti Ano nebo Pokračovat vytvořte připojení.
Mapování sdílené složky Azure na jednotku s Windows
Na webu Azure Portal přejděte do sdílené složky qsfileshare a vyberte Připojit.
Vyberte písmeno jednotky a pak zobrazte skript.
Zkopírujte skript a vložte ho do Poznámkového bloku.
Na virtuálním počítači otevřete PowerShell a vložte obsah Poznámkového bloku a stisknutím klávesy Enter spusťte příkaz. Měla by namapovat jednotku.
Vytvoření snímku sdílené složky
Teď, když jste namapovali jednotku, vytvořte snímek.
Na portálu přejděte do sdílené složky, vyberte Snímky, pak vyberte + Přidat snímek a pak OK.
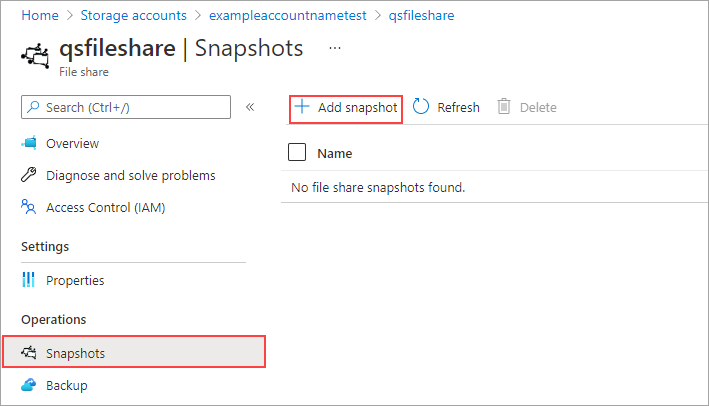
Na virtuálním počítači otevřete qstestfile.txt a zadejte "tento soubor byl změněn". Soubor uložte a zavřete.
Vytvořte další snímek.
Procházení snímku sdílené složky
Ve sdílené složce vyberte Snímky.
Na kartě Snímky vyberte první snímek v seznamu.
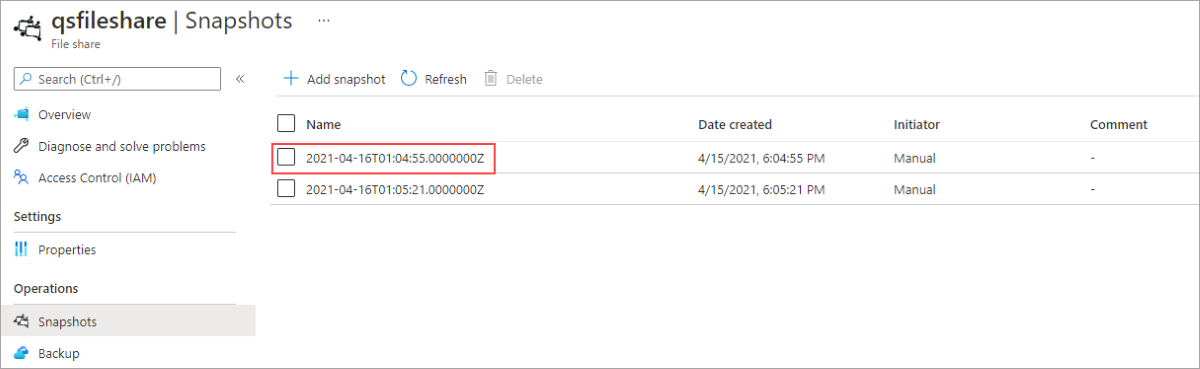
Otevřete tento snímek a vyberte qsTestFile.txt.
Obnovení ze snímku
Na kartě snímek sdílené složky klikněte pravým tlačítkem myši na soubor qsTestFile a vyberte tlačítko Obnovit .
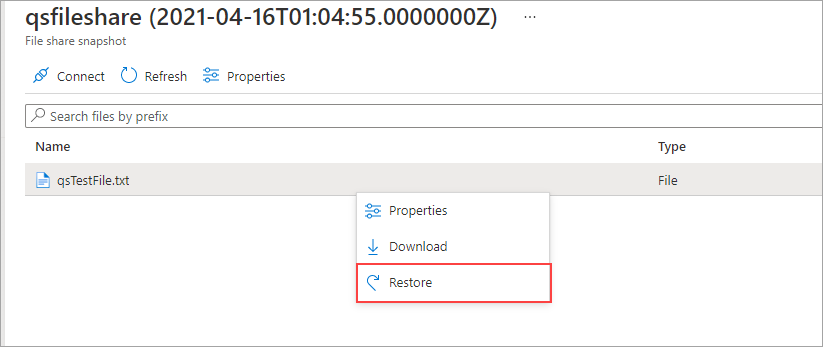
Vyberte Přepsat původní soubor a pak vyberte OK.
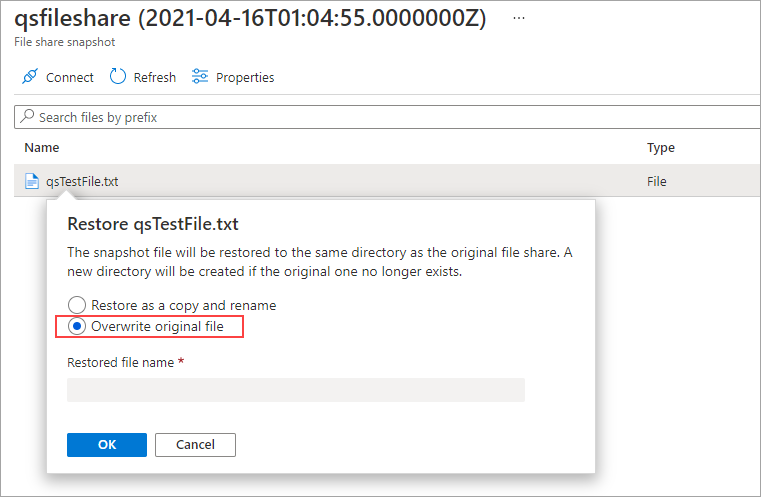
Na virtuálním počítači otevřete soubor. Nemodifikovaná verze byla obnovena.
Odstranění snímku sdílené složky
Než budete moct odstranit snímek sdílené složky, budete muset odebrat všechny zámky v účtu úložiště. Přejděte k účtu úložiště, který jste vytvořili pro účely tohoto kurzu, a vyberte Zámky nastavení>. Pokud jsou uvedené nějaké zámky, odstraňte je.
Ve sdílené složce vyberte Snímky.
Na kartě Snímky vyberte poslední snímek v seznamu a vyberte Odstranit.
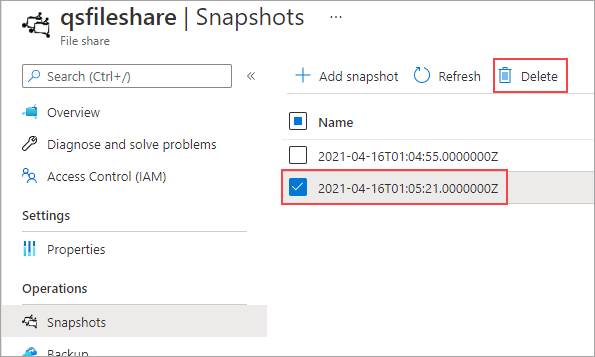
Použití snímku sdílené složky ve Windows
Stejně jako u místních snímků VSS můžete snímky zobrazit z připojené sdílené složky Azure pomocí karty Předchozí verze .
V Průzkumník souborů vyhledejte připojenou sdílenou složku.
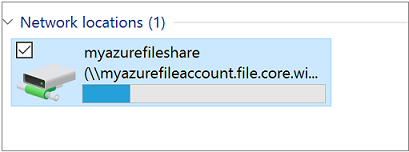
Vyberte qsTestFile.txt a > klikněte pravým tlačítkem myši a v nabídce vyberte Vlastnosti .
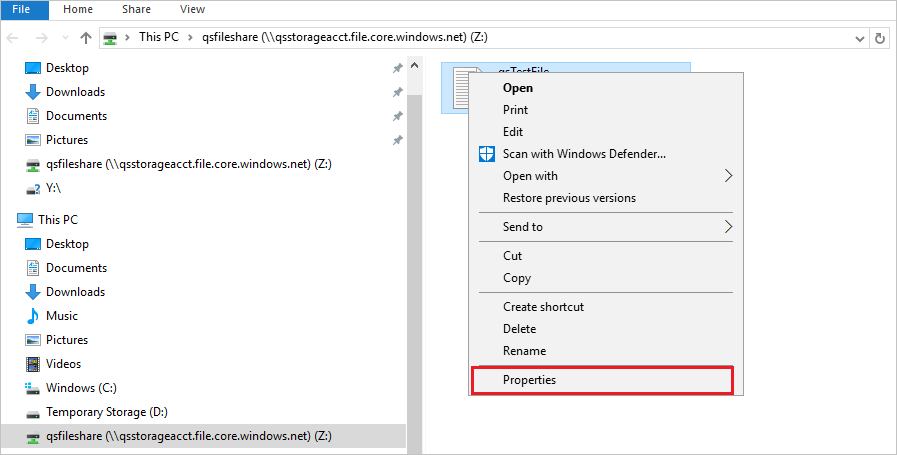
Výběrem karty Předchozí verze zobrazte seznam snímků sdílené složky pro tento adresář.
Výběrem možnosti Otevřít otevřete snímek.
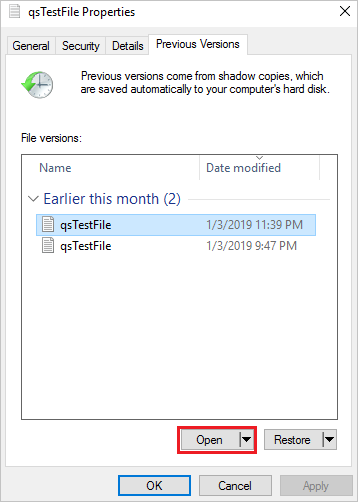
Obnovení z předchozí verze
Vyberte Obnovit. Tím se obsah celého adresáře rekurzivně zkopíruje do původního umístění v okamžiku vytvoření snímku sdílené složky.
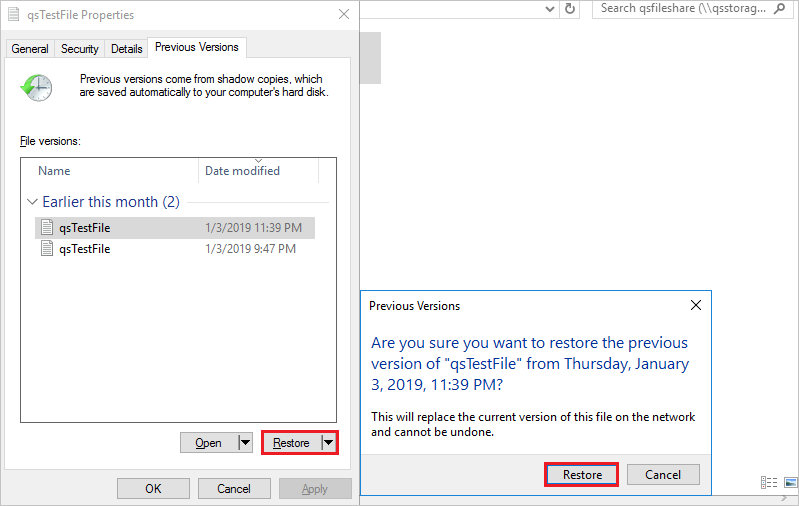
Poznámka:
Pokud se váš soubor nezměnil, neuvidíte pro tento soubor předchozí verzi, protože tento soubor je stejná verze jako snímek. To je konzistentní s tím, jak to funguje na souborovém serveru Windows.
Vyčištění prostředků
Až budete hotovi, odstraňte skupinu prostředků. Odstraněním skupiny prostředků se odstraní účet úložiště, sdílená složka Azure a všechny další prostředky nasazené uvnitř skupiny prostředků.
Pokud účet úložiště má zámky, musíte je nejdřív odebrat. Přejděte do účtu úložiště a vyberte Nastavení>Zámky. Pokud jsou uvedené nějaké zámky, odstraňte je.
Možná budete muset odstranit také trezor služby Azure Backup Recovery Services, abyste mohli skupinu prostředků odstranit.
- Vyberte Domů a potom skupiny prostředků.
- Vyberte skupinu prostředků, kterou chcete odstranit.
- Vyberte Odstranit skupinu prostředků. Otevře se okno s upozorněním týkajícím se prostředků, které budou odstraněny s vybranou skupinou prostředků.
- Zadejte název skupiny prostředků a pak vyberte Odstranit.
Další krok
Váš názor
Připravujeme: V průběhu roku 2024 budeme postupně vyřazovat problémy z GitHub coby mechanismus zpětné vazby pro obsah a nahrazovat ho novým systémem zpětné vazby. Další informace naleznete v tématu: https://aka.ms/ContentUserFeedback.
Odeslat a zobrazit názory pro