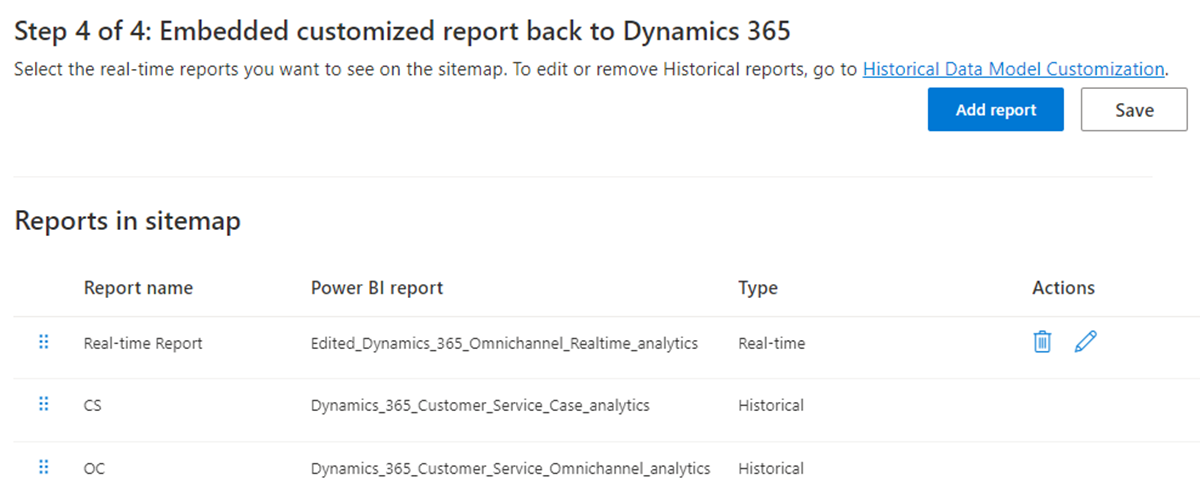Vlastní nastavení datových modelů pro historické analytické sestavy a sestavy v reálném čase
Důležité
Azure Active Directory se přejmenovává na Microsoft Entra ID. Z vaší strany není potřeba žádná akce. Další informace viz Nový název pro Azure Active Directory.
Použijte funkci rozšiřitelnosti v Microsoft Power BI k rozšíření předpřipravených datových modelů pro analytické sestavy v Customer Service a integraci s dalšími sémantickými modely k vytvoření nových vlastních metrik. Předem připravené standardní sestavy si můžete přizpůsobit a přidat své vlastní klíčové ukazatele výkonu (KPI), abyste viděli klíčové metriky, které jsou relevantní pro vaši organizaci. Do podrobných přehledů můžete také přidat vlastní metriky.
Mezi klíčové schopnosti přizpůsobení modelu patří schopnost:
Upravte předpřipravený datový model a přidejte nové metriky.
Přinášet své vlastní entity z Dataverse nebo jakéhokoli jiného zdroje a rozšiřovat datový model Power BI.
Publikovat přizpůsobenou sestavu pro konkrétní pracovní prostor Microsoft Fabric.
Přizpůsobovat mapu webu sestavy a umožnit uživatelům nativní přístup k sestavám z Customer Service workspace.
Automaticky aktualizovat sestavy, jakmile se aktualizují zdrojová data.
V centru pro správu Customer Service zapněte přizpůsobení datového modelu pro historické a real-time analytické sestavy a poté proveďte následující úkoly:
- Vyberte pracovní prostor Microsoft Fabric.
- Určete datové modely a kopie zpráv.
- Udělte oprávnění pro sémantické modely a sestavy.
- Vložte přizpůsobené sestavy zpět do Dynamics 365.
Předpoklady
Než začnete, musíte splnit následující předpoklady:
Vaše organizace musí mít licence Power BI Professional nebo Power BI Premium pro všechny supervizory a správce Pokud vkládáte sestavy Power BI do aplikací, musíte mít licenci Power BI Premium. V opačném případě se ve vložené sestavě zobrazí banner s výzvou k upgradu.
Zapněte funkci přehledů v Customer Service:
- Pokud zapínáte přizpůsobení modelu historických dat, musíte zapnout alespoň jeden z historických přehledů, jako jsou historické analýzy Customer Service, historické analýzy Omnikanálu nebo analýzy znalostí. Další informace najdete v části Konfigurace řídicích panelů pro analýzy a přehledy.
- Pokud povolujete přizpůsobení datového modelu v reálném čase, musíte povolit analýzu v reálném čase pro Omnikanál. Další informace najdete v části Konfigurace řídicích panelů pro analýzy a přehledy.
Vytvořte skupinu zabezpečení Microsoft Entra:
Váš správce Microsoft Entra ID musí vytvořit skupinu zabezpečení s vaším preferovaným názvem v Microsoft Entra ID a přidat účet služby Dynamics 365 Analytics jako člena této bezpečnostní skupiny. Další informace naleznete v tématu Vytvoření základní skupiny a přidání členů pomocí Microsoft Entra ID.
Dodávaná Analýza instančního objektu Dynamics 365 se využívá k nasazení datového modelu a provádění změn v pracovním prostoru Microsoft Fabric v zastoupení Customer Service.
Oprávnění v rámci Power BI lze udělit pouze skupinám, nikoli jednotlivým instančním objektům, a proto je třeba vytvořit skupinu.
Poznámka:
V organizacích, kde nemusí být k dispozici účet služby Dynamics 365 Analytics, musíte použít účet služby Dynamics CCA Data Analytics.
Povolte funkce služby Power BI z portálu správce Microsoft Fabric. Administrátor Power BI musí povolit následující, buď pro celou organizaci, nebo pro dříve vytvořenou skupinu zabezpečení:
Vytvořit pracovní prostor (nové prostředí pracovního prostoru): Povolením této funkce vytvoříte dva pracovní prostory, spravovaný pracovní prostor a zákaznický pracovní prostor pro nasazení datového modelu Dynamics a sestav.
Instanční objekty mohou používat Fabric API: Tato funkce používá Fabric API pro vytváření pracovních prostorů, nasazování sestav a modelů.
Povolit připojení DirectQuery k sémantickým modelům Power BI: Když autoři sestav sestavují nové metriky nebo přinášejí více zdrojů dat, vytvářejí složené modely, takže DirectQuery musí být povoleno. Uživatelé, kteří si prohlížejí sestavy postavené na datovém modelu v Dynamics 365, toto oprávnění vyžadují. Ve spolupráci se svým správcem Microsoft Entra ID identifikujte skupinu zabezpečení, která má všechny požadované uživatele Dynamics.
Povolte koncové body XMLA a analyzujte v Excelu s vlastními sémantickými modely: Když autoři sestav vytvoří nové metriky nebo přinesou více zdrojů dat, vytvoří složené modely, takže tato funkce musí být povolena. Uživatelé, kteří si prohlížejí sestavy postavené na datovém modelu v Dynamics 365, toto oprávnění vyžadují.
Vkládání obsahu do aplikací: Povolením této funkce vložíte přizpůsobené sestavy do Dynamics 365 (Krok 4: Vložení přizpůsobených sestav zpět do Dynamics 365). Uživatelé, kteří si prohlížejí vlastní sestavy z Dynamics 365 Customer Service, toto oprávnění vyžadují. Ve spolupráci se svým správcem Microsoft Entra ID identifikujte skupinu zabezpečení, která má všechny požadované uživatele Dynamics.
Povolení vlastních nastavení datového modelu Power BI
- Na mapě webu centra pro správu Customer Service vyberte Přehledy v části Operace.
- Na stránce Přehledy v části Nastavení sestav:
- Pro historické vyberte Rozšiřitelnost vložených Power BI – přizpůsobení modelu historických dat a poté vyberte Spravovat.
- Pro reálný čas vyberte Rozšiřitelnost vložených Power BI – přizpůsobení modelu dat v reálném čase a poté vyberte Spravovat.
- Na vybrané stránce přepněte Povolit přizpůsobení datového modelu vložených Power BI na hodnotu Zapnuto.
Krok 1: Vyberte pracovní prostor Microsoft Fabric
Poznámka:
Pokud plánujete použít stávající pracovní prostor Microsoft Fabric k hostování kopie předpřipravených sestav (pracovní prostor zákazníka), ujistěte se, že správce Dynamics (přihlášení uživatele) umožňující přizpůsobení modelu je správce daného pracovního prostoru Microsoft Fabric.
Určete pracovní prostor Microsoft Fabric, kde se bude zřizovat datový model a sestavy Dynamics.
Ze stránky Přehledy přejděte na datový model, pro který chcete vybrat pracovní prostor Microsoft Fabric.
Vyberte Vytvořit nový pracovní prostor nebo použijte existující pracovní prostor, vyberte pracovní prostor z rozvíracího seznamu.
Zvolte Uložit. Tato akce zahájí zřizování sestav.
Zadaný pracovní prostor se vztahuje pouze na pracovní prostor zákazníka. Po nakonfigurování vytvoří Microsoft nový spravovaný pracovní prostor pro historické sestavy a sestavy v reálném čase. Další informace najdete v části Jak funguje přizpůsobení datového modelu. Můžete také určit stejný pracovní prostor pro historické sestavy i sestavy analýzy v reálném čase.
Krok 2: Zřízení datových modelů
Dokončení zřizování může trvat až 24 hodin. Stránku Nastavení můžete opustit a vrátit se za několik hodin. Pokud chcete zkontrolovat stav zřizování, vyberte Aktualizovat.
Krok 3: Udělte oprávnění pro sémantické modely a sestavy.
Po zřízení sestavy musíte poskytnout oprávnění Zápis pro uživatele, kteří budou vytvářet sestavy v Power BI a oprávnění Čtení pro supervizory a další uživatele sestav.
K dokončení tohoto kroku musíte být administrátorem pracovního prostoru ve spravovaných i zákaznických pracovních prostorech (nakonfigurováno v kroku 1) v Power BI. Ve výchozím nastavení bude mít uživatel, který zahájí zřizování (krok 2), přidána potřebná oprávnění.
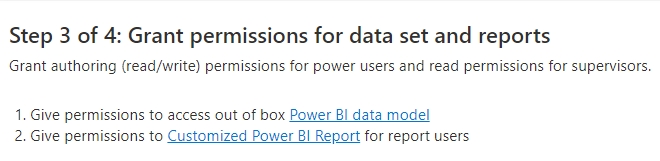
Udělení přístupu k datovému modelu Power BI
Autoři sestav se připojí k zadanému datovému modelu a vytvoří vlastní sestavy. Když vyberete odkaz Datový model Power BI, otevře se spravovaný pracovní prostor a zobrazí se podrobnosti o datovém modelu. Pomocí dialogu Sdílet poskytněte uživatelům přístup zadáním jejich e-mailové adresy. Další informace naleznete v části Sdílení přístupu k sémantickému modelu.
Autorům sestav a čtenářům musíte poskytnout přístup Povolit příjemcům vytvářet obsah s daty spojenými s tímto sémantickým modelem.
Udělte oprávnění k přizpůsobené sestavě Power BI (volitelné)
Když vyberete odkaz Přizpůsobená sestava Power BI, pracovní prostor Microsoft Fabric, kde budou poskytnuty ukázkové sestavy, se zobrazí v zobrazení rodokmenu. Tyto sestavy jsou kopií vašich předdefinovaných sestav a lze je upravovat a měnit. Přístup k pracovnímu prostoru budete muset poskytnout pouze v případě, že vaše organizace plánuje používat tyto kopie k vytváření sestav.
Vyberte Přístup a poskytněte přístup Přispěvatel autorům sestav a přístup Čtenář uživatelům, kteří si budou prohlížet tyto nebo jiné sestavy vytvořené v tomto pracovním prostoru Microsoft Fabric. Pokud plánujete vložit sestavu zpět do Dynamics 365 Customer Service, musíte nadřízeným poskytnout přístup Člen, aby mohli zobrazit vloženou sestavu v Customer Service workspace. Další informace o oprávněních k datům najdete v části Správa přístupových oprávnění sémantického modelu (preview).
Krok 4: Vložte přizpůsobené sestavy zpět do Dynamics 365
Poté, co autoři vašich sestav vytvoří a publikují přizpůsobené sestavy, můžete uživatelům Dynamics umožnit přístup k těmto sestavám z Customer service workspace. Tento krok je nepovinný.
- Vyberte sestavy datových modelů.
- Na stránce Rozšiřitelnost vloženého Power BI – Přizpůsobení historického datového modelu přejděte na krok 4.
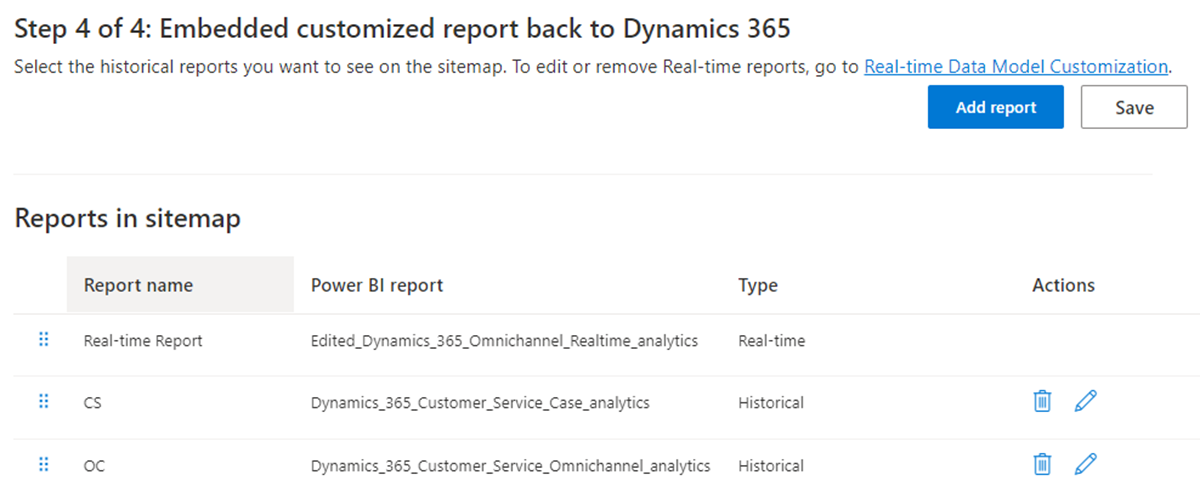
- Vyberte Přidat sestavu. Zobrazí se dialog Přidat sestavu.
- Do textového pole Název sestavy zadejte požadovaný název.
- Z rozevíracího seznamu Vybrat sestavu Power BI vyberte sestavu Power BI v pracovním prostoru.
- Zvolte Přidat a Uložit.
Rozbalovací seznam je vyplněn sestavami v pracovním prostoru nakonfigurovaném v kroku 1. Upřednostňovaný název sestavy se zobrazí uživatelům Dynamics při přístupu k sestavám. Přidat můžete maximálně 40 sestav.
Přizpůsobená mapa webu sestav v Customer service workspace je sdílena mezi funkcemi přizpůsobení historického datového modelu a datového modelu v reálném čase. Sestavy budete moci znovu uspořádat ve stránkách správy historických analýz i analýz v reálném čase. Pro historické modely i modely v reálném čase můžete upravovat nebo odstraňovat sestavy přidané pouze z příslušných stránek přizpůsobení historického datového modelu a datového modelu v reálném čase.
Akce supervizora, jako je přiřazení, přenos, monitorování a vynucení uzavření, nejsou k dispozici pro sestavy přizpůsobené modelu.
Povolit automatické obnovení stránky pro přehledy
Automatické obnovení stránky je k dispozici pouze pro přehledy v reálném čase.
Pro přehledy můžete povolit automatické obnovování stránek v pevných intervalech, abyste vždy viděli nejnovější data. Další informace najdete v části Vytváření sestav s automatickou aktualizací stránky v Power BI Desktop.
Jako správce s kapacitou Premium musíte nejprve povolit automatické obnovení stránky z Microsoft Fabric portálu administrátora. Musíte použít pevný interval obnovy s 5 nebo 10 sekundami.
Chcete-li povolit automatické obnovení stránky pro konkrétní přehledy:
- Stáhněte si přehled v reálném čase ze své služby aplikace Customer Service workspace.
- Přejděte na Vizualizace>Stránka formátu.
- Přepněte Obnovení stránce na Zapnuto.
- Vyberte Automatické obnovení stránky z rozevíracího seznamu Typ obnovení .
- Nastavte periodu obnovy na 5 nebo 10 sekund.
- Vyberte Publikovat pro publikování aktualizované sestavy do přizpůsobeného pracovního prostoru.
V případě, že změníte název sestavy, proveďte kroky uvedené v části Krok 4: Vložení přizpůsobených sestav zpět do Dynamics 365.
Zobrazit přizpůsobené sestavy
Pokud jste přizpůsobili aplikaci Customer Service workspace, musíte provést následující kroky, abyste mohli zobrazit sestavy.
- Na dlaždici aplikace Customer Service workspace vyberte tři tečky pro Další možnosti a pak vyberte Otevřít v návrháři aplikací.
- Vyberte Nový.
- V dialogovém okně Nová stránka vyberte Adresa URL a pak vyberte Další.
- Zadejte následující informace a poté vyberte Přidat.
- URL: [Organization Url]/main.aspx?pagetype=control&controlName=MscrmControls.Analytics.ModernReportingControl&data={"featureIds":"f2266eb4-226f-4cf1-b422-89c5f48b40cb,09c168be-efe2-4f08-a986-3aab7095c863"}
- Název: Přizpůsobené sestavy
- V Navigaci vyberte Přizpůsobené přehledy.
- Zadejte následující informace pro Možnosti zobrazení.
- Název: Přizpůsobené sestavy
- Ikona: Vyberte Použít webový zdroj.
- Vyberte ikonu: msdyn_/Analytics/imgs/CustomizedReportsIcon.svg
- ID: CustomizedReportsSubArea
- Vyberte Rozšířená nastavení a pak vyberte následující zaškrtávací políčka:
- SKU: Vše, Na místě, Živě a SPLA
- Klient: Web
- Zástupce Outlook: Předat parametry a Dostupnost offline
- Zvolte Uložit a pak vyberte Publikovat.
Viz také
Přizpůsobení zobrazení analytických sestav
Úvod ke Customer Service Insights
Konfigurace Customer Service Analytics a Insights
Konfigurace řídicích panelů Customer Service Analytics v Power BI
Konfigurace historickách analýz omnikanálu
Váš názor
Připravujeme: V průběhu roku 2024 budeme postupně vyřazovat problémy z GitHub coby mechanismus zpětné vazby pro obsah a nahrazovat ho novým systémem zpětné vazby. Další informace naleznete v tématu: https://aka.ms/ContentUserFeedback.
Odeslat a zobrazit názory pro