Spojte se se zákazníky prostřednictvím pracovního seznamu nebo widgetu Další
Jako prodejce využívající Dynamics 365 Sales se můžete denně spojit se svými zákazníky telefonicky, e-mailem a pomocí schůzek Teams. Neztratíte kontext ani nemusíte přepínat mezi více aplikacemi.
Pokud sekvence obsahuje aktivitu kontaktu se zákazníkem, váš pracovní seznam a pomůcka Další zobrazí odpovídající ikonu (telefon, e-mail nebo schůzka Teams). Po zavolání, odeslání e-mailu nebo návštěvě schůzky označíte aktivitu jako dokončenou a pokračujete další činností v sekvenci. Pokud aktivitu není nutné dokončit nebo se nemůžete spojit se zákazníkem, můžete přeskočit nebo odložit aktivitu. K aktivitám můžete přidávat poznámky, které vám pomohou zapamatovat si důležité informace.
Ve výchozím nastavení jsou aktivity přiřazeny vlastníkovi záznamu. Při změně vlastníka záznamu zůstane aktuální aktivní krok předchozímu vlastníkovi, zatímco další kroky v pořadí budou automaticky přiřazeny novému vlastníkovi. Vlastník záznamu může také přiřadit konkrétní aktivitu týmu nebo jednotlivci. Chcete-li to provést, vyberte na kartě pracovního seznamu nebo pomůcky možnost Další možností>Přiřadit a podle toho vyberte uživatele nebo tým.
Požadavky na licenci a roli
| Typ požadavku | Musíte mít |
|---|---|
| Licence | Dynamics 365 Sales Premium nebo Dynamics 365 Sales Enterprise Další informace: Ceny Dynamics 365 Sales |
| Role zabezpečení | Jakákoli primární role prodeje, jako je prodejce nebo manažer prodeje Další informace: Primární role prodeje |
Hovor se zákazníkem
Zákazníkovi můžete zavolat ze záznamu v seznamu Moje práce nebo aktivity v pomůcce Další. Aplikace zavolá na číslo telefonu kontaktní osoby do zaměstnání, pokud nějaké existuje. Pokud není k dispozici telefonní číslo do zaměstnání, aplikace zavolá na číslo mobilního telefonu kontaktní osoby. Pokud není k dispozici telefonní číslo do zaměstnání ani číslo mobilního telefonu, aplikace zobrazí číselník softphone, abyste mohli číslo vytočit ručně. Pokud kontaktní osoba uvedla, že si nepřeje být kontaktována telefonicky, aplikace před uskutečněním hovoru zobrazí varovnou zprávu.
Chcete-li uskutečnit hovor ze svého pracovního seznamu, vyberte ikonu telefonu v seznamu záznamu Moje práce.
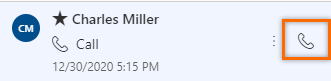
Pro uskutečnění hovoru z pomůcky Další vyberte Zavolat v aktivitě. Po úspěšném zavolání označte aktivitu Telefonní hovor jako dokončenou.
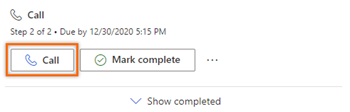
Když uskutečníte telefonní hovor, aplikace vytvoří aktivitu Telefonní hovor a propojí ji se zájemcem nebo příležitostí. Aktivita Telefonní hovor zaznamenává následující informace:
- Předmět: Název aktivity v pomůcce Další
- Volající: Jméno osoby, která uskutečnila hovor
- Volaný: Jméno osoby, která zavolala
- Telefonní číslo: Telefonní číslo volané osoby
- Směr: Směr hovoru; vždy Odchozí
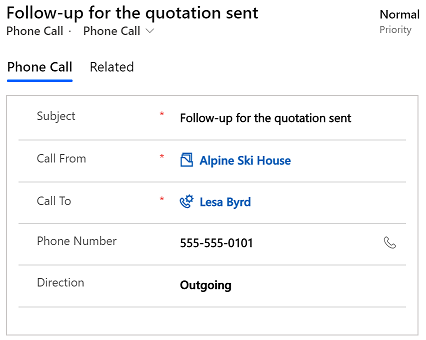
Odeslání e-mailu zákazníkovi
Zákazníkovi můžete odeslat e-mail ze záznamu v seznamu Moje práce nebo aktivity v pomůcce Další. Pokud e-mailová adresa kontaktu není k dispozici, aplikace zobrazí zprávu s upozorněním. Když odešlete e-mail, aplikace vytvoří aktivitu E-mail a propojí se se zájemcem nebo příležitostí.
Pokud se při psaní e-mailu pokusíte přejít na jiný záznam nebo poslat e-mail od jiného zájemce nebo příležitosti, aplikace zobrazí upozornění, abyste e-mail nejprve uložili.
Chcete-li odeslat e-mail ze svého pracovního seznamu, vyberte ikonu e-mailu v seznamu záznamu Moje práce.
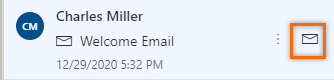
Chcete-li okamžitě odeslat e-mail z pomůcky Další, v aktivitě vyberte E-mail.
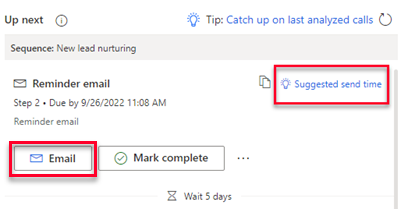
Můžete také vytvořit e-mail z pomůcky Další a odeslat jej později.
Vyberte Doporučený čas odeslání.
Poznámka:
Pokud se návrhy e-mailů nezobrazují, požádejte správce o zapnutí zapojení e-mailu pro vaši organizaci.
Aplikace navrhne, kdy si příjemce pravděpodobně e-mail přečte. Chcete-li přijmout návrh nebo odeslat e-mail v jiný čas, vyberte Naplánovat e-mail.
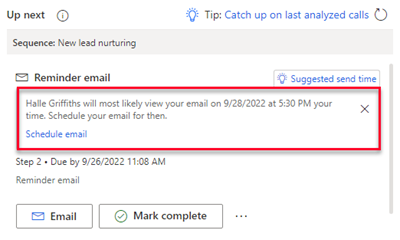
Okno Plánování e-mailu vyplní navrhovaný čas. Pokud chcete, vyberte jiný čas a poté vyberte Naplánovat e-mail.
Úloha e-mailu se zavře a aplikace ji přidá do časové osy. Stav e-mailové úlohy zůstává Čeká do odeslání e-mailu v plánovaném čase. Pak se stav změní na Dokončeno.
Připojení ke schůzce přes Teams nebo zobrazení podrobností schůzky
Schůzku můžete vytvořit v Dynamics 365 nebo ji vytvořit v Outlooku a sledovat v Dynamics 365. V obou případech je schůzka přidružena k záznamu a zobrazí se ve vašem pracovním seznamu. Pokud jste vytvořili schůzku jako schůzku přes Teams, v pracovním seznamu a pomůcce Další se zobrazí ikona schůzky Teams a jejím výběrem se můžete připojit ke schůzce. Pokud schůzka není přidružena ke schůzce Teams, můžete zobrazit podrobnosti schůzky, například účastníky, naplánovaný čas a popis.
Chcete-li se připojit ke schůzce Teams ze svého pracovního seznamu, vyberte ikonu schůzky Teams v seznamu záznamu Moje práce.
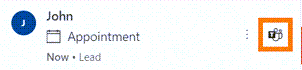
Chcete-li se připojit ke schůzce Teams z pomůcky Další, v aktivitě vyberte Připojit.
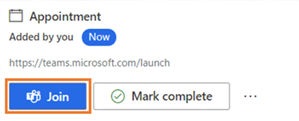
Chcete-li otevřít schůzku ze svého pracovního seznamu, vyberte ikonu Událost v seznamu záznamu Moje práce.
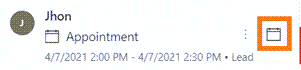
Pro otevření schůzky z pomůcky Další vyberte Otevřít v aktivitě.
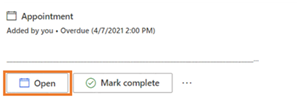
Odeslání textové zprávy zákazníkům
Zákazníkovi můžete odeslat textovou zprávu (SMS) ze záznamu v seznamu Moje práce nebo aktivity v pomůcce Další.
U kontaktu, kterému posíláte zprávu, musí být k dispozici telefonní číslo. Pokud ne, zobrazí se zpráva s upozorněním. Když odešlete SMS, aplikace vytvoří aktivitu a propojí ji se záznamem a příslušným způsobem aktualizuje zeď časové osy. Aby byla zajištěna profesionální a bezpečná komunikace, aplikace při odesílání automatických SMS vždy upřednostňuje čísla telefonu do zaměstnání před osobními čísly.
Možnost textové zprávy můžete vybrat následujícími způsoby:
V pracovním seznamu najeďte myší na kartu pracovního seznamu a vyberte ikonu zprávy.
V pomůcce Další vyberte Textová zpráva v aktivitě.
Po výběru textové zprávy se otevře podokno konverzací, které vám umožní napsat zprávu nebo vybrat šablonu prostřednictvím textového pole a zprávu odeslat. Pokud máte vy a váš zákazník více přidružených telefonních čísel, můžete si vybrat konkrétní číslo, ze kterého chcete zprávu odeslat, a také konkrétní číslo, na které ji zákazník obdrží.
Historie zpráv je propojena se záznamem a je k dispozici vám nebo jiným prodejcům, kteří na záznamu pracují, pro referenci. Můžete také zobrazit odpovědi od zákazníků a odpovídat na ně prostřednictvím podokna konverzací. Další informace: Správa konverzací ve formě textových zpráv
Přidání poznámky do aktivity
Poznámky, které přidáte k aktivitě, se objeví na časové ose záznamu.
Poznámka:
Pokud používáte vlastní formuláře a časová osa se ve formuláři nezobrazuje, přidejte ji. Zjistěte, jak přidat, konfigurovat, přesunout nebo odstranit sekcí ve formuláři.
Během aktivity můžete přidat poznámku.
V aktivitě v pomůcce Další vyberte Další možnosti (...) >+ Poznámka.
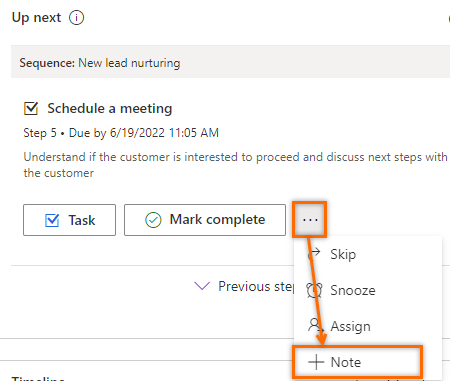
Zadejte poznámku a vyberte Uložit.
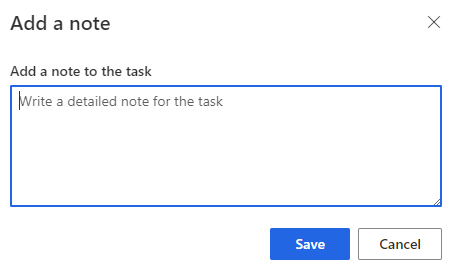
Když označíte aktivitu jako dokončenou, můžete přidat poznámku.
V aktivitě vyberte Označit jako dokončené.
Zadejte poznámku a vyberte Rozumím.
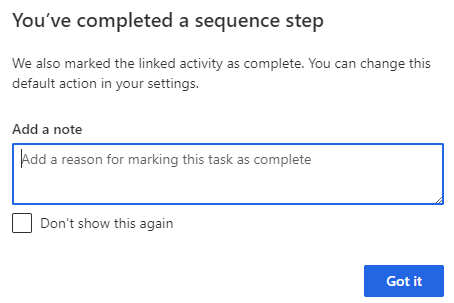
Přeskočení nebo odložení aktivity
Aktivitu můžete přeskočit, pokud ji není třeba dokončit. Další aktivita v pořadí nahradí vynechanou aktivitu v seznamu prací a vynechaná aktivita se přesune do seznamu dokončených. Pokud přeskočíte ruční úlohu, která není součástí sekvence, bude označena jako zrušená.
Chcete-li přeskočit aktivitu, v pomůcce Další vyberte Další akce (...) >Přeskočit.
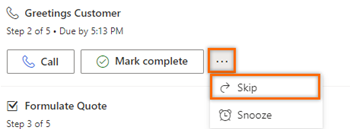
Pokud se nemůžete spojit se zákazníkem do termínu splnění a chcete později provést následnou akci, můžete aktivitu odložit a vybrat nové datum a čas pro spojení. Ruční úkol nemůžete odložit.
V pomůcce Další vyberte Další akce (...) >Odložit.
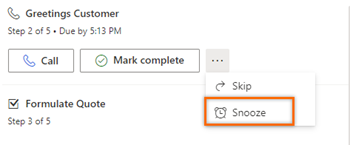
Vyberte nové datum a čas, do kterého by měla být aktivita dokončena, a vyberte Uložit.
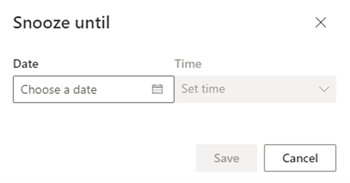
Nemůžete volby najít ve své aplikaci?
Existují tři možnosti:
- Nemáte potřebnou licenci nebo roli.
- Váš správce danou funkci nezapnul.
- Vaše organizace používá vlastní aplikaci. O přesném postupu se informujte u svého správce. Kroky popsané v tomto článku se týkají předem připravených aplikací Centrum prodeje a Sales Professional.
Viz také
Upřednostnění prodejního kanálu pomocí pracovního seznamu
Vysvětlení pomůcky Další
Použití kategorie aplikace Outlook ke sledování schůzek a e-mailů
Sledování schůzky aplikace Outlook v aplikaci Dynamics 365 for Outlook
Integrace ukázkového číselníku softphone s Dynamics 365 Sales
Integrace řešení Microsoft Teams s aplikacemi pro zapojení zákazníků v Dynamics 365
Váš názor
Připravujeme: V průběhu roku 2024 budeme postupně vyřazovat problémy z GitHub coby mechanismus zpětné vazby pro obsah a nahrazovat ho novým systémem zpětné vazby. Další informace naleznete v tématu: https://aka.ms/ContentUserFeedback.
Odeslat a zobrazit názory pro