Nakonfigurovat akcelerátor prodeje
Povolte a nakonfigurujte akcelerátor prodeje tak, aby vytvářel sekvence, připojoval záznamy a zobrazoval položky denního pracovního seznamu.
Zpropitné
Pokud si chcete bezplatně vyzkoušet Dynamics 365 Sales, můžete si zaregistrovat 30denní zkušební verzi.
Požadavky na licenci a roli
| Typ požadavku | Musíte mít |
|---|---|
| Licence | Dynamics 365 Sales Premium nebo Dynamics 365 Sales Enterprise Další informace: Ceny Dynamics 365 Sales |
| Role zabezpečení | Správce systému Další informace: Předdefinované role zabezpečení pro Sales |
Jak akcelerátor prodeje pomáhá prodejnímu týmu?
Akcelerátor prodeje je platforma pro zapojení, která vašemu prodejnímu týmu pomůže porozumět potřebám zákazníků a reagovat následujícími způsoby:
- Komunikovat se zákazníky pomocí několika kanálů v rámci jednoho pracovního prostoru.
- Minimalizovat čas strávený hledáním dalšího nejlepšího zákazníka, kterého může kontaktovat.
- Shromažďovat informace z více zdrojů a umožnit prodejci zaměřit se na co nejlepší oslovení zákazníků.
- Chytře prodávat vytvořením silného kanálu s prioritami nabízejícího kontext a zobrazováním automatizovaných doporučení v průběhu prodejní sekvence pro urychlení procesu prodeje.
Poznámka:
Akcelerátor prodeje lze nastavit také prostřednictvím rychlého nastavení (s licencí Dynamics 365 Sales Enterprise). V tomto případě získáte 1500 záznamů propojených se sekvencemi za měsíc. Chcete-li nastavit akcelerátor prodeje prostřednictvím rychlého nastavení, přejděte na stránku Nastavení prodeje v sekci Nastavení aplikace. Další informace: Nastavení akcelerátoru prodeje
Doporučení
Chcete-li při práci s akcelerátorem prodeje dosáhnout nejlepších výsledků, povolte a konfigurujte prediktivní určování skóre zájemců a prediktivní určování skóre příležitostí, aby se zobrazovalo prediktivní skóre pro každý záznam v pracovním seznamu. Zobrazení skóre pomáhá vašim prodejcům upřednostňovat zájemce a příležitosti podle toho, s jakou pravděpodobností dojde k převedení.
Nastavení při prvním spuštění
Akcelerátor prodeje rychle povolíte poskytnutím přístupu rolím zabezpečení a výběrem typů záznamů, které se mají zobrazit v pracovním seznamu.
Poznámka:
Ve výchozím nastavení je akcelerátor prodeje v aplikaci Centrum prodeje dostupný s omezenými funkcemi. Vaše prodejní týmy mohou zobrazovat položky pracovního seznamu vytvořené prostřednictvím časové osy pro záznamy o kontaktech, příležitostech, zájemcích a účtech. Chcete-li využít všech možností akcelerátoru prodeje, zakupte si licenci Sales Premium a nakonfigurujte funkce, jako jsou sekvence a segmenty.
Přihlaste se do prodejní aplikace a v levém dolním rohu stránky přejděte na část Změnit oblast>Nastavení aplikace Sales Insights.
V sekci Akcelerátoru prodeje vyberte Pracovní prostor.
Otevře se stránka s nastavením pracovního prostoru akcelerátoru prodeje.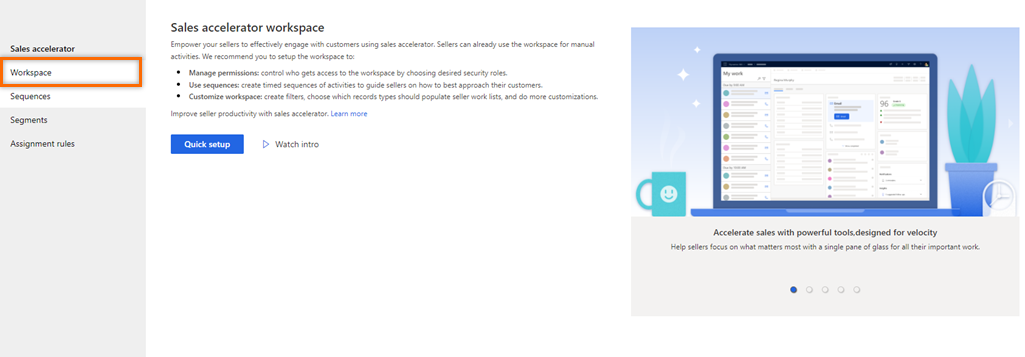
Vyberte Rychlé nastavení.
Otevře se podokno Rychlé nastavení Akcelerátoru prodeje.
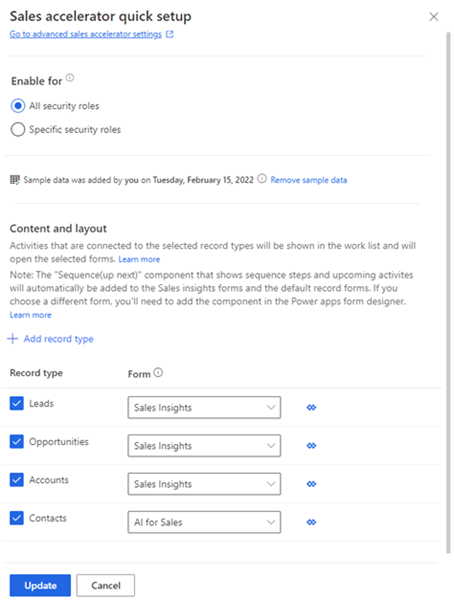
V sekci Povolit pro vyberte role, kterými udělíte oprávnění k používání funkcí akcelerátoru prodeje. Pro udělení oprávnění zvolte jednu z následujících možností.
Role zabezpečení Popis Všechny role zabezpečení Tuto možnost vyberte, chcete-li poskytnout přístup k zobrazení funkcí akcelerátoru prodeje všem rolím zabezpečení ve vaší organizaci. Konkrétní role zabezpečení Tuto možnost vyberte, chcete-li zvolit role zabezpečení jen pro pár uživatelů, kteří budou mít přístup k zobrazení akcelerátoru prodeje. Pomocí vyhledávacího pole přidejte role zabezpečení. Poznámka:
Chcete-li ostatním uživatelským rolím poskytnout oprávnění k vytváření, úpravám, odstraňování, připojování a odpojování sekvencí, viz Požadavky na oprávnění ke správě sekvencí
(Volitelně) Volbou Přidat ukázková data prozkoumáte funkci akcelerátoru prodeje s poskytnutými ukázkovými daty.
Instalace ukázkových dat je důležitá pouze u vašich izolovaných nebo zkušebních prostředí. Přidání ukázkových dat může trvat několik minut. Další informace: Správa ukázkových dat
Důležité
Aby se zabránilo nežádoucím výsledkům, jsou ukázková data k dispozici pouze pro neprodukční prostředí.

V sekci Typ záznamu a formulář vyberte typy záznamů a jejich odpovídající související formuláře, které chcete dle potřeby vaší organizace zobrazit v pracovním seznamu. Ve výchozím nastavení jsou vybráni zájemci, příležitosti, účty a kontakty.
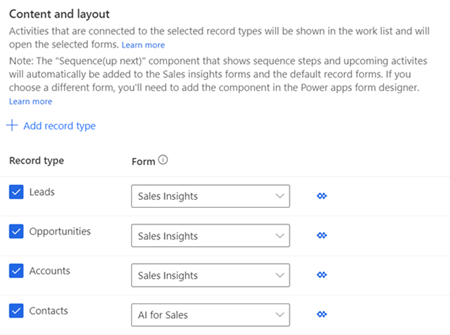
Chcete-li přidat typ záznamu, vyberte Přidat typ záznamu a poté z rozevíracího seznamu vyberte záznamy, které chcete přidat.
Poznámka:
Typy záznamů (entity), které vlastní organizace, nejsou podporovány.
Z rozevíracího seznamu vyberte formulář, do kterého chcete přidat pomůcku Sekvence (další). Manažeři prodeje používají typy záznamů ke konfiguraci sekvence přiřazené záznamům, které se mají zobrazit v aplikaci.
Poznámka:
- Chcete-li zobrazit vlastní typy záznamů v seznamu, přejděte na Nastavení>Vlastní nastavení>Přizpůsobit systém>Komponenty>Entity. V sekci Komunikace a spolupráce povolte možnosti Aktivity, Připojení a Odesílání e-mailů (pokud neexistuje pole e-mailu, bude vytvořeno).
- Chcete-li přidat pomůcku Další do vlastního formuláře entity, přečtěte si článek Přidání pomůcky Další do formuláře entity.
Chcete-li přidat další typy záznamů, opakujte kroky a a b.
Poznámka:
- Můžete odebrat typy záznamů, které již nepotřebují přidružené automatizované aktivity. Vyberte ikonu X odpovídající typu záznamu a odeberte typ ze seznamu. Nicméně si všimněte, že pokud jsou záznamy v odstraněném typu záznamu přidruženy k sekvenci, tyto záznamy k ní budou nadále přidruženy.
- Chcete-li vědět, jak jsou záznamy naplněny v seznamu práce, jděte na téma Zobrazení mých záznamů pomocí seznamu práce.
Vyberte Aktualizovat.
Pracovní prostor akcelerátoru prodeje je povolen a připraven k použití ve vaší organizaci. Nyní můžete upravit pracovní prostor konfigurací filtrů, řazení a vzhledu pracovních položek. Další informace: Přizpůsobení pracovního prostoru
Zakázat Akcelerátor prodeje
Pracovní prostor akcelerátoru prodeje můžete zakázat, pokud již ve vaší organizaci není vyžadován.
Na stránce Pracovní prostor Akcelerátoru prodeje vyberte Zakázat.
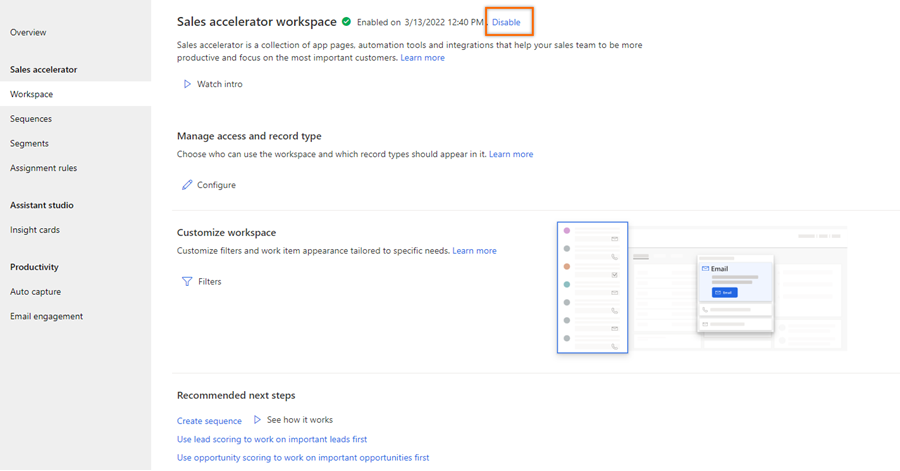
V potvrzovací zprávě vyberte Zakázat Akcelerátor prodeje.
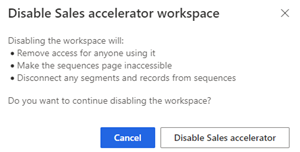
Pracovní prostor akcelerátoru prodeje je zakázán ve vaší organizaci. Prodejci také nevidí mapu webu akcelerátoru prodeje v sekci Moje práce.
Chcete-li nakonfigurovat akcelerátor prodeje, přejděte do části Nastavení při prvním spuštění.
Vlastní nastavení
Ve výchozím nastavení je zobrazen widget Další ve formulířích Výchozí hlavní a Statistiky prodeje. Chcete-li přidat pomůcku Další do jiných formulářů, držte se postupu uvedeného v části Jak se přidává pomůcka Další do formuláře entity?
Jak přidat akcelerátor prodeje do mapy webu ve vlastní aplikaci.
Přidání položky mapy webu akcelerátoru prodeje do vlastní aplikace
Poznámka:
Před přidáním mapy webu do vlastní aplikace povolte ve své organizaci Sales Insights.
Když vytvoříte vlastní modelem řízenou aplikaci, můžete zvolit výchozí řešení pro vytvoření její mapy webu. Seznam však obsahuje řešení, která jsou založena pouze na formulářích entit. Možnost akcelerátoru prodeje je založena na formulářích vlastního ovládacího prvku adresy URL a neobjevuje se v seznamu řešení. Tuto možnost musíte do mapy webu přidat ručně. Po přidání těchto možností je mohou uživatelé ve vaší organizaci vidět v mapě webu aplikace.
Pomocí následujících adres URL přidejte mapu webu akcelerátoru prodeje do vlastní aplikace a proveďte kroky v části o přidání položky mapy webu do vlastní aplikace:
| Název funkce | URL |
|---|---|
| Akcelerátor prodeje | /main.aspx?pagetype=control&controlName=MscrmControls.AcceleratedSales.AnchorShellControl |
Nemůžete volby najít ve své aplikaci?
Existují tři možnosti:
- Nemáte potřebnou licenci nebo roli.
- Váš správce danou funkci nezapnul.
- Vaše organizace používá vlastní aplikaci. O přesném postupu se informujte u svého správce. Kroky popsané v tomto článku se týkají předem připravených aplikací Centrum prodeje a Sales Professional.
Viz také
Co je Akcelerátor prodeje?
Vytváření a správa sekvencí
Nakonfigurujte nastavení akcelerátoru prodeje pro prodejce a přizpůsobte je
Správa přístupu a typu záznamu
Přizpůsobit pracovní prostor
Váš názor
Připravujeme: V průběhu roku 2024 budeme postupně vyřazovat problémy z GitHub coby mechanismus zpětné vazby pro obsah a nahrazovat ho novým systémem zpětné vazby. Další informace naleznete v tématu: https://aka.ms/ContentUserFeedback.
Odeslat a zobrazit názory pro