Akcelerátor prodeje
Seznam nadcházejících aktivit a úkolů seřazený podle priority umožní vašemu týmu zaměřit se na to, co je důležité.
Požadavky na licenci a roli
| Typ požadavku | Musíte mít |
|---|---|
| Licence | Dynamics 365 Sales Premium nebo Dynamics 365 Sales Enterprise Další informace: Ceny Dynamics 365 Sales |
| Role zabezpečení | Správce systému Další informace: Předdefinované role zabezpečení pro Sales |
Přehled
Akcelerátor prodeje je platforma pro zapojení, která vám pomůže porozumět potřebám vašich zákazníků a smysluplně reagovat. To umožňuje vašim prodejcům komunikovat s vašimi zákazníky pomocí více kanálů v rámci jednoho pracovního prostoru. Akcelerátor prodeje v Dynamics 365 poskytuje prodejcům přizpůsobené prostředí a minimalizuje čas, který stráví hledáním nejlepšího dalšího zákazníka, kterého by mohli kontaktovat. Shromažďuje informace z více zdrojů a umožňuje prodejci zaměřit se na co nejlepší oslovení svých zákazníků. Pomáhá prodejcům inteligentně prodávat, a to budováním silného a prioritního kanálu, nabídkou kontextů a vynořením automatických doporučení v celé prodejní sekvenci, která pomáhá urychlit proces prodeje. Další informace: Co je Akcelerátor prodeje?
Možnosti licencování
Když nastavíte Akcelerátor prodeje s licencí Dynamics 365 Sales Enterprise, získáte 1500 záznamů propojených se sekvencemi za měsíc. Pokud potřebujete více než 1500 záznamů propojených se sekvencemi za měsíc, upgradujte na Dynamics 365 Sales Premium.
Nastavení Akcelerátoru prodeje
Na stránce Nastavení prodeje vyberte Akcelerátor prodeje>Rychlé nastavení.
Zobrazí se panel Rychlé nastavení Akcelerátoru prodeje.
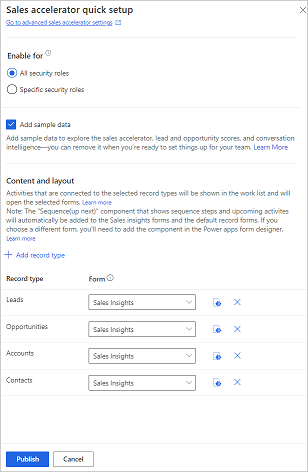
V sekci Povolit pro vyberte jednu z následujících možností pro udělení oprávnění k používání funkcí Akcelerátoru prodeje:
- Všechny role zabezpečení: Výběrem této možnosti poskytnete přístup k zobrazení Akcelerátoru prodeje v aplikaci Centrum prodeje všem rolím zabezpečení ve vaší organizaci.
- Konkrétní role zabezpečení: Výběrem této možnosti určíte role zabezpečení poskytující přístup k zobrazení Akcelerátoru prodeje v aplikaci Centrum prodeje jen několika uživatelům. Pomocí vyhledávacího pole přidejte role zabezpečení.
Chcete-li přidat ukázková data, abyste mohli funkci prozkoumat, vyberte Přidat ukázková data.
Poznámka:
Možnost instalovat ukázková data je dostupná pouze v prostředí sandbox nebo zkušebním prostředí. Když přidáte ukázková data, uvidíte také prediktivní určování skóre zájemců a příležitostí ve formuláři Sales Insights. Přidání ukázkových dat může trvat několik minut. Pokud se v tomto okamžiku rozhodnete ignorovat instalaci ukázkových dat, můžete je přidat později, až je budete potřebovat.
V sekci Obsah a rozložení vyberte dle potřeby typy záznamů a jejich odpovídající související formuláře potřebné ve vaší organizaci.
Chcete-li přidat další typy záznamů, vyberte Přidat typ záznamu a z rozevíracího seznamu vyberte záznam. Vybraný typ záznamu zobrazí pomůcku Sekvence (další). Můžete si vybrat předpřipravené tabulky, například Obchodní vztahy, Kontakty, Zájemci a Příležitosti – nebo vlastní tabulky.
Poznámka:
- Ujistěte se, že vybrané typy záznamů jsou takové, ke kterým jsou aktivity obvykle připojeny. Manažeři prodeje používají typy záznamů ke konfiguraci sekvence přiřazené záznamům, které se mají zobrazit v aplikaci.
- Chcete-li zobrazit vlastní typy záznamů v seznamu, přejděte na Nastavení>Vlastní nastavení>Přizpůsobit systém>Komponenty>Entity. V sekci Komunikace a spolupráce povolte možnosti Aktivity, Připojení a Odesílání e-mailů (pokud neexistuje pole e-mailu, bude vytvořeno).
- Chcete-li přidat pomůcku Další do formuláře vlastní entity, přejděte do části Přidání pomůcky Další do vlastního formuláře.
Pro vybraný záznam vyberte formulář.
Poznámka:
- Můžete odebrat typy záznamů, které již nepotřebují přidružené automatizované aktivity. Typ záznamu odeberete ze seznamu výběrem ikony X vedle něj. Všimněte si, že pokud jsou záznamy v odstraněném typu záznamu přidruženy k sekvenci, tyto záznamy k ní budou nadále přidruženy.
- Chcete-li vědět, jak jsou záznamy naplněny v seznamu práce, jděte na téma Zobrazení mých záznamů pomocí seznamu práce.
Vyberte Publikovat, abyste změny publikovali.
Po publikování nastavení můžete otevřít rozhraní prodejce pro Akcelerátor prodeje výběrem možnosti Přejít do prostředí prodejce v sekci Akcelerátor prodeje. Prodejci mohou okamžitě využít Akcelerátor prodeje pro ručně vytvořené aktivity. Prodejce však můžete vést i vytvořením sekvencí. Informace o vytváření sekvencí viz Správa sekvencí.
Rozšířené nastavení
Pokud chcete změnit rozšířenou konfiguraci Akcelerátoru prodeje, v horní části panelu rychlého nastavení vyberte Přejít na rozšířené nastavení Akcelerátoru prodeje. Informace o rozšířených konfiguracích viz Konfigurace Akcelerátoru prodeje pro Sales Premium.
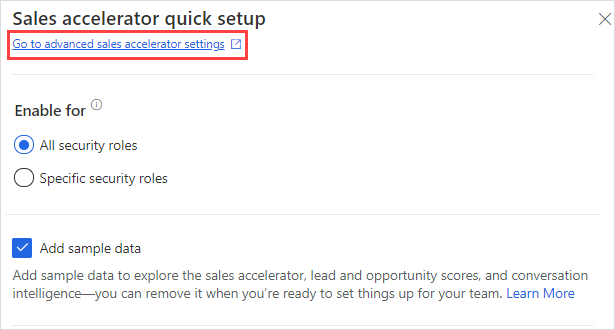
Přidání Akcelerátoru prodeje do vlastní aplikace
Pokud máte vytvořenu vlastní aplikaci, můžete do ní přidat Akcelerátor prodeje z návrháře aplikací. Další informace: Přidání položky mapy webu akcelerátoru prodeje do vlastní aplikace
Monitorování používání
Jako správce můžete monitorovat počet záznamů, které byly připojeny k sekvencím za období sedmi měsíců.
Pokud používáte akcelerátor prodeje s licencí Sales Enterprise, získáte 1500 záznamů propojených se sekvencemi za měsíc. Varovný symbol se zobrazí vždy, když využití překročí měsíční limit. Chcete-li zprávu zobrazit, umístěte ukazatel myši na symbol. V takovém případě musíte upgradovat na licenci Sales Premium, abyste mohli využívat všech výhod bez měsíčního limitu.
Důležité
- Data na panelu využití se obnovují každých 24 hodin.
- Metriky využití jsou založeny na toku Power Automate Tok denního využití sekvencí Sales Insights. Bez tohoto toku nebude zpráva o využití obsahovat správná data. Pokud je tok Power Automate zakázán, musíte jej tok, abyste znovu aktivovali metriky využití. Informace o povolení toku naleznete v části Zapnutí toků.
Monitorování využití akcelerátoru prodeje
Na stránce Seznamte se s digitálním prodejem v sekci Akcelerátor prodeje vyberte Monitorování využití.
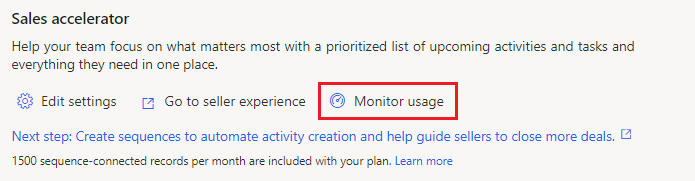
Zobrazí se panel Využití akcelerátoru prodeje s následujícími informacemi:
Připojené záznamy: Zobrazuje celkový počet záznamů dosud připojených k sekvencím v aktuálním měsíci. Pokud je během měsíce překročen měsíční limit (pro uživatele s licencí Sales Enterprise), zobrazí se varovný symbol.
Měsíční průměr: Zobrazuje průměrný počet záznamů připojených k sekvencím za posledních šest celých měsíců používání.
Využití v průběhu času: Zobrazuje měsíční využití akcelerátoru prodeje v grafickém formátu za posledních šest měsíců. Pokud je během měsíce překročen měsíční limit (pro uživatele s licencí Sales Enterprise), zobrazí se varovný symbol.
Měsíční limit je v grafu znázorněn modrou čarou. Při překročení limitu v měsíci se počet záznamů nad 1500 zobrazí červeně.
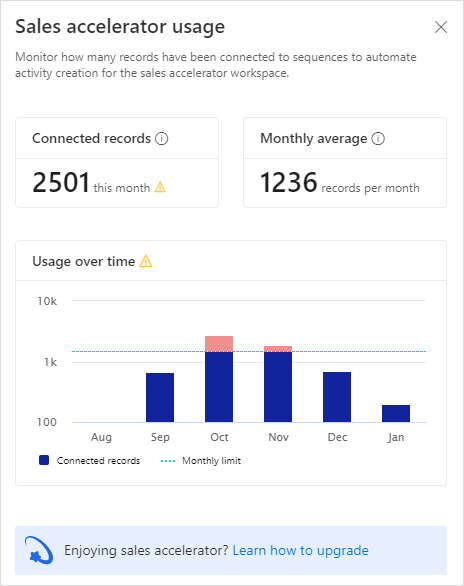
Vypnutí Akcelerátoru prodeje
Pokud chcete Akcelerátor prodeje vypnout, proveďte to z rozšířených nastavení.
V horní části panelu rychlého nastavení vyberte Přejít na rozšířené nastavení Akcelerátoru prodeje.
Na stránce Nastavení Akcelerátoru prodeje vyberte Zrušit publikování.
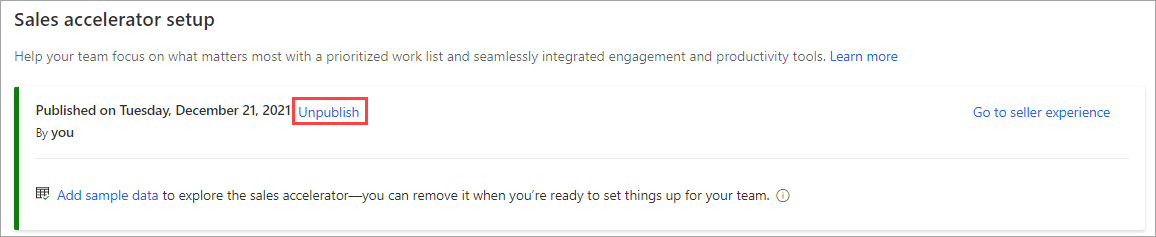
V dialogovém okně pro potvrzení vyberte Zrušit publikování.
Přidání pomůcky Sekvence (další) do vlastního formuláře
Ve výchozím nastavení je pomůcka Další k dispozici pouze v předpřipravených formulářích Sales Insights, zájemců a příležitostí. Pokud používáte přizpůsobené formuláře, můžete na svých vlastních formulářích zobrazit pomůcku Další. Informace o přidání pomůcky Další do vlastního formuláře viz Přidání pomůcky Další do vlastního formuláře Informace o použití pomůcky Další viz Spojení se zákazníky prostřednictvím záznamu nebo pomůcky Další.
Viz také
Spolupráce v Microsoft Teams
Hovory Microsoft Teams s Analytickými nástroji pro konverzace
Určování skóre zájemců a příležitostí
Váš názor
Připravujeme: V průběhu roku 2024 budeme postupně vyřazovat problémy z GitHub coby mechanismus zpětné vazby pro obsah a nahrazovat ho novým systémem zpětné vazby. Další informace naleznete v tématu: https://aka.ms/ContentUserFeedback.
Odeslat a zobrazit názory pro