Vytvoření aplikace pro úpravu tabulek v aplikacích plátna
Návrh aplikace pro zvýšení produktivity tak, aby měla související data a funkce na jednom místě, vám umožní dosáhnout více, aniž byste museli přepínat mezi obrazovkami. Microsoft Excel je jeden takový příklad, který umožňuje rychlou a efektivní úpravu dat v reálném čase.
Použitím Power Apps můžete použít stejný koncept tak, že jej poskytnete jako rozhraní front-end pro jakýkoli zdroj dat. Můžete jej také přizpůsobit ještě více.
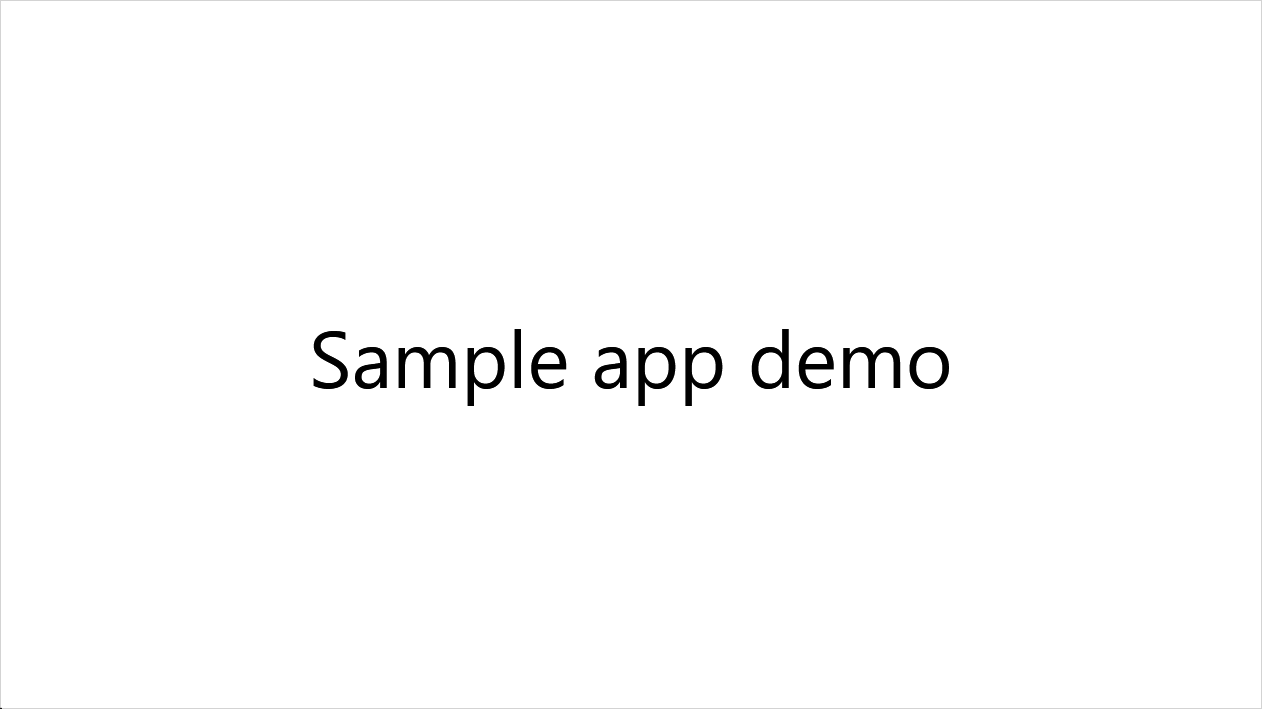
Tento kurz používá k vytvoření ukázkové aplikace následující komponenty:
- Zdroj dat (Microsoft Dataverse, místo toho můžete použít i Excel)
- Formulář—Pro nové položky
- Galerie—K zobrazení stávajících položek a
- Ovládací prvky Textové zadání—Aktualizace stávajících položek
Chcete-li postupovat podle tohoto kurzu, budete potřebovat přístup k prostředí Power Platform a schopnost vytvářet tabulky v Microsoft Dataverse.
Výukový program používá k vytvoření ukázkové aplikace následující strukturu:

Další informace o přidávání sloupců najdete v části Práce se sloupci tabulky.
Pro přidání ukázkových dat byl vytvořen nový hlavní formulář:

Další informace o tom, jak vytvořit hlavní formulář s požadovanými sloupci, najdete v části Vytvoření formuláře. Ujistěte se, že používáte správné pořadí formuláře pro přidávání záznamů pomocí nového formuláře.
Vytvořte prázdnou aplikaci plátna s názvem "Aplikace pro správu katalogu" a rozložením Tablet.
Tato část ukazuje, jak přidat tabulku Dataverse jako zdroj dat pro ukázkovou aplikaci. Můžete také použít soubor aplikace Excel z webu SharePoint nebo OneDrive jako zdroj dat; nebo jakýkoli jiný typ zdroj dat podle vašeho výběru.
V levém podokně vyberte Data > Přidat data.
Vyberte Zobrazit všechny tabulky.
Vyberte Upravitelné tabulky nebo tabulku, kterou jste vytvořili dříve.

Další informace o přidání připojení k aplikaci plátna najdete v tématu Přidání zdroje dat.
Tento krok přidá ovládací prvek Form pro přidání nových položek.
Vyberte + (Vložit)> Upravit formulář.

V pravém podokně vyberte tabulku jako zdroj dat pro ovládací prvek úpravy formuláře.

Použijte možnost vlastností Upravit pole pro výběr sloupců, které se mají zobrazit v ovládacím prvku úpravy formuláře. Podle potřeby můžete také změnit pořadí sloupců.

Vyberte Výchozí režim pro formulář na Nový.

Nastavte vlastnosti Width, Height pro velikost datových karet pro vyplnění plátna podle potřeby.
V levém podokně vyberte + (Vložit) > Tlačítko.
Aktualizujte text tlačítka na Přidat produkt.
Vyberte vlastnost OnSelect pro ovládací prvek tlačítka v seznamu vlevo nahoře na obrazovce.
V řádku vzorců zadejte následující vzorec.
SubmitForm(Form1); NewForm(Form1);- Funkce Odeslat formulář odešle podrobnosti o novém produktu do tabulky Dataverse.
- NewForm změní režim formuláře zpět na nový formulář a přidá nové produkty po odeslání podrobností o novém produktu.
- Form1 v tomto vzorci je název ovládacího prvku úpravy formuláře přidaného dříve. Aktualizujte název formuláře v tomto vzorci, pokud je váš název formuláře odlišný.

Tento krok přidá prázdnou vertikální galerii k úpravám položek jako upravitelné tabulky.
V levém podokně vyberte + (Vložit) > Rozložení > Prázdná svislá galerie.
Vyberte tabulku z Dataverse jako zdroj dat.
Změňte velikost galerie, aby převzala zbývající polovinu celého plátna, protože tato galerie bude obsahovat všechny upravitelné sloupce ze zdroje dat.
Vyberte Upravit galerii.

V levém podokně vyberte + (Vložit) > Vstup > Textové zadání.
Zarovnejte galerii s následujícími akcemi:

- Přesuňte nejvyšší řádek pro ovládací prvek zadávání textu do levého horního rohu v galerii. Přesunutím tohoto nejvyššího řádku automaticky přesunete zbývající řádky pro stejný sloupec.
- Změňte velikost výšky prvního řádku v galerii tak, aby zaujímala velikost prvního řádku, který jste právě přesunuli do levého horního rohu.
Na konci byste měli vidět všechny řádky naskládané na levé straně galerie.
Aktualizujte vzorec vlastnosti Výchozí pro první řádek pro zadávání textu v galerii:
ThisItem.Product- ThisItem v tomto vzorci se vztahuje k položce ve vybraném zdroj dat; což je v tomto příkladu tabulka Dataverse.
- „Produkt“ je název sloupce v tabulce.
- Když se tento vzorec aktualizuje pro první řádek v galerii, automaticky se aktualizuje celý sloupec s názvy produktů. Pokud se zobrazí chyba, zkontrolujte, zda jste galerii připojili k tabulce Dataverse.

Opakováním předchozích kroků přidejte ovládací prvek Textové zadání pro každý sloupec, který chcete zobrazit v aplikaci jako upravitelné pole. Ujistěte se, že jste ve vzorci vybrali správné sloupce, které nahradí „Produkt“ příslušnými názvy sloupců.
Tip
Chcete-li změnit šířku, použijte vlastnost Šířka nebo přetažení pomocí tlačítek kolem prvního řádku v každém sloupci.
Vyberte první řádek z prvního sloupce uvnitř galerie a přidejte následující vzorec do vlastnosti OnChange se změnami názvů sloupců a ovládacích prvků podle potřeby:
Patch('Editable tables',ThisItem,{Product:TextInput8.Text})- Funkce Náplast v tomto vzorci aktualizuje tabulku vybranou jako zdroj dat o hodnoty při změně.
- „Upravitelné tabulky“ je ukázkový název zdroje dat.
- ThisItem souvisí s položkou ve vybraném zdroji dat pro tento sloupec.
- „Produkt“ je název sloupce ve vybraném zdroji dat.
- „TextInput8“ je název ovládacího prvku Textové zadání přidaného do galerie připojené ke sloupci „Produkt“ pro vybraný zdroj dat.
- „Text“ pro „TextInput8“ je text zadaný do vybrané buňky v upravitelné tabulce na plátně.

Opakujte předchozí krok pro každý ovládací prvek Textové zadání přidaný pro ostatní sloupce z připojeného zdroj dat. Zajistěte, aby byl vzorec aktualizován, aby používal správné názvy sloupců a ovládacích prvků.
Tento krok přidává možnosti úprav a zruší postup úprav. Galerie, která má ve výchozím nastavení upravitelné ovládací prvky Textové zadání, může být předmětem neúmyslných aktualizací. Možnost explicitní úpravy a zastavení funkce úprav zajišťuje, že úpravy budou vždy očekávány.
Vyberte Vložit v nabídce nahoře > Ikony, a přidejte dvě ikony - Upravit, a Zrušit (oznámení).

V levém podokně vyberte Stromové zobrazení a pak vyberte Aplikace.
Vyberte vlastnost OnStart aplikace a podle potřeby přidejte následující vzorec se změnami názvu galerie:
Gallery2.DisplayMode = "galleryDisplayMode"; Set(galleryDisplayMode, DisplayMode.Disabled);- „Gallery2“ v tomto vzorci je název galerie.
- DisplayMode je vlastnost DisplayMode pro vybranou galerii.
- „galleryDisplayMode“ je nová proměnná, kterou tento vzorec vytvoří k uložení hodnoty režimu zobrazení galerie.
- Funkce Set nastaví proměnnou "galleryDisplayMode" definovanou v předchozím řádku na hodnotu "Disabled" pomocí "DisplayMode.Disabled". S deaktivovaným režimem zobrazení nelze galerii ve výchozím nastavení upravovat při spuštění aplikace (OnStart aplikace).
Vyberte prázdnou vertikální galerii a poté vyberte vlastnost DisplayMode.
Aktualizujte vlastnost z
EditnagalleryDisplayMode. Tato změna zajišťuje, že režim galerie je vždy definován pomocí hodnoty proměnné „galleryDisplayMode“ vytvořené v předchozím kroku.Aktualizujte vlastnosti a vzorce ikon níže:
Ikona Vlastnost Vzorec Úpravy OnSelect Set(galleryDisplayMode, DisplayMode.Edit)Úpravy Viditelná galleryDisplayMode = DisplayMode.DisabledStorno OnSelect Set(galleryDisplayMode, DisplayMode.Disabled)Storno Viditelná galleryDisplayMode = DisplayMode.Edit- Funkce Set nastavuje režim zobrazení galerie v závislosti na vybrané ikoně.
- Proměnná "galleryDisplayMode" řídí viditelnost ikon pro úpravy nebo zrušení. Když je galerie upravitelná, zobrazí se pouze tlačítko Zrušit. A pouze tlačítko Upravit se zobrazí, když je galerie vypnutá.
Překrývejte úpravy a zrušte ikony, protože spravujeme viditelnost obou ikon v závislosti na stavu galerie.

Tip
Můžete použít tlačítko Náhled z pravé horní části obrazovky pro zobrazení náhledu aplikace, nebo použít klávesu F5 na klávesnici. Další rychlou alternativou pro testování je stisknutí klávesy Alt na klávesnici a podržení stisknuté klávesy. Tato metoda také simuluje funkce náhledu aplikace pro konkrétní výběr, zatímco zůstává stisknuto tlačítko.
Jak data v připojeném zdroj dat rostou, je obtížné najít konkrétní řádek. Tento krok přidává do aplikace schopnost vyhledávání filtrovat galerii pomocí prohledávaných klíčových slov, což usnadňuje hledání relevantních údajů.
Přidejte ovládací prvek Textové zadání doprostřed plátna nad galerii.
Aktualizujte vlastnost Items pro galerii následujícím vzorcem místo názvu tabulky, podle potřeby nahrazením tabulky a názvů ovládacích prvků.
If(IsBlank(TextInput15.Text),'Editable tables',Filter('Editable tables',(TextInput15.Text in Product) || TextInput15.Text in Segment))- Funkce If kontroluje podmínku, zda jsou hledané výrazy zadané, nebo prázdné. Galerie je naplněna v závislosti na uvedených položkách.
- Funkce IsBlank kontroluje podmínku, zda je prohledávaný text zadaný, nebo prázdný.
- „Upravitelné tabulky“ je název připojeného ukázkového zdroje dat v tomto příkladu. Tato hodnota je nastavena jako výchozí, pokud není zadán hledaný termín.
- Funkce Filtr filtruje položky v galerii v závislosti na kritériích textu nastavených v této funkci. Tato funkce se používá k filtrování galerie v závislosti na hledaném výrazu.
- „TextInput15“ je název ovládacího prvku Textové zadání, který se používá jako vyhledávací pole k filtrování galerie.
- „Produkt“ a „Segment“ jsou názvy sloupců, které se hledají pomocí textu definovaného v ovládacím prvku „TextInput15“ pomocí syntaxe
.Text. - „In“ kontroluje hodnotu ovládacího prvku Textové zadání do zadaného sloupce v připojeném zdroji dat.
- „||“ je podmínka „OR“, což znamená, že by mělo být provedeno vyhledávání ve sloupcích Produkt nebo Segment. Podobně můžete aktualizovat vzorec tak, aby vyhovoval vašim konkrétním obchodním potřebám.

Tip
Můžete zachovat starší funkce nebo přidat komentáře pomocí "//" uvnitř panelu vzorců. Tato metoda může být užitečnější pro složitější vzorce nebo pro zachování starších funkcí pro případ, že byste se chtěli vrátit později.
Ukázková aplikace je kompletní s očekávanou funkcí v tomto kurzu. Lze však přidat další úvahy—jako—schopnost resetovat ovládací prvek vstupu textu filtru, branding, jako je název pro galerii a aplikaci, a podrobnosti uživatelského profilu. Můžete také udělat více, začněte tématem Přidání a konfigurace ovládacích prvků v aplikacích plátna.
Následující tabulka shrnuje všechny informace o brandingu, profilu a resetování přidané do ukázkové aplikace. Pomocí metody popsané výše v tomto článku můžete pracovat s různými ovládacími prvky a vlastnostmi. Nezapomeňte podle potřeby vyměnit názvy tabulek, konektorů a ovládacích prvků.
| Schopnost | Ctrl | Vlastnosti | Další informace |
|---|---|---|---|
| Banner / popisek aplikace v horní části obrazovky | Textový popisek | Text - "Správa katalogu správce" Velikost písma - 28 Barva výplně - modrá Zarovnání textu - Zarovnat na střed |
Podle potřeby změňte všechny hodnoty. |
| Přidejte uživatele zobrazované jméno do pravé horní části obrazovky | Textový popisek | Text - Office365Users.MyProfileV2().displayName |
Připojte se neprve k Microsoft 365 přidáním připojení k Uživatelům Office 365. |
| Přidejte fotografii profilu uživatele na levou stranu uživatele zobrazované jméno v pravé horní části obrazovky | Image | Image - Office365Users.UserPhotoV2(Office365Users.MyProfileV2().userPrincipalName) |
Připojte se neprve k Microsoft 365 přidáním připojení k Uživatelům Office 365. |
| Resetujte vyhledávací textové pole v levém horním rohu obrazovky | Ikona typu „Znovu načíst“ | OnSelect - Reset(TextInput15) kde „TextInput15“ je ovládací prvek Textové zadání používaný jako vyhledávací pole. |
Je-li vybráno, obnoví se textové pole hledání, což má za následek, že galerie ve výchozím nastavení zobrazí všechna data. |
| Aktualizujte text tlačítka pro Přidat produkt. | Tlačítko přidat produkt | Text - "Přidat nový produkt" | Podle potřeby změňte. |
| Přidejte štítek nad galerii na levé straně vstupního pole pro vyhledávání, abyste označili aktuální produkty | Textový popisek | Text - „Aktuální produkty“ Velikost písma - 16 Tloušťka písma - Tučné |
Podle potřeby změňte. |
| Přidejte text nápovědy pro vyhledávací pole pro zadávání textu | Textové zadání | Nápověda text - „Hledat produkty nebo segmenty“ | Podle potřeby změňte a zajistěte, aby se seznam polí (například Produkty, Segmenty) zarovnal s názvy sloupců ve vašem zdroj dat. |
Například vyplněná obrazovka vypadá takto s ovládacími prvky a vlastnostmi nakonfigurovanými výše:

Nyní, když jste dokončili ukázkovou aplikaci, uložte, publikujte a sdílejte aplikaci ve vaší organizaci, nebo s hosty.
Poznámka
Můžete nám sdělit, jaké máte jazykové preference pro dokumentaci? Zúčastněte se krátkého průzkumu. (upozorňujeme, že tento průzkum je v angličtině)
Průzkum bude trvat asi sedm minut. Nejsou shromažďovány žádné osobní údaje (prohlášení o zásadách ochrany osobních údajů).