Seznam dostupných ovládacích prvků pro modelem řízené aplikace
Ovládací prvky umožňují uživatelům aplikací vizualizovat data ve sloupcích naší tabulky a navíc s nimi pracovat.
Ovládací prvky poskytují uživatelsky přívětivější prostředí pro modelem řízené aplikace. Patří mezi ně přepínače, hodnocení hvězdičkami, kalendář, zadávání čísel a další ovládací prvky.
Většina ovládacích prvků je konfigurována pro sloupec tabulky, ale některé ovládací prvky, například ovládací prvky mřížky, lze konfigurovat pro tabulku.
Použití ovládacích prvků v návrháři formulářů
Chcete-li použít tyto ovládací prvky v návrháři formulářů:
Přihlaste se do Power Apps.
V levém navigačním panelu vyberte položku Tabulky. Pokud se položka nenachází v bočním podokně, vyberte možnost …Více a poté vyberte požadovanou položku.
Vyberte požadovanou tabulku a poté vyberte oblast Formuláře.
Vyberte hlavní formulář k úpravě.
Vyberte sloupec nebo sekci, do které chcete přidat ovládací prvek.
V pravém podokně vlastností vyberte příkaz + Komponenta a zobrazte dostupné ovládací prvky. Poté vyberte požadovaný ovládací prvek.
Poznámka
Různé ovládací prvky jsou k dispozici v závislosti na typu sloupce nebo mřížky. Například ovládací prvky hodnocení hvězdičkami jsou k dispozici pouze pro sloupce celého čísla.
Vyberte zařízení (web, telefon a tablet), na kterém se má ovládací prvek zobrazovat.
Konfigurujte hodnoty pro každou vlastnost.
Vyberte Hotovo, jakmile dokončíte konfiguraci ovládacího prvku.
Následují popisy pro každý ovládací prvek, který můžete použít ve formulářích.
Ovládací prvky Grid
Ovládací prvky Grid lze konfigurovat na následujících úrovních:
- Tabulka. Když nakonfigurujete ovládací prvek Grid pro tabulku, všechna zobrazení pro tuto tabulku budou používat ovládací prvek Grid. Další informace: Konfigurace ovládacího prvku mřížky pro tabulku
- Formulář. Podmřížky přidané do formuláře používají ovládací prvek Grid k řízení chování podmřížky.
Podmřížka
Podmřížka pouze ke čtení vám umožňuje prezentovat pohled na data související s aktuálním záznamem, kde mohou uživatelé zobrazit a otevřít záznam z mřížky. Další informace: Přidání a konfigurace součásti podmřížky ve formuláři
Upravitelná mřížka
Díky upravitelným mřížkám mohou uživatelé provádět mnoho různých úprav záznamů přímo ze zobrazení a podmřížek, a to jak ve webové aplikaci, tak i na tabletu či v telefonu. Další informace: Umožnění provádění úprav v mřížkách (seznamech) v modelem řízené aplikaci pomocí ovládacího prvku Editable Grid
Ovládací prvek mřížky Power Apps (Preview)
Ovládací prvek Power Apps Grid představuje další vývoj ovládacího prvku Grid Power Apps, který uživatelům umožňuje prohlížet, otevírat a upravovat záznamy z pohledů a podmřížek. Ve výchozím nastavení je ovládací prvek Power Apps Grid pouze ke čtení, ale můžete jej nakonfigurovat tak, aby bylo možné jej upravovat.
Důležité
Toto je funkce Preview.
Ovládací prvek Power Apps Grid lze aktuálně konfigurovat pouze pro tabulku.
Více informací: Ovládací prvek Grid Power Apps
Konfigurace ovládacího prvku mřížky pro tabulku
- Přihlaste se do Power Apps.
- Otevřete průzkumník řešení, rozbalte položku Entity a poté vyberte požadovanou tabulku, například tabulku obchodního vztahu.
- Vyberte kartu Ovládací prvky a poté vyberte mřížku, kterou chcete pro tabulku.
- V závislosti na ovládacím prvku mřížky zadejte požadované hodnoty, vyberte možnost Uložit a poté Publikovat, čímž publikujete vlastní nastavení.
Ovládací prvky zobrazení
Kalendář
Ovládací prvek Kalendář zobrazuje naplánované činnosti a související podrobnosti v kalendáři. Můžete zobrazit, vytvořit a odstranit své aktivity v denním, týdenním nebo měsíčním zobrazení. Více informací: Přidejte ovládací prvek kalendáře do tabulek
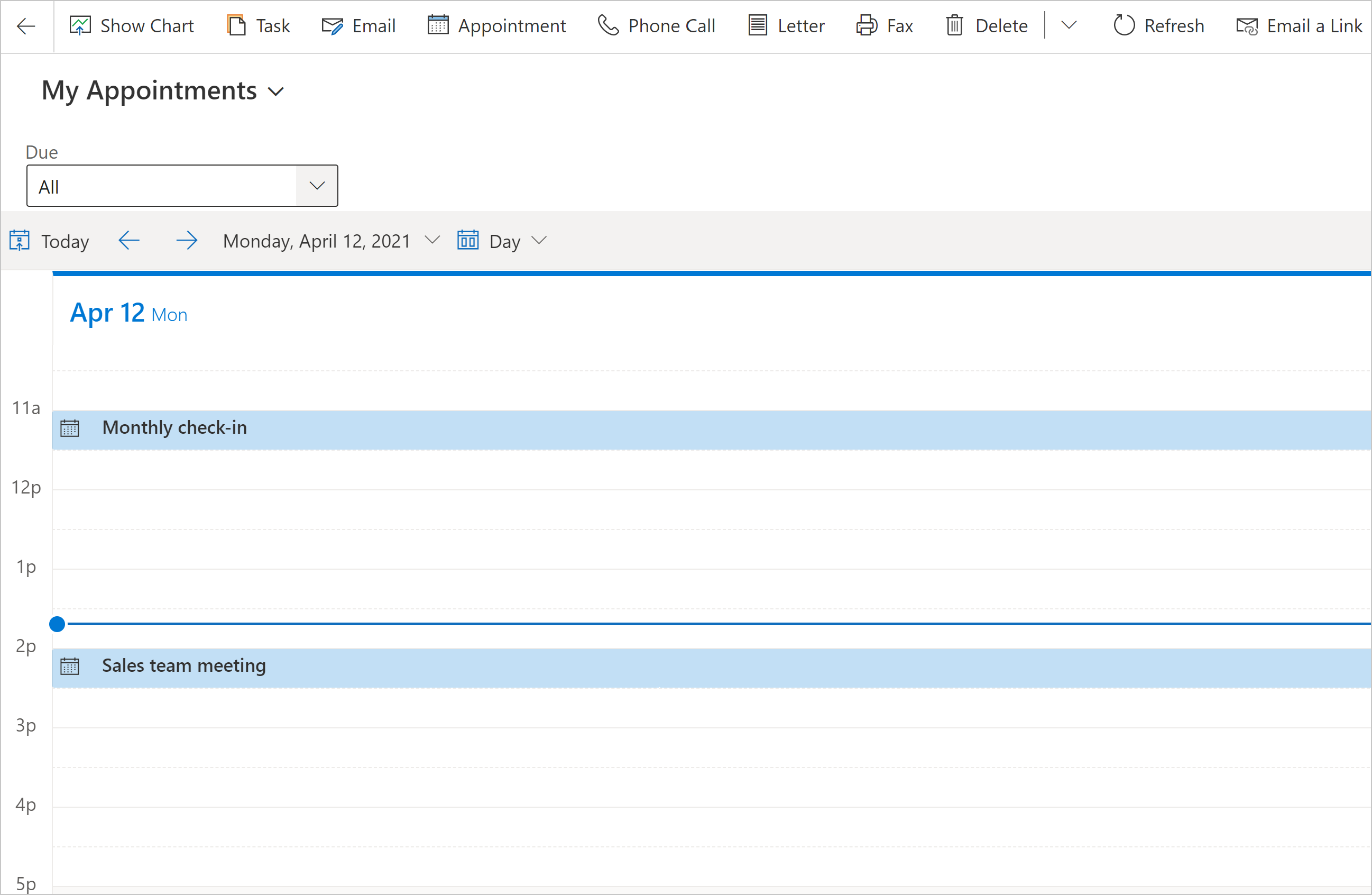
Aplikace plátna
Vložené aplikace plátna zahrnují rozsáhlé možnosti integrace dat, které přinášejí kontextová data z formuláře hostitelského modelu do vložené aplikace plátna. Zobrazit požadovaná data z různých zdrojů hned vedle dat z Microsoft Dataverse. Další informace: Přidání vložené aplikace plátna do formuláře řízeného podle modelu
Externí webové stránky
Do formuláře přidejte prvky iFrame, pokud v něm chcete začlenit obsah z jiné webové stránky. Další informace: Přidání prvku iFrame do hlavního formuláře modelem řízené aplikace
Webový prostředek HTML a obrázku
Zobrazte stránku HTML nebo soubor obrázku ve formuláři prostřednictvím webového prostředku. Další informace: Zobrazení a úprava webového prostředku ve formuláři
Hledání ve znalostní bázi
Vyžaduje aplikaci Dynamics 365 Customer Service. Přidejte ovládací prvek Hledání ve znalostní bázi do formuláře, aby mohli uživatelé ve vaší organizaci snadno hledat články znalostní báze. Díky tomu budou schopni odpovídat na nejčastější dotazy zákazníků a řešit jejich problémy přímo ze záznamů, aniž by bylo potřeba přepínat do jiné aplikace. Další informace: Přidání ovládacího prvku Hledání ve znalostní bázi do hlavních formulářů
Rychlé zobrazení
Ovládací prvek Rychlé zobrazení zobrazí data z řádku, který je vybrán ve vyhledávání ve formuláři. Data zobrazená v ovládacím prvku jsou definována pomocí formuláře pro rychlé zobrazení. Zobrazená data nelze upravovat, ale pokud je primární sloupec obsažen ve formuláři pro rychlé zobrazení, stane se odkazem umožňujícím otevření souvisejícího řádku. Další informace: Vlastnosti ovládacího prvku Rychlé zobrazení v modelem řízené aplikaci
Ovládací prvek Časová osa
Zadejte časovou osu aktuálních, relevantní článků a tweetů pro daný obchodní vztah. Více informací: Nastavení ovládací prvek časové osy
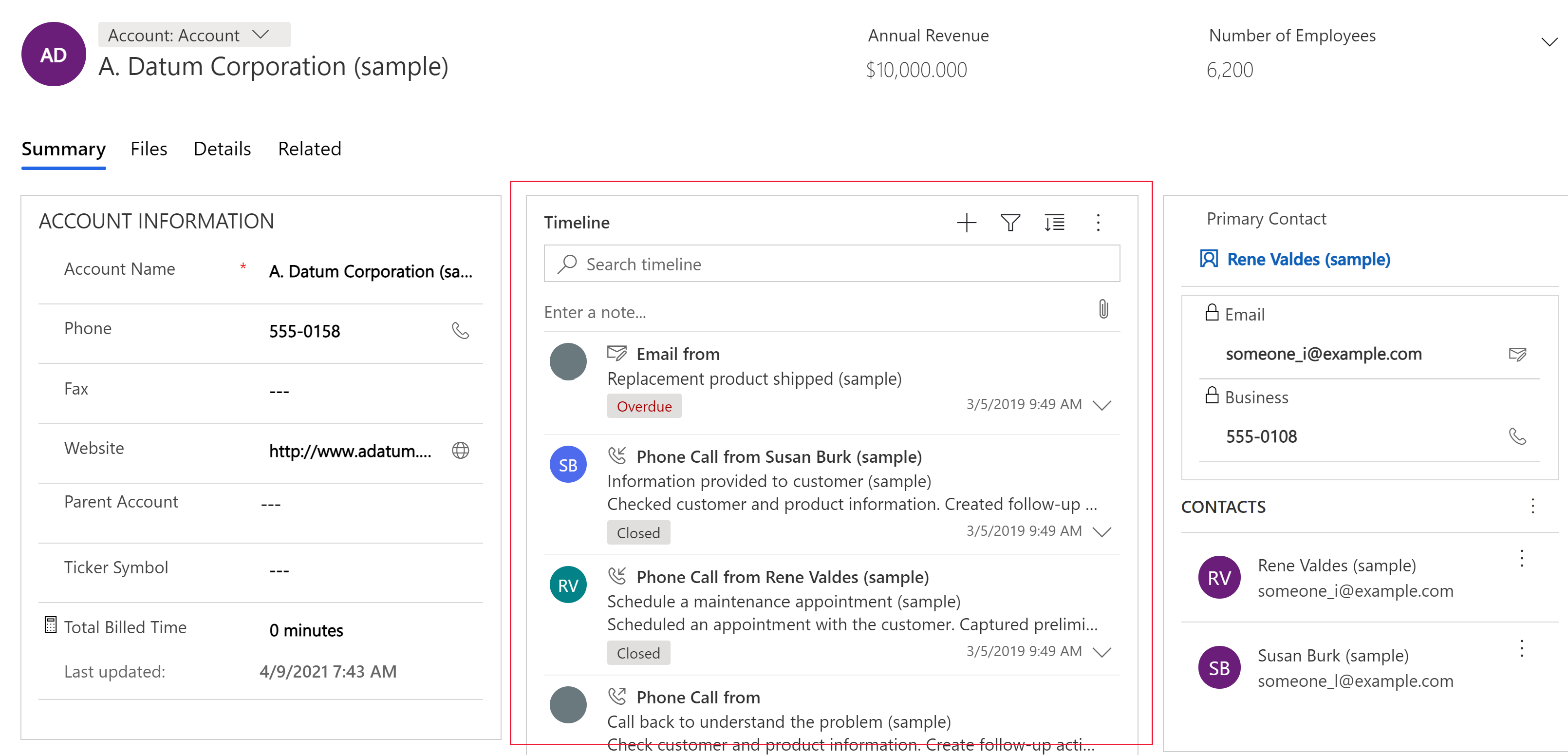
| Vlastnost | Popis |
|---|---|
| CC_Timeline_Title | Vlastnosti mapování názvu každé položky na časové ose. |
| CC_Timeline_Title_Desc | Popis záhlaví. |
| CC_Timeline_Label1 | Sloupec zobrazený pod názvem položky na časové ose. |
| CC_Timeline_Label1_Desc | Popis popisku 1. |
| CC_Timeline_Label2 | Sloupec bude zobrazen po popisku 1. |
| CC_Timeline_Label2_Desc | Popis popisku 2. |
| CC_Timeline_Label3 | Sloupec bude zobrazen po popisku 2. |
| CC_Timeline_Label3_Desc | Popis popisku 3. |
| CC_Timeline_Label4 | Sloupec bude zobrazen po popisku 3. |
| CC_Timeline_Label4_Desc | Popis popisku 4. |
| CC_Timeline_Label5 | Sloupec bude zobrazen po popisku 4. |
| CC_Timeline_Label5_Desc | Popis popisku 5. |
| CC_Timeline_Timestamp | Sloupec, který se má použít pro seřazení časové osy v obráceném chronologickém pořadí. |
| CC_Timeline_Timestamp_Desc | Popis časového razítka. |
| CC_Timeline_Group | Sloupec pro mapování seskupení časové osy. |
| CC_Timeline_Group_Desc | Popis sloupce Skupina. |
| CC_Timeline_GroupOrder | Pořadí skupiny, ke které položka patří, vzhledem k jiným skupinám (přiřadit hodnoty 1, 2, 3 a tak dále pro skupiny, které mají být zobrazeny). Skupina bude zobrazena se vzestupnými přiřazenými hodnotami skupiny. |
| CC_Timeline_GroupOrder_Desc | Popis sloupce Pořadí skupiny. |
| CC_Timeline_URL | Sloupec adresy URL pro mapování zobrazení adresy URL každé položky na časové ose. |
| CC_Timeline_URL_Desc | Popis sloupce URL. |
| CC_Timeline_ThumbnailURL | Sloupec pro mapování miniatur obrázku/ikony pro zobrazení jednotlivých položek. |
| CC_Timeline_ThumbnailURL_Desc | Popis sloupce ThumbnailURL. |
| CC_Timeline_Filter | Sloupec pro mapování filtru časové osy. |
| CC_Timeline_Filter_Desc | Popis filtru. |
| CC_Timeline_Footer | Webový prostředek pro zobrazení jako zápatí časové osy. |
| CC_Timeline_Footer_Desc | Popis sloupce Zápatí. |
Vstupní ovládací prvky
Zaškrtávací políčko
Nechejme uživatele, aby si zaškrtnutím nebo zrušením zaškrtnutí políčka vybral mezi binárními hodnotami. To lze konfigurovat pomocí sloupců s výběrem ano/ne.
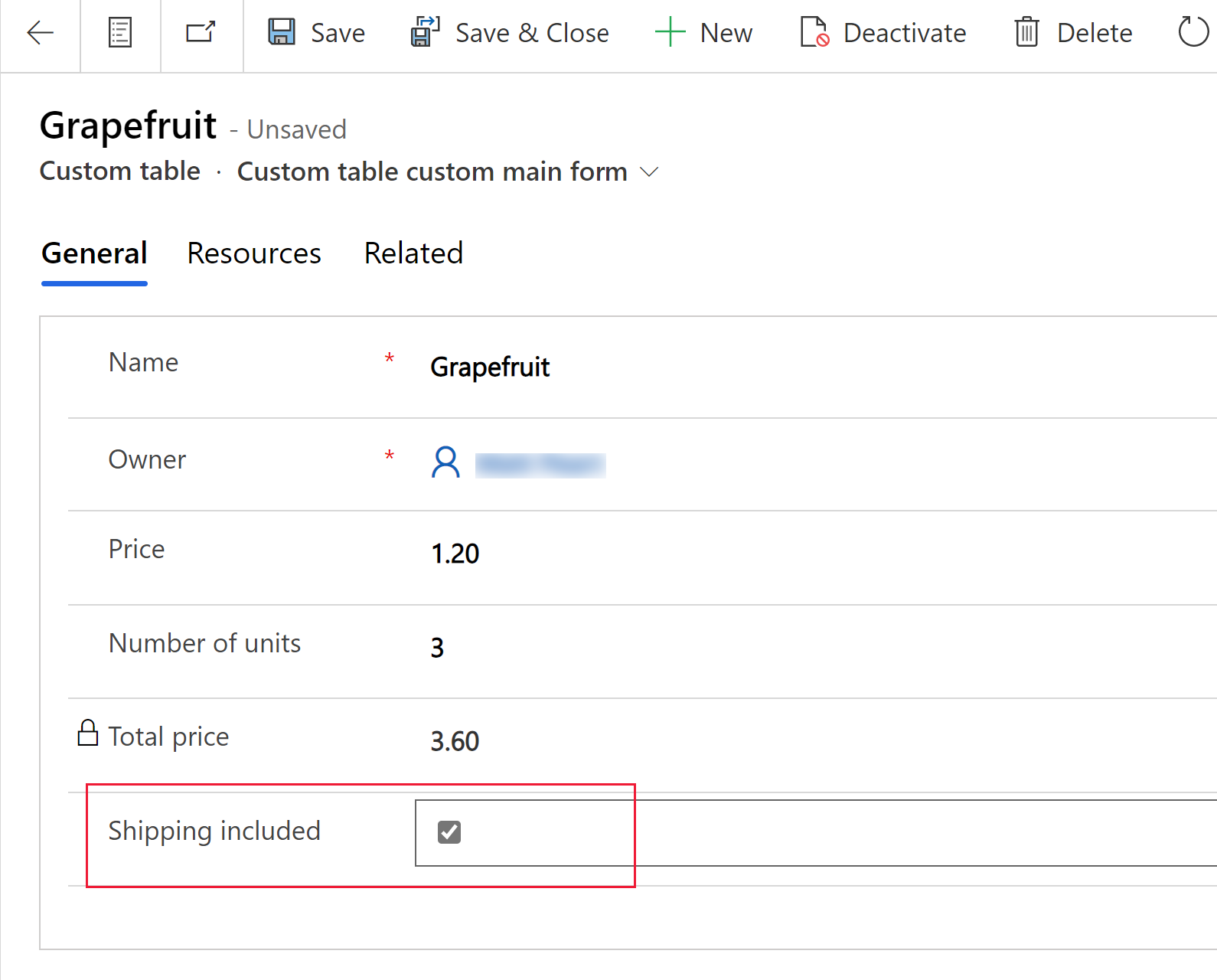
Číselný vstup
Použijte ovládací prvek číselného vstupu umožňující uživatelům rychle zadávat data. Uživatelům stačí jen klepnout na znaménko plus a minus, chtějí-li změnit číselnou hodnotu v nastavených přírůstcích. Tento ovládací prvek použijte pro jakýkoli číselný nebo peněžní sloupec. Uživatelé také mohou zadat číslo přímo do sloupce. Tento sloupec je podporován pouze v režimu úprav.
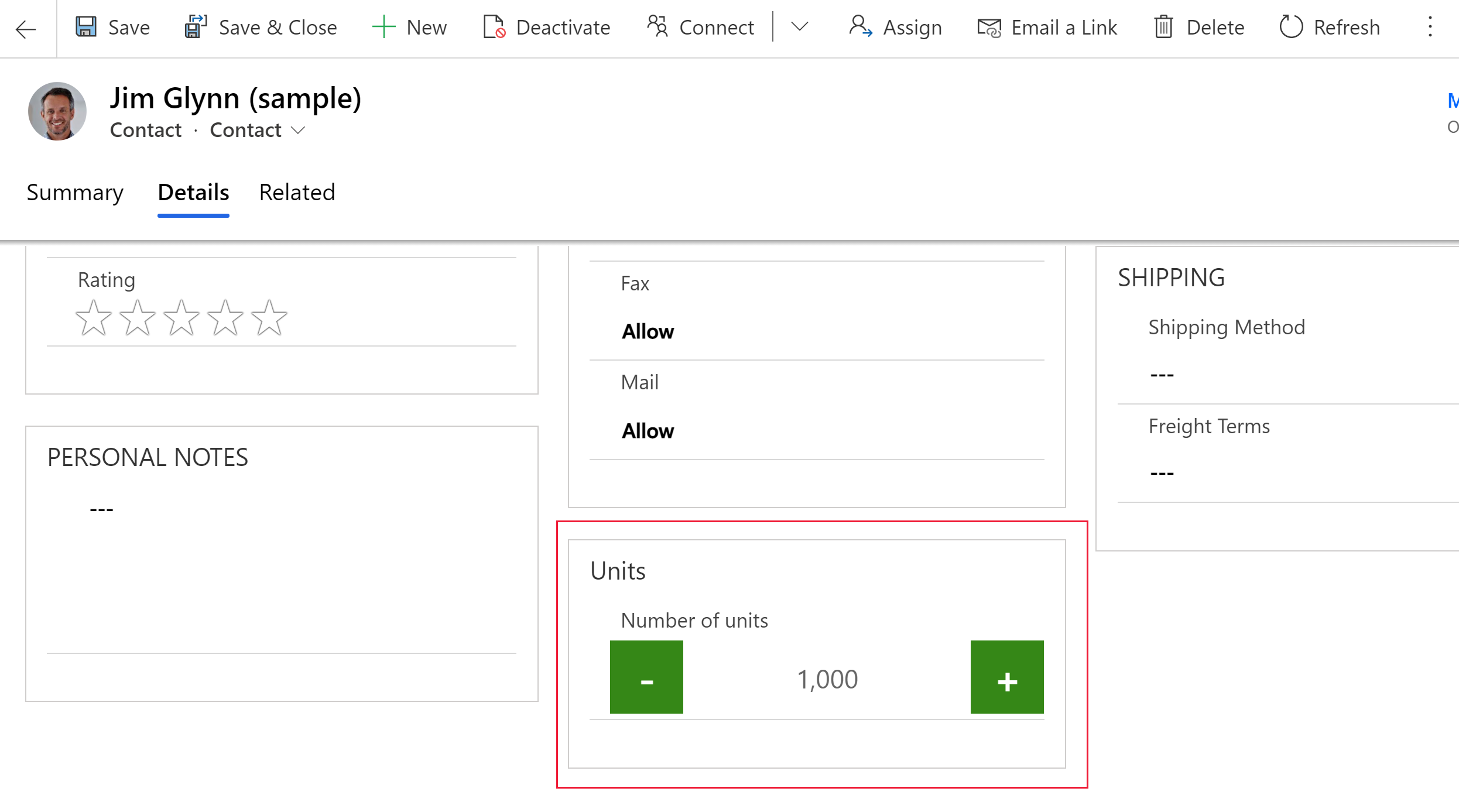
| Vlastnost | Popis |
|---|---|
| krok | Umožňuje nastavit množství, které se má přičíst nebo odečíst od aktuální hodnoty při zadávání dat pomocí tohoto ovládacího prvku. |
| Sloupec | Zobrazuje sloupec, na který mapován je tento ovládací prvek. |
Sada možností
Ovládací prvek sady možností představuje sadu možností, z nichž si uživatelé mohou vybírat při zadávání dat. Ve výchozím nastavení je k dispozici při zavádění sloupce výběru do formuláře. Další informace naleznete v tématu Volby
Zadání perem
Pomocí ovládacího prvku pro zadání perem můžete zachytit písemný vstup, jako je například podpis. Ovládání prvek zadání perem lze konfigurovat pro víceřádkové textové sloupce pro použití s webovými, tabletovými a telefonními klienty.
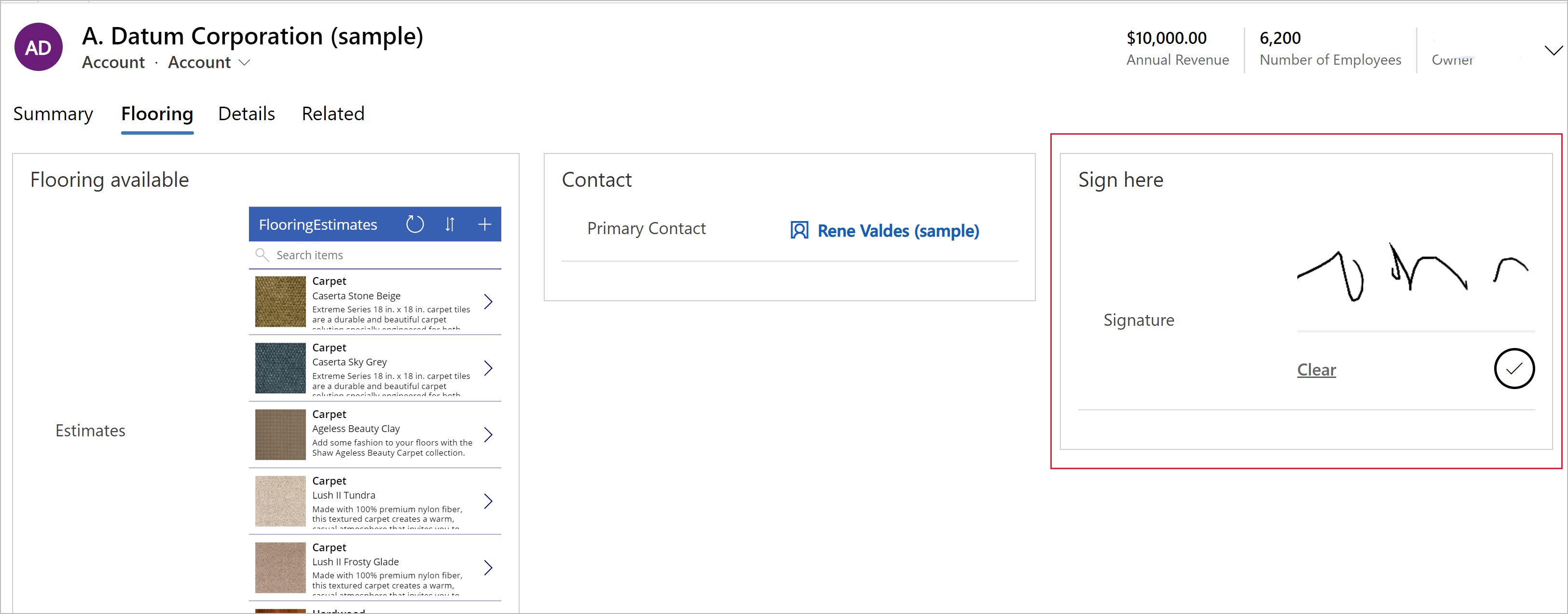
Důležité
Minimální doporučená Maximální délka zadaná pro sloupec, na který je mapován tento prvek, je 15 000.
| Vlastnost | Popis |
|---|---|
| PenMode | Zadejte PenMode!Draw, PenMode!Erase nebo PenMode!Select, chcete-li zjistit, co se stane, když uživatel přetáhne polohovacího zařízení v ovládacím prvku pera. |
Editor formátovaného textu
Ovládací prvek Editor formátovaného textu nabízí uživateli aplikace oblast pro úpravu se zobrazením WYSIWYG, ve které může formátovat text. Vstupní a výstupní formát ovládacího prvku je HTML. Ovládací prvek umožňuje vložit zkopírovaný formátovaný text, například z webového prohlížeče nebo Wordu, do ovládacího prvku. To lze konfigurovat pomocí textových sloupců. Další informace: Přidání ovládacího prvku editoru formátovaného textu do modelem řízené aplikace
Přepínač
Ovládací prvek přepínače umožňuje uživatelům volit mezi binárními hodnotami, například zapnuto/vypnuto a ano/ne, přepnutím tlačítka. To lze konfigurovat pomocí sloupců s výběrem ano/ne.
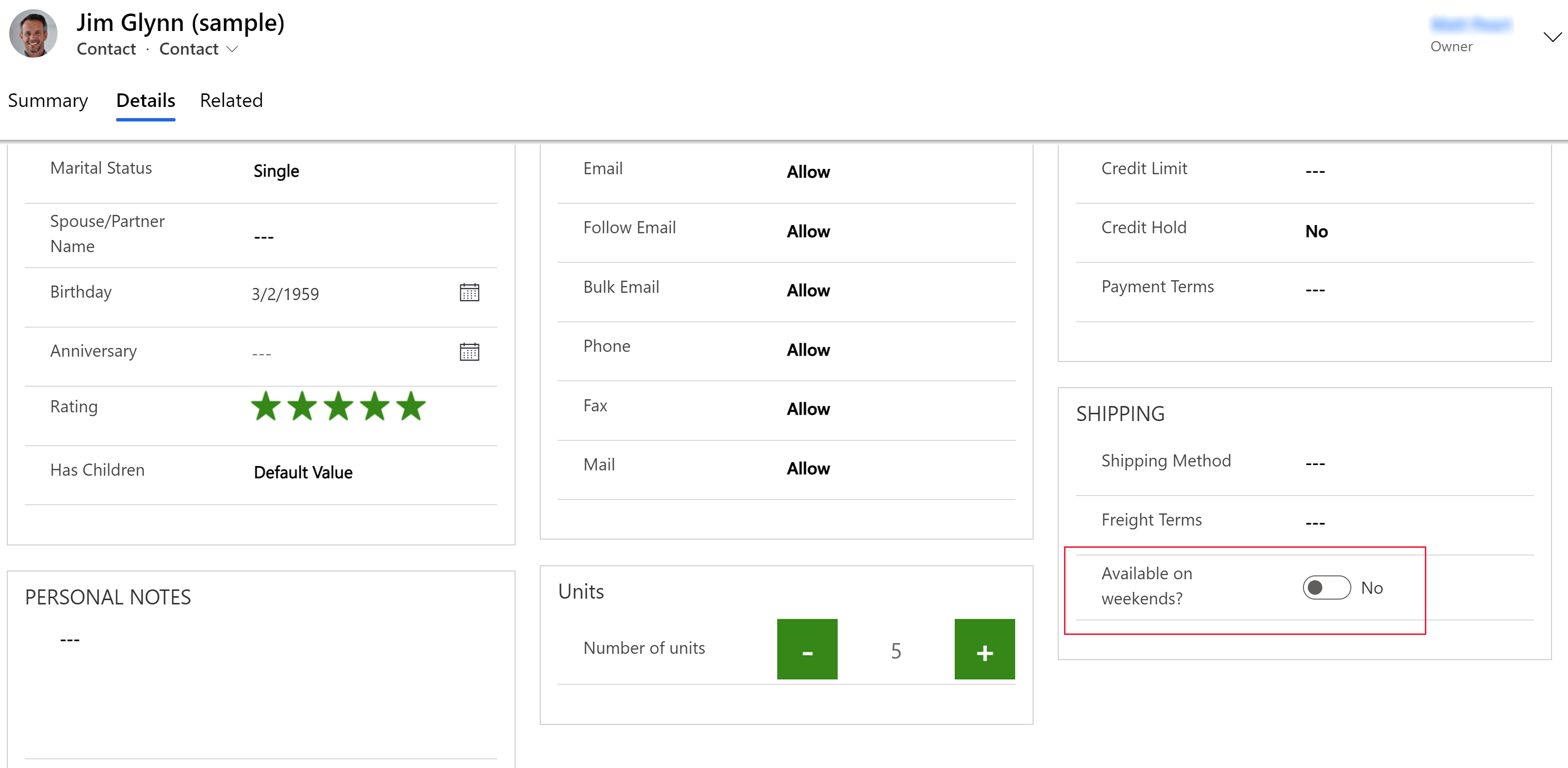
AI Builder
Čtečka vizitek
Pomocí ovládacího prvku čtečky vizitek AI Builder můžete detekovat vizitky a extrahovat z nich informace. Můžete pořizovat fotky přímo v této komponentě nebo načítat snímky, které jste pořídili mimo ni. Další informace: Použití komponenty čtečky vizitek v modelem řízených aplikacích
Power BI
Sestava Power BI
Použijte ovládací prvek sestavy Power BI pro přidání sestavy Power BI na formulář. Další informace: Použití ovládacího prvku sestavy Power BI pro přidání sestavy
Více ovládacích prvků komponent
Některé komponenty se ve výchozím nastavení nezobrazují v seznamu Komponenty v návrhář formulářů, ale lze je do něj přidat výběrem možnosti Získat více komponent.
Komponenta formuláře
Ovládací prvek komponenty formuláře umožňuje uživatelům upravovat obsah záznamu související tabulky přímo z formuláře jiné tabulky. Například, zde je komponenta formuláře na samostatné kartě v hlavním formuláři účtu, která umožňuje uživateli upravit záznam kontaktu, aniž by opustil formulář účtu. Další informace: Úprava souvisejících záznamů tabulky přímo z hlavního formuláře jiné tabulky
Ovládací prvky Collaboration
Ovládací prvky Collaboration vám umožňují zjednodušit spolupráci v rámci uživatelského pracovního postupu. Vytvářejte modelem řízené aplikace, které uživatelům umožňují pracovat se schváleními, soubory, schůzkami, poznámkami a úkoly z aplikací Microsoft 365 a Microsoft Teams, aniž by bylo nutné přepínat kontext z aplikace do aplikace. Více informací: Ovládací prvky Collaboration
Starší ovládací prvky
Auto-complete
K dispozici pouze v klasickém zobrazení.
Ovládací prvek automatického dokončování filtruje seznam položek během psaní a umožní vám vybrat hodnotu z rozevíracího seznamu. Pomocí tohoto ovládacího prvku můžete například uživatelům umožnit vybrat z rozevíracího seznamu států nebo zemí/regionů. Tento ovládací prvek se mapuje k sloupci typu Jeden řádek textu.
| Vlastnost | Popis |
|---|---|
| Sloupec | Zobrazuje sloupec, na který je tento ovládací prvek namapovaný. |
| Zdroj | Nastavte zdroj dat (Možnosti seskupení, Volba nebo Zobrazení). |
| Volba | Vyberte sadu možností pro tento sloupec. |
| Zobrazit | Vyberte tabulku a zobrazení pro tento sloupec. |
| Sloupec | Vyberte sloupec primární tabulky zobrazení, které se má použít jako zdroj dat. |
Přepínač
Přepínač je jako přepínač zapnuto/vypnuto a poskytuje možnost volby mezi dvěma hodnotami.
Multimédia
K dispozici pouze v klasickém zobrazení.
Můžete vkládat videa, čímž poskytnete bohatší uživatelské prostředí pro prodejní osoby a osoby na cestách. Tento ovládací prvek slouží k mapování sloupce adresy URL, která obsahuje propojení zvuku nebo videa k přehrávání v ovládacím prvku.
Poznámka
Tento ovládací prvek je podporován v systému Android ve verzích 4.4 a novějších
Na tabletech a telefonech se systémy Windows 8 a Windows 8.1 aktuálně nejsou podporovaná videa z YouTube. Ve Windows 10 jsou podporovaná jenom videa HTTPS (včetně YouTube).
Mezi typy podporovaných médií patří:
Streamování souborů MP4
Videa YouTube
Azure média
Zvukové toky
Oznámení o ochraně osobních údajů
| Vlastnost | Popis |
|---|---|
| Médium | Zadejte adresu URL média pro přehrání tohoto ovládacího prvku. |
Lineární ukazatel
K dispozici pouze v klasickém zobrazení.
Lineární ukazatel umožní vašim uživatelům zadávat číselné hodnoty přetažením posuvníku místo psaní přesného množství. Posuvník umožňuje pouze zadávání celých čísel a zobrazení. Tento ovládací prvek použijte pro jakýkoli číselný a peněžní sloupec.
Důležité
Podpora tohoto ovládacího prvku bude ukončena v dubnu 2021. Více informací: Ukončení podpory aplikací řízených modelem
| Vlastnost | Popis |
|---|---|
| Max | Umožňuje nastavit maximální hodnotu, která se má zobrazit na ukazateli. |
| Minimum | Umožňuje nastavit minimální hodnotu, která se má zobrazit na ukazateli. |
| Hodnota | Umožňuje získat nebo nastavit hodnotu, která se má zobrazit na ukazateli. |
| Krok | Umožňuje nastavit množství, které se má přičíst nebo odečíst od aktuální hodnoty při zadávání dat pomocí tohoto ovládacího prvku. |
Hvězdičkové hodnocení
Hodnocení pomocí hvězdiček umožňuje poskytnout vizuální reprezentaci hodnocení. Maximální počet hvězdiček, které lze nastavit, je pět. Tento ovládací prvek můžete použít se sloupci s celými čísly. To lze konfigurovat pomocí sloupců s desetinným číslem.
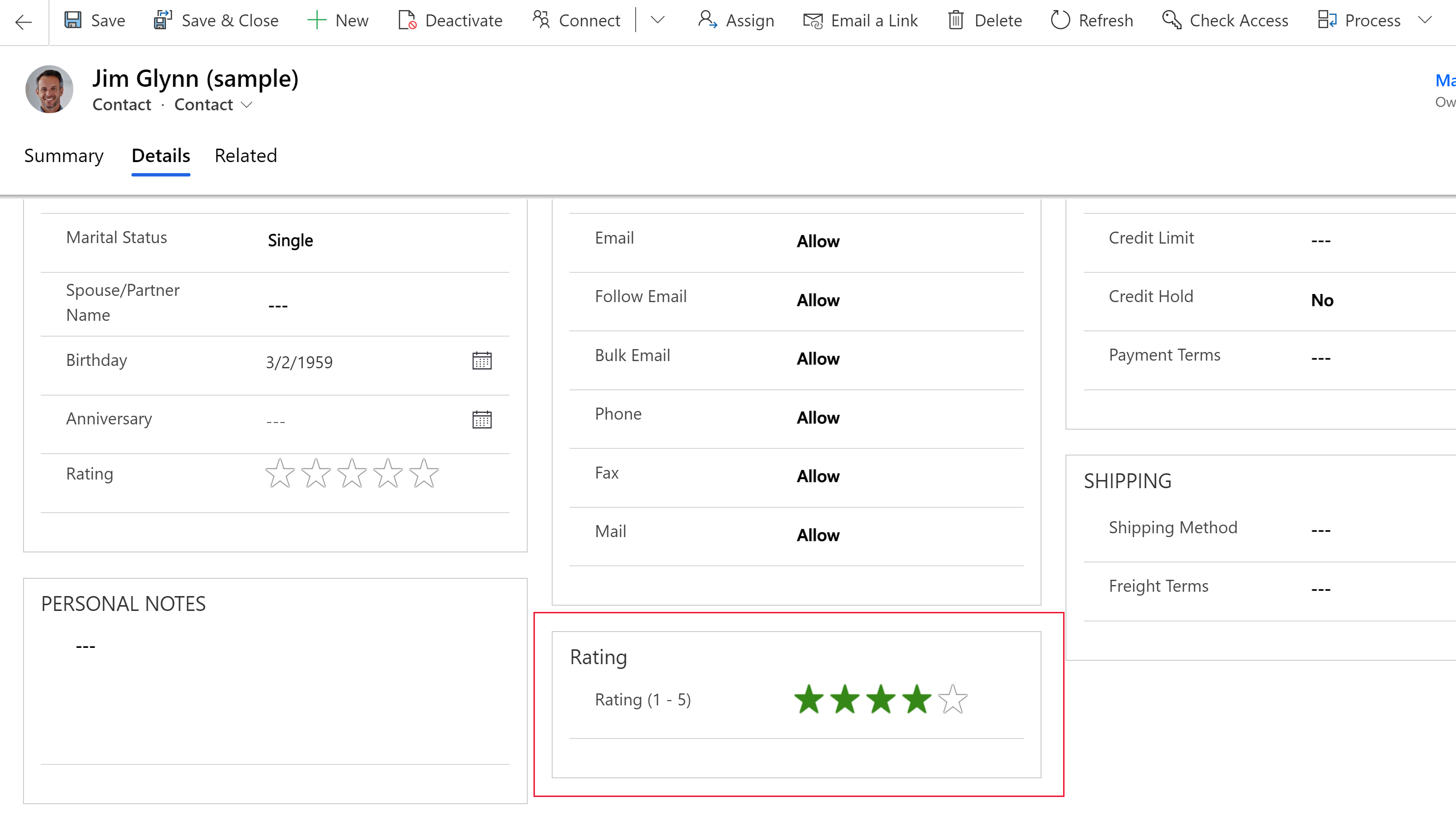
Důležité
- Podpora tohoto ovládacího prvku bude ukončena v dubnu 2021. Více informací: Ukončení podpory aplikací řízených modelem
- Pro tento ovládací prvek je nutné vybrat možnost Skrýt na webu.
| Vlastnost | Popis |
|---|---|
| Maximum | V rozevíracím seznamu vyberte maximální počet hvězdiček pro ovládací prvek. |
Arc knob
K dispozici pouze v klasickém zobrazení.
Obloukový ovladač umožňuje uživatelům zadat data posunutím ovladače a zobrazí se na obrazovce jako oblouk. Ovládací prvek Arc knob umožňuje pouze zadávání celých čísel a zobrazení. Tento ovládací prvek použijte pro jakýkoli číselný a peněžní sloupec. Dotykové ovládání můžete použít ke změně hodnoty, rovněž se můžete pomocí klávesnice zaměřit na číslo a upravit jej.
Důležité
- Podpora tohoto ovládacího prvku bude ukončena v dubnu 2021. Více informací: Ukončení podpory aplikací řízených modelem
- Tento ovládací prvek není podporovaný na zařízeních se systémem Android 4.2 a 4.3. V těchto verzích má vliv na plynulost posouvání.
| Vlastnost | Popis |
|---|---|
| Maximum | Umožňuje nastavit maximální hodnotu, která se má zobrazit na ukazateli. |
| Minimum | Umožňuje nastavit minimální hodnotu, která se má zobrazit na ukazateli. |
| Hodnota | Umožňuje získat nebo nastavit hodnotu, která se má zobrazit na ukazateli. |
| Krok | Umožňuje nastavit množství, které se má přičíst nebo odečíst od aktuální hodnoty při zadávání dat pomocí tohoto ovládacího prvku. |
Ovládací prvek Časovač
Časovač ukazuje uživatelům, kolik času je k dispozici k dokončení akce v rozlišení aktivního řádku nebo kolik času uplynulo od chvíle, kdy uplynul čas k dokončení akce. Další informace: Přehled ovládacího prvku Časovač v modelem řízených aplikacích
Ovládací prvek Zprávy
K dispozici pouze v klasickém zobrazení.
Získejte cenné přehledy o novinkách týkajících se vašich zákazníků, konkurentů a kontaktů. Ovládací prvek zprávy přináší relevantní zprávy z Bing News. Více informací: Nastavte a používejte ovládací prvek zprávy
Další kroky
Výukový kurz: Použití vlastních ovládacích prvků pro vizualizace dat
Poznámka
Můžete nám sdělit, jaké máte jazykové preference pro dokumentaci? Zúčastněte se krátkého průzkumu. (upozorňujeme, že tento průzkum je v angličtině)
Průzkum bude trvat asi sedm minut. Nejsou shromažďovány žádné osobní údaje (prohlášení o zásadách ochrany osobních údajů).