Události
Konference komunity Microsoftu 365
6. 5. 14 - 9. 5. 0
Dovednost pro éru umělé inteligence v konečné komunitě řízené Microsoft 365 událostí, 6. května-8 v Las Vegas.
Další informaceTento prohlížeč se už nepodporuje.
Upgradujte na Microsoft Edge, abyste mohli využívat nejnovější funkce, aktualizace zabezpečení a technickou podporu.
Poznámka
Mapování síťové jednotky používá WebDav, což je starší technologie, která je pomalejší a méně spolehlivá než synchronizace souborů aplikace SharePoint pomocí nového synchronizačního klienta OneDrive. Synchronizační klient OneDrive poskytuje soubory na vyžádání a umožňuje tak přístup ke všem souborům na OneDrivu bez použití místního úložiště.
Při procházení mapované síťové jednotky se může zobrazit jedna z následujících chybových zpráv.
\\Cesta není přístupná. Zřejmě nemáte dostatečná oprávnění pro přístup k této položce. Obraťte se na správce tohoto serveru a zjistěte, zda máte oprávnění k přístupu.
Přístup byl odepřen. Před otevřením souborů v tomto umístění musíte nejprve přidat webovou stránku do seznamu důvěryhodných serverů, otevřít danou webovou stránku a vybrat možnost automatického přihlašování.
Poznámka
V případě aplikace Internet Explorer 10 v systému Windows 8 nebo Windows 7 nainstalujte opravu hotfix k vyřešení tohoto problému. Další informace naleznete v článku Při otevření knihovny dokumentů SharePoint v aplikaci Windows Explorer nebo namapování síťového disku na knihovnu po instalaci aplikace Internet Explorer 10 se zobrazí chyba.
Zkontrolujte, zda máte oprávnění pro Microsoft 365. Chcete-li to udělat, přihlaste se na stránku SharePoint Online pomocí přihlašovacích údajů pracovního nebo školního účtu Microsoft 365 a ověřte, zda jste vybrali možnost Neodhlašovat jako na následujícím snímku obrazovky:
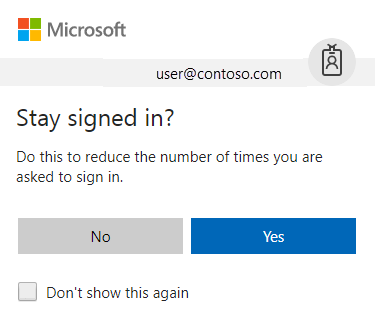
Poznámka
Po namapování síťového disku na SharePoint Online se musíte občas připojit k lokalitě SharePoint Online prostřednictvím prohlížeče Internet Explorer a vybrat možnost Neodhlašovat. Tato možnost zabrání vypršení platnosti relace použité namapovaným síťovým diskem. Namapovaný síťový disk, který je připojen k webu SharePoint Online je podporován pouze v případě, že jsou tyto kroky provedeny v aplikaci Internet Explorer.
Pokud jste dříve nezaškrtli možnost Neodhlašovat a pak přejdete do lokality SharePoint Online nebo na portál Microsoft 365 a jste již přihlášeni, musíte se nejprve odhlásit a pak se znovu přihlásit pomocí možnosti Neodhlašovat. Postupujte takto:
Na pásu karet Microsoft 365 klikněte na šipku rozevíracího seznamu vedle svého uživatelského jména.
Vyberte Odhlásit se.
Zavřete všechna okna prohlížeče.
Přejděte na portál Microsoft 365.
Vyberte možnost Neodhlašovat, zadejte přihlašovací údaje k pracovnímu nebo školnímu účtu Microsoft 365 a poté vyberte Přihlásit se (je-li to nutné).
Otevřete knihovnu dokumentů v zobrazení průzkumníku.
Pokuste se otevřít namapovaný síťový disk.
Ověřte, zda byly adresy URL SharePoint Online přidány do vaší oblasti důvěryhodných serverů v aplikaci Internet Explorer. Postupujte takto:
Spusťte aplikaci Internet Explorer.
V závislosti na vaší verzi aplikace Internet Explorer proveďte jednu z následujících akcí:

Vyberte kartu Zabezpečení, vyberte možnost Důvěryhodné weby a poté vyberte Weby.
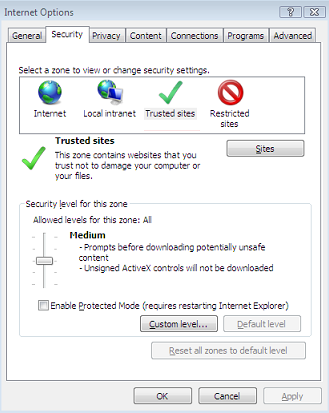
Do pole Přidat tuto webovou stránku do oblasti zadejte adresu URL webu SharePoint Online, kterou chcete přidat do oblasti Důvěryhodné servery a pak vyberte možnost Přidat. Například zadejte https://contoso.sharepoint.com. (Zástupný symbol contoso tady představuje doménu, kterou používáte pro vaši organizaci.) Tento krok opakujte pro všechny další weby, které chcete přidat do této zóny.
Poznámka
Do zóny Důvěryhodné servery také doporučujeme přidat následující adresy URL služby Microsoft 365:
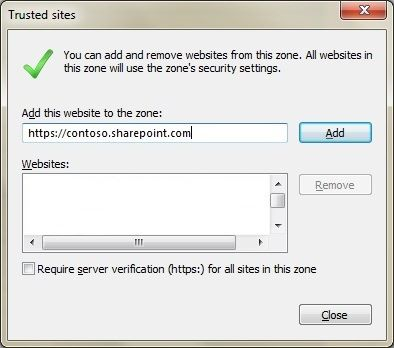
Po přidání jednotlivých webů na seznam Weby vyberte Zavřít a poté vyberte OK.
Chcete-li zachovat připojení po restartu počítače, ověřte, zda je spuštěna služba WebClient. (Vezměte na vědomí, že platnost souboru cookie nakonec vyprší.) Chcete-li to provést, postupujte takto:
Postupujte vhodným způsobem pro váš operační systém:
V systému Windows 8 vyberte Start, zadejte services.msc a stiskněte Enter.
Ve Windows 7, Windows XP a Windows Vista vyberte Start, vyberte Spustit, zadejte services.msc a stiskněte Enter.
V seznamu služeb vyhledejte službu Webový klient a poté se ujistěte, že její stav ve sloupci Stav je nastaven na Spuštěno. Pokud není nastaveno na Spuštěno, dvakrát zvolte WebClientservice, vyberte Start a poté vyberte OK.
Ověřte, zda jsou použity nejnovější aktualizace systému Windows. Pokud jsou použity nejnovější aktualizace a problém přetrvává, nezapomeňte ověřit, zda je spuštěna služba WebClient.
Poznámka
Pokud je Typ spuštění pro službu WebClient nastaven na možnost Zakázáno, funkce mapování síťového disku nebude fungovat správně a vy nebudete moci službu spustit. Chcete-li službu povolit, v dialogovém okně Vlastnosti služby WebClient klikněte na rozevírací dialog Typ spuštění: nastavení a pak vyberte buď možnost Ručně nebo Automaticky. Volba Automaticky je nezbytná pro trvalé mapování jednotek. Po dokončení tohoto kroku klikněte na tlačítko Použít, kliknutím na tlačítko Start spusťte službu a pak klikněte na tlačítko OK.
Když otevřete knihovnu dokumentů SharePoint Online prostřednictvím namapovaného síťového disku, můžete se setkat s problémem, ve kterém je výčet souborů a adresářů pomalejší než očekávaný. K vyřešení tohoto problému byla vydána oprava hotfix.
Další informace o tom, jak pracovat se službou Webový klient, najdete v tématu Výzva k zadání přihlašovacích údajů při otevírání stránek FQDN z počítače se systémem Windows Vista nebo Windows 7
Další informace o tom, jak pracovat se soubory knihovny webu v Průzkumníkovi souborů, najdete v části Způsoby práce se soubory knihovny webu v Průzkumníku souborů.
Další informace o URL adresách Microsoftu 365 najdete v tématu Adresy URL a rozsahy IP adres pro Microsoft 365 provozované společností 21Vianet.
Stále potřebujete pomoc? Přejděte na Komunita SharePointu.
Události
Konference komunity Microsoftu 365
6. 5. 14 - 9. 5. 0
Dovednost pro éru umělé inteligence v konečné komunitě řízené Microsoft 365 událostí, 6. května-8 v Las Vegas.
Další informaceŠkolení
Postup výuky
Integrate SharePoint and Power Automate - Training
Learn how SharePoint and Power Automate are integrated.
Certifikace
Předvedení základů zabezpečení dat, správy životního cyklu, zabezpečení informací a dodržování předpisů za účelem ochrany nasazení Microsoftu 365